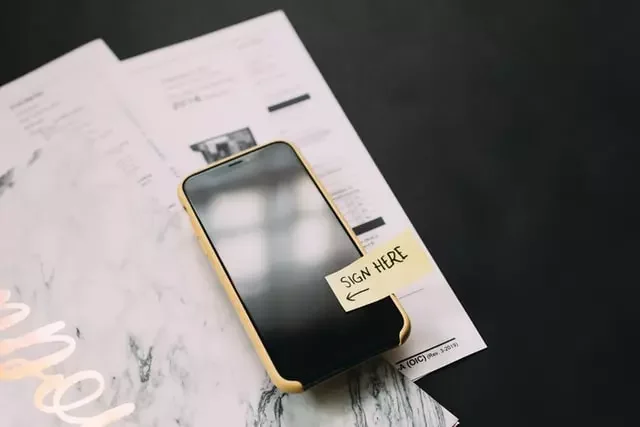Semnăturile electronice sunt o modalitate convenabilă de a confirma legitimitatea unui document sau pur și simplu de a păstra responsabilitatea. Nu trebuie să vă deplasați nicăieri, totul se face foarte rapid și ușor.
Există o opțiune pentru a crea semnături scrise de mână în Google Docs
A trecut mult timp de când ștampilele și semnăturile clasice au ieșit din uz – acum semnăturile electronice sau digitale le-au luat locul. Acestea din urmă sunt criptate și care sunt unice pentru fiecare utilizator și acționează ca o amprentă digitală virtuală. De asemenea, autentifică și protejează orice informație inclusă în document.
Semnăturile digitale pot avea un aspect diferit – ele sunt echivalentul semnăturilor tradiționale scrise de mână. La propriu, chiar și procedura este aceeași – trebuie doar să semnați, ca de obicei, doar să folosiți un mouse de calculator, un stylus sau chiar doar să glisați cu degetul pe ecranul tactil.
Și, deși semnăturile electronice sunt mult mai convenabile, pentru că nu trebuie nici măcar să vă părăsiți casa/biroul pentru a semna un document, legitimitatea lor este determinată de normele unei anumite țări. Cu toate acestea, multe companii moderne susțin deja recunoașterea legală ca formă de autentificare a documentelor.
Cum să plasați o semnătură în Google Docs
În Google Docs, totul este calculat, iar în acest caz, dezvoltatorii au integrat deja o opțiune pentru a adăuga o semnătură. Tot ce trebuie să faceți este să aveți un mouse de calculator sau un stylus funcțional. De pe un laptop, desigur, puteți, de asemenea, dar nu va fi convenabil să semnați.
- Deschideți fișierul Google Docs
- Mutați cursorul în locul în care trebuie să semnați documentul
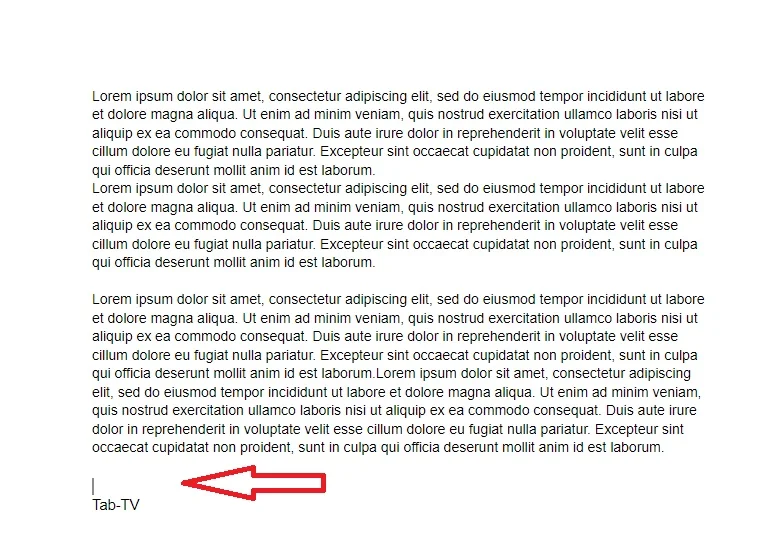
- În bara de meniu de mai sus, deschideți secțiunea „Insert” (Inserare)
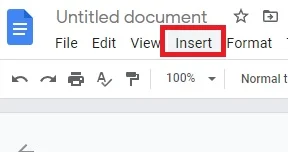
- Selectați „Drawing” din meniul derulant, apoi faceți clic pe „New”.
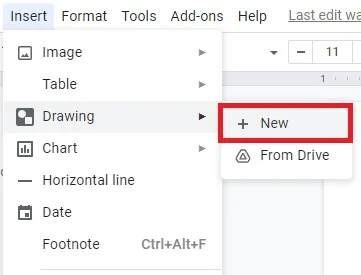
- Va apărea o nouă fereastră „Drawing” (Desen). În partea de sus a ecranului, veți vedea instrumentele și funcțiile disponibile. Faceți clic pe „Line” (Linie) pentru a deschide un meniu derulant
- Alegeți „Scribble” din lista de opțiuni. Cu ajutorul mouse-ului, scrieți semnătura dvs. în document
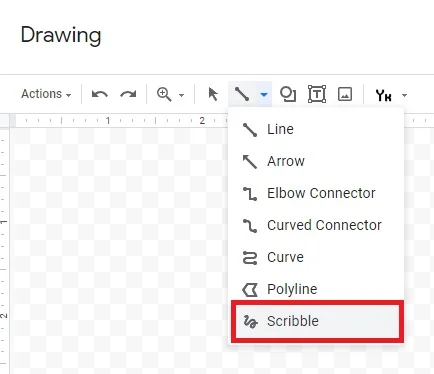
- Când ați terminat, faceți clic pe „Save and Close” (Salvează și închide)
În cazul în care trebuie să vă ajustați semnătura electronică, citiți ghidul de mai jos:
- Selectați imaginea făcând clic pe ea
- Sub conturul albastru va apărea o mică bară. Faceți clic pe „Edit” (Editare) pentru a vă modifica semnătura
- Dacă doriți să faceți modificări mai avansate, faceți clic pe cele trei puncte din partea dreaptă.
- Veți vedea un meniu derulant cu trei secțiuni. Pentru a ajusta înălțimea și lățimea imaginii, alegeți „Size and Rotation”. Pentru a modifica poziția semnăturii în cadrul textului, alegeți „Text Wrapping”. Pentru a muta semnătura într-un alt loc din document, alegeți „Position” (Poziție).
Pentru a elimina o semnătură din Google Docs, utilizați acest ghid:
- Selectați semnătura făcând clic pe ea
- Deschideți secțiunea „Editare” din meniul de deasupra documentului
- Selectați „Cut” din meniul derulant
- O modalitate mult mai rapidă de a face acest lucru este să folosiți tastatura. Țineți apăsat „CTRL + X” sau apăsați butonul „Delete”.
Cum să creați o semnătură electronică în Google Docs prin intermediul unor aplicații terțe
Nu uitați că există, de asemenea, suplimente și extensii suplimentare pentru a vă ajuta în cazul în care metoda clasică nu vă ajută sau nu este suficient de funcțională. Printre aceste add-on-uri se numără următoarele PandaDoc, HelloSign, SignRequest for Google Docs, Signable și DottedSign.
Totuși, DocuSign este cel mai bun de acest fel. Folosiți acest ghid pentru a insera o semnătură electronică în Google Docs prin intermediul browserului Chrome:
- Deschideți un fișier Google Docs
- Faceți clic pe „Suplimente” în bara de meniu de mai sus pentru a accesa Google Workspace Marketplace.
- Selectați „Get Add-ons” din meniul derulant
- Găsiți DocuSign utilizând bara de căutare încorporată
- Faceți clic pentru a instala
- După ce ați terminat, „Semnați cu DocuSign” va apărea ca opțiune în meniul Suplimentelor.
Pentru a adăuga această extensie în browserul dvs., urmați acești pași:
- Deschideți Chrome și accesați Chrome Web Store
- Utilizați bara de căutare pentru a găsi extensia
- Faceți clic pe butonul „Add to Chrome” din partea dreaptă. Apoi faceți clic pe „Add Extension” (Adăugare extensie)
- Întoarceți-vă la browserul dumneavoastră. În colțul din dreapta sus, faceți clic pe pictograma mică de puzzle pentru a deschide „Extensii”
- Se va afișa o cerere de acces. Pentru a activa extensia, faceți clic pe „DocuSign eSignature for Chrome”.
- Fixați pictograma DocuSign în Chrome și faceți clic pentru a o deschide
- Configurați un cont DocuSign. Dacă doriți să îl testați mai întâi, vă puteți înscrie pentru o versiune de încercare gratuită
În cele din urmă, pentru a utiliza această extensie, citiți instrucțiunile de mai jos:
- Deschideți fișierul Google Docs
- Mergeți la Suplimente > Semnați cu DocuSign
- Va apărea o fereastră nouă care vă va cere să vă conectați la contul dumneavoastră DocuSign. Introduceți numele de utilizator și parola și faceți clic pe „Enter” (Introducere)
- Va apărea o nouă fereastră. Faceți clic pe „Start”
- DocuSign vă va întreba cine doriți să semneze documentul. Alegeți „Numai eu” pentru a semna singur
- Semnați și trageți semnătura în locul în care doriți să o inserați în document.
Este posibil să semnați PDF-uri și formulare cu Google Docs
Da, fișierele Pdf pot fi semnate și chiar editate puțin. Tot ce trebuie să faceți este să convertiți, adică să transformați un fișier PDF într-un fișier Word. După aceea, puteți urma procedura descrisă mai sus.
- Mai întâi trebuie să convertiți fișierul PDF într-un document Word utilizând un instrument online gratuit. Pur și simplu tastați „pdf to word converter” în motorul de căutare și faceți clic pe unul dintre rezultate
- Descărcați fișierul Word și încărcați-l în Google Drive.
- Deschideți fișierul cu Google Docs
- Acum puteți adăuga semnătura electronică utilizând instrumentul Desen sau un add-on.
Astfel, acum puteți trimite documente semnate altor colegi sau parteneri fără a vă părăsi biroul sau casa.