Televizoarele Vizio Smart TV sunt o alegere excelentă pentru utilizatorii care doresc să petreacă timp vizionând filmele și emisiunile preferate. Deși sunt televizoare de buget, acestea au un raport preț-performanță destul de bun. În plus, acestea oferă o selecție largă de peste 100 de aplicații esențiale preinstalate, care pot fi găsite pe ecranul principal SmartCast. Smart Cast este un sistem de operare bazat pe Linux pentru televizoarele Vizio. Din păcate, acestea nu vă oferă opțiunea de a descărca aplicații suplimentare. Trebuie să descărcați doar aplicații din magazinul de aplicații Vizio.
În cazul în care aplicația pe care doriți să o utilizați nu este disponibilă în magazinul de aplicații, este totuși posibil să accesați conținutul acesteia. Trebuie să instalați aplicația pe dispozitivul mobil și să folosiți tehnologia Chromecast sau AirPlay încorporată în televizor, sau puteți accesa majoritatea serviciilor de streaming și prin intermediul computerului. Puteți trimite fluxuri video de pe computer pe HDMI-ul televizorului cu ajutorul unui cablu adecvat.
Cum să instalați aplicații pe Vizio Smart TV
Televizoarele Vizio acceptă aplicații de la cele mai populare servicii de streaming. Dacă televizorul dvs. acceptă o aplicație care vă interesează, o puteți găsi în magazinul de aplicații. Dacă nu o găsiți, înseamnă că televizorul dvs. nu acceptă aplicația respectivă. În acest caz, puteți utiliza aplicația pentru a oglindi ecranul smartphone-ului pe televizor.
Una dintre caracteristicile SmartCast este suportul pentru platforma Google Chromecast. Aceasta vă permite să afișați conținutul unei aplicații pe televizor folosind o aplicație de oglindire de pe un dispozitiv mobil compatibil. Nu este nevoie să instalați Chromecast, deoarece SmartCast vine inițial cu Chromecast. Atunci când începeți să faceți casting, televizorul va comuta automat de la sursa de intrare curentă, de exemplu, canalul TV sau intrarea HDMI) la sursa de casting.
Pornirea VIZIO Smart TV
Pentru a începe streamingul cu platforma VIZIO Smart TV, trebuie să apăsați butonul Acasă de pe telecomandă. A doua opțiune pe care o puteți selecta SmartCast în lista de intrări video.
Vi se vor deschide aplicațiile de streaming disponibile concepute pentru televizoarele Vizio. Televizoarele Vizio sunt populare, astfel încât veți găsi majoritatea aplicațiilor în magazinul de aplicații. Dar, deoarece Vizio este reprezentat în principal pe piața din SUA, aplicațiile din magazin sunt populare în SUA. Dacă nu aveți o aplicație, oglindirea laptopului sau a dispozitivului mobil pe televizor prin intermediul Apple Airplay sau al Chromecast-ului încorporat vă poate ajuta.
Transmiterea de clipuri video către televizorul Vizio prin Chromecast
În principiu, conectarea la un televizor Vizio funcționează ca și cum ar fi conectarea printr-un dispozitiv Chromecast.
- În primul rând, trebuie să deschideți Google Play Store pe dispozitivul mobil.
- După aceea, găsiți aplicația compatibilă cu Chromecast pe care doriți să o transmiteți pe televizorul Vizio și faceți clic pe „Instalare”. Odată instalată, aplicația va fi disponibilă în lista de favorite a smartphone-ului dumneavoastră.
- Apoi, deschideți aplicația, apăsați pe pictograma Cast și selectați televizorul Vizio. În cazul în care nu aveți niciun televizor Vizio sau dispozitiv Chromecast în casă, le veți vedea și pe acestea în listă.
- Conținutul va fi apoi redat pe televizorul dvs. inteligent Vizio. Puteți continua să folosiți telefonul și să deconectați telefonul sau să plecați de la locul dvs. cu dispozitivul.
- Când emisiunea se termină, conținutul video va fi oprit. Conținutul poate fi oprit și dacă utilizați telecomanda Vizio pentru a efectua un alt proces pe televizor.
Difuzarea de clipuri video către televizorul Vizio prin AirPlay
Este o idee excelentă să transmiteți conținut AirPlay din aplicația iOS către televizorul Vizio, deoarece vă oferă avantajul capacităților integrate AirPlay și TV. Așadar, dacă doriți să transmiteți conținut prin AirPlay, urmați sfaturile prezentate în secțiunea de mai jos:
- În primul rând, trebuie să vă asigurați că televizorul Vizio și dispozitivul iOS sunt conectate la aceeași rețea Wi-Fi.
- După aceea, trebuie să instalați aplicația care conține conținutul pe care doriți să îl transmiteți pe dispozitivul iOS și apoi să o deschideți.
- Pentru a finaliza procesul, faceți clic pe pictograma AirPlay și selectați televizorul Vizio. Conținutul va fi apoi transmis pe marele ecran.
Cum să configurați aplicațiile SmartCast esențiale pentru acces rapid
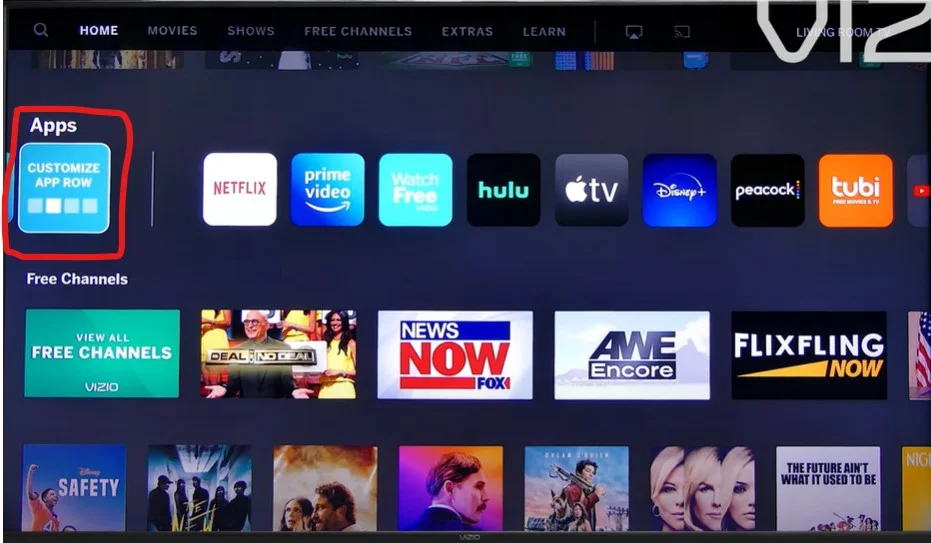
Televizoarele Vizio SmartCast oferă peste 100 de aplicații preinstalate. Le puteți utiliza pentru a viziona videoclipuri în streaming; trebuie să le găsiți pe ecran. Nu este nimic complicat în ceea ce privește configurarea unei selecții de aplicații. Pentru a face acest lucru, trebuie să urmați pașii descriși în secțiunea de mai jos:
- În primul rând, trebuie să găsiți pictograma Customize App Row pe televizor; de obicei, aceasta este prima dintre aplicații. Activați aplicația personalizată cu ajutorul telecomenzii.
- După aceea, selectați aplicația și trageți-o cu ajutorul cursorilor săgeată stânga și dreapta.
- Când ați terminat, apăsați OK, iar aplicația va fi mutată în poziția din listă în care ați instalat-o. Pentru a ieși din configurare, apăsați butonul Back (înapoi).
Cum să adăugați aplicații pe un televizor VIA sau VIA+ TV
Platformele VIA și VIA+ vă oferă o gamă excelentă de aplicații de bază, cum ar fi Netflix, Hulu, care sunt disponibile pe multe dispozitive, Vudu, YouTube, Pandora și iHeart Radio, însă este posibil să adăugați și alte aplicații din magazinul de aplicații Vizio. Unele modele vă permit, de asemenea, să adăugați aplicația Google Play: Movies and TV.
Dacă doriți să adăugați mai multe aplicații pe televizoarele inteligente cu Via și VIA +, trebuie să urmați pașii care sunt menționați în secțiunea de mai jos:
- Mai întâi de toate, trebuie să apăsați pe butonul V de pe telecomanda televizorului Vizio pentru a accesa ecranul principal.
- După aceea, folosind VIA, trebuie să faceți clic pe Connected TV Store și apoi apăsați pe All Apps. Cu VIA +, ar trebui să selectați o categorie de aplicații (Featured, Latest, All Apps sau Categories).
- Apoi, trebuie să apăsați pe aplicația pe care doriți să o adăugați.
- Pentru VIA, trebuie să faceți clic pe OK și apoi apăsați pe Install App. Pentru VIA+, trebuie să faceți clic și să țineți apăsat pe OK până când aplicația va fi adăugată la lista My Apps (Aplicațiile mele). Aplicațiile instalate vor fi afișate cu o stea colorată în colțul din dreapta sus al pictogramei aplicației.
- Dacă doriți să redați conținut dintr-o aplicație instalată, trebuie să apăsați pe pictograma acesteia prin intermediul telecomenzii. Dacă trebuie să ștergeți o aplicație pe un televizor Vizio cu platforma VIA sau VIA+, trebuie să evidențiați aplicația și să faceți clic pe Delete (Șterge), apoi apăsați pe OK. Aplicația poate fi reinstalată oricând doriți prin intermediul magazinului de aplicații.
Este important de știut că Netflix nu mai este disponibil pe unele modele Vizio 2012-2014. Dacă aveți nevoie de mai multe detalii pentru modelul dvs., trebuie să contactați serviciul de asistență.
Care sunt diferitele sisteme Vizio
Adăugarea și operarea aplicațiilor pe televizoarele și ecranele Home Theater Vizio se modifică în funcție de sistem: SmartCast, VIA sau VIA+.
Mai jos puteți arunca o privire la sistemele Vizio în funcție de anul modelului:
- 2018 și ulterior: Toate televizoarele inteligente Vizio sunt dotate cu SmartCast.
- 2016 și 2017: Monitoarele Home Theater fără tuner sunt dotate cu SmartCast.
- 2016 și 2017: Televizoarele inteligente Vizio sunt dotate fie cu SmartCast, fie cu VIA+.
- 2015 și mai vechi: Televizoarele inteligente Vizio sunt dotate cu VIA sau VIA+.
Consultați ghidul utilizatorului pentru a identifica sistemul dumneavoastră. Televizorul sau ecranul home theater trebuie să fie conectat la rețeaua dvs. de acasă și la internet pentru a utiliza oricare dintre platformele de aplicații Vizio.








