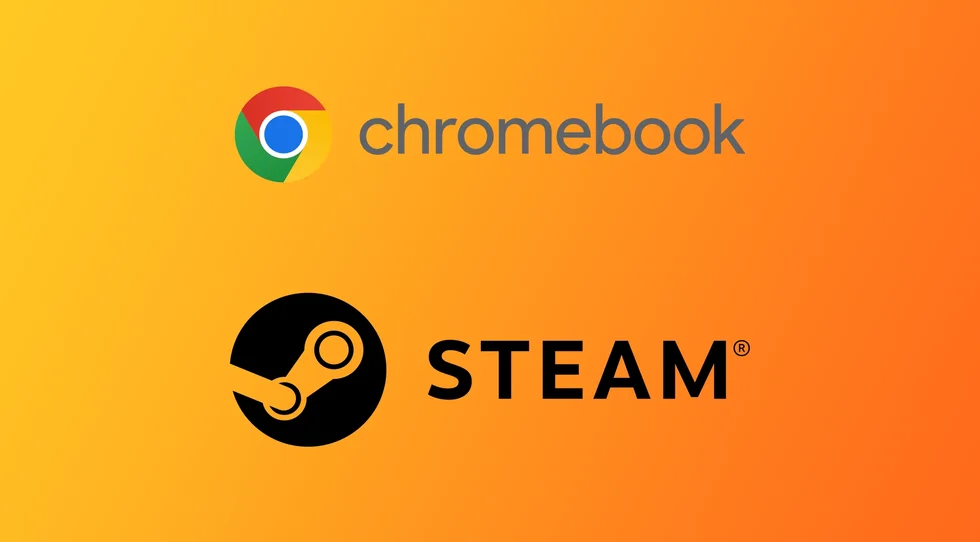Chromebook-urile sunt laptopuri ușoare și accesibile care rulează pe Chrome OS, un sistem de operare bazat pe Linux dezvoltat de Google. Deși Chromebook-urile sunt excelente pentru navigarea pe internet și pentru utilizarea aplicațiilor Google, cum ar fi Gmail, Google Drive și Google Docs, acestea nu sunt utilizate de obicei pentru jocuri.
Cu toate acestea, odată cu creșterea popularității Chromebook-urilor, mulți oameni sunt interesați să ruleze jocuri pe dispozitivele lor. O modalitate de a face acest lucru este prin instalarea Steam, o platformă de distribuție digitală pentru jocuri video. Steam oferă mii de jocuri, inclusiv titluri populare precum Counter-Strike: Global Offensive, Dota 2 și Grand Theft Auto V.
Pentru fanii de jocuri și Chromebook-uri, nu cu mult timp în urmă a venit o nouă eră. De când Google a confirmat că dorește ca Steam să ajungă pe dispozitivele sale În martie 2022, a fost lansată o versiune beta a aplicației Steam. În prezent, aceasta este susținută de o listă mică de dispozitive high-end, dar, în timp, lista de Chromebook-uri acceptate nu va face decât să se extindă. În cazul în care dispozitivul tău nu îndeplinește cerințele aplicației Steam beta, există încă modalități vechi, încercate și testate, inclusiv utilizarea Linux și Android Steam Link. Să aruncăm o privire mai atentă la fiecare dintre aceste metode.
Ce Chromebook-uri suportă aplicația Steam beta
Nu există încă cerințe minime exacte pentru aplicația Steam pe Chromebook. Există o listă separată a dispozitivelor care o acceptă. Această listă arată că cerințele aproximative sunt procesoarele Intel Core i3 sau Ryzen 3. De asemenea, aveți nevoie de cel puțin 8GB de memorie RAM. Printre Chromebook-urile care, în acest moment, pot rula versiunea beta a aplicației Steam, se numără:
- Acer Chromebook 514 (CB514-1W)
- Acer Chromebook 515 (CB515-1W)
- Acer Chromebook 516 GE
- Acer Chromebook Spin 514 (CP514-3H, CP514-3HH, CP514-3WH)
- Acer Chromebook Spin 713 (CP713-3W)
- Acer Chromebook Spin 714 (CP714-1WN)
- Acer Chromebook Vero 514
- Asus Chromebook CX9 (CX9400)
- Asus Chromebook Flip CX5 (CX5500)
- Asus Chromebook Flip CX5 (CX5601)
- Asus Chromebook Vibe CX55 Flip
- Laptop Framework Chromebook Edition
- HP Elite c640 Chromebook G3 de 14 inchi HP Elite c640
- HP Elite c645 G2 Chromebook
- HP Elite Dragonfly Chromebook
- HP Pro c640 G2 Chromebook
- Lenovo IdeaPad Gaming Chromebook 16
- Lenovo 5i-14 Chromebook
- Lenovo Flex 5i Chromebook 14
- Lenovo ThinkPad C14
Nu te simți prost dacă nu ți-ai găsit Chromebook-ul pe această listă. Dacă este mai puternic decât cerințele de mai sus, ar trebui să aștepți. Google colaborează cu Valve pentru a extinde lista de Chromebook-uri acceptate pentru aplicația lor.
Cum se instalează Steam Beta pentru Chromebook
Dacă ați constatat că Chromebook-ul dvs. este unul dintre modelele de mai sus, atunci puteți merge chiar acum și încerca să instalați versiunea beta a aplicației Steam pe acesta. Cu toate acestea, trebuie să înțelegi că pentru a face acest lucru va trebui să treci pe canalul Beta și nu vei primi cele mai stabile actualizări ale sistemului tău, care sunt încă în faza de testare beta. Acest lucru poate cauza probleme cu performanța Chromebook-ului tău. Dacă acest lucru nu este o problemă pentru dvs:
- Deschideți setările Chromebook-ului și căutați Channels (Canale).
- Faceți clic pe fila Canale și selectați Beta. Chromebook va începe să descarce noua actualizare și va reporni după ce aceasta este instalată.
- Apoi trebuie să deschideți fereastra browserului și să accesați chrome://flags.
- Căutați #borealis-enabled și transformați-l în Enabled (Activat)
- Apoi, deschideți lansatorul ChromeOS folosind butonul din colțul din stânga jos. 3.
- Scrieți Steam în căutare și selectați aplicația dorită din rezultate.
- Urmați instrucțiunile de pe ecran.
După aceea, veți obține o aplicație Steam cu drepturi depline pe Chromebook-ul dumneavoastră. Vă rugăm să rețineți că nu toate jocurile sunt suportate în prezent de Chromebooks. Ar trebui să studiați cu atenție cerințele de sistem ale jocului pe care urmează să îl instalați pentru a înțelege dacă Chromebook-ul dumneavoastră îl poate rula. De asemenea, este posibil ca unele jocuri pur și simplu să nu fie acceptate pe Chromebooks.
Cum să rulezi Steam pe Chromebook-uri neacceptate
În cazul în care Chromebook-ul tău nu suportă versiunea beta a Steam, nu trebuie să te superi. Aveți încă mai multe modalități pe care le puteți folosi. Desigur, acestea au propriile particularități și nu sunt un substitut cu drepturi depline pentru aplicația Stim pe Chromebook-urile acceptate, dar vor funcționa dacă nu aveți altă opțiune.
Folosind Steam Link
Primul lucru pe care ar trebui să îl faci este să folosești aplicația Steam Link Android. Această aplicație vă permite să transferați o imagine de pe PC sau laptop direct pe un alt dispozitiv. O puteți instala pe Chromebook pentru a obține jocul dorit.
- În primul rând, trebuie să accesați Google Play Store.
- Apoi, descărcați Steam Link.
- Asigură-te că folosești același cont Steam și că Chromebook-ul tău este conectat la aceeași rețea ca și calculatorul gazdă.
- Apoi, trebuie să deschideți aplicația și să vă conectați la contul dvs.
- La final, conectați-vă PC-ul și începeți să jucați.
Rețineți că, în acest caz, trebuie să aveți un PC pe care să puteți rula jocul. Această modalitate este doar o variantă a jocurilor în cloud. De asemenea, atunci când folosiți Steam Link veți întâmpina o întârziere notabilă.
Folosind Linux (Beta)
O altă modalitate de a rula Steam pe un Chromebook este să folosești Linux (Beta), o funcție care îți permite să rulezi aplicații Linux pe Chromebook. Iată cum se face acest lucru:
- Deschideți aplicația „Setări” din lansator sau din bara de sistem.
- Faceți clic pe Advanced (Avansat) și apoi pe Developers (Dezvoltatori).
- Activați Linux (Beta) și urmați instrucțiunile pentru a-l instala.
- După ce Linux (Beta) este instalat, faceți clic pe aplicația Terminal pentru a deschide terminalul Linux.
- În terminalul Linux, tastați următoarea comandă pentru a vă actualiza lista de pachete Linux: sudo apt-get update.
- Apoi, instalați pachetele necesare pentru Steam, tastând următoarea comandă: sudo apt-get install steam -y.
- După ce Steam este instalat, deschideți aplicația Terminal și tastați următoarea comandă pentru a lansa Steam: steam.
- Steam va începe să descarce și să instaleze actualizările, ceea ce poate dura ceva timp.
După ce actualizările sunt instalate, conectează-te la contul tău Steam sau creează unul nou dacă nu ai deja unul. Configurați-vă setările Steam după cum doriți, inclusiv descărcarea și instalarea jocurilor.
Utilizarea GeForce Now
O altă modalitate de a rula Steam pe un Chromebook este să folosești GeForce Now, un serviciu de jocuri bazat pe cloud care îți permite să transmiți jocuri din biblioteca Steam pe Chromebook. Iată cum să faceți acest lucru:
- Vizitați site-ul GeForce Now (https://www.nvidia.com/en-us/geforce-now/) și înregistrați-vă pentru un cont.
- Alegeți planul gratuit sau treceți la planul cu plată, dacă preferați.
- În aplicația GeForce Now, faceți clic pe Setări și apoi pe Steam.
- Introduceți datele de autentificare Steam și faceți clic pe Link.
- În aplicația GeForce Now, faceți clic pe Jocuri pentru a răsfoi biblioteca Steam.
- Alegeți jocul pe care doriți să îl jucați și faceți clic pe Play.
- Jocul se va lansa și va începe să fie transmis pe Chromebook-ul tău.
Asta e! Acum ai trei moduri de a rula Steam pe Chromebook-ul tău, fie folosind Linux (Beta), fie GeForce Now. Alege metoda care funcționează cel mai bine pentru tine și bucură-te de jocurile tale preferate pe Chromebook-ul tău.