Din nefericire, Google Docs nu are o funcție directă de întoarcere a imaginilor, dar puteți insera fotografiile în instrumentul Desen și apoi să le întoarceți pe orizontală sau verticală.
De ce aveți nevoie pentru a întoarce o imagine în Google Docs
Google Docs este un program de servicii gratuit disponibil pe orice platformă, care îndeplinește toate condițiile pentru nevoile dumneavoastră de productivitate. Utilizarea sa merge dincolo de capacitățile de procesare de text, cum ar fi crearea și editarea de documente online, deoarece oferă utilizatorilor posibilitatea de a partaja și de a colabora la fișierele lor cu alte persoane pe care le cunosc.
Ca un procesor de text modern, în Google Docs puteți adăuga nu numai text, foi de calcul și grafice în diferite formate, ci și adăuga și edita imagini.
Așadar, dacă doriți să întoarceți o imagine în documentul Google Docs, iată cum puteți face acest lucru.
Cum să întoarceți o imagine în fișierul Google Docs
Puteți întoarce imaginea pe verticală sau pe orizontală. În primul caz, schimbați partea de jos cu cea de sus. Pe de altă parte, atunci când întoarceți imaginea pe orizontală, partea stângă și cea dreaptă fac schimb de locuri.
Dacă doriți să întoarceți o imagine în Google Docs, trebuie să urmați acești pași:
- Mai întâi de toate, deschideți documentul Google Docs.
- Apoi, faceți clic pe fila „Insert” (Inserare) și selectați „Drawing” (Desen).
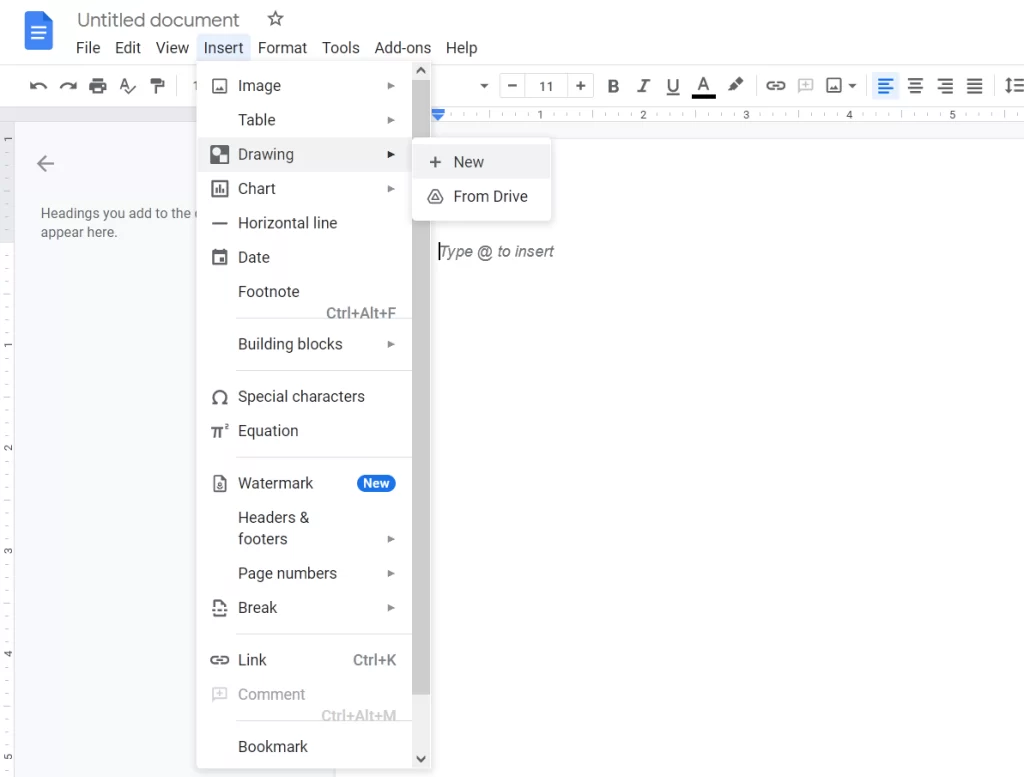
- După aceea, faceți clic pe „New”.
- Apare o nouă fereastră. Faceți clic pe pictograma „Imagine” și încărcați fotografia.
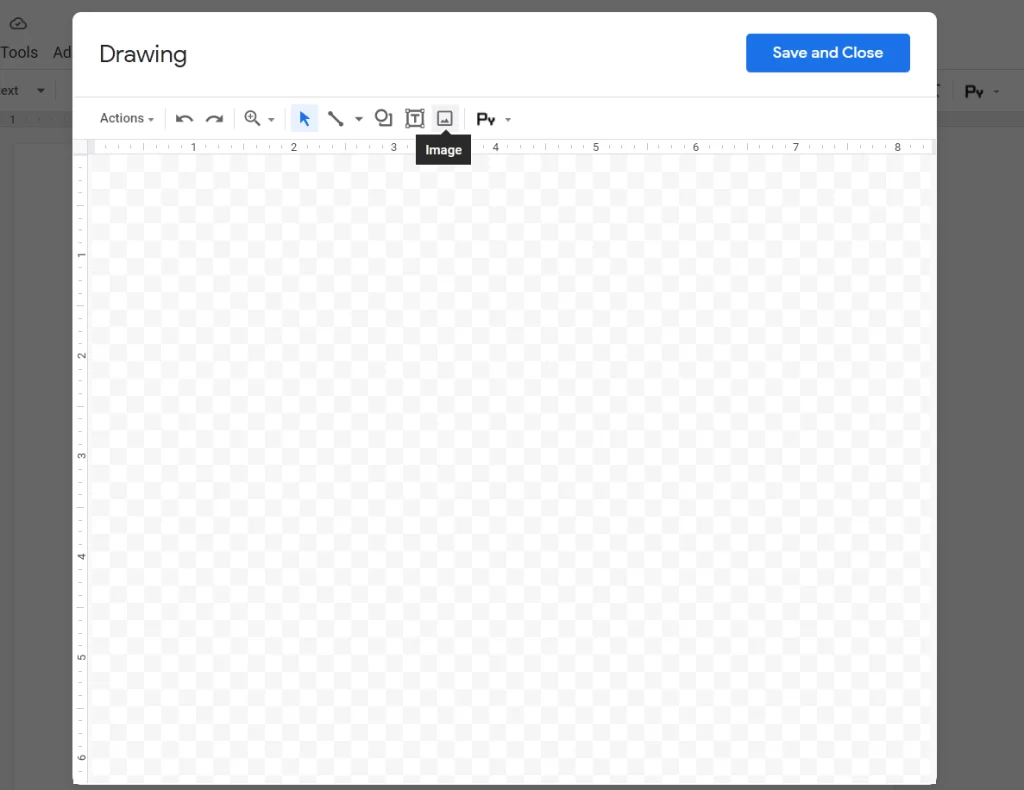
- În continuare, după ce ați încărcat imaginea, selectați-o și faceți clic pe fila „Actions” (Acțiuni).
- Acum, faceți clic pe opțiunea „Rotate” și selectați fie „Flip orizontal”, fie „Flip vertical”.
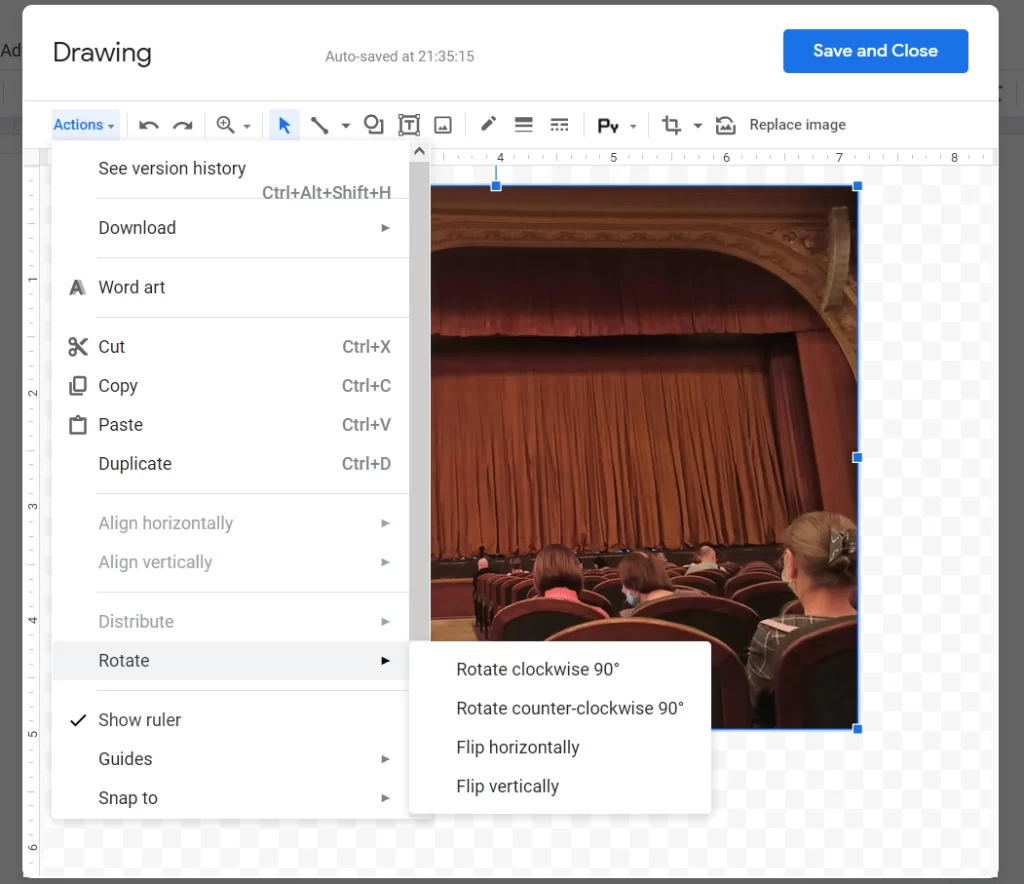
Dacă imaginea pe care doriți să o întoarceți este deja prezentă în document, va trebui să o tăiați sau să o copiați în clipboard. Pentru a face acest lucru, faceți clic pe imaginea pe care doriți să o întoarceți, faceți clic dreapta pe ea și alegeți „Cut” (Tăiați) sau „Copy” (Copiați).
Dacă creați o copie a unei imagini, este posibil să trebuiască să ștergeți imaginea originală după ce copia acesteia a fost răsturnată.
Cum să întoarceți o imagine în aplicația mobilă Google Docs
Dacă obișnuiți să creați și să editați documente folosind aplicația Google Docs de pe smartphone, trebuie să știți că, din păcate, aplicația Google Docs nu vă permite să întoarceți o imagine din aplicație. Acest lucru se datorează faptului că aplicația Google Docs nu dispune de un instrument de desen, precum aplicația web. Dar nu vă faceți griji, pentru că Google vă oferă propria aplicație Snapseed pentru a întoarce local imagini de pe telefon, pe care le puteți adăuga apoi la documentul Docs.
Înainte de a întoarce o imagine, asigurați-vă că aveți aplicația Snapseed instalată pe Android sau iPhone. După ce ați instalat aplicația, deschideți-o și faceți clic pe pictograma uriașă „+” de pe ecranul principal al aplicației.
Dacă este prima dată când utilizați Snapseed, vi se va solicita să permiteți aplicației să vă stocheze telefonul. Atunci când vi se solicită, atingeți „Allow” (Permiteți).
După ce ați făcut acest lucru, apăsați din nou pe pictograma „+” și selectați o imagine din memoria dispozitivului mobil. Când imaginea este încărcată, apăsați pe fila Tools (Instrumente) din partea de jos a editorului de imagini.
Acum ar trebui să vedeți mai multe instrumente de editare disponibile în aplicație. În această fereastră pop-up, selectați opțiunea „Rotate” (Rotire). În ecranul următor, ar trebui să vedeți toate instrumentele de care aveți nevoie pentru a roti sau răsturna imaginea. Atingeți pictograma „Flip” (indicată de două săgeți orientate spre interior).
Când apăsați pe pictograma „Flip”, ar trebui să vedeți imaginea selectată răsturnată pe orizontală. Dacă doriți ca imaginea să fie răsturnată pe verticală, faceți dublu clic pe pictograma „Flip”.
Dacă sunteți mulțumit de rezultatele întoarcerii, apăsați pe semnul de verificare din colțul din dreapta jos. Acum puteți salva imaginea pe telefon, făcând clic pe fila „Export” din partea de jos.
Când apare meniul pop-up, selectați opțiunea „Save” (Salvare) de pe ecran pentru a o salva pe smartphone.
Poate cineva să împărtășească un fișier cu imaginea răsturnată
Da, dar depinde dacă le-ați acordat sau nu drepturi de „editor”. Acest lucru se datorează faptului că numai acei utilizatori cărora le-ați acordat acces pentru a vă edita fișierul partajat pot întoarce imaginea sau pot face alte modificări la documentul dvs. în Google Docs.
Deși nu există o modalitate specifică de a permite cuiva să vă editeze imaginile, puteți face în așa fel încât cineva în care aveți încredere să fie „editorul” fișierului partajat, iar acesta va avea acces la întoarcerea imaginii sau la alte modificări ale documentului selectat în Google Docs.
Poți interzice cuiva să readucă imaginea ta la starea inițială?
Dacă nu doriți ca alte persoane cu care ați partajat fișierul să întoarcă imaginea în interiorul documentului, puteți să le interziceți să facă modificări la imagine prin eliminarea drepturilor de „Editor”. Trebuie să țineți cont de faptul că acest lucru va împiedica, de asemenea, un anumit utilizator să facă orice alte modificări la documentul din Google Docs.
Pentru a împiedica pe cineva să vă editeze fișierul fără a-i retrage drepturile de vizualizare, deschideți setările de partajare pentru fișierul partajat făcând clic pe butonul „Share” (Partajare) din colțul din dreapta sus al ecranului de fișier Google Docs.
Apoi, schimbați setarea „Editor” în „Vizualizator” sau „Comentator” pentru a vă asigura că persoana respectivă nu poate face nicio modificare la documentul dumneavoastră.









