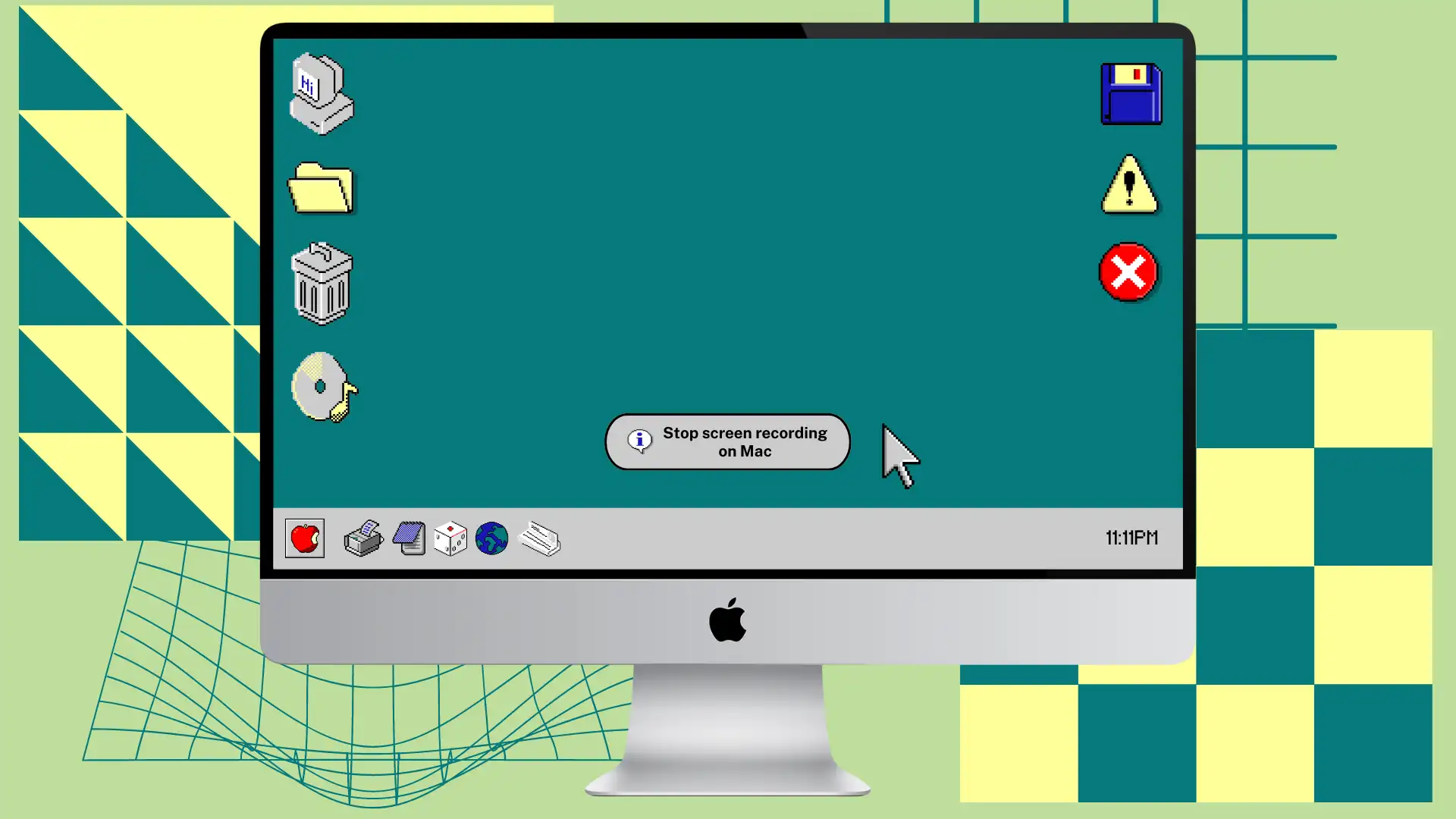Astăzi vreau să vă arăt câteva sfaturi utile despre cum să opriți înregistrarea ecranului pe Mac. Odată am înregistrat un tutorial video și am întâlnit aceeași problemă. Deoarece fereastra barei de instrumente este ascunsă după ce începeți înregistrarea. Utilizatorii s-ar putea aștepta ca butonul de oprire să fie disponibil în bara de instrumente, dar nu îl văd.
Este posibil să vă aflați în mijlocul unei înregistrări de ecran chiar acum, așa că grăbiți-vă și citiți răspunsul la întrebarea dvs. Și în continuare puteți citi cum să tăiați un videoclip pentru a elimina încercările de căutare pentru a-l opri.
Cum să dezactivezi înregistrarea ecranului pe Mac?
Odată ce începeți înregistrarea, este posibil să fiți confuz cu privire la cum să o opriți, deoarece fereastra utilitarului capturii de ecran nu va fi vizibilă în fața dvs. Aveți două moduri de a opri înregistrarea ecranului.
Prima metodă
- Folosiți „Comandă + Shift + 5 ”.
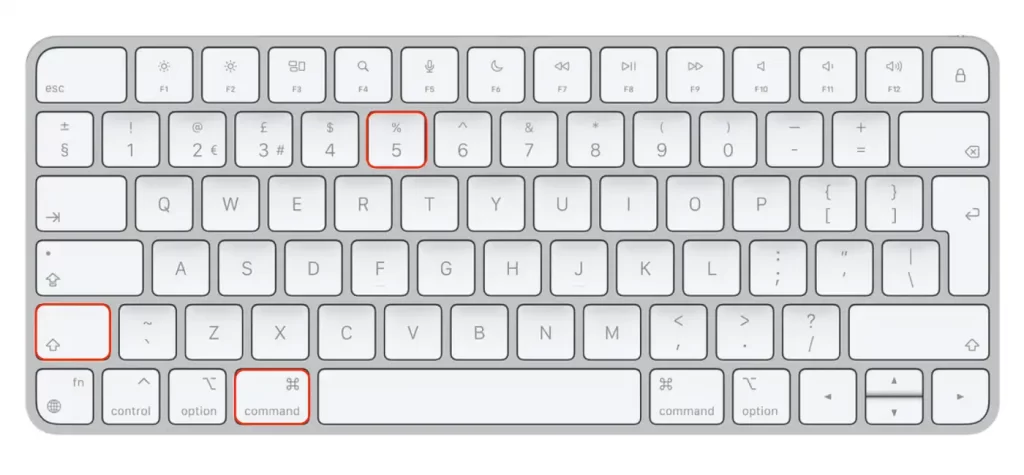
- Apoi faceți clic pe „Opriți înregistrarea” .
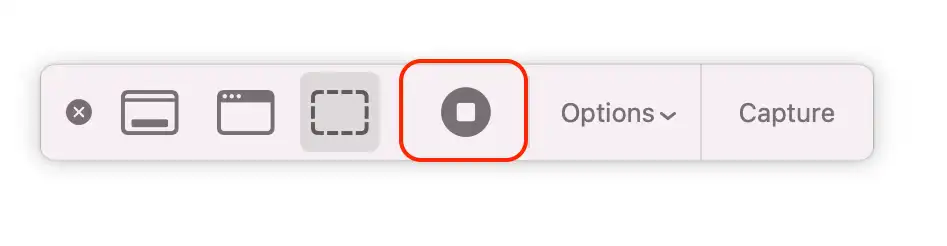
A doua metodă
- Trebuie să apăsați „Command + Control + Esc” .
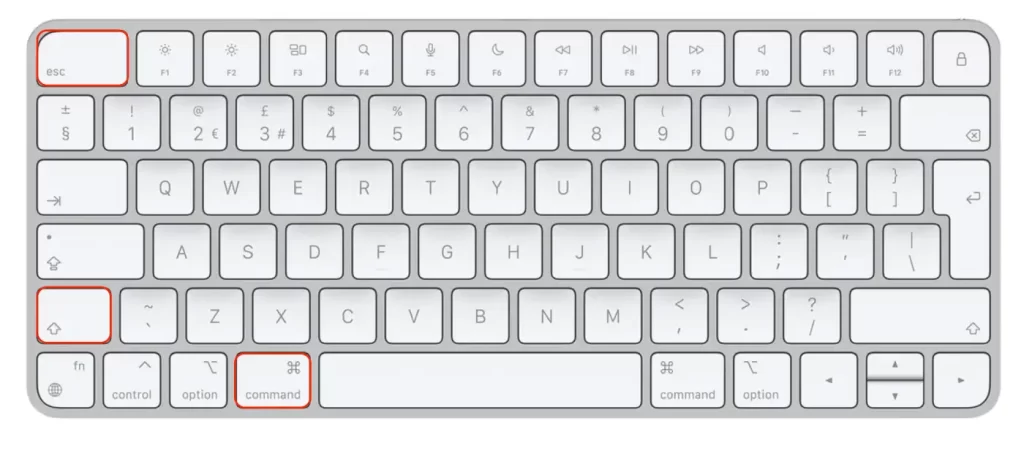
După aceea, înregistrarea ecranului video va fi salvată automat în folderul selectat.
Dacă nu ați configurat și nu ați ales în ce folder vor fi salvate videoclipurile și capturile de ecran, înregistrarea va fi salvată automat pe desktop . Veți vedea previzualizarea acestuia în colțul din dreapta jos al ecranului. Dacă faceți clic pe această previzualizare, puteți vizualiza întreaga înregistrare și o puteți tăia dacă este necesar.
Cum să pornești înregistrarea ecranului pe Mac?
Dacă doriți să începeți să înregistrați un videoclip nou, astfel încât să nu trebuie să tăiați partea în care căutați cum să opriți, atunci trebuie să urmați acești pași:
- Mai întâi, trebuie să deschideți bara de instrumente, așa că apăsați „Command + Shift + 5” .
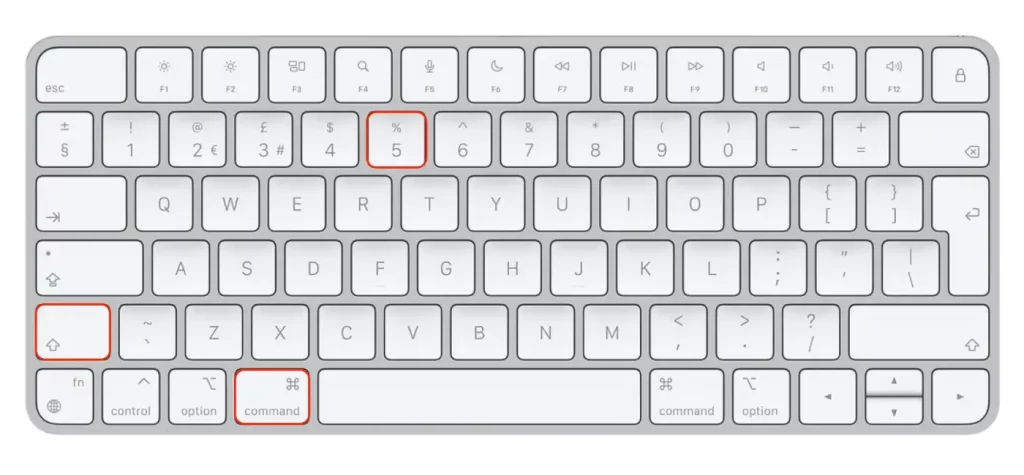
- Faceți clic pe butonul „Înregistrare” pentru a începe înregistrarea.
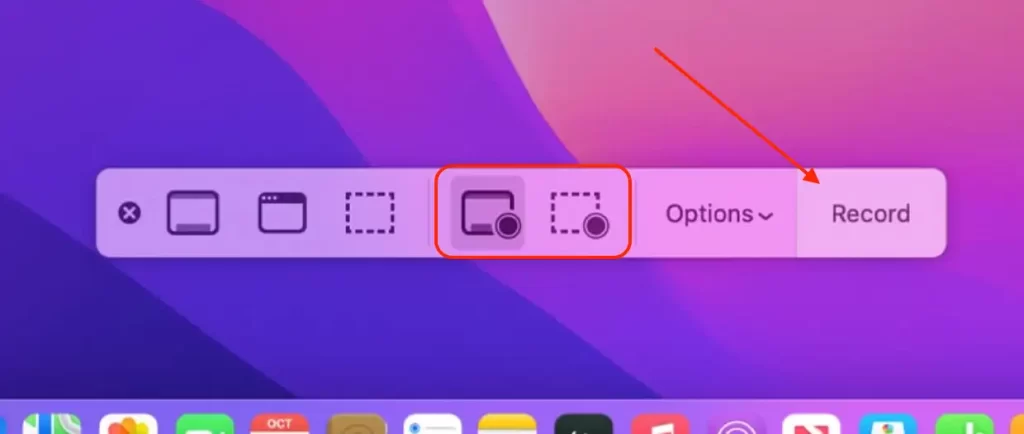
După ce ați finalizat acești pași, veți începe înregistrarea ecranului pe Mac.
Cum să alegi un folder pentru a salva videoclipuri cu înregistrarea ecranului pe Mac?
Pentru a alege folderul în care vor fi salvate înregistrările ecranului pe un Mac, puteți urma acești pași:
- Apăsați Command + Shift + 5 pentru a afișa comenzile de înregistrare a ecranului.
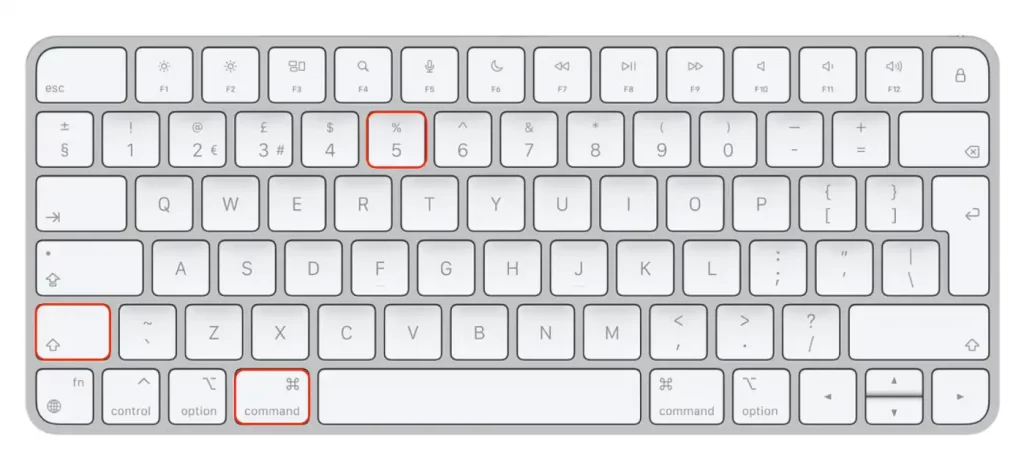
- Faceți clic pe butonul „Opțiuni” pentru a accesa opțiunile de înregistrare.
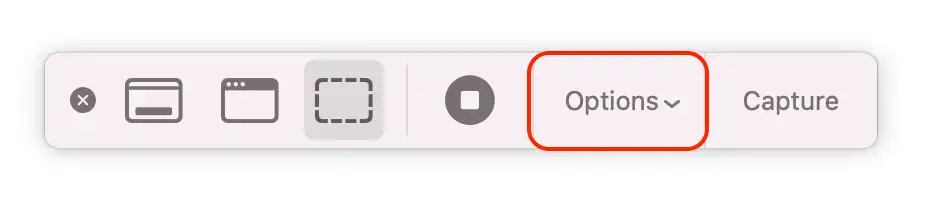
- Derulați în jos la opțiunea „Salvare în” .
- Faceți clic pe opțiunea „Salvare în” pentru a alege o altă locație.
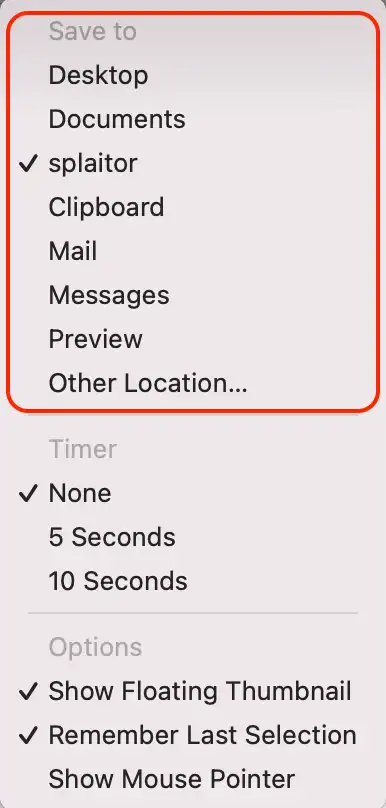
- Selectați un folder din lista de foldere disponibile. De asemenea, puteți crea un dosar nou făcând clic pe butonul „Altă locație”.
Înregistrarea ecranului va fi salvată în folderul selectat odată ce înregistrarea este oprită. În mod implicit, înregistrările sunt salvate pe desktop. Schimbând opțiunea „Salvare în”, puteți alege o altă locație care este mai convenabilă sau mai potrivită nevoilor dumneavoastră.
Rețineți că trebuie să aveți permisiunea de a înregistra în folderul selectat pentru a salva înregistrarea ecranului. Dacă nu aveți permisiunea, va trebui să selectați un folder diferit sau să modificați permisiunile pentru folderul selectat.
Cum tăiați un videoclip pe Mac?
Vă puteți tăia rapid și ușor videoclipul, astfel încât să nu mai pierdeți timpul reînregistrând unul nou. Deoarece trebuia să găsiți răspunsul la cum să opriți înregistrarea, probabil că există pași în videoclipul dvs. pentru a face acest lucru. Deci, decupați videoclipul, în loc să reînregistrați unul nou. Pentru a face acest lucru, trebuie să urmați acești pași:
- Deschideți Finder și găsiți videoclipul dorit.
- Apoi faceți clic dreapta pe el.
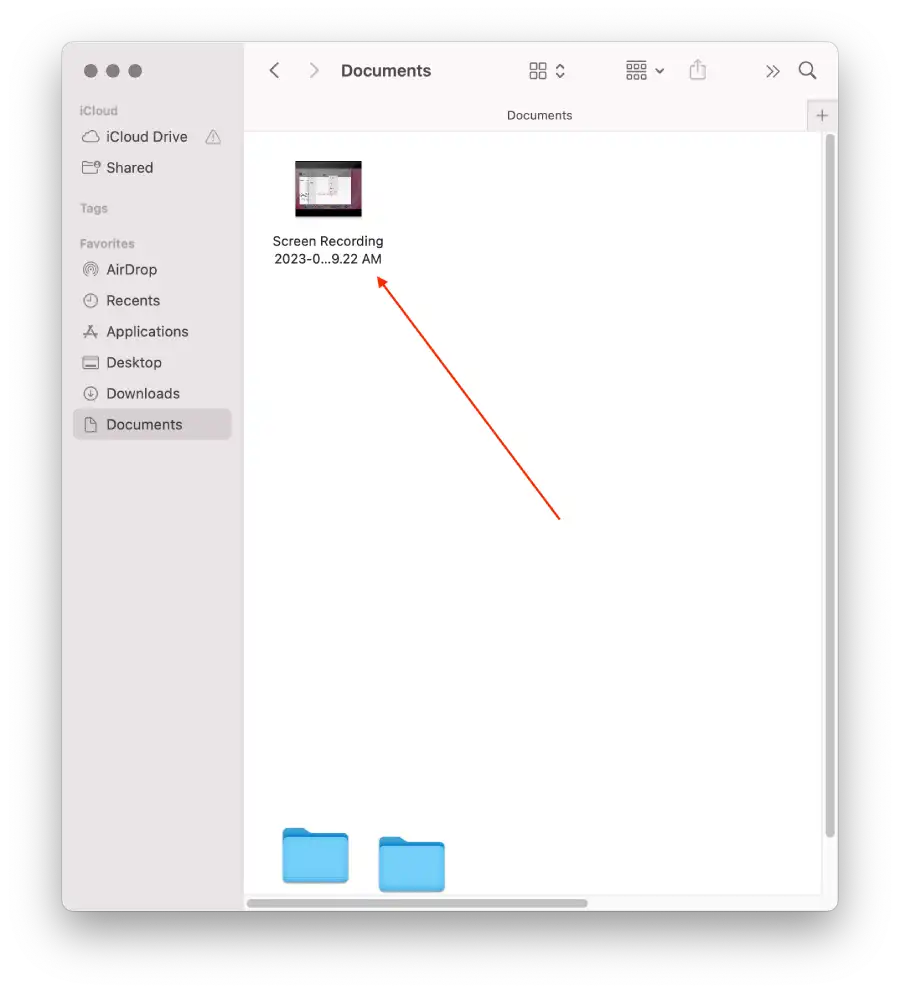
- Din lista derulantă, selectați „ Acțiune rapidă ”.
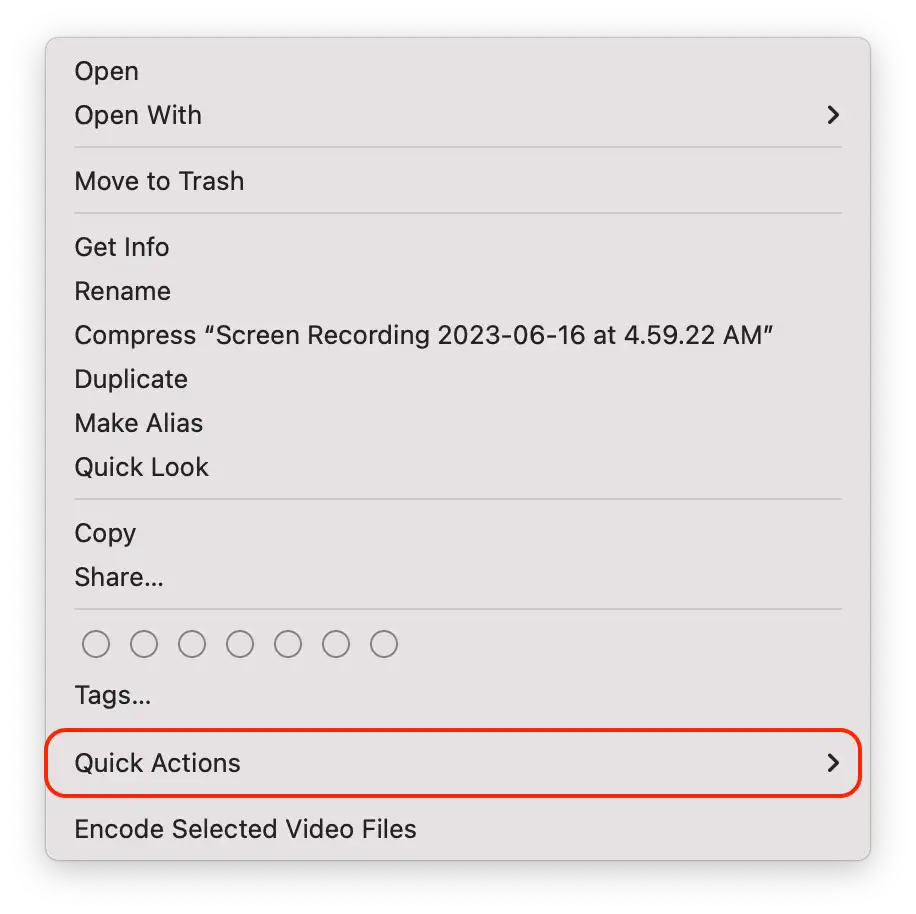
- Apoi faceți clic pe „ Tăiați ”.
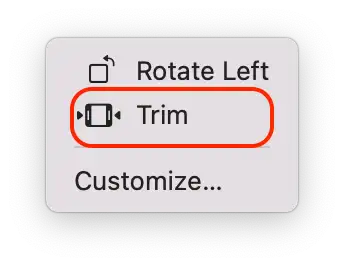
- Utilizați panoul de jos pentru a tăia ceea ce nu aveți nevoie.
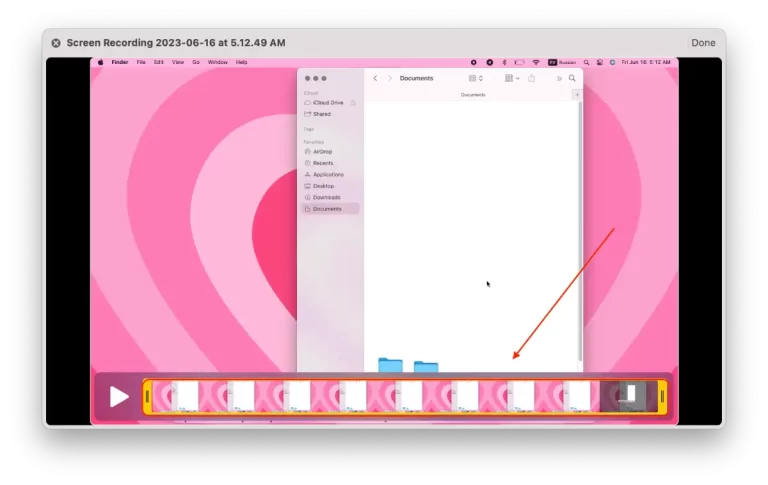
- Apoi alegeți să îl salvați ca videoclip nou sau editați-o pe cea existentă .
Puteți tăia videoclipul și selectați „Salvare ca nou”, astfel încât 2 videoclipuri să fie afișate în dosarul dvs. Va fi videoclipul vechi și cel nou pe care l-ați modificat. De asemenea, puteți selecta „Înlocuiește videoclipul”, astfel încât noul videoclip să îl înlocuiască pe cel vechi din dosar.
Ce înseamnă butoanele de pe bara de instrumente de înregistrare a ecranului?
După ce orice utilizator folosește „Comandă + Shift + 5”, butoanele de pe bara de instrumente de înregistrare a ecranului vor fi afișate.
Capturați întregul ecran
Butonul „Captură întregul ecran” din macOS vă permite să înregistrați întregul ecran al Mac-ului dvs., inclusiv toate ferestrele deschise, pictogramele de pe desktop și bara de meniu. Folosit pentru capturi de ecran.
Capturați fereastra selectată
Butonul „Capture Selected Window” din MacOS este o caracteristică care vă permite să înregistrați doar o anumită fereastră pe ecran, mai degrabă decât să înregistrați întregul ecran. Când selectați această opțiune, vi se va solicita să selectați fereastra pe care doriți să o înregistrați, utilizată pentru capturi de ecran.
Capturați porțiunea selectată
Butonul „Capturați porțiunea selectată” din macOS vă permite să înregistrați doar o anumită zonă a ecranului, mai degrabă decât să înregistrați întregul ecran sau o fereastră selectată. Când selectați această opțiune, vi se va solicita să selectați zona ecranului pe care doriți să o înregistrați folosind mouse-ul pentru a trage un dreptunghi în jurul acesteia. Puteți înregistra o anumită zonă a ecranului dvs., cum ar fi o anumită porțiune a unei aplicații sau a unei ferestre, sau puteți captura orice altă activitate specifică pe care doriți să o afișați pe ecran. Este folosit pentru capturi de ecran.
Înregistrați întregul ecran
Butonul „Înregistrați întregul ecran” din macOS vă permite să înregistrați tot ce se întâmplă pe ecran, inclusiv toate ferestrele și aplicațiile deschise. Este folosit pentru a înregistra ecranul.
Înregistrați porțiunea selectată
Butonul „Înregistrați porțiunea selectată” din macOS vă permite să înregistrați doar o anumită zonă a ecranului, mai degrabă decât să înregistrați întregul ecran sau o fereastră selectată. Când selectați această opțiune, vi se va solicita să selectați zona ecranului pe care doriți să o înregistrați, folosind mouse-ul pentru a trage un dreptunghi în jurul ei – folosit pentru a înregistra ecranul.
Opțiuni
Butonul „Opțiuni” din MacOS oferă acces la opțiuni suplimentare de înregistrare, permițându-vă să personalizați înregistrarea ecranului în diferite moduri.
Record
Butonul „Înregistrare” din MacOS pornește procesul de înregistrare a ecranului atunci când îl apăsați. Când ați selectat fie „Înregistrați întregul ecran”, „Înregistrare fereastră selectată” sau „Înregistrare porțiune selectată”, puteți începe înregistrarea făcând clic pe butonul „Înregistrare”.
Cum să utilizați QuickTime Player pentru a înregistra ecrane macOS?
Pentru a începe, va trebui să lansați QuickTime Player. Utilizați căutarea Spotlight sau găsiți programul în Finder. Apoi, urmați pașii de mai jos pentru a începe înregistrarea ecranului Mac:
- În primul rând, ar trebui să vă îndreptați către bara de meniu de sus, apoi ar trebui să faceți clic pe „Fișier” și să apăsați pe „Înregistrare nouă ecran” .
- Se va deschide o casetă de dialog Mac Screen Recorder. Nu oferă nicio setare specială utilizatorului. Totuși, făcând clic pe săgeata mică de lângă butonul de înregistrare, puteți activa înregistrarea audio cu microfon și afișarea clicurilor de mouse în înregistrarea ecranului.
- După aceea, ar trebui să faceți clic pe butonul roșu de înregistrare rotund. Va apărea o solicitare, care vă solicită fie să faceți clic pe el și să înregistrați întregul ecran, fie să utilizați mouse-ul sau trackpad-ul pentru a selecta zona ecranului pe care doriți să o înregistrați.
- Pentru a finaliza procesul, când ați terminat înregistrarea, ar trebui să faceți clic pe butonul „Oprire” , care va fi afișat în proces în bara de notificare macOS.
După ce ați finalizat acești pași, ecranul Mac va fi înregistrat.
Poate DRM să oprească înregistrarea ecranului?
Utilizarea unei configurații multi-DRM adecvate exclude înregistrarea ecranului. Multe gadget-uri și servicii vă permit să configurați FairPlay, PlayReady și Widevine, astfel încât gadgetul și serviciul să oprească automat instrumentele de înregistrare a ecranului.