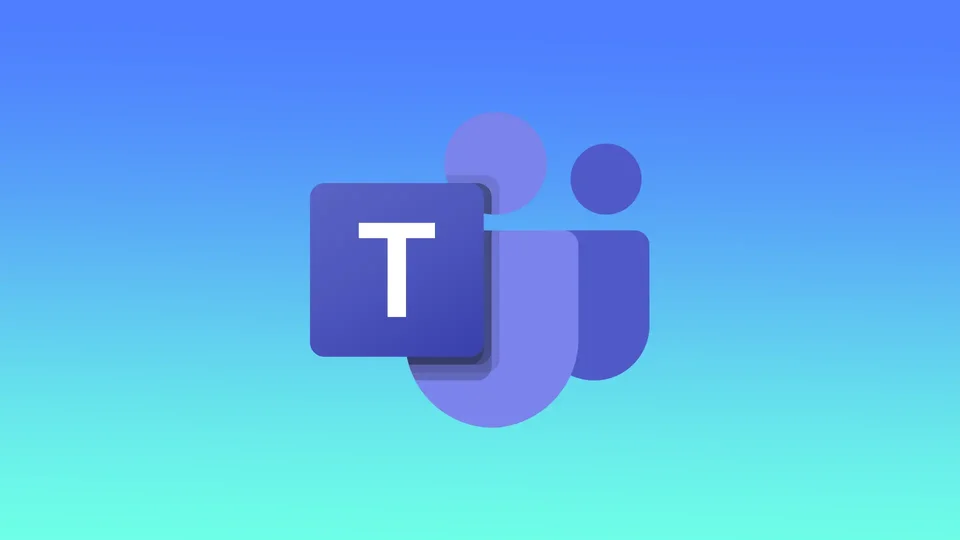Microsoft Teams se poate deschide la pornirea PC-ului. Indiferent dacă aveți Windows sau MacOS, se poate întâmpla din aceleași motive. Cel mai adesea, Microsoft Teams se poate deschide la pornire deoarece aplicația este setată să ruleze automat atunci când vă conectați la contul dvs. Această opțiune este adesea activată în mod implicit în timpul instalării unei aplicații.
În cazul PC-urilor cu Windows, puteți remedia această problemă în mai multe moduri. Folosiți Settings, Task Manager sau prin intermediul aplicației. Pe Mac, va trebui să folosiți aplicația.
Ce trebuie să faceți pentru a opri Microsoft Teams să se deschidă la pornire pe Windows 11?
Pentru a împiedica Microsoft Teams să se deschidă la pornire în Windows 11, îl puteți dezactiva din setările de pornire. Trebuie să urmați acești pași:
- Faceți clic pe butonul Start.
- Apoi faceți clic pe butonul „Settings” (Setări).
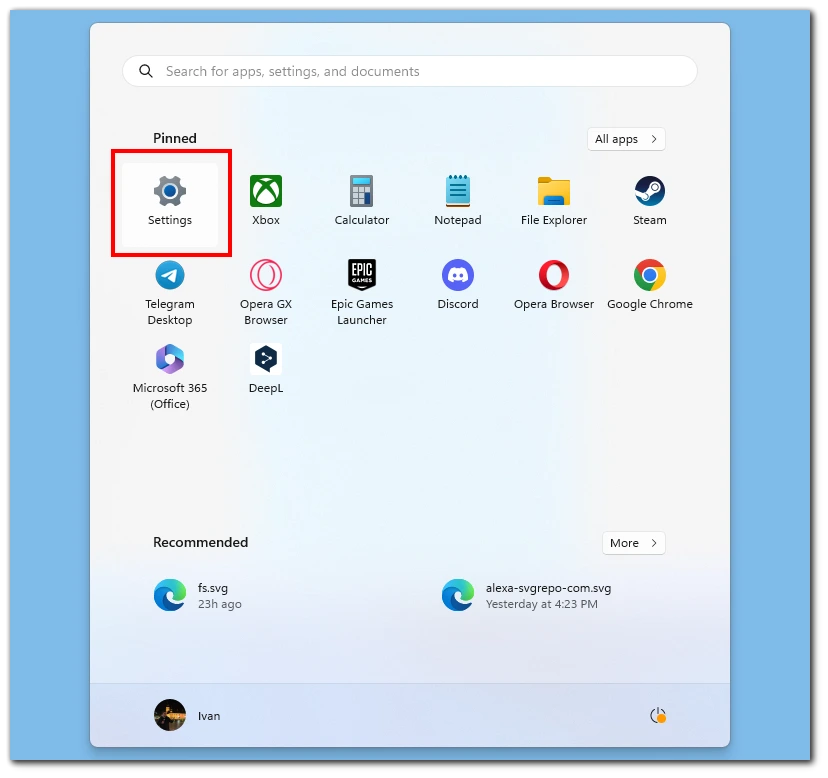
- Selectați secțiunea „Apps” (Aplicații).
- Apoi faceți clic pe opțiunea „Startup„.
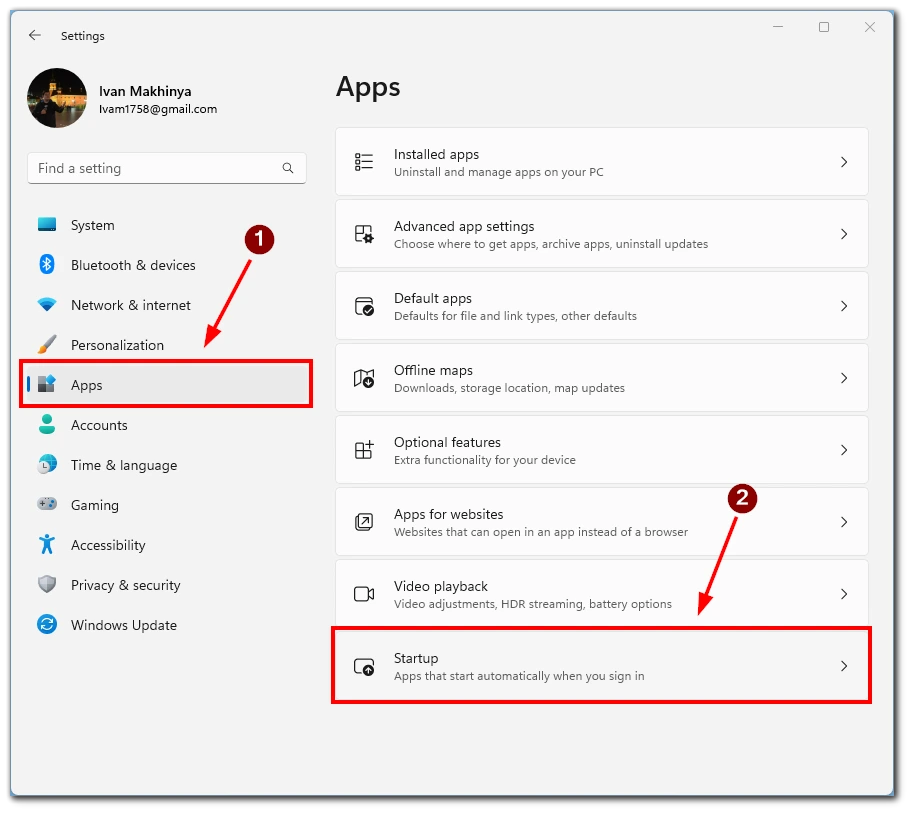
- Apoi, dezactivați opțiunea pentru Microsoft Teams pentru a finaliza procesul.
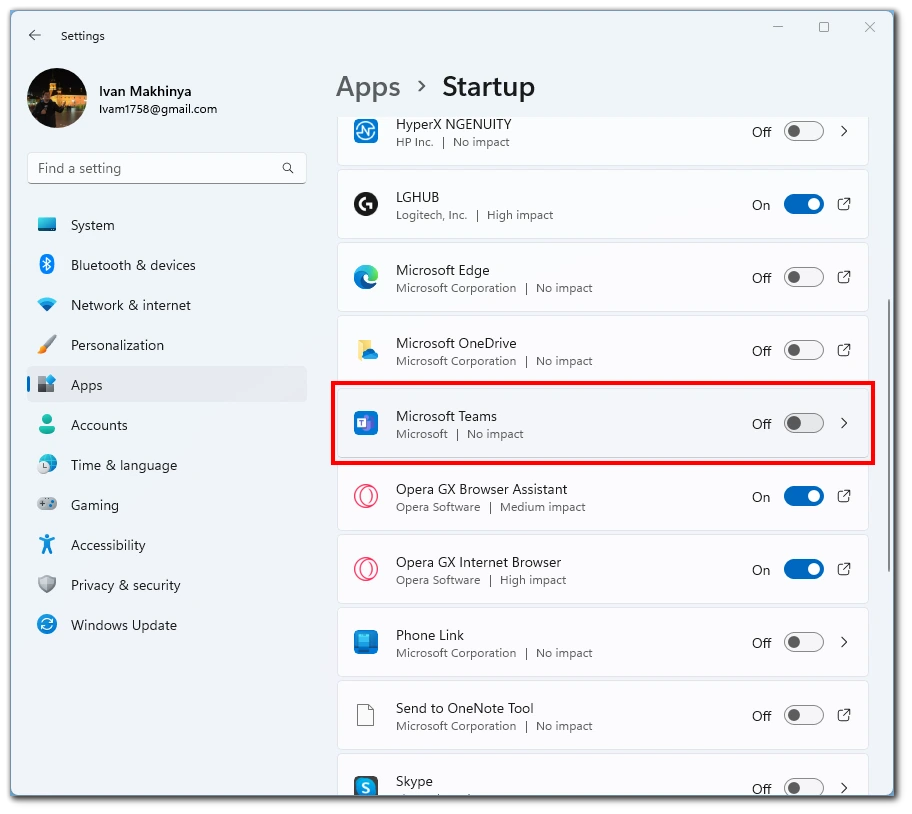
Odată ce Microsoft Teams este dezactivat din lista de aplicații în curs de execuție, nu se va mai deschide automat atunci când porniți PC-ul. Dacă doriți să porniți Microsoft Teams manual, îl puteți deschide în continuare din meniul Start din Windows sau puteți face clic pe pictograma de pe desktop.
Ce trebuie să faceți pentru a dezactiva Microsoft Teams la pornire pentru Mac?
Pentru a dezactiva Microsoft Teams la pornire pentru Mac, puteți urma acești pași:
- Deschideți aplicația Microsoft Teams.
- Faceți clic pe imaginea de profil din colțul din dreapta sus al aplicației.
- Selectați „Manage account” (Gestionați contul) din meniul derulant.
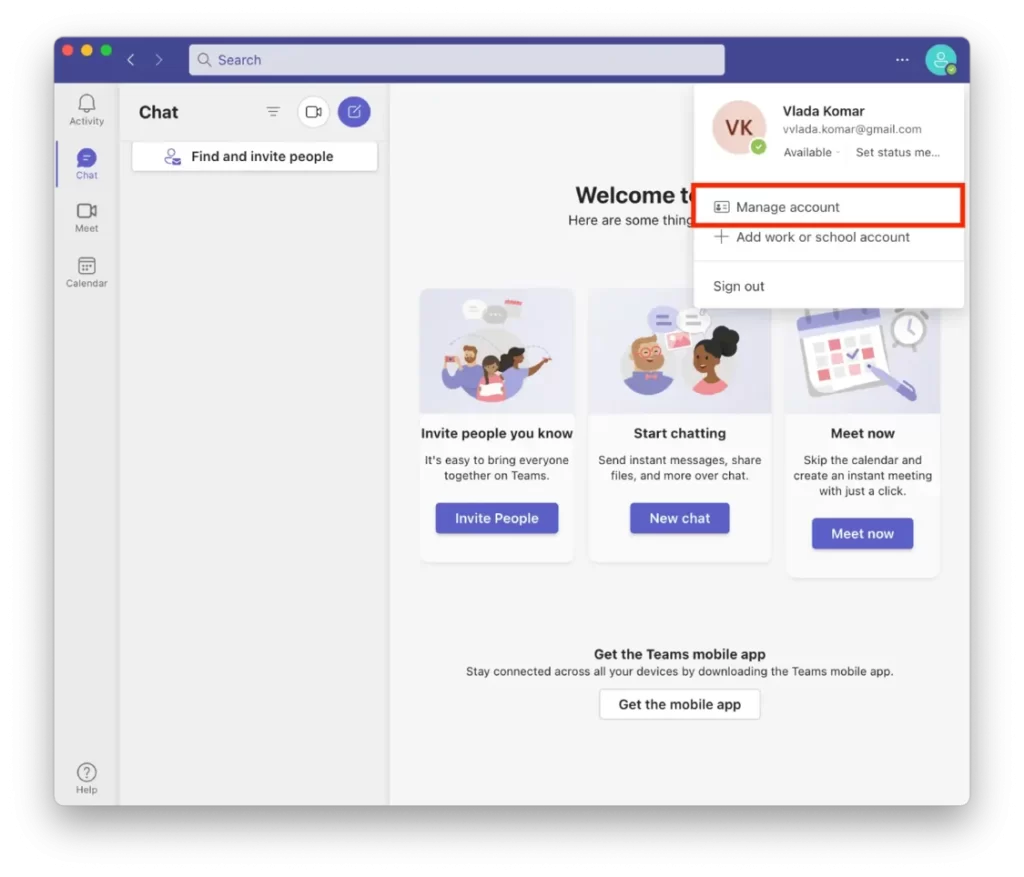
- Faceți clic pe „General” în meniul din stânga.
- Dezactivați opțiunea „Auto-start app”.
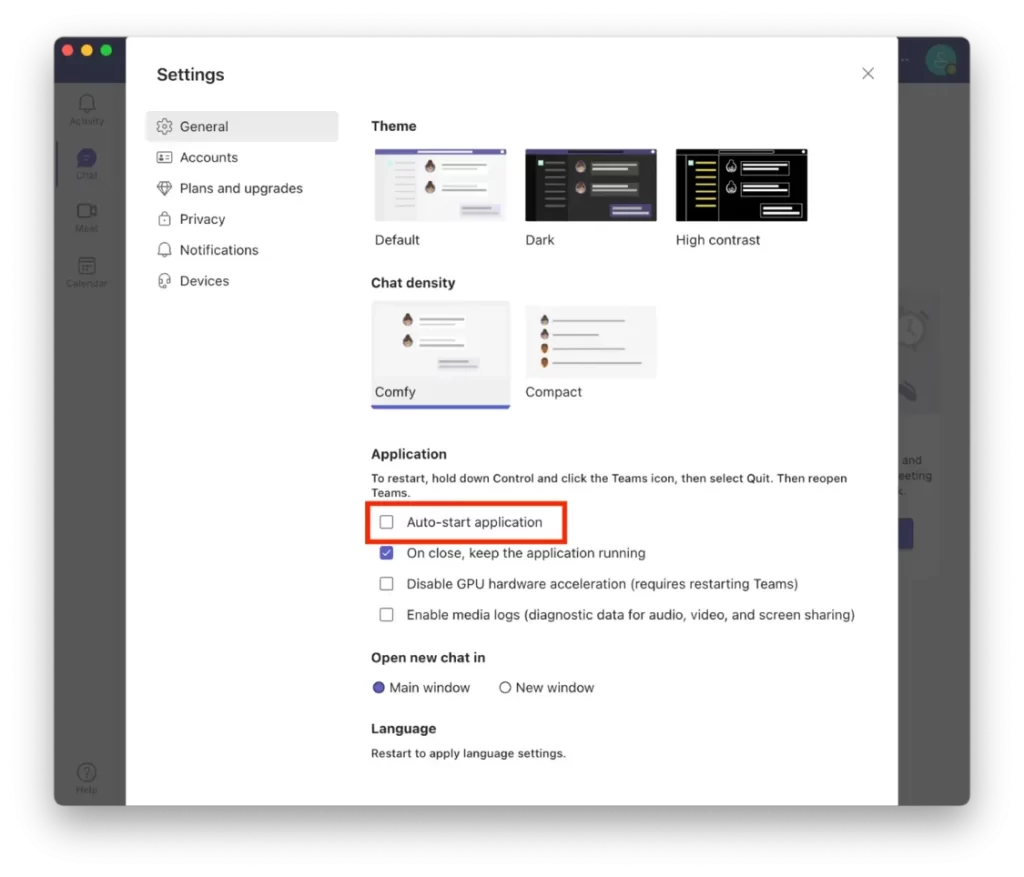
După ce dezactivați această opțiune, Microsoft Teams nu se va mai deschide automat atunci când vă porniți Mac-ul. Dacă doriți să utilizați Microsoft Teams, îl puteți deschide în continuare manual – pentru a face acest lucru, faceți clic pe pictograma sa din dosarul Apps sau găsiți-l în Spotlight. Apăsați Command + Space pentru a deschide Spotlight.
Cum să dezactivați deschiderea prin aplicația Teams pe Windows 11?
Pentru a dezactiva lansarea automată a Microsoft Teams prin intermediul aplicației pe Windows 11, puteți modifica setările acesteia în cadrul aplicației Teams. Iată cum:
- Mai întâi de toate, trebuie să lansați Microsoft Teams.
- După aceea, trebuie să apăsați pe trei puncte, care se află în colțul din dreapta sus.
- Acolo, trebuie să selectați Settings (Setări).
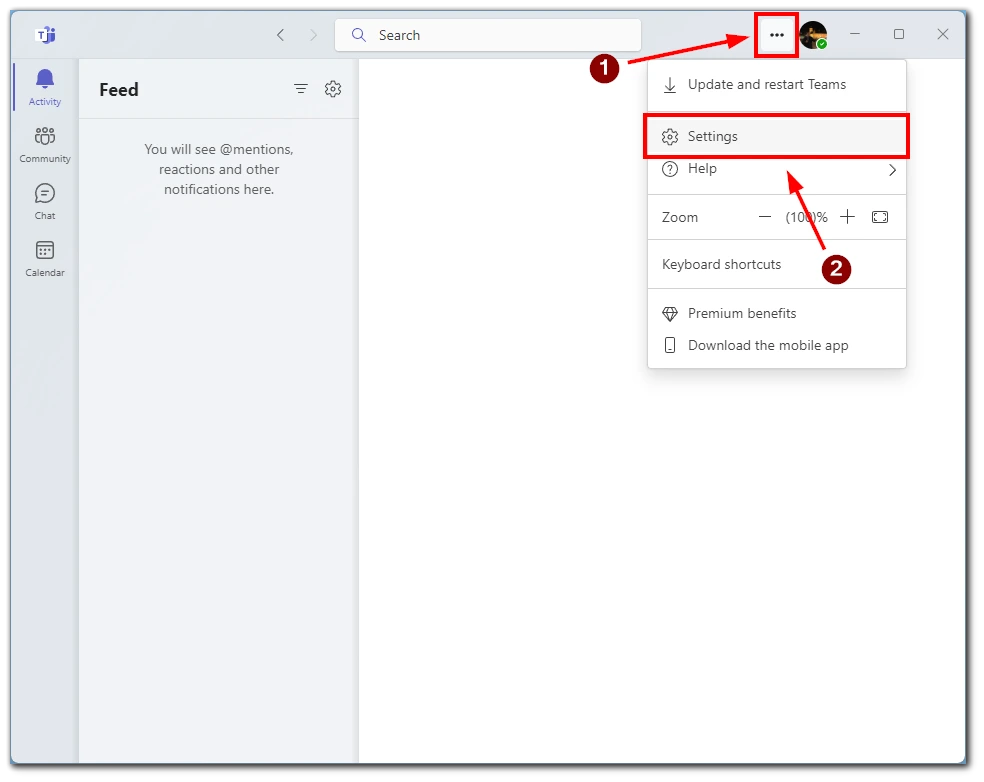
- După aceea, se va deschide o nouă fereastră. Debifați căsuța pentru aplicația Auto-start din fila General.
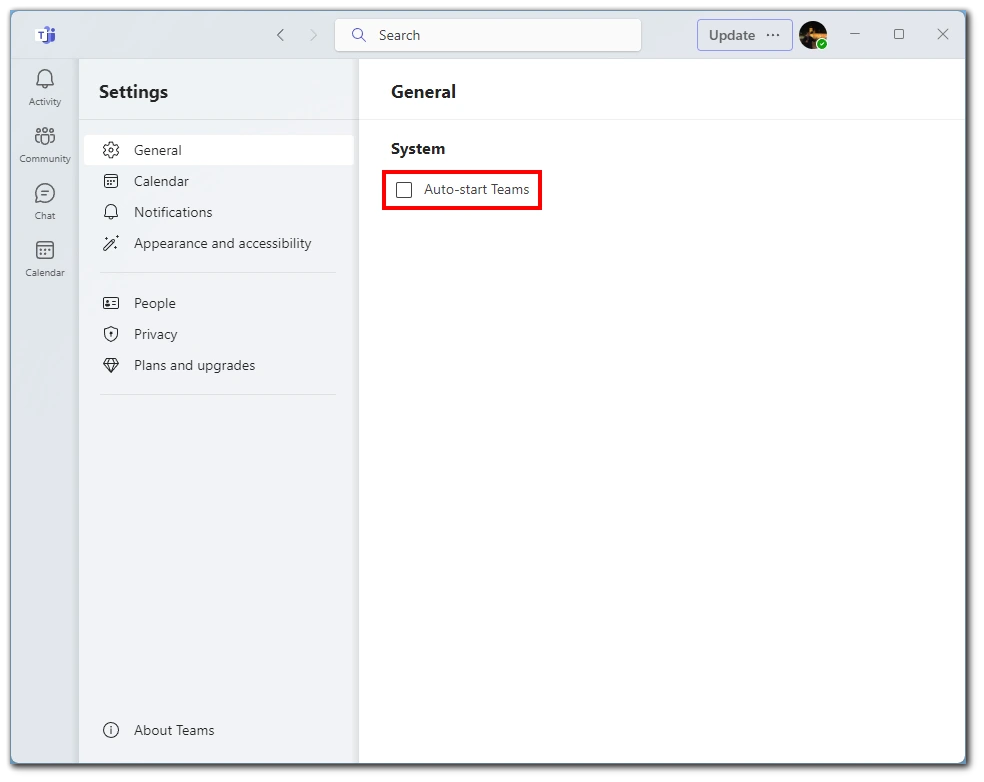
Dacă dezactivați această opțiune, Microsoft Teams nu va mai rula în fundal atunci când închideți aplicația și nu se va lansa automat atunci când porniți computerul. În schimb, trebuie să deschideți manual aplicația atunci când doriți să o utilizați.
Cum să dezactivați pornirea Microsoft Teams utilizând Managerul de activități pe Windows 11?
Puteți dezactiva pornirea Microsoft Teams folosind Task Manager în Windows 11. Aveți nevoie de:
- Mai întâi de toate, trebuie să deschideți Task Manager.
- Apoi, apăsați Ctrl + Alt + Esc sau faceți clic dreapta pe un loc gol din bara de activități și selectați Task Manager.
- După aceea, ar trebui să găsiți fila Startup.
- Apoi, ar trebui să găsiți Microsoft Teams.
- Faceți clic dreapta pe el și selectați Disable.
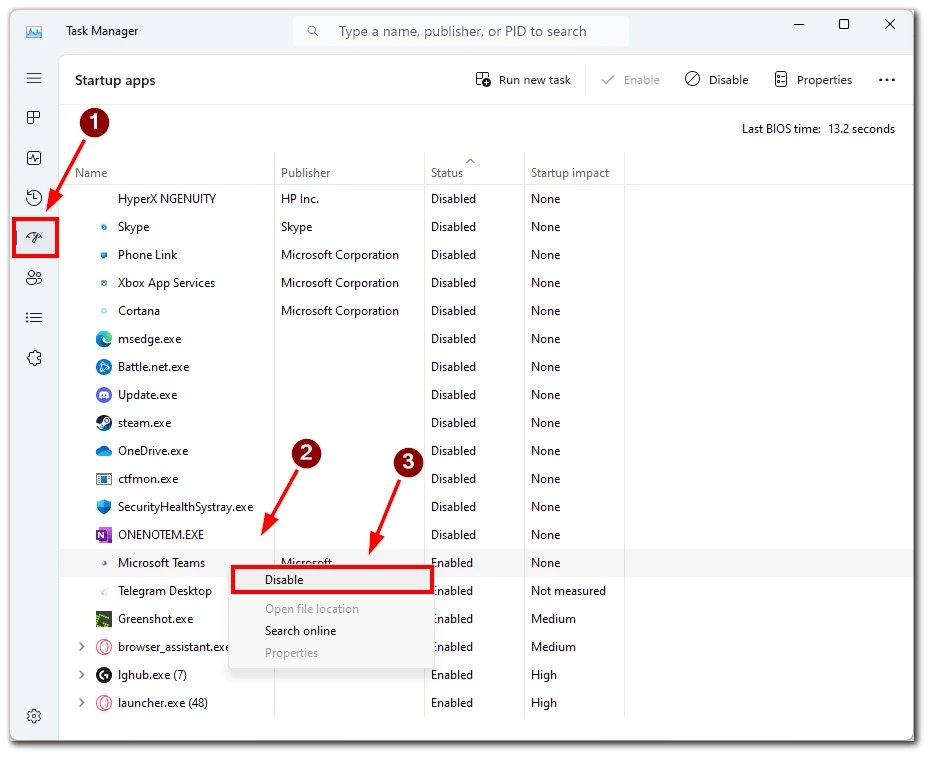
După acești pași, Microsoft Teams nu va porni automat după ce porniți PC-ul.
Cum să blocați starea Microsoft Teams Away pe Windows 11?
Pentru a vă schimba statutul Microsoft Teams, trebuie să:
- Mai întâi de toate, trebuie să deschideți Microsoft Teams.
- Apoi, trebuie să apăsați pe profilul dvs. în partea dreaptă sus.
- Lângă Starea disponibilă, faceți clic pe Set Status Message (Setați mesajul de stare).
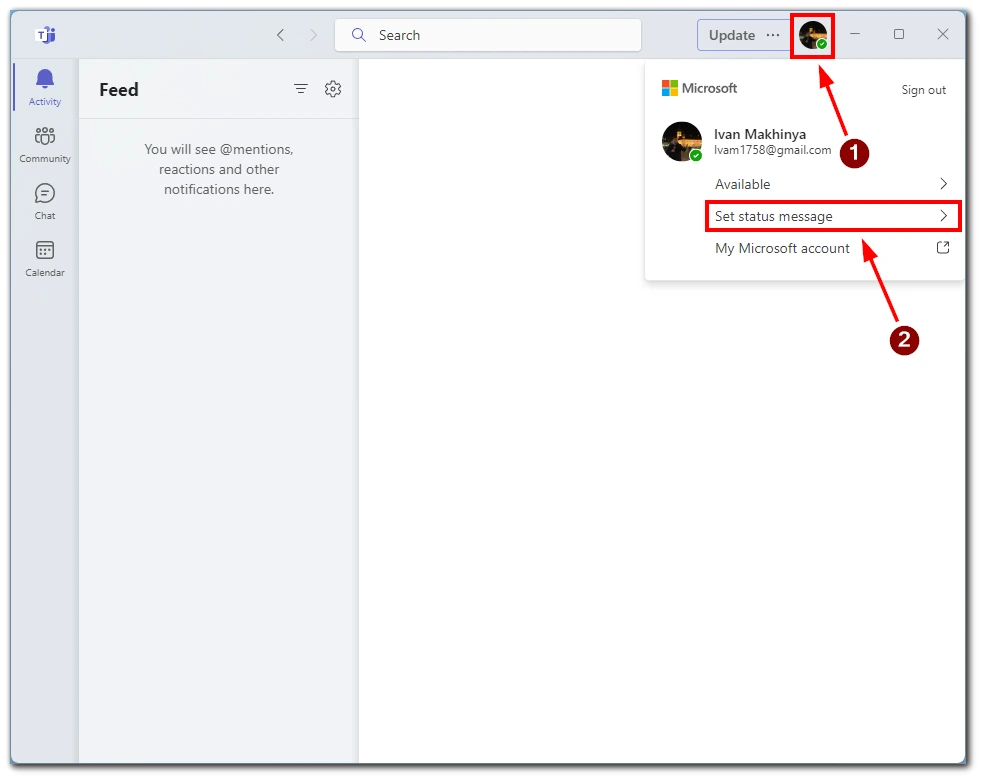
- Scrieți orice mesaj doriți sau introduceți un punct/stop complet dacă nu doriți să scrieți nimic.
- Deschideți mesajul Clear status message (Ștergeți mesajul de stare) după meniul derulant și setați-l la Never (Niciodată).
- Faceți clic pe Done.
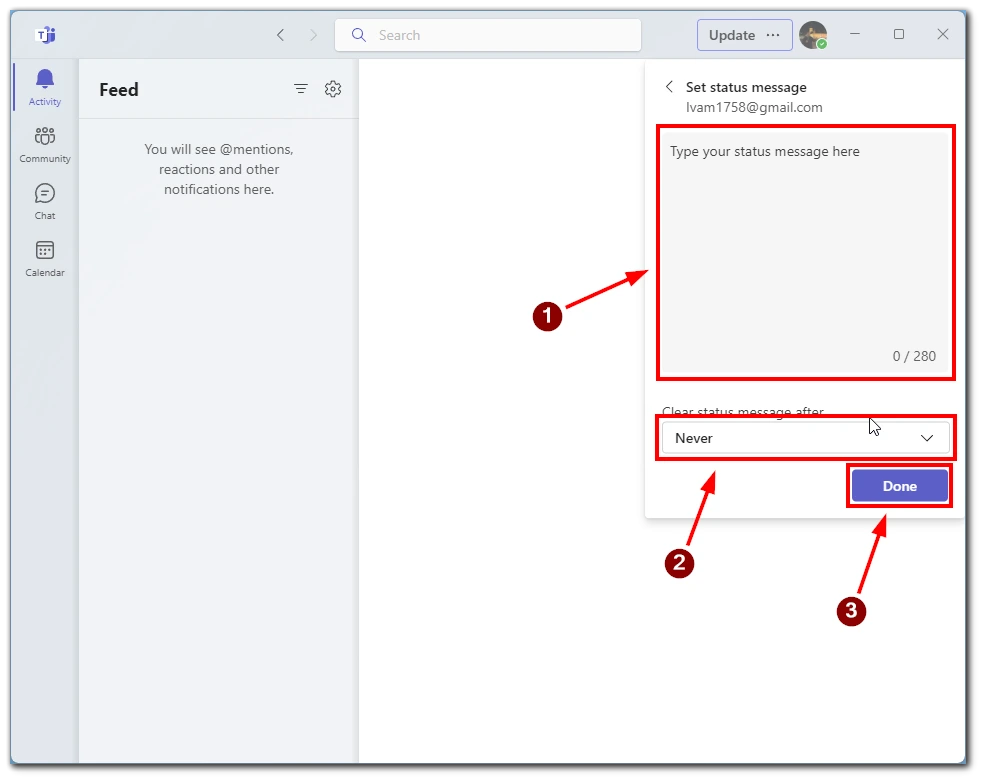
După acești pași, statutul va fi modificat.
Din ce alte motive sunt deschise Microsoft Teams la pornire?
Dacă această setare este activată, Microsoft Teams pornește de obicei automat atunci când îl porniți. Dar există și alte motive.
În cazul în care aplicația se blochează sau nu este închisă corespunzător, aceasta va porni automat la următoarea pornire a PC-ului pentru a relua ultima conversație sau întâlnire.
De asemenea, dacă ați programat întâlniri sau ați configurat notificări pentru întâlniri sau evenimente viitoare, Microsoft Teams se poate deschide la pornire pentru a vă reaminti de acestea.
În cazuri rare, programele malware sau virușii pot face ca Microsoft Teams să se deschidă la pornire fără permisiunea dumneavoastră. Este important să vă asigurați că computerul dvs. este protejat de un software antivirus și că vă scanați sistemul în mod regulat.