Un PC de jocuri modern cu o placă grafică NVIDIA actualizată nu are nevoie de nicio configurație suplimentară. Cele mai multe jocuri setează calitatea grafică optimă pentru o performanță normală, iar dacă nu este așa – o puteți face singur folosind Nvidia Control Panel.
De ce aveți nevoie pentru a optimiza Nvidia Control Panel pentru jocuri
Atunci când aleg un PC, utilizatorii obișnuiți se uită mai întâi de toate la procesor, la memoria RAM și la hard disk. Jucătorii, pe de altă parte, acordă o atenție deosebită GPU-ului, care are o influență puternică asupra performanței generale a PC-ului. Un GPU puternic este esențial pentru un gameplay fluid și imagini de calitate în jocuri. Din păcate, nu toată lumea își poate permite un GPU scump, de multe ori trebuie să vă mulțumiți cu ceea ce aveți.
Utilizatorii experimentați recurg uneori la overclocking atunci când nu dispun de resurse, dar acest caz este destul de riscant, așa că nimeni nu poate garanta că după această procedură cipul video nu va da greș. Există o altă modalitate, mai sigură, și anume optimizarea setărilor GPU pentru o performanță mai bună.
Dacă aveți un GPU de la NVIDIA, puteți efectua reglarea performanței GPU pentru jocuri în panoul de control NVIDIA. Această procedură nu este deosebit de dificilă – panoul are o interfață convenabilă și simplă.
Așadar, iată cum să optimizați Nvidia Control Panel pentru jocuri.
Cum să configurați NVIDIA pentru jocuri în câteva clicuri
Dacă doriți să vă configurați setările Nvidia pentru jocuri, trebuie să urmați acești pași:
- Mai întâi de toate, faceți clic dreapta într-o zonă goală de pe desktop. În meniul contextual care apare, căutați „NVIDIA Control Panel” și lansați programul.
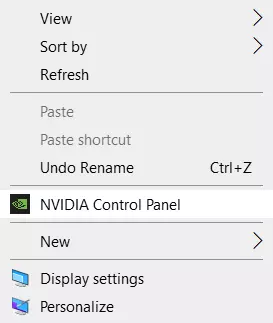
- În fereastra care se deschide, în lista de opțiuni din stânga, găsiți elementul „Manage 3D Settings” (Gestionați setările 3D). Acesta este responsabil pentru ajustarea imaginii în aplicațiile tridimensionale (care sunt jocurile). Elementul „Adjust image settings with preview” (Reglați setările imaginii cu previzualizare) vă permite să ajustați echilibrul dintre calitatea imaginii și performanță.
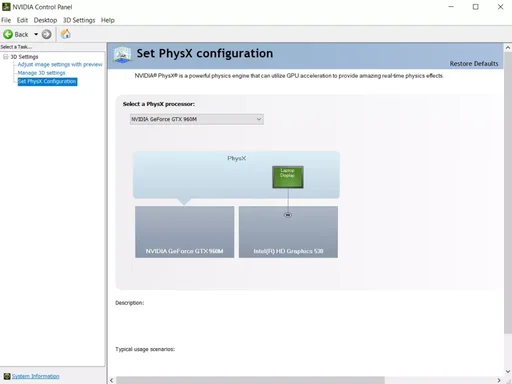
- Dacă jocurile întârzie, setați comutatorul la „Folosiți preferințele mele de accentuare:” și mergeți la cursorul de cursă. Mișcându-l, puteți vedea cum se schimbă calitatea redării obiectelor, așa că trebuie să îl setați la minim, selectând „Performance” (Performanță).
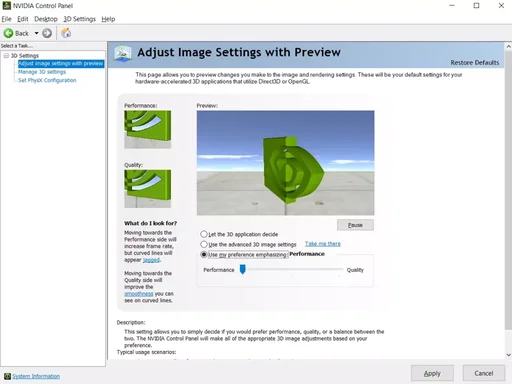
- În cele din urmă, salvați setările făcând clic pe „Apply” în partea de jos.
Lansați un joc care nu funcționa bine înainte. Dacă FPS-ul a crescut, jocul rulează mai ușor și în mod clar, configurația NVIDIA pentru jocuri este finalizată. Dacă nu, treceți la următoarea instrucțiune.
Cum să ajustați setările 3D pentru toate jocurile din panoul de control Nvidia
„Manage 3D settings” (Gestionați setările 3D) vă permite să definiți manual setările pentru procesarea imaginilor tridimensionale de către GPU. Fila „Global Settings” (Setări globale) este responsabilă de funcționarea GPU cu orice joc sau program. Să începem cu ea.
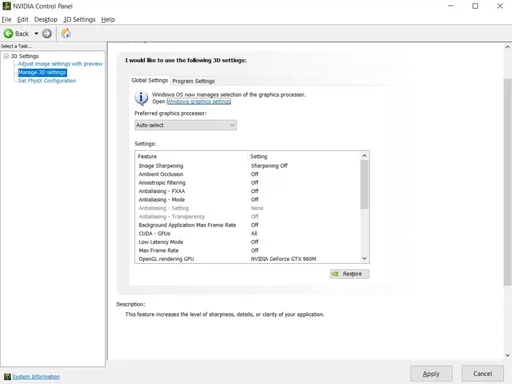
Cu toate acestea, aveți nevoie doar de câteva setări:
CUDA – GPU
„CUDA – GPUs” conține o listă de procesoare video, dintre care puteți selecta unul ca procesor principal (este mai bine să lăsați „all”). Nu trebuie să modificați nimic altceva aici. Dacă nu știați, tehnologia CUDA este folosită de GPU-urile moderne pentru a crește performanța.
Filtrarea anizotropică
Filtrarea anizotropă este un algoritm conceput pentru a îmbunătăți calitatea texturilor din joc situate la un unghi față de cameră. Filtrarea anizotropică face ca texturile să fie mai clare, dar în același timp consumă o cantitate semnificativă de resurse ale plăcii grafice, așa că, dacă doriți să creșteți FPS-ul în joc, este mai bine să îl dezactivați.
Antialiasing
Antialiasing (FXAA, corecție gamma, transparență, parametri, mod). Funcția antialiasing face ca mișcarea să fie mai calitativă. De asemenea, consumă multe resurse, așa că o puteți dezactiva.
Dacă doriți să citiți mai multe despre antialiasing, puteți urma acest link.
DSR
DSR sau Dynamic Super Resolution este o tehnologie concepută pentru a crește rezoluția imaginilor și este utilizată pentru a îmbunătăți calitatea detaliilor fine prin creșterea artificială a numărului de pixeli. Dezactivată din cauza încărcării semnificative a GPU-ului.
Shader caching
Nu ar trebui să dezactivați această funcție. Dacă a fost dezactivată, asigurați-vă că o activați. Caching vă permite să salvați shaders pe hard disk și să le folosiți la nevoie, evitând astfel recompilarea shaders-ului CPU.
MFAA
Multiframe anti-aliasing (MFAA) este o altă tehnologie care îmbunătățește calitatea imaginii, eliminând „zimțurile” de la marginile obiectelor grafice. MFAA joacă un rol important în configurația NVIDIA pentru jocuri, este foarte solicitantă pentru resursele GPU-ului, așa că trebuie dezactivată.
Sincronizare verticală
Sincronizare verticală (V-Sync). Un aspect controversat. Această setare sincronizează GPU-ul cu monitorul pentru a evita generarea primelor cadre inutile. Performanța GPU-ului este optimizată, dar FPS-ul este redus. Dezactivați-l și urmăriți. Dacă imaginea s-a înrăutățit, activați-o, dacă nu, lăsați-o dezactivată. În același timp, dezactivați triple buffering (servește la reducerea numărului de artefacte), deoarece funcționează numai împreună cu V-Sync și este aproape inutil de unul singur.
Umbrire
Umbrirea iluminării de fundal. Se utilizează pentru a face imaginea mai realistă prin atenuarea iluminării obiectelor umbrite. Această funcție este foarte solicitantă și nu funcționează în toate aplicațiile. Dacă doriți să vă optimizați placa grafică NVIDIA pentru jocuri, este mai bine să dezactivați această opțiune.
Optimizare filetată
Optimizare filetată. Aceasta este o caracteristică utilă care vă permite să utilizați mai multe GPU-uri simultan, doar că nu funcționează cu toate aplicațiile. Dacă hardware-ul și jocul sunt noi, puteți încerca să activați threaded optimization. Dacă jocul nu funcționează corect, fie setați funcția la „Auto”, fie dezactivați-o complet.
Numărul maxim de cadre preprocesate
Definește numărul de cadre pregătite de CPU pentru GPU. În idee, cu cât valoarea acestui parametru este mai mare, cu atât mai bine. Dacă CPU-ul este puternic, setați 3 sau valoarea maximă, pentru procesoarele slabe, se recomandă să setați 1.
Modul de gestionare a energiei
Modul de gestionare a energiei. Alegeți modul de performanță maximă, utilizarea acestuia crește consumul de energie și, în consecință, crește performanța. Modul adaptiv, pe de altă parte, servește la reducerea consumului de energie.
Filtrarea texturilor
„Quality” (Calitate) controlează tehnologia Intellisample, care este concepută pentru a îmbunătăți calitatea netezirii imaginilor folosind texturi semitransparente. Setați modul de înaltă performanță.
„Optimizarea trilineară” îmbunătățește performanța GPU prin reducerea calității filtrării trilineare. Activați-o.
„Negative LOD bias” crește contrastul texturilor. Setați „Clamp”.
Optimizarea eșantionului anizotropic. Se recomandă să o dezactivați pentru a îmbunătăți performanța generală.
Afișaj multiplu / Boost GPU mixt
O setare suplimentară este utilizată atunci când există mai multe ecrane și GPU-uri. Dacă există un singur afișaj, selectați modul de performanță pentru un singur afișaj, iar dacă există două sau mai multe – setați performanța pentru mai multe afișaje. Dacă programele nu funcționează corect, treceți la modul de compatibilitate. Același mod trebuie selectat dacă PC-ul are două sau mai multe GPU.
În cele din urmă, nu uitați să faceți clic pe „Apply”.
Practic, asta este tot ce trebuie să știți despre configurarea NVIDIA pentru o performanță maximă. Da, puteți, de asemenea, să vă uitați la „Adjust image settings with preview” (Reglați setările imaginii cu previzualizare) și să setați cursorul „Use my preference emphasizing” (Utilizați sublinierea preferințelor mele) la „Performance” (Performanță), dar aceasta este o chestiune secundară.
Prin ajustarea parametrilor de mai sus, puteți crește performanța cu 15-20%, ceea ce nu este deloc rău. Cu toate acestea, totul depinde de modelul GPU-ului dumneavoastră. În unele cazuri, creșterea poate ajunge la 30-40%. Calitatea imaginii în acest caz, bineînțeles, se va deteriora serios.
Dacă niciuna dintre instrucțiunile de mai sus nu vă ajută, începeți prin a actualiza driverele GPU la cea mai recentă versiune. După aceea, încercați din nou configurarea și verificați modificările.









