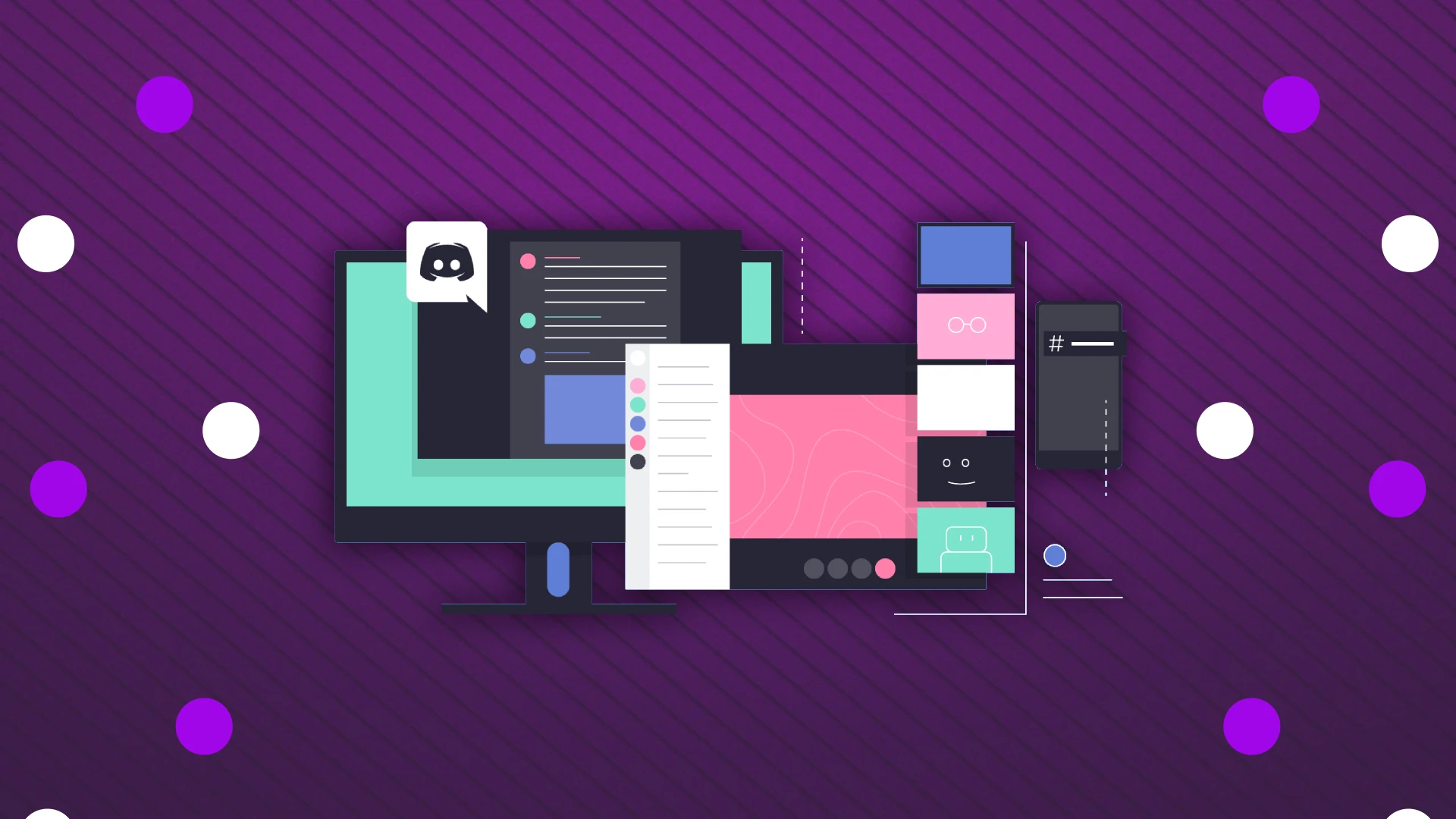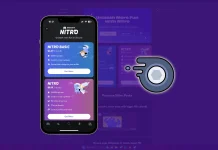Partajarea ecranului este o caracteristică remarcabilă pe Discord, permițându-vă să difuzați întregul ecran sau o anumită aplicație. Acest lucru este util în special atunci când ascundeți informații irelevante persoanei pe care o comunicați.
Discord oferă două metode principale de partajare a ecranului: printr-un apel vocal sau în cadrul unui canal de server. Procesul pentru ambele este în general similar. Faceți clic pe butonul „ Partajați ecranul ”, alegeți ecranul sau aplicația pe care doriți să o partajați, apoi faceți clic pe „ Intră în direct ”.
Discord oferă, de asemenea, setări de calitate reglabile pentru partajarea ecranului, variind de la o rezoluție de 720p la 1440p și o rată a cadrelor de la 15 la 60 FPS. Cu toate acestea, aceste opțiuni îmbunătățite sunt exclusiv pentru utilizatorii cu un abonament Nitro. Utilizatorii standard fără acest abonament sunt limitați la streaming la 720p și o rată maximă de cadre de 15/30 FPS.
Pentru majoritatea utilizatorilor, aceste setări de bază sunt suficiente. Cu toate acestea, un abonament Nitro poate aduce beneficii celor care transmit frecvent în flux către un public mai mare și au nevoie de o calitate mai mare de streaming.
Iată un ghid aprofundat despre cum să utilizați funcția de partajare a ecranului pe Discord.
Cum să vă partajați ecranul într-un apel vocal pe Discord
În plus față de ceea ce am spus mai sus, aș dori să adaug că puteți partaja ecran nu numai prin aplicația desktop Discord, ci și pe dispozitivul dvs. mobil. Deci, să ne uităm la cum să o facem în ambele sensuri.
Pentru a vă partaja ecranul într-un apel vocal pe Discord, urmați acești pași conciși:
- Alăturați-vă unui apel vocal pe Discord.
- Căutați pictograma „Partajați ecranul”, situată de obicei în partea de jos a interfeței de apel.
- Faceți clic pe această pictogramă, care va solicita o fereastră pentru a selecta fie întregul ecran, fie o anumită fereastră de aplicație pentru partajare.
- Alegeți ecranul sau aplicația dorită pe care doriți să o partajați.
- Selectați rezoluția de streaming și rata de cadre. Rețineți că setările mai mari pot necesita un abonament Discord Nitro.
- Faceți clic pe „Transmiteți live” pentru a începe să vă partajați ecranul cu alți participanți la apel.
Acum detaliază cum să o faci pe diferite dispozitive cu vizualizare în capturi de ecran.
Difuzare pe ecran: apel vocal în Discord pe PC
- După ce începeți un apel vocal, faceți clic pe butonul Partajați ecranul .
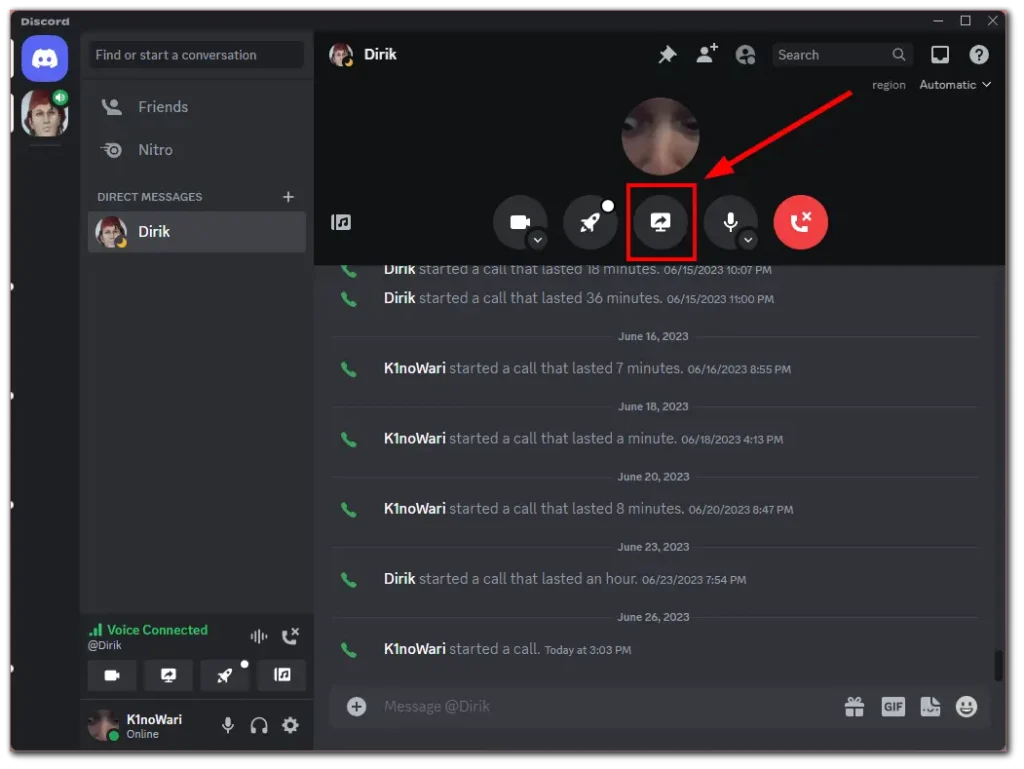
- Selectați ecranul sau aplicația pe care doriți să o transmiteți în flux.
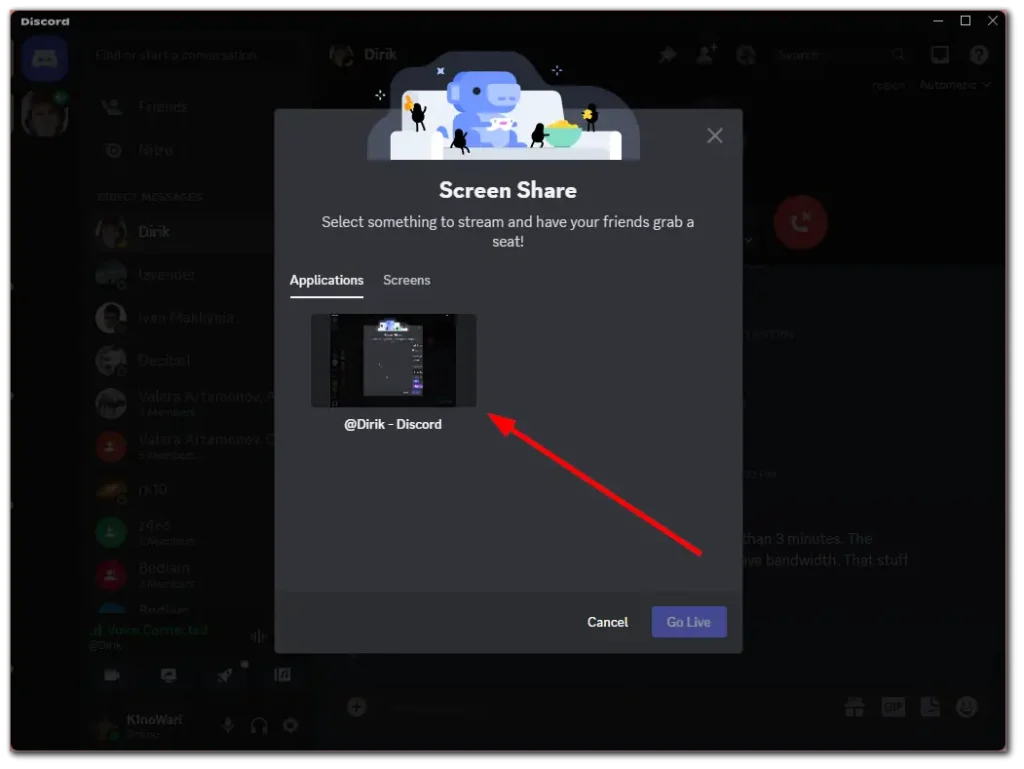
- Ajustați setările de calitate și faceți clic pe Go Live .
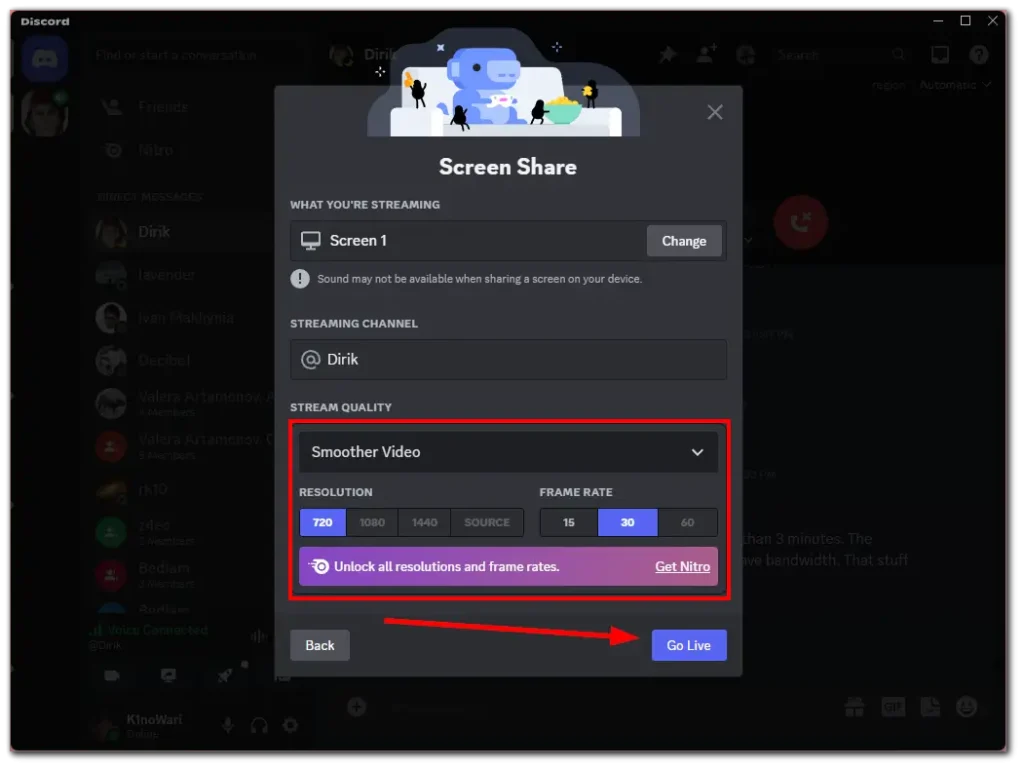
- Pentru a opri partajarea ecranului, reveniți la Discord și faceți clic pe butonul Opriți redarea în flux .
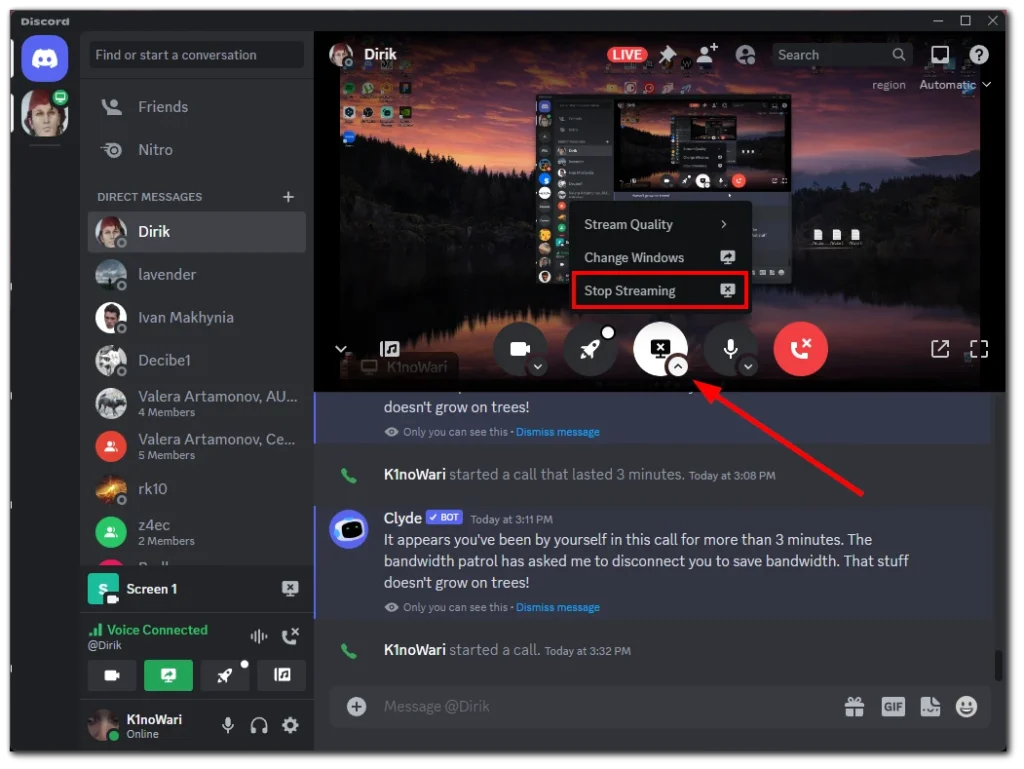
Difuzare pe ecran: apel vocal în Discord pe mobil
- După ce începeți un apel vocal, deschideți opțiuni suplimentare din partea de jos și atingeți Partajați ecranul .
- După aceea, atingeți Start Broadcast .
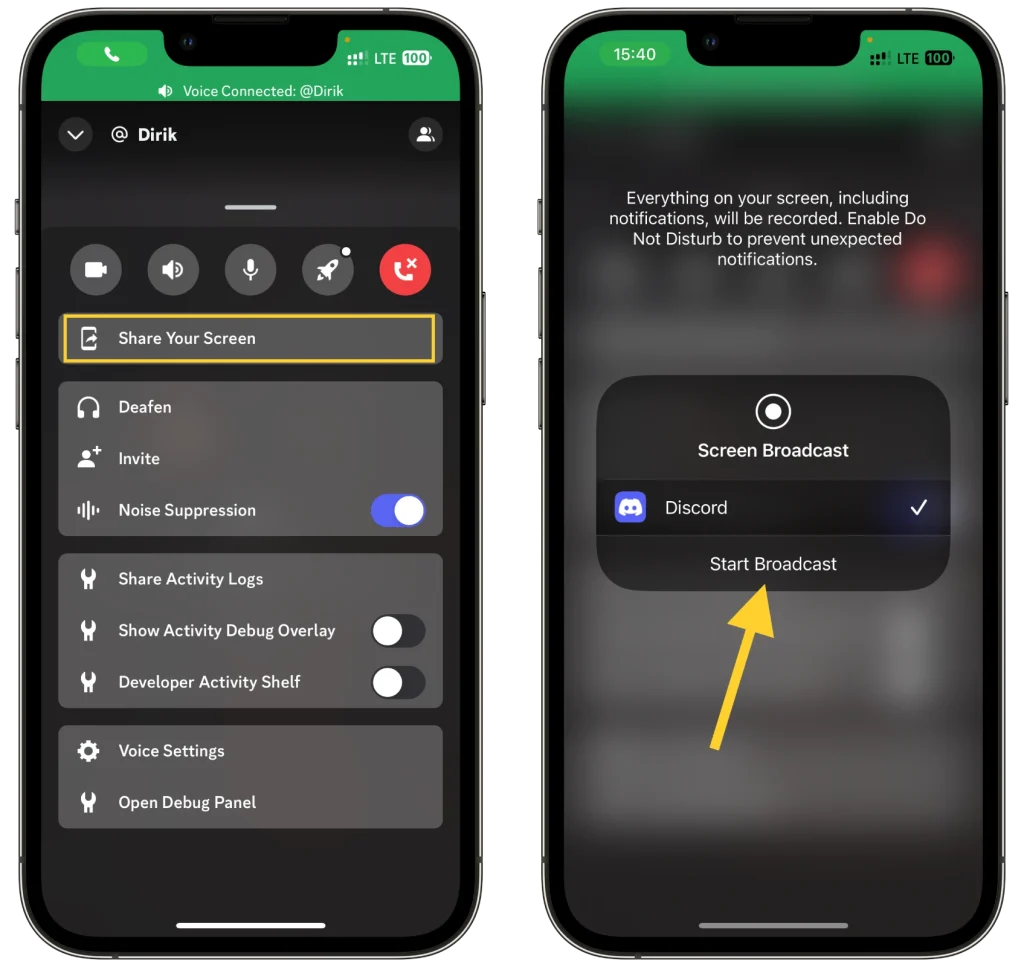
- Pentru a opri partajarea ecranului, reveniți la aplicația Discord și atingeți Opriți partajarea .
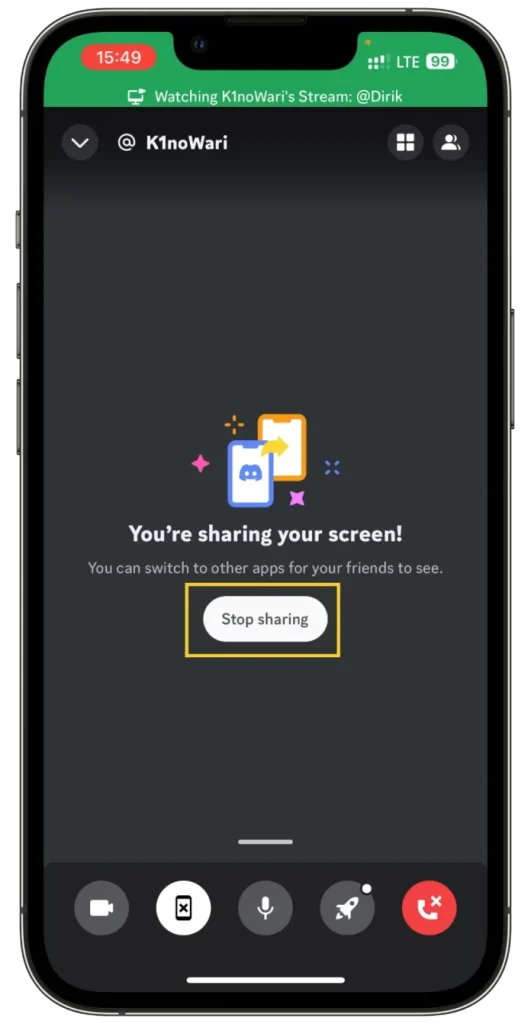
Aceasta va încheia sesiunea de partajare a ecranului, iar ecranul dvs. nu va mai fi vizibil în apelul vocal.
Cum să vă partajați ecranul pe un canal de server pe Discord
Iată aceeași situație ca mai sus, dar cu o ușoară diferență.
Dacă este serverul tău, atunci nu vei avea probleme. Dar dacă intri pe serverul altcuiva, este posibil să nu ai permisiunea de a partaja ecranul tău. Așa că țineți cont de asta și, în caz de îndoială, contactați administratorul înainte de a începe transmiterea.
Pentru a vă partaja ecranul pe un canal de server pe Discord, urmați acești pași simpli:
- Navigați la serverul unde doriți să vă partajați ecranul.
- Alăturați-vă unui canal vocal în cadrul serverului.
- Odată ajuns în canalul vocal, localizați și faceți clic pe pictograma „Partajați ecranul”. Acesta se găsește de obicei în partea de jos a interfeței Discord.
- Va apărea o fereastră, care vă solicită să selectați fie întregul ecran, fie o anumită fereastră de aplicație pentru partajare.
- Alegeți ecranul sau aplicația pe care doriți să o transmiteți în flux.
- Selectați rezoluția de streaming și rata de cadre preferate. Rețineți că setările de calitate superioară pot fi disponibile exclusiv pentru abonații Discord Nitro.
- Faceți clic pe „Trimiteți în direct” pentru a începe să vă transmiteți ecranul către ceilalți din canal.
Să vedem cum funcționează acest lucru pe desktop și pe mobil.
Difuzare ecran Discord: pe canalul serverului de pe PC
- Accesați serverul și introduceți canalul vocal.
- Apoi faceți clic pe butonul Partajați ecranul din stânga jos.
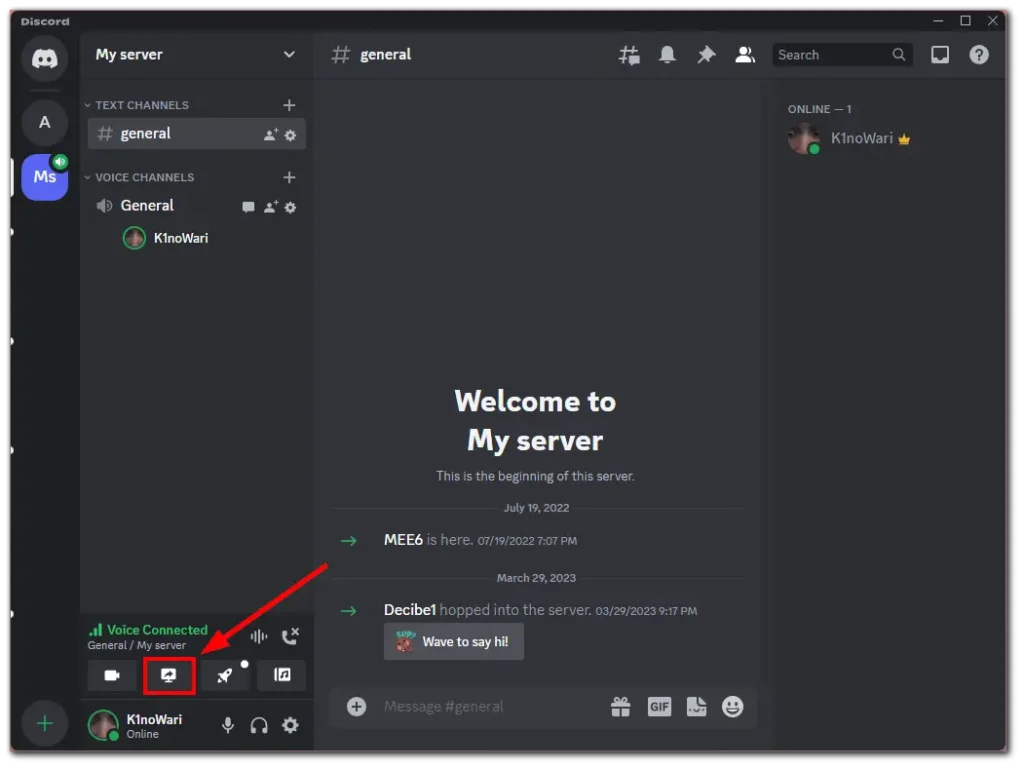
- După aceea, în același mod în care se arată mai sus, selectați ecranul sau fereastra aplicației pe care doriți să o transmiteți în flux, alegeți rata de cadre și rezoluția și faceți clic pe Go Live .
- Pentru a opri partajarea ecranului, faceți clic pe butonul Opriți redarea în flux , la fel ca într-un apel vocal.
Difuzare ecran Discord: pe canalul serverului de pe mobil
o difuzați ecranul pe Discord în timp ce vă aflați pe un canal de server folosind un dispozitiv mobil, urmați acești pași:
- Deschideți aplicația Discord : lansați aplicația Discord pe dispozitivul dvs. mobil.
- Navigați la server : accesați serverul unde doriți să partajați ecranul.
- Alăturați-vă unui canal de voce : introduceți un canal de voce în acel server.
- Începeți partajarea ecranului : Odată accesați canalul vocal, veți găsi o opțiune pentru a vă partaja ecranul. Aceasta este de obicei reprezentată de o pictogramă de ecran sau de monitor.
- Selectați Opțiuni de partajare a ecranului : La atingerea acestei pictograme, este posibil să fie necesar să selectați ce parte a ecranului telefonului doriți să o partajați sau să confirmați acțiunea de partajare a ecranului. Rețineți că opțiunile exacte pot varia în funcție de dispozitivul dvs. și de versiunea aplicației.
- Difuzați ecranul dvs .: După selectarea și confirmarea opțiunilor dvs., ecranul mobil va începe să difuzeze către alți membri ai canalului vocal.
- Opriți partajarea : pentru a încheia sesiunea de partajare a ecranului, faceți clic pe butonul de oprire sau părăsiți canalul vocal.
Rețineți, performanța și calitatea partajării ecranului pot depinde de capacitățile dispozitivului și de conexiunea dvs. la internet. În plus, interfața aplicației mobile Discord poate varia ușor între dispozitivele iOS și Android, așa că unii pași ar putea fi ușor diferiți.
Cum să-ți gestionezi fluxul pe Discord
În timpul sesiunii de stream, puteți modifica diferiți parametri. Să aruncăm o privire mai atentă la ceea ce poți face:
- Mai întâi, faceți clic pe pictograma săgeată de sub butonul de partajare a ecranului evidențiat. Acolo vei avea câteva opțiuni.
- Calitatea fluxului: dacă aveți un abonament Nitro, puteți modifica rata de cadre și rezoluția fluxului.
- Schimbați Windows: dacă mai multe monitoare sunt conectate la computer, puteți selecta ecranul specific pe care doriți să îl partajați. Alternativ, puteți alege să partajați o anumită fereastră de aplicație.
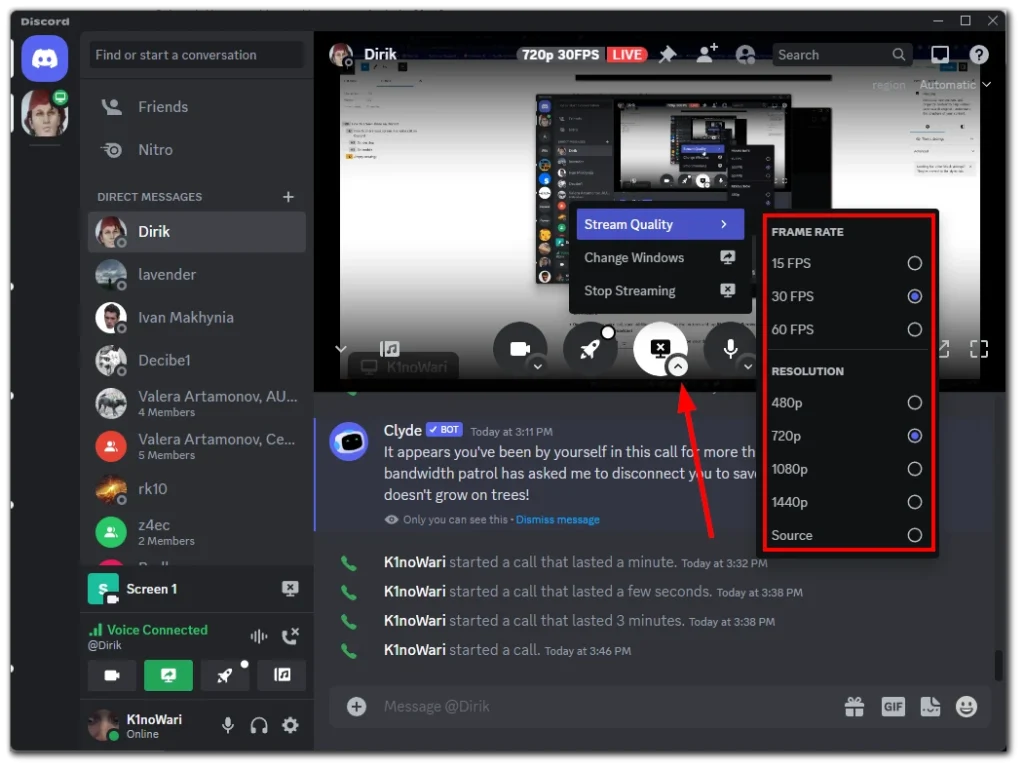
Aceste opțiuni sunt disponibile numai pentru aplicația desktop Discord.
Cum să permiteți partajarea ecranului pe un server Discord
Puteți permite sau interzice partajarea ecranului separat pentru fiecare canal vocal de pe serverul dvs. Discord. Iată cum:
- Accesați serverul dvs., evidențiați canalul vocal și faceți clic pe pictograma roată pentru a deschide setările acestuia.
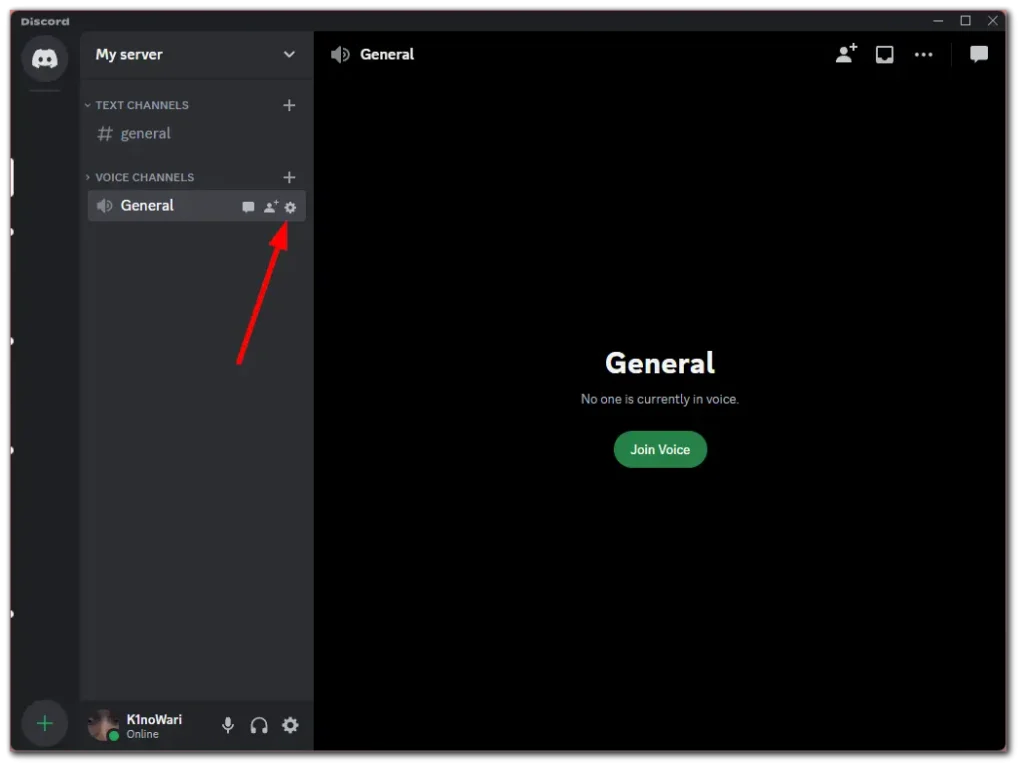
- Apoi, navigați la fila Permisiuni și derulați în jos la Video .
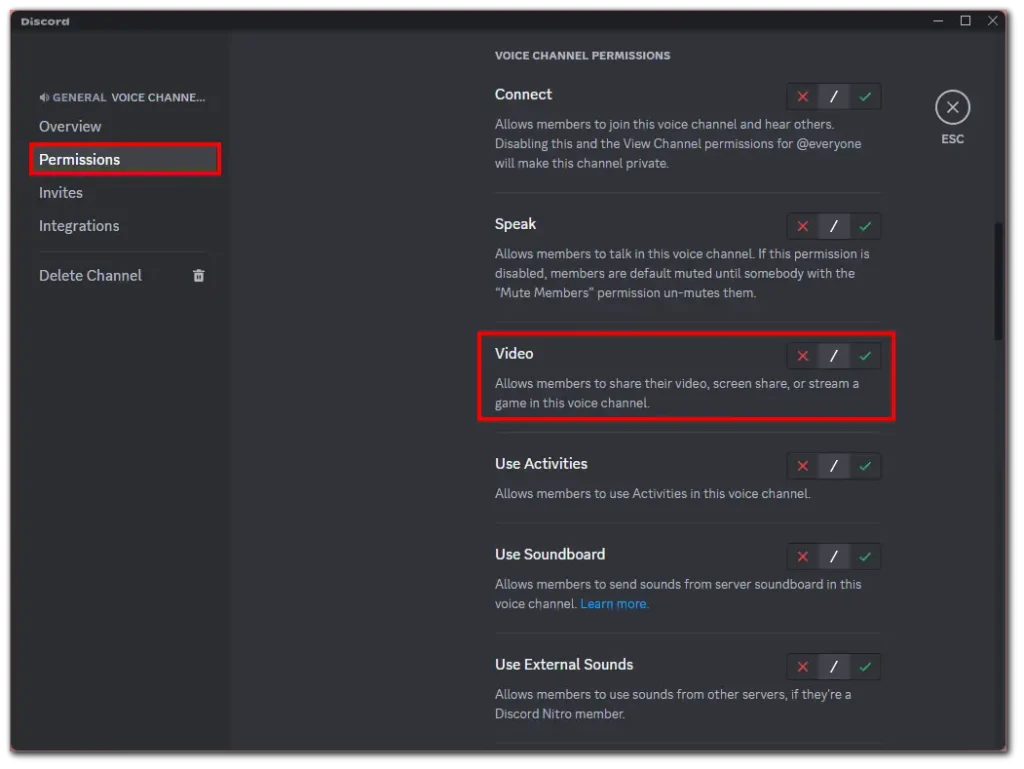
- Pentru a dezactiva această permisiune pentru membrii serverului, faceți clic pe pictograma cruce roșie. Pentru a permite acest lucru, faceți clic pe bifa verde.
- În cele din urmă, dați clic pe Salvați modificările .
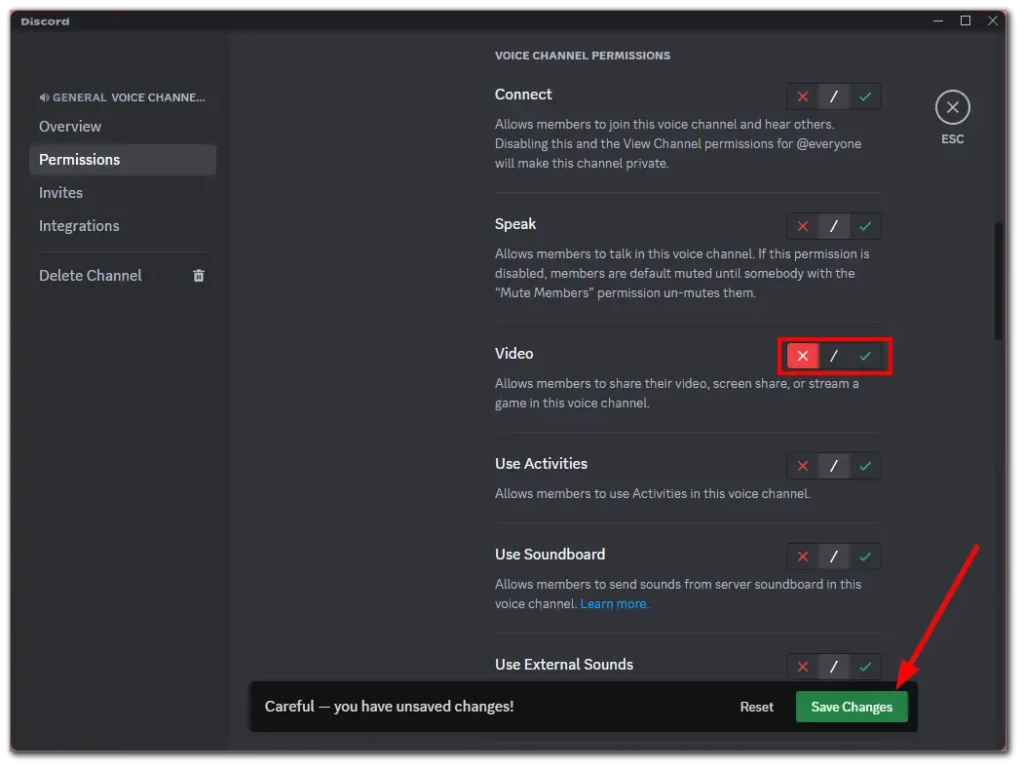
După ce ați finalizat acești pași, cereți pe cineva să înceapă partajarea ecranului pe serverul dvs. pentru a verifica dacă totul funcționează bine.
Este sigur să partajați ecran pe Discord?
Partajarea ecranului pe Discord este, în general, sigură atunci când este utilizată în conformitate cu regulile prevăzute de platformă. Cu toate acestea, este esențial să fiți prudent și să luați anumite măsuri de precauție pentru a vă proteja confidențialitatea și securitatea. Iată câțiva factori de luat în considerare:
- Participanți de încredere: asigurați-vă că partajați ecranul cu persoane sau grupuri în care aveți încredere. Partajați ecranul numai persoanelor pe care le cunoașteți sau celor care au un motiv legitim pentru a vă vedea conținutul. Evitați partajarea ecranului cu străini sau pe serverele publice unde nu sunteți familiarizat cu participanții.
- Canale vocale private: utilizați canalele vocale Discord pentru partajarea ecranului în loc de canale publice. Canalele de voce private limitează accesul la un anumit grup, reducând riscul ca persoane neautorizate să se alăture sesiunii.
- Limitați informațiile sensibile: fiți atenți la conținutul pe care îl distribuiți pe ecran. Evitați afișarea informațiilor sensibile sau personale, cum ar fi parole, detalii financiare sau conversații personale, deoarece acestea pot fi capturate și partajate din neatenție.
- Verificați setările: revizuiți setările Discord și asigurați-vă că opțiunile de partajare a ecranului sunt configurate conform preferințelor dvs. De exemplu, puteți alege dacă să includeți conținut audio în partajarea ecranului sau să comutați suprapunerile pentru chatul vocal. Ajustați aceste setări în funcție de nevoile dvs. și de nivelul dorit de confidențialitate.
- Păstrați-vă clientul Discord la zi: actualizați-vă în mod regulat clientul Discord pentru a vă asigura că aveți cele mai recente corecții de securitate și îmbunătățiri ale caracteristicilor. Discord lansează frecvent actualizări pentru a aborda vulnerabilitățile și pentru a îmbunătăți experiența generală a utilizatorului.
- Atenție la linkurile sau descărcările rău intenționate: evitați să faceți clic pe linkuri suspecte sau să descărcați fișiere din surse nesigure în timpul unei sesiuni de partajare a ecranului. Fiți atenți și aveți grijă de potențialele tentative de phishing sau de programe malware deghizate în conținut inofensiv.
- Respectați confidențialitatea celorlalți: dacă participați la partajarea ecranului altcuiva, respectați confidențialitatea acestora și abțineți-vă de la capturarea sau partajarea informațiilor sensibile fără consimțământul acestuia.
Deși Discord are măsuri de securitate pentru a proteja confidențialitatea utilizatorilor, este esențial să rămâneți vigilenți și să vă asumați responsabilitatea pentru acțiunile dvs. atunci când partajați ecranul.
Cum îmi partajez ecranul pe Discord fără ecran negru?
Pentru a vă partaja ecranul pe Discord fără a întâlni un ecran negru, puteți urma acești pași:
- Actualizați driverele Discord și video : asigurați-vă că aveți cea mai recentă versiune de Discord și că driverele plăcii video sunt actualizate.
- Rulați Discord ca administrator : încercați să rulați Discord cu privilegii de administrator. Faceți clic dreapta pe pictograma Discord și selectați „Run ca administrator”.
- Dezactivați accelerarea hardware : în setările Discord, mergeți la secțiunea „Aspect” și dezactivați opțiunea „Accelerare hardware”.
- Verificați setările ecranului : asigurați-vă că rezoluția ecranului pe care îl partajați nu este prea mare pentru difuzare. În unele cazuri, o rezoluție prea mare poate cauza probleme.
- Partajați o anumită fereastră în loc de întregul ecran : în loc să partajați întregul ecran, încercați să partajați o anumită fereastră de aplicație.
- Reporniți Discord și computerul dvs .: Dacă problema persistă, încercați să reporniți Discord și, dacă este necesar, reporniți computerul.
- Verificați firewall și antivirus : asigurați-vă că firewall-ul sau programul antivirus nu blochează Discord.
- Contactați asistența Discord : dacă niciuna dintre aceste metode nu funcționează, contactați echipa de asistență Discord pentru asistență.
Acești pași ar trebui să ajute la rezolvarea celor mai frecvente cauze ale unui ecran negru atunci când încercați să vă partajați ecranul pe Discord.
Cum permit Discord să-mi partajeze ecranul pe Mac?
Pentru a activa partajarea ecranului în Discord când utilizați un Mac, urmați acești pași:
Verificați permisiunea de înregistrare a ecranului:
- Accesați „Preferințe de sistem” ale Mac-ului dvs. (care se găsesc în meniul Apple din colțul din stânga sus al ecranului).
- Selectați „Securitate și confidențialitate”.
- Faceți clic pe fila „Confidențialitate”.
- Derulați în jos și selectați „Înregistrare ecran” din lista din stânga.
- Veți vedea o listă de aplicații care au solicitat permisiunea de a vă înregistra ecranul. Găsiți Discord în această listă și bifați caseta. Dacă Discord nu este pe listă, poate fi necesar să deschideți aplicația și să încercați să vă partajați ecranul pentru a declanșa solicitarea de permisiune.
Poate fi necesar să deblocați setările făcând clic pe pictograma de blocare din colțul din stânga jos al ferestrei și introducând parola de administrator.
Reporniți Discord: După ce aveți aceste permisiuni, părăsiți Discord ( puteți folosi comanda rapidă de la tastatură Command + Q ) și redeschideți-l. Acest lucru va asigura că permisiunile sunt aplicate.
Începeți partajarea ecranului în Discord:
- Alăturați-vă unui apel vocal sau unui canal de server în Discord.
- Faceți clic pe pictograma „Partajați ecranul” (se găsește de obicei în colțul din stânga jos al ferestrei Discord).
- Alegeți să partajați întregul ecran sau doar o anumită fereastră.
- Selectați ecranul sau fereastra aplicației dorite și faceți clic pe „Intră în direct” pentru a începe partajarea.
Verificați setările Mac-ului dvs. pentru permisiuni suplimentare: dacă întâmpinați în continuare probleme, verificați alte setări relevante din „Securitate și confidențialitate” din Preferințe de sistem, cum ar fi să vă asigurați că Discord are permisiunile de acces necesare.
Amintiți-vă că, după actualizarea oricăror setări de securitate sau confidențialitate, adesea trebuie să reporniți aplicația sau chiar Mac-ul pentru ca modificările să aibă efect.