În lumea de astăzi, Wi-Fi a devenit o parte esențială a vieții noastre. Acesta ne ajută să rămânem conectați la internet și să ținem pasul cu sarcinile noastre zilnice. Cu toate acestea, conectarea la Wi-Fi poate fi o bătaie de cap dacă trebuie să partajați parola cu alte persoane. Vestea bună este că iPhone are o funcție care permite utilizatorilor Apple să partajeze parolele Wi-Fi cu alte dispozitive Apple. Va fi simplu să faceți acest lucru.
Cum să partajați parolele Wi-Fi de pe iPhone pe alte dispozitive Apple
Partajarea parolelor Wi-Fi între dispozitivele Apple este o modalitate convenabilă pentru ca prietenii și familia dvs. să vă acceseze rețeaua Wi-Fi fără a vă dezvălui parola. Cu interfața ușor de utilizat de la Apple, partajarea parolei Wi-Fi de pe iPhone pe un alt dispozitiv Apple este rapidă și simplă. Iată cum să partajați parola Wi-Fi de pe iPhone cu alte dispozitive Apple:
- Asigură-te că ID-ul tău Apple se află în lista de contacte a persoanei cu care partajezi parola Wi-Fi. Acest lucru este important, deoarece va permite dispozitivului celeilalte persoane să vă identifice și să permită partajarea parolei.
- Pe iPhone, accesați Settings (Setări) și apăsați pe Bluetooth. Verificați cursorul din partea de sus a ecranului pentru a vă asigura că Bluetooth este activat.
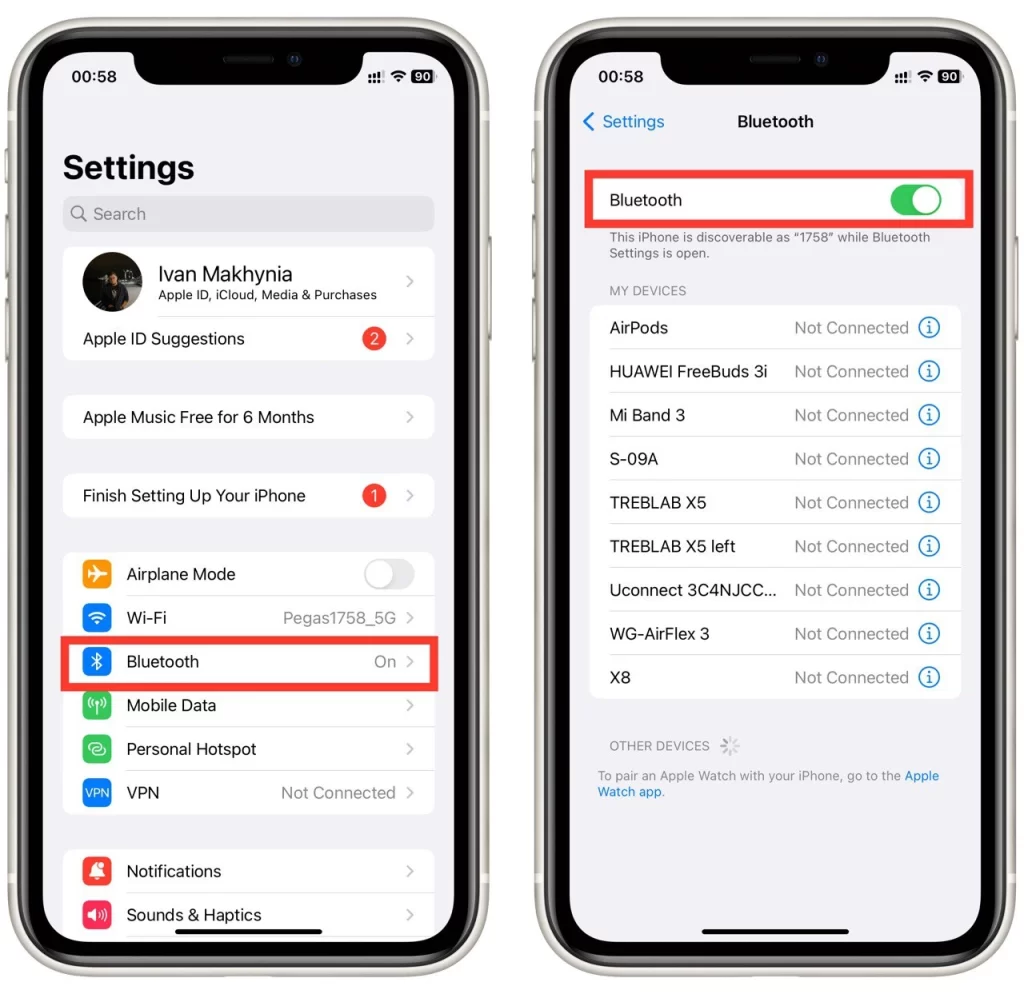
- În continuare, reveniți la Settings (Setări) și apăsați pe Wi-Fi. Porniți Wi-Fi și conectați-vă la rețeaua Wi-Fi. Puteți sări peste acest pas dacă iPhone-ul dvs. se conectează automat la rețeaua Wi-Fi.
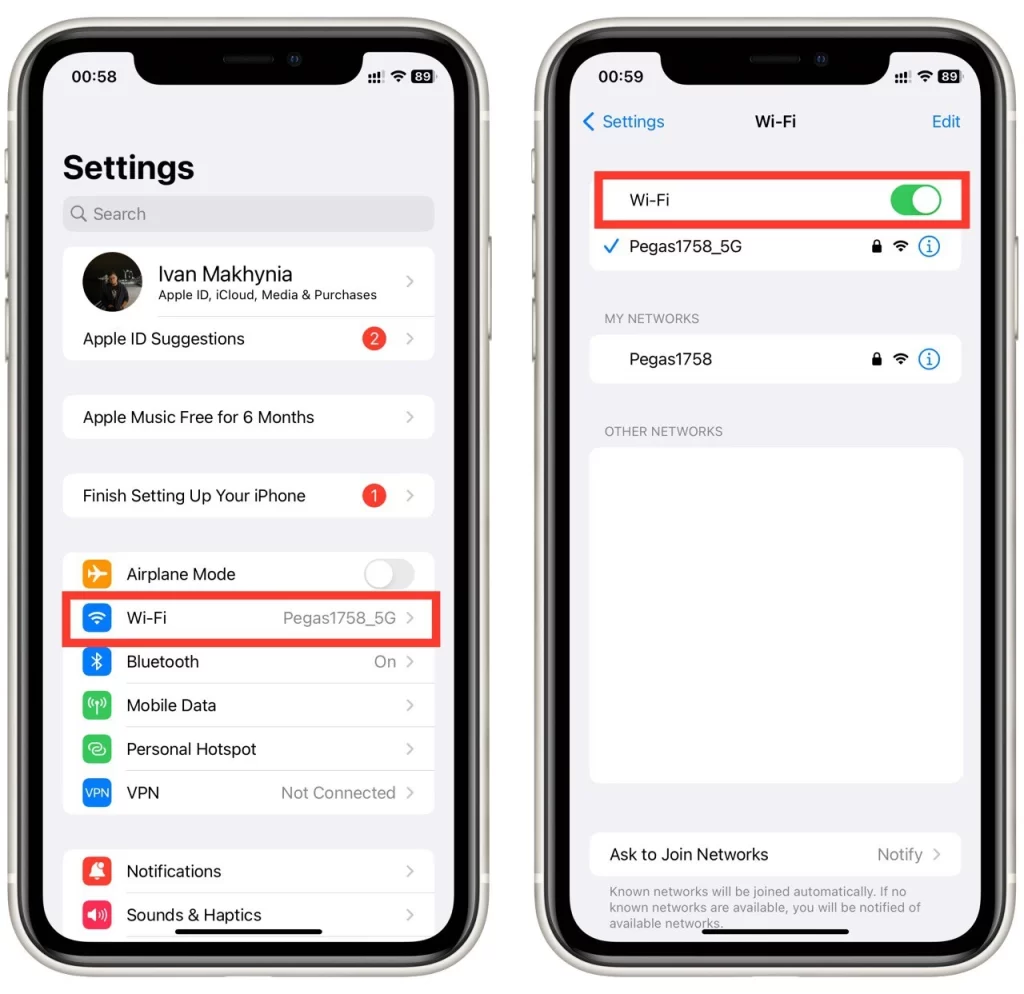
- Pe celălalt dispozitiv Apple care are nevoie de parola Wi-Fi, mergeți la Settings (Setări) și apăsați pe Wi-Fi. Pentru computerele Mac, apăsați pe pictograma Wi-Fi din colțul din dreapta sus al ecranului și selectați o rețea Wi-Fi din meniul derulant.
- Alegeți aceeași rețea Wi-Fi la care este deja conectat iPhone-ul care va partaja parola.
- Atunci când vi se solicită parola, nu o introduceți. În schimb, așteptați să apară fereastra pop-up.
- Pe iPhone-ul deja conectat la rețeaua Wi-Fi va apărea o fereastră pop-up care vă va întreba dacă doriți să partajați parola Wi-Fi. Atingeți Share Password (Partajați parola).
- Asigurați-vă că cele două iPhone-uri se află în raza de acțiune a Bluetooth. Celălalt dispozitiv Apple va primi apoi parola și se va putea conecta la rețeaua Wi-Fi.
Este important să rețineți că ambele dispozitive trebuie să aibă Wi-Fi și Bluetooth activate și să fie aproape unul de celălalt pentru ca partajarea parolei să funcționeze. Dacă întâmpinați probleme cu partajarea parolei Wi-Fi, asigurați-vă că ambele dispozitive sunt conectate la aceeași rețea Wi-Fi și încercați din nou.
Pe lângă partajarea parolelor Wi-Fi între dispozitivele Apple, Apple oferă și alte funcții de securitate, cum ar fi iCloud Keychain, care vă permite să stocați și să sincronizați parolele între dispozitivele Apple în siguranță. Astfel, vă puteți conecta cu ușurință la site-urile și aplicațiile preferate pe toate dispozitivele Apple, fără a vă aminti parolele.
Ce trebuie să faceți dacă aveți probleme cu partajarea Wi-Fi
Partajarea parolelor Wi-Fi între dispozitivele Apple este, de obicei, un proces ușor și fără probleme. Cu toate acestea, există cazuri în care puteți întâmpina probleme sau erori. Iată câțiva pași pe care îi puteți urma pentru a rezolva problemele legate de partajarea parolelor Wi-Fi:
- Verificați dacă Wi-Fi și Bluetooth sunt activate: Ambele dispozitive au nevoie de Wi-Fi și Bluetooth pentru a partaja o parolă Wi-Fi între dispozitivele Apple. Verificați dacă ambele sunt activate, accesând Settings > Wi-Fi și Settings > Bluetooth.
- Asigurați-vă că ambele dispozitive se află în raza de acțiune: Dispozitivele trebuie să fie aproape unul de celălalt pentru ca partajarea parolei să funcționeze. Dacă dispozitivele sunt prea îndepărtate, apropiați-le și încercați din nou.
- Asigurați-vă că ambele dispozitive utilizează cel mai recent sistem de operare: Funcția de partajare a parolei Wi-Fi de la Apple este disponibilă pe dispozitivele care rulează iOS 11 sau o versiune ulterioară și macOS Sierra sau o versiune ulterioară. Asigurați-vă că ambele dispozitive sunt actualizate la cea mai recentă versiune a sistemului de operare.
- Confirmați că ID-ul Apple este adăugat la lista de contacte: Înainte de a partaja parola Wi-Fi, asigurați-vă că ID-ul Apple este adăugat în lista de contacte a persoanei cu care partajați parola. Acest lucru va permite dispozitivului lor să vă identifice și să permită partajarea parolei.
- Resetați setările de rețea: Dacă aveți în continuare probleme cu partajarea parolei Wi-Fi, resetarea setărilor de rețea vă poate ajuta. Accesați Setări > General > Resetare > Resetare > Resetare setări de rețea. Acest lucru va șterge toate rețelele Wi-Fi și parolele salvate, astfel încât trebuie să le introduceți din nou.
- Utilizați metoda manuală: Dacă nimic altceva nu reușește, puteți întotdeauna să partajați manual parola Wi-Fi. Scrieți parola și introduceți-o manual pe celălalt dispozitiv.
Partajarea parolelor Wi-Fi între dispozitivele Apple este o funcție excelentă care facilitează accesul prietenilor și familiei la rețeaua Wi-Fi fără a vă dezvălui parola. Urmând acești pași, ar trebui să puteți rezolva orice probleme care pot apărea și să vă conectați dispozitivele rapid și ușor.
Cum să verificați parola Wi-Fi pentru rețeaua conectată pe iPhone
Dacă trebuie să verificați parola Wi-Fi pentru o rețea la care iPhone-ul dvs. este conectat în prezent, există câteva modalități. Iată care sunt pașii pentru a verifica parola Wi-Fi pentru o rețea conectată pe un iPhone:
- Pe iPhone, accesați Settings (Setări) și apăsați pe fila Wi-Fi.
- Atingeți pictograma (i) de lângă rețeaua Wi-Fi la care sunteți conectat.
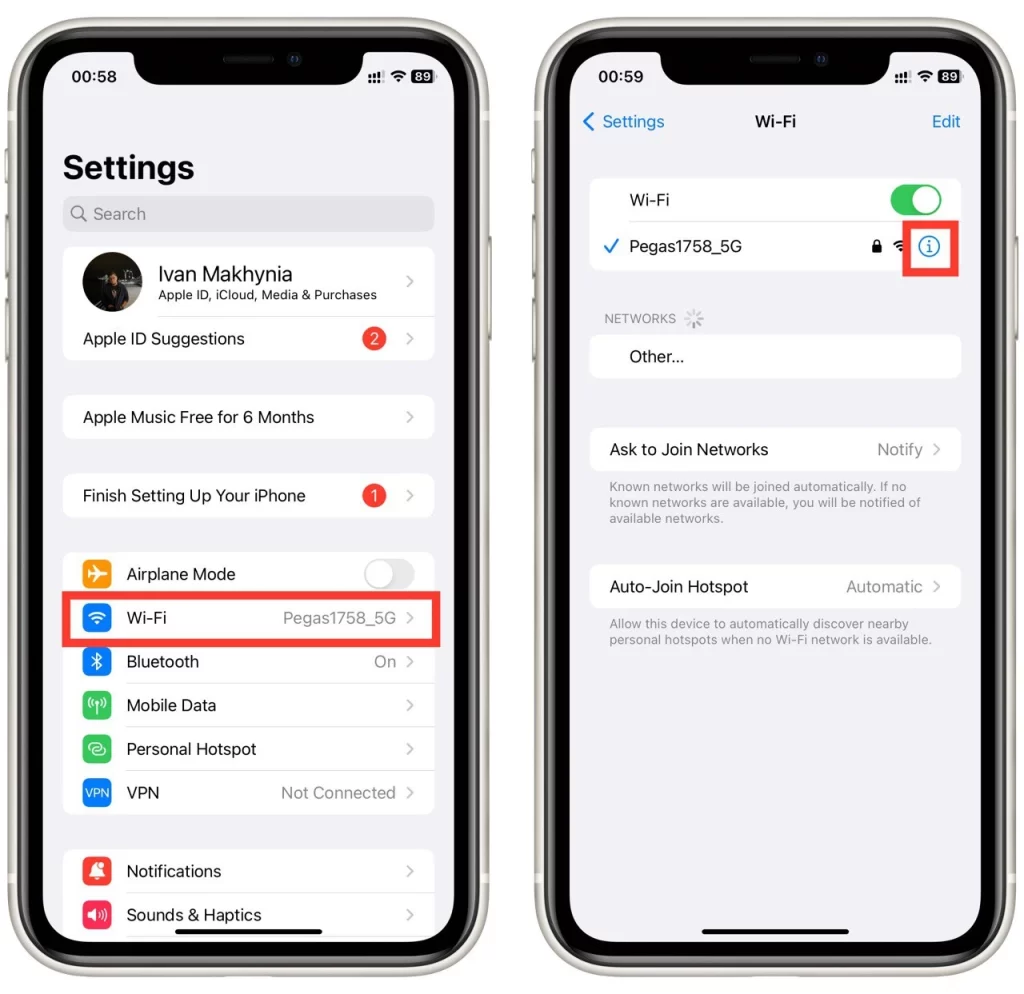
- Apoi apăsați pe câmpul Password (Parolă).
- Autentificați-vă folosind Touch ID sau Face ID dacă vi se solicită.
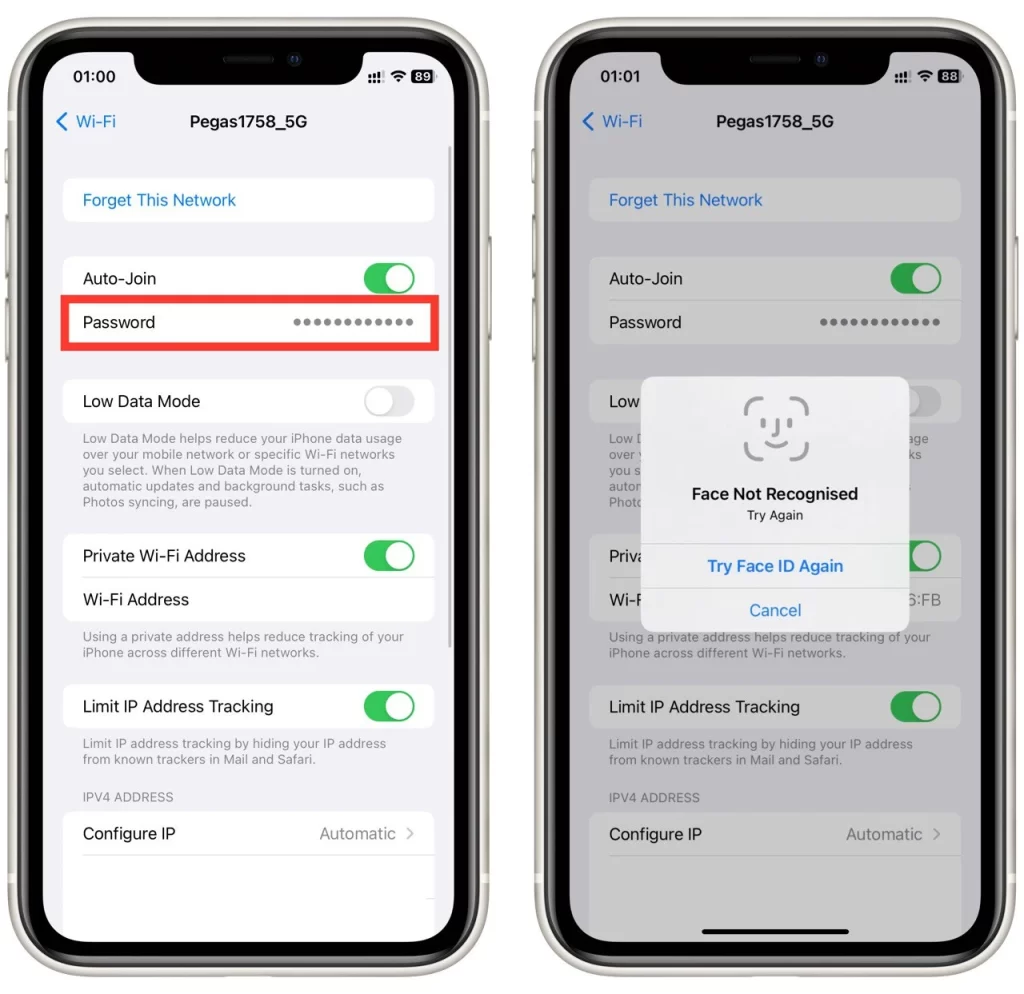
- Parola pentru rețeaua Wi-Fi va fi afișată pe ecran.
Urmând aceste instrucțiuni, puteți verifica rapid parola Wi-Fi pentru rețeaua conectată pe iPhone fără niciun software suplimentar. Această metodă este simplă și poate fi finalizată rapid. Rețineți doar că trebuie să vă autentificați folosind Touch ID sau Face ID, dacă vi se solicită, pentru a accesa parola.









