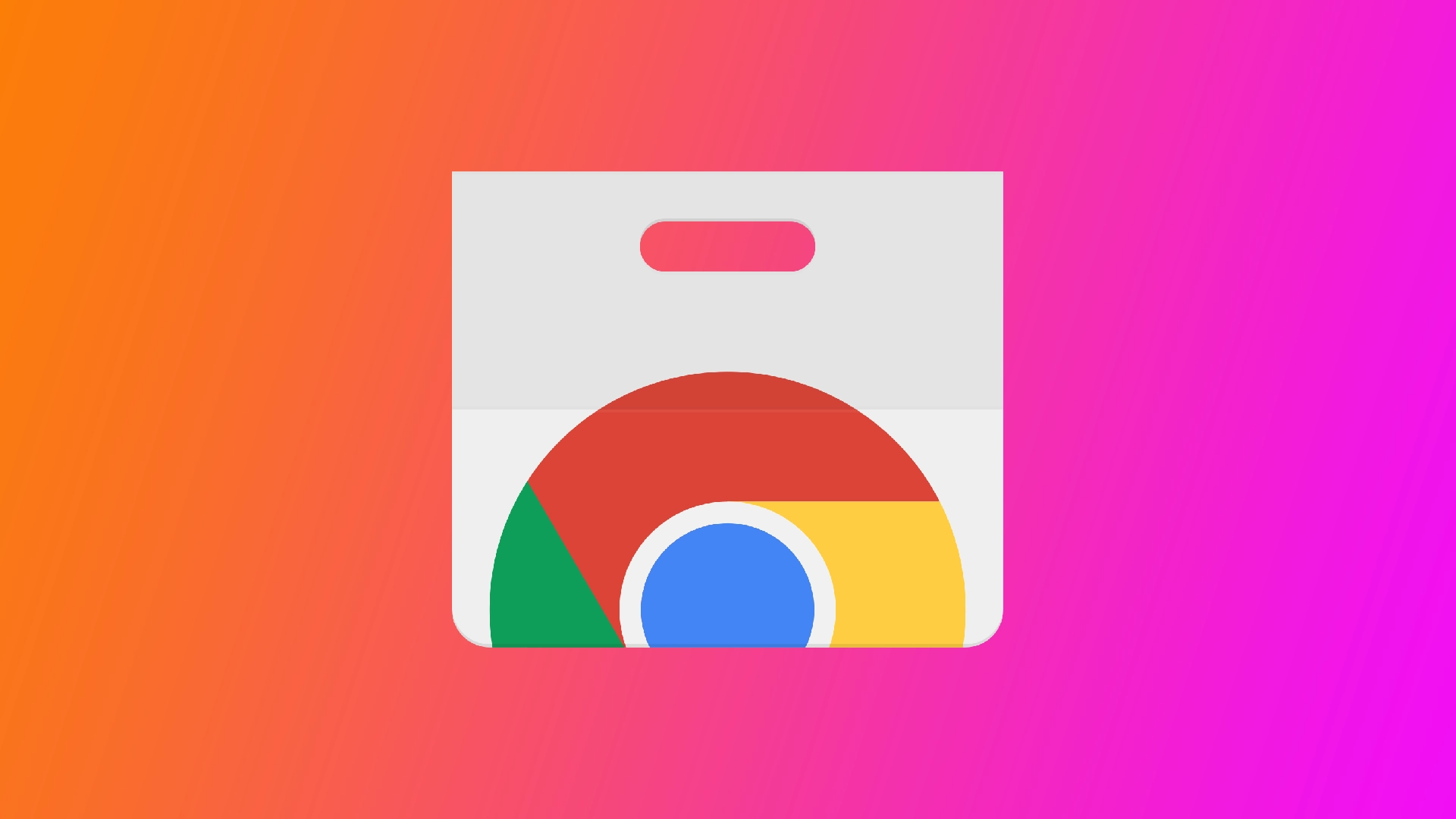Google Chrome este un browser web popular, cunoscut pentru viteza, versatilitatea și gama extinsă de extensii. Deși extensiile îmbunătățesc experiența de navigare, pot exista cazuri în care trebuie să porniți Chrome fără ele, fie pentru a rezolva probleme, fie pentru a îmbunătăți performanța. Cu toate acestea, nu există o funcție încorporată pentru a deschide Chrome fără extensii. Din acest motiv, va trebui să folosiți câteva trucuri pentru a utiliza Chrome fără extensii.
Cum să porniți Google Chrome fără extensii folosind fereastra de execuție
Lansarea Google Chrome fără extensii folosind fereastra Run este o metodă simplă care vă permite să lansați browserul fără extensii instalate. Urmați instrucțiunile pas cu pas de mai jos pentru a porni Google Chrome fără extensii folosind fereastra Run pe Windows:
- Înainte de a continua, închideți toate ferestrele sau filele Chrome existente pentru a asigura un start curat, fără extensii.
- Pentru a deschide fereastra Run, apăsați tasta Windows + R. Alternativ, puteți utiliza căutarea din meniul Start, tasta „Run” în bara de căutare și faceți clic pe aplicația „Run” din rezultatele căutării.
- În caseta de dialog Run (Executare), trebuie să introduceți o comandă prin care să solicitați ca Google Chrome să pornească fără extensii activate. Introduceți următoarea comandă în câmpul de text:
„C:\Program Files\Google\Chrome\Application\chrome.exe” –disable-extensions
Includeți un spațiu între „chrome.exe” și „-disable-extensions”. De asemenea, dacă aveți Windows 64x, înlocuiți „Program Files” cu „Program Files (x86)”.
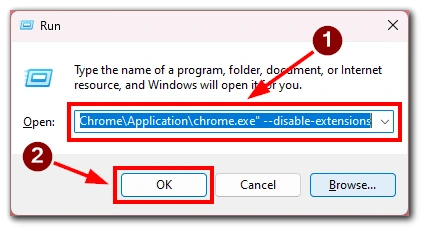
- După introducerea comenzii, faceți clic pe butonul „OK” sau apăsați Enter. Google Chrome se va lansa acum fără extensiile instalate activate.
Dacă aveți o cale de instalare diferită pentru Chrome sau dacă utilizați o versiune diferită de Windows, comanda poate varia ușor. Cu toate acestea, comanda „chrome.exe -disable-extensions” ar trebui să funcționeze în majoritatea cazurilor.
Urmând acești pași, puteți porni cu ușurință Google Chrome fără extensii folosind fereastra Run (Executare) pe Windows. Această metodă oferă o modalitate rapidă și convenabilă de a lansa Chrome în mod curat, permițându-vă să depanați problemele legate de extensii sau să experimentați un mediu de navigare simplificat.
Cum să porniți întotdeauna Google Chrome fără extensii
Dacă preferați să porniți întotdeauna Google Chrome fără extensii, puteți utiliza modificarea proprietăților Chrome sau puteți crea o comandă rapidă separată. Vă puteți asigura că browserul se lansează de fiecare dată fără extensii. Iată pașii detaliați în acest sens:
- Găsiți comanda rapidă pe care o utilizați pentru a lansa Google Chrome. Aceasta poate fi pe desktop, în bara de activități sau în meniul Start.
- Faceți clic dreapta pe comanda rapidă Chrome și selectați „Properties” (Proprietăți) din meniul contextual. Va apărea o fereastră de proprietăți.
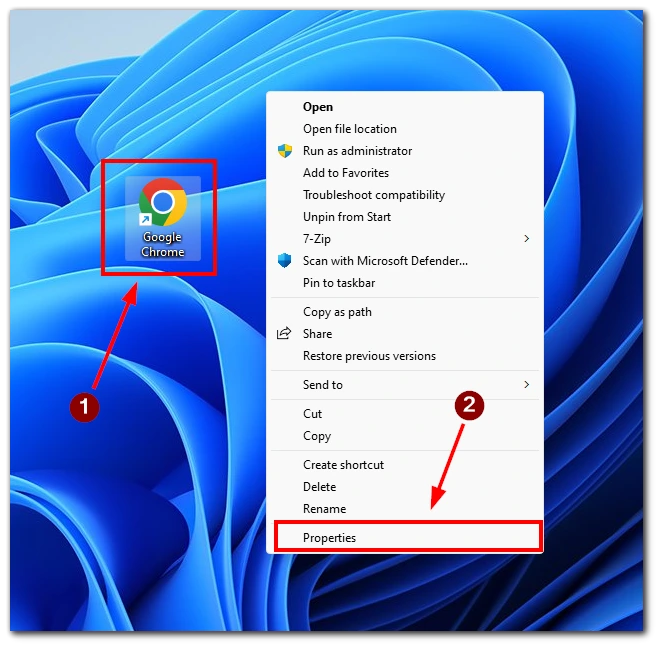
- În fereastra de proprietăți, mergeți la fila „Shortcut”.
- După aceea, localizați câmpul „Target” (Țintă). Acesta ar trebui să afișeze calea către fișierul executabil Chrome (chrome.exe) între ghilimele.
- La sfârșitul textului din câmpul „Target”, în afara ghilimelelor de închidere, adăugați un spațiu urmat de stegulețul: –disable-extensions
- De exemplu, ținta modificată ar trebui să arate astfel: „C:\Program Files\Google\Chrome\Application\chrome.exe” –disable-extensions
- Faceți clic pe butonul „Apply” (Aplicați) și apoi pe „OK” (OK) pentru a salva modificările.
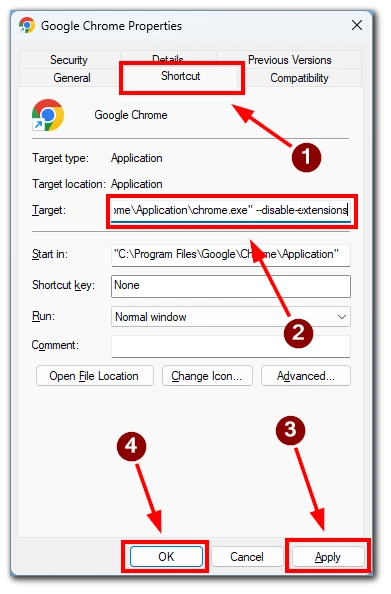
Acum, de fiecare dată când utilizați această comandă rapidă modificată pentru a lansa Google Chrome, acesta va porni fără a avea extensiile activate. De asemenea, dacă nu doriți să vă modificați comanda rapidă principală, puteți crea și modifica o copie. În acest fel, veți avea o scurtătură care va rula Chrome cu extensii și una care va rula Chrome fără extensii.
Cum să dezactivați sau să eliminați extensiile Google Chrome
Google Chrome oferă modalități simple de a dezactiva sau de a elimina extensiile în funcție de preferințele dumneavoastră. Fie că doriți să dezactivați temporar sau să eliminați complet o extensie din browser, urmați instrucțiunile detaliate de mai jos pentru a vă gestiona eficient extensiile Chrome.
- Lansați Google Chrome și faceți clic pe pictograma de meniu cu trei puncte din colțul din dreapta sus al ferestrei browserului.
- Din meniul derulant, treceți peste „More tools” (Mai multe instrumente) și selectați „Extensions” (Extensii).
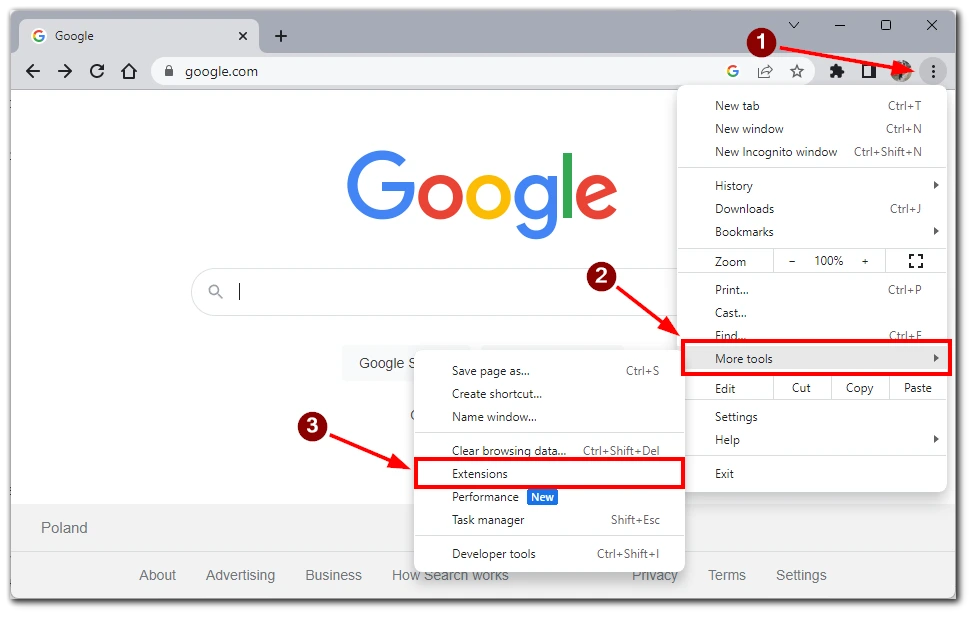
- În pagina Extensions settings (Setări extensii), veți vedea o listă cu toate extensiile instalate. Localizați extensia pe care doriți să o dezactivați.
- Pentru a dezactiva extensia, dezactivați comutatorul sau debifați caseta de lângă numele extensiei. Această acțiune va dezactiva extensia, împiedicând-o să funcționeze și să vă afecteze experiența de navigare.
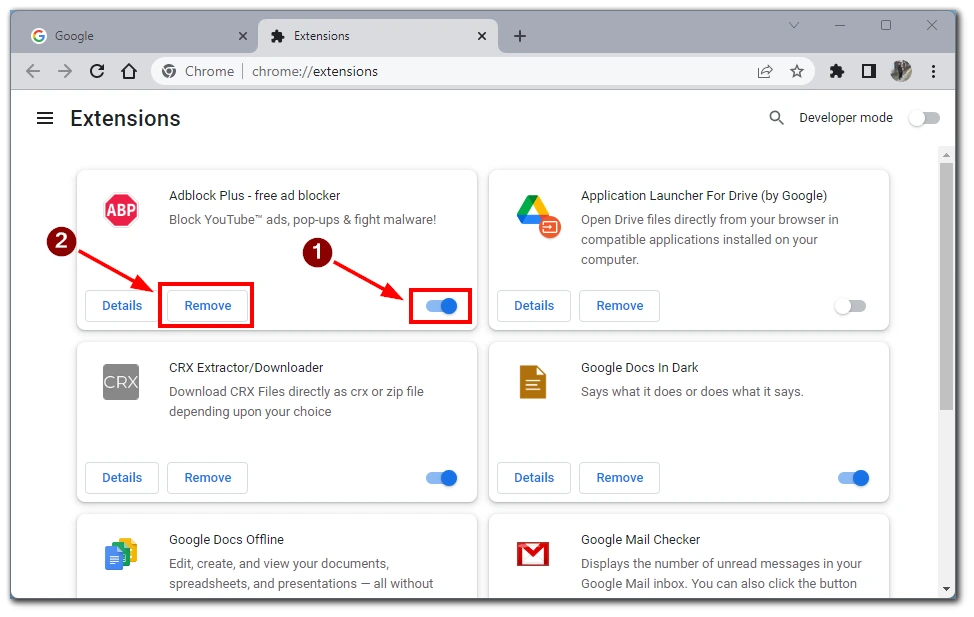
După ce ați dezactivat extensia, închideți pagina de setări Extensions. Modificările vor intra în vigoare imediat, iar extensia va rămâne dezactivată până când veți alege să o activați din nou.
Dacă trebuie să eliminați extensia definitiv, faceți clic pe butonul „Remove”. Astfel, extensia va fi eliminată din Chrome. Pentru a o reactiva, trebuie să descărcați și să instalați din nou extensia.
Cum se restabilește Google Chrome la setările implicite
Dacă ați acumulat prea multe extensii și eliminarea lor una câte una nu este o opțiune, puteți reseta browserul la setările implicite și elimina simultan toate extensiile. Acest proces va reseta diverse setări ale browserului, inclusiv paginile de pornire, motoarele de căutare, extensiile etc. Urmați instrucțiunile detaliate de mai jos pentru a restabili Google Chrome la setările implicite.
- Lansați Google Chrome și faceți clic pe pictograma de meniu cu trei puncte din colțul din dreapta sus al ferestrei browserului.
- Din meniul derulant, treceți peste „Settings” (Setări) și faceți clic pe el.
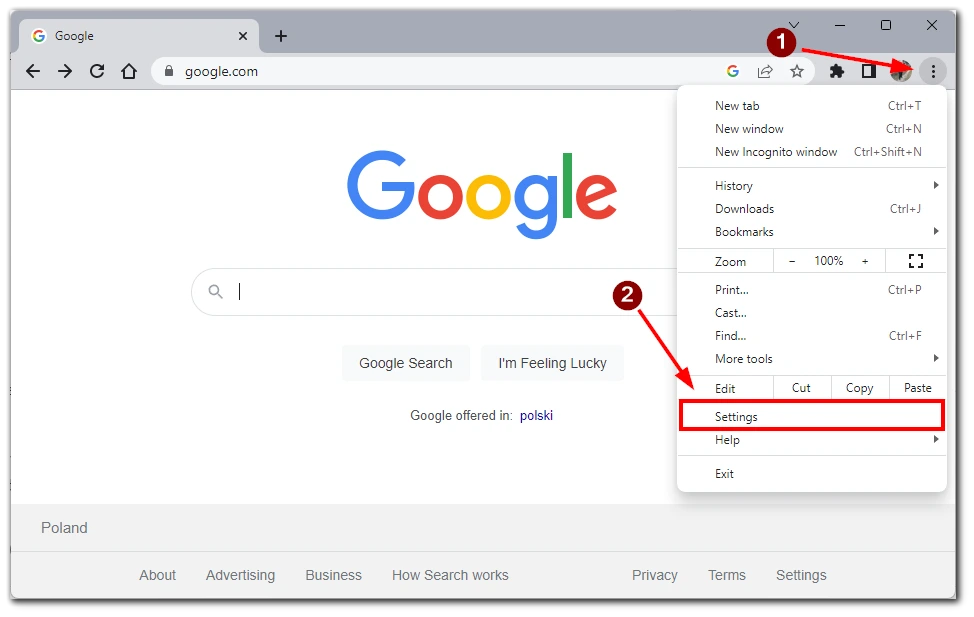
- Derulați în jos și găsiți secțiunea „Reset settings” în partea stângă a ferestrei. Această secțiune conține opțiunile pentru a reseta Chrome la setările implicite.
- În secțiunea „Reset settings” (Resetare setări), faceți clic pe opțiunea „Restore settings to their original defaults” (Restabilire setări la setările inițiale). Va apărea o casetă de dialog de confirmare.
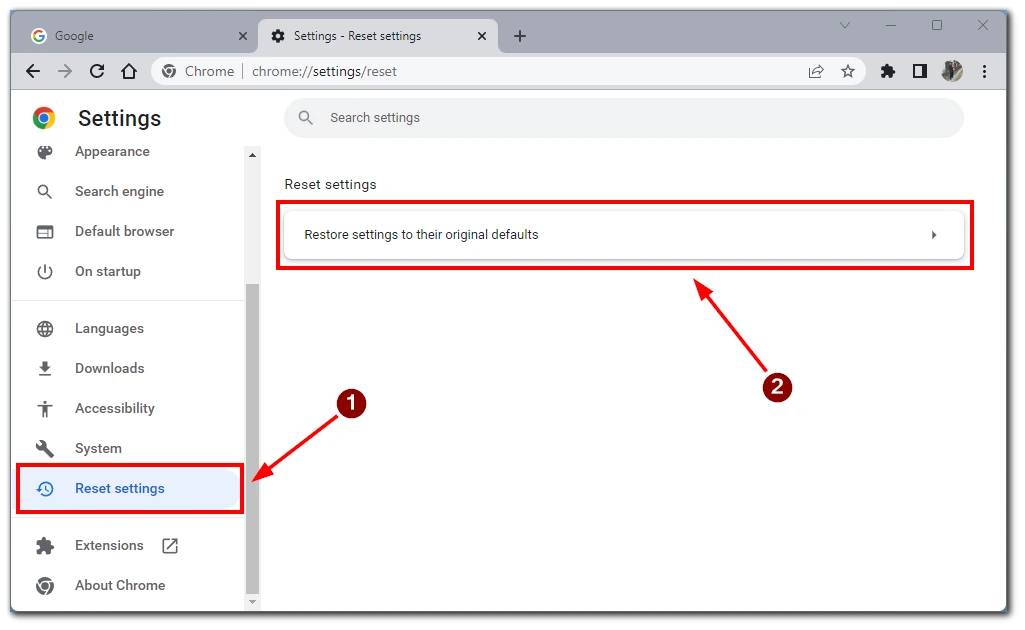
Citiți cu atenție informațiile din caseta de dialog de confirmare, deoarece acestea explică ce se va întâmpla atunci când resetați Chrome. Dacă doriți să continuați, faceți clic pe butonul „Reset settings” (Resetare setări).
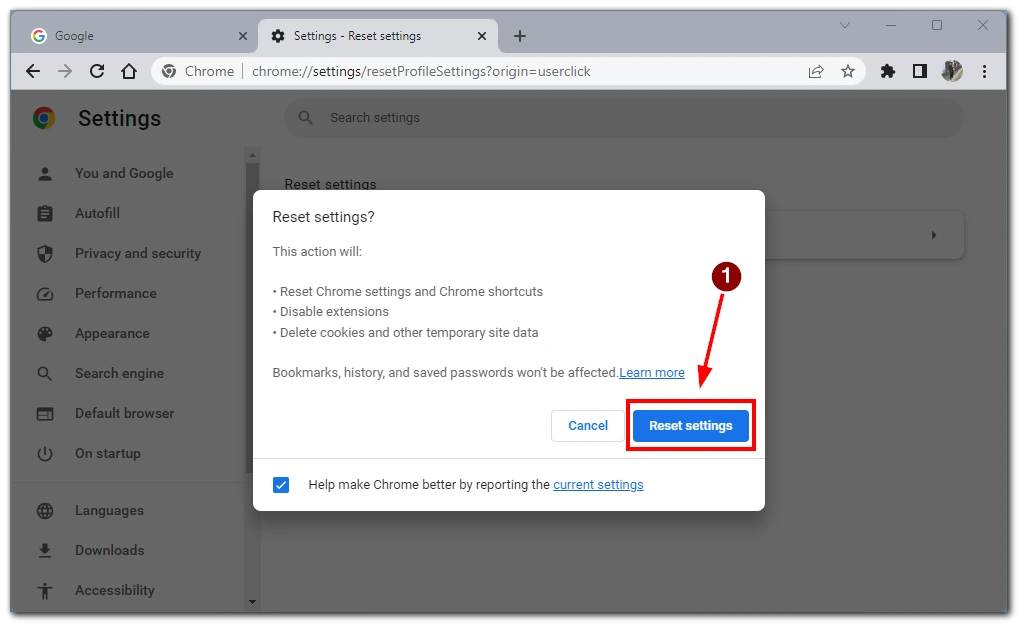
Chrome va începe acum procesul de resetare la setările implicite. Acest proces poate dura câteva momente. În timpul acestui proces, Chrome se va închide și se va redeschide automat.
Notă: Resetarea Chrome la setările implicite va elimina istoricul de navigare, modulele cookie și alte date salvate. Cu toate acestea, nu vă va șterge marcajele. Dacă doriți să vă păstrați marcajele, exportați-le în prealabil.
Urmând acești pași, puteți restaura cu ușurință Google Chrome la setările implicite. Acest proces vă poate ajuta să rezolvați diverse probleme sau să oferiți o tabula rasa pentru o experiență de navigare nouă.