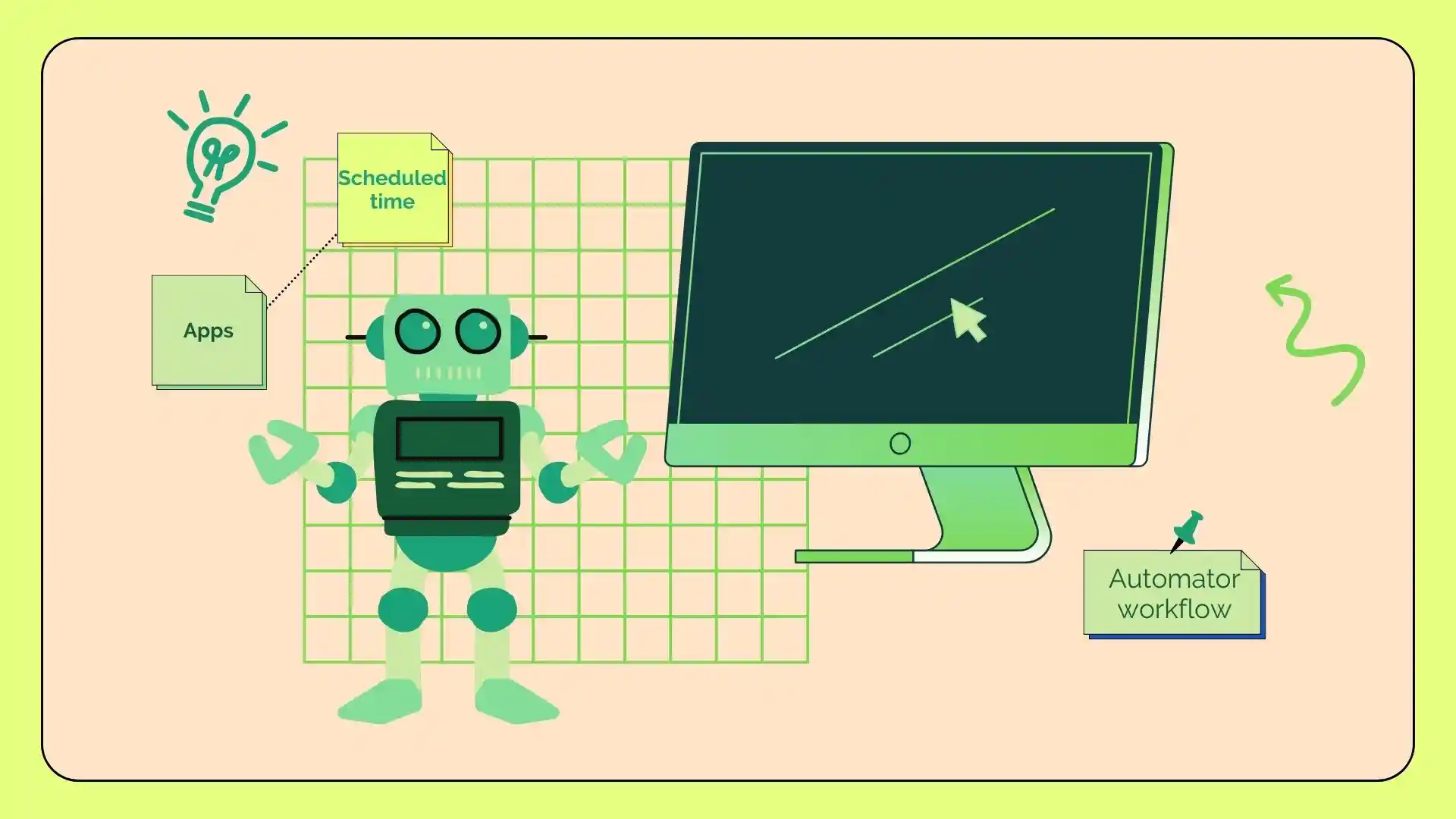Când creați o aplicație de flux de lucru în Automator, creați un program care combină mai multe acțiuni într-o singură entitate pe care o puteți lansa din Launchpad sau Dock pe Mac.
După ce ați creat o „Aplicație” în Automator, puteți selecta și adăuga diferite acțiuni din biblioteca de acțiuni pentru a construi logica fluxului de lucru al aplicației. De exemplu, puteți adăuga acțiuni pentru a trimite e-mailuri, a deschide și a închide un flux de lucru Automator și multe altele.
Fiecare acțiune are setări pe care le puteți configura pentru a-și defini comportamentul. De exemplu, când adăugați o acțiune de „programare e-mailuri”, puteți scrie e-mailul și ora pentru a-l trimite.
Mai jos voi descrie pas cu pas cum puteți crea o aplicație de flux de lucru pe Automator, puteți programa e-mailuri de pe Mac și puteți crea evenimente din calendar pentru a deschide și închide un flux de lucru Automator.
Cum se creează o aplicație de flux de lucru pe Automator?
Mac-ul are suport încorporat care vă permite să programați aplicațiile să pornească și să se închidă la o anumită oră. Pentru a configura acest lucru, trebuie să utilizați Automator.
Crearea unei aplicații de flux de lucru în Automator vă permite să combinați mai multe acțiuni într-un singur program pe care îl puteți rula din Launchpad sau Dock.
După ce ați creat un nou document „Aplicație” în Automator, puteți selecta și adăuga diferite acțiuni din biblioteca de acțiuni pentru a construi logica aplicației pentru fluxul de lucru.
Pentru a crea o aplicație de flux de lucru pe Automator, urmați acești pași:
- Deschideți Automator folosind Launchpad sau Spotlight.
- Faceți clic pe butonul „Document nou” . Acest buton este situat în stânga jos.
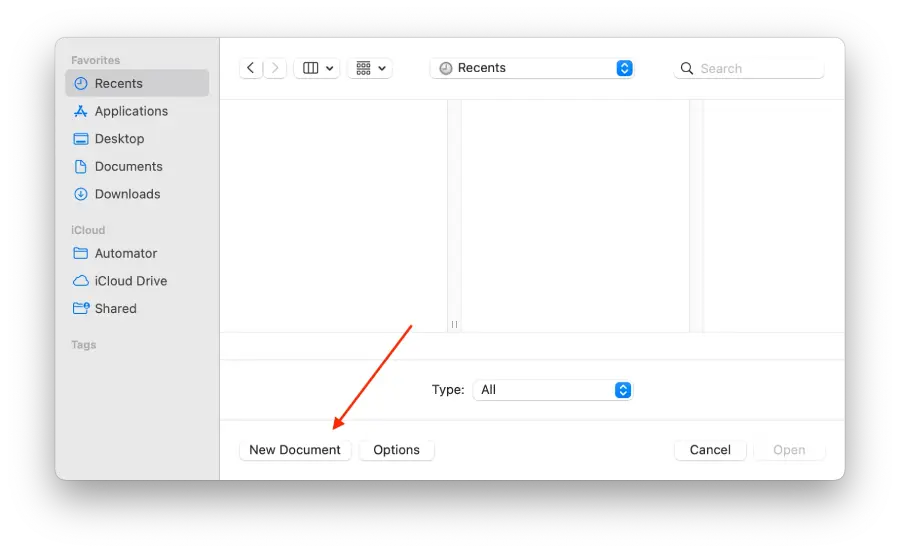
- Selectați opțiunea „Aplicație”. și apoi faceți clic pe „Alege”.
- Selectați „Launch App ”, situat în bara de căutare din partea stângă a ecranului.
- După aceea, trebuie să selectați aplicația din meniul derulant.
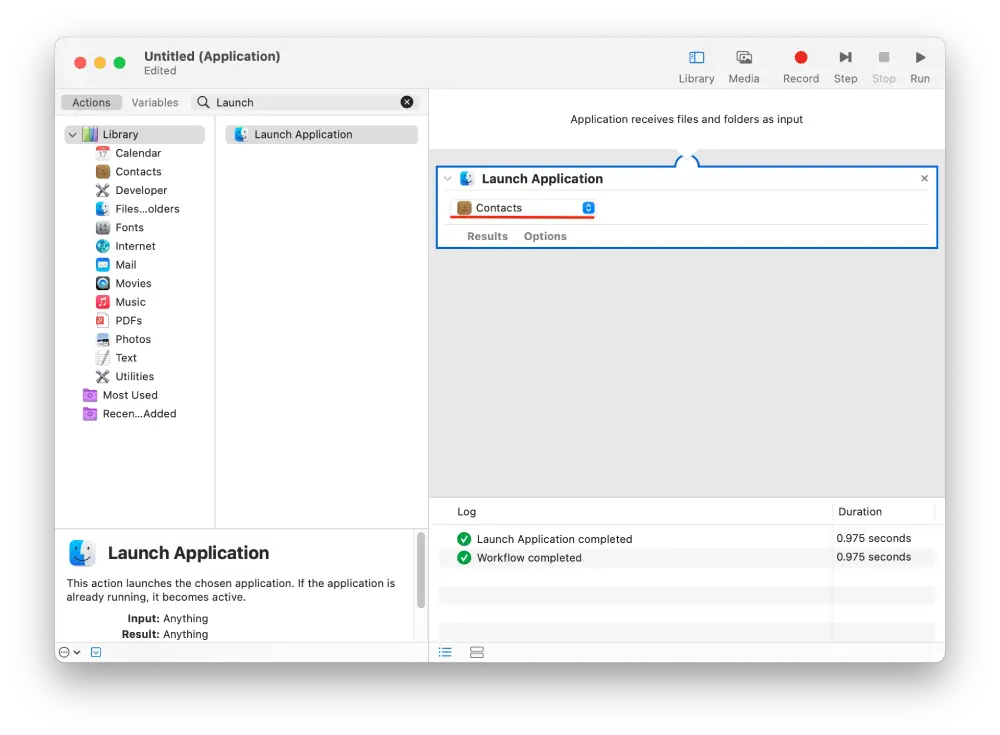
- Utilizați bara de căutare și găsiți „Pauză”.
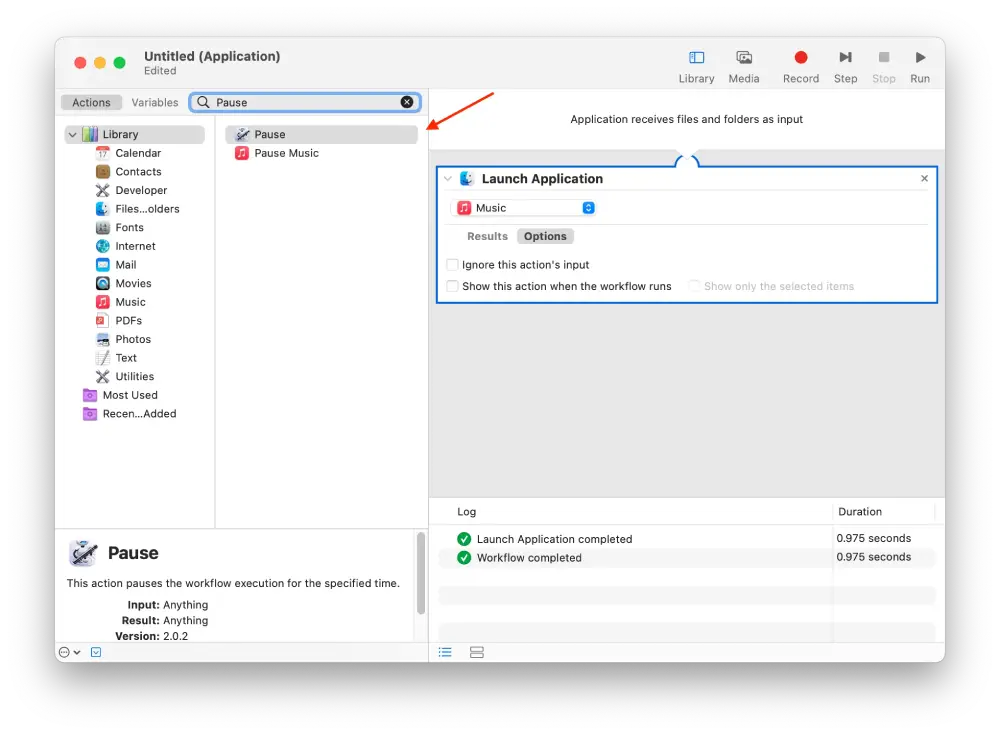
- Apoi trebuie să completați câmpurile și să specificați durata . Specificați-l în ore, minute și secunde.
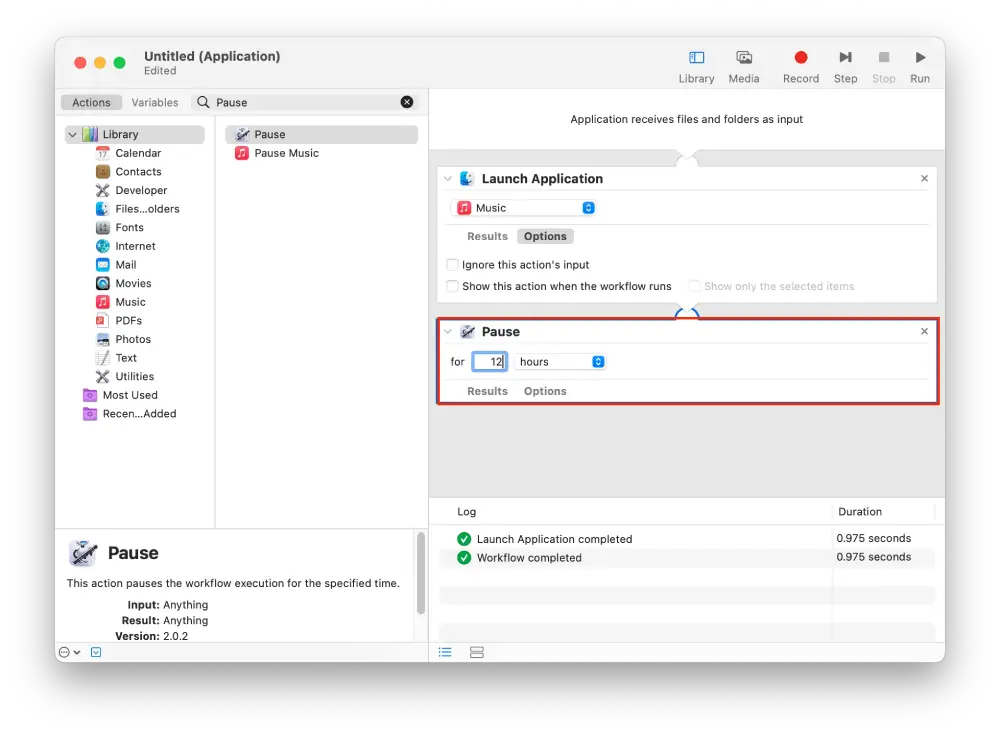
- Specificați în linia „Ieșire din aplicație” și faceți dublu clic pe ea.
- Selectați din meniul derulant aplicația pe care ați selectat-o la pasul „ Lansare aplicație ”.
- Apoi accesați fila „Fișiere” și selectați opțiunea „Salvare”. Sau apăsați Command+S.
După acești pași, Automator va porni aplicația la o anumită oră. Mai exact, Automator va executa ceea ce alegeți.
Pentru a crea o sarcină pentru ca Automator să se închidă, trebuie să urmați acești pași, dar selectați Închideți aplicația în loc de Lansați aplicația. Numai că această sarcină nu este disponibilă pentru fiecare aplicație. Cu toate acestea, există și altele, deoarece fiecare aplicație are un script diferit. Cel mai bine este să răsfoiți lista și să alegeți pe cea care vi se potrivește cel mai bine. Poate veți găsi câteva funcții noi.
Cum să programați e-mailuri de pe Mac cu Automator?
Pentru a programa e-mailuri de pe Mac folosind Automator, puteți crea un flux de lucru personalizat care utilizează acțiunile „Poștă” din Automator și aplicația Calendar.
Mai întâi, creați un flux de lucru în Automator care constă în acțiunile necesare pentru a trimite un e-mail, cum ar fi crearea și trimiterea unuia nou. Apoi configurați un eveniment în aplicația Calendar, specificând data și ora la care doriți să fie trimis e-mailul. Când sosește ora stabilită, Calendar activează fluxul de lucru Automator.
Iată un ghid pas cu pas despre cum să o faci:
- Deschideți aplicația „ Automator ” pe Mac.
- Veți vedea o fereastră în care trebuie să faceți clic pe „ Flux de lucru ” și „ Alege ”.
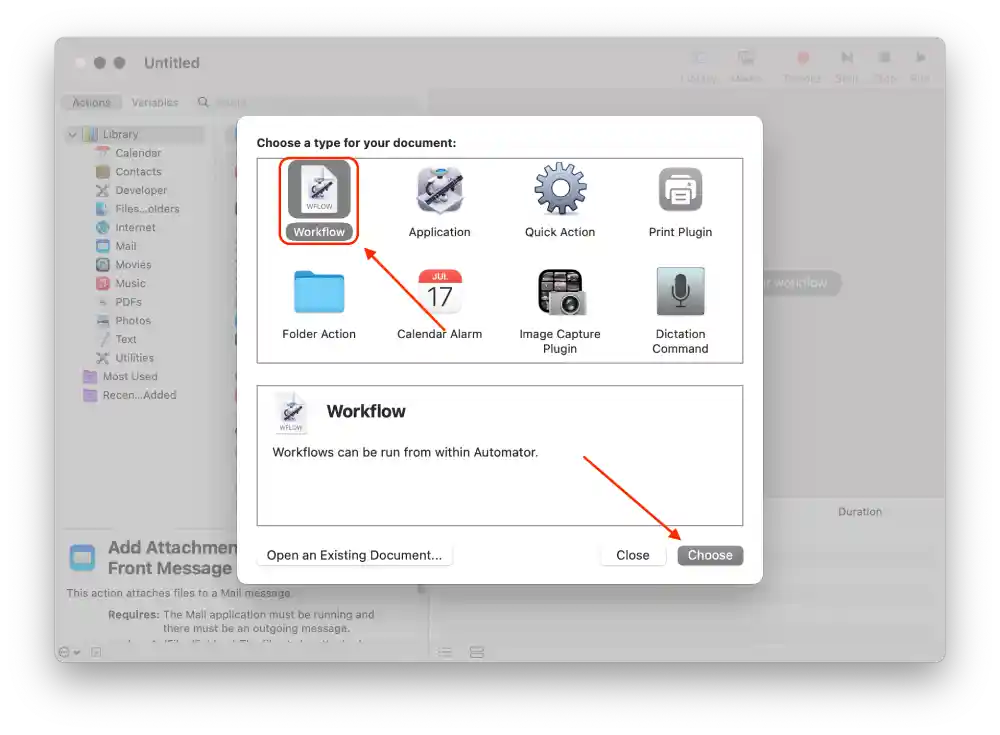
- Selectați „ Mail ” și faceți clic, de asemenea, pe „ New Mail Message ”.
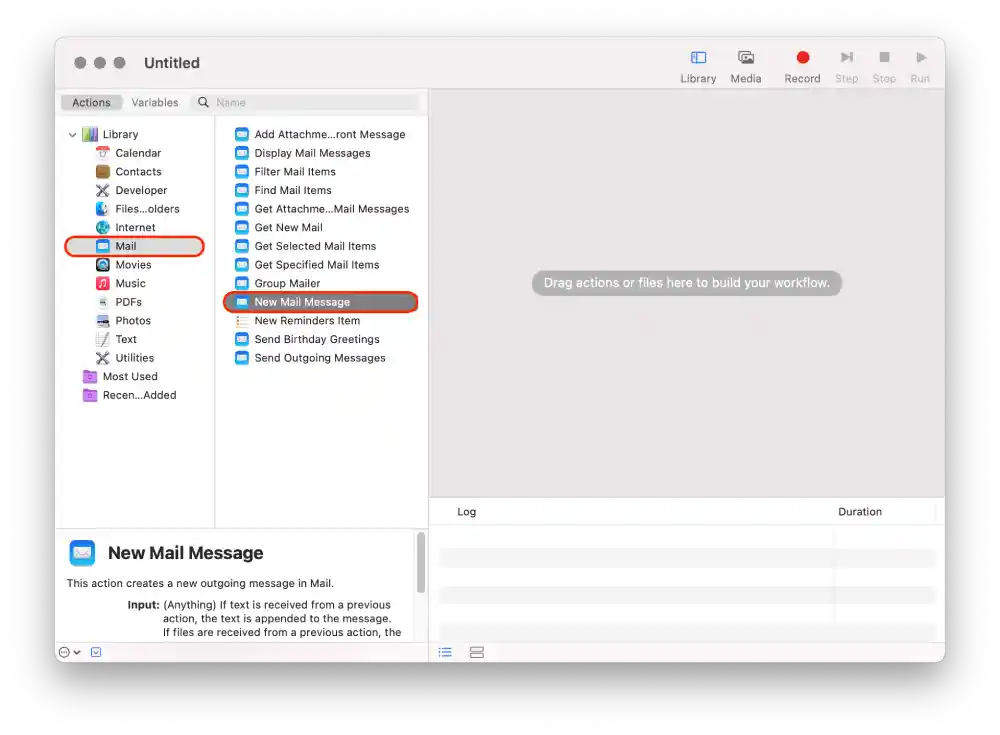
- Apoi introduceți mesajul și destinatarul.
- Faceți clic pe „ Trimite mesaje de ieșire ” din panoul din stânga pentru a-l adăuga la fluxul de lucru.
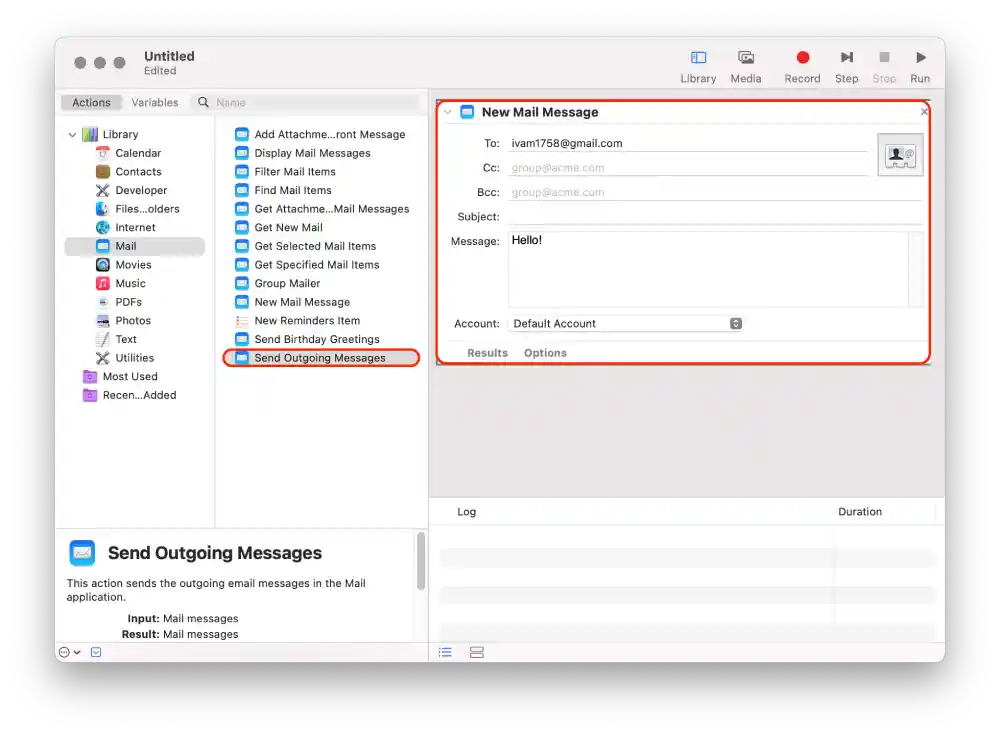
- Faceți clic pe Fișier în partea de sus și alegeți Salvare din listă.
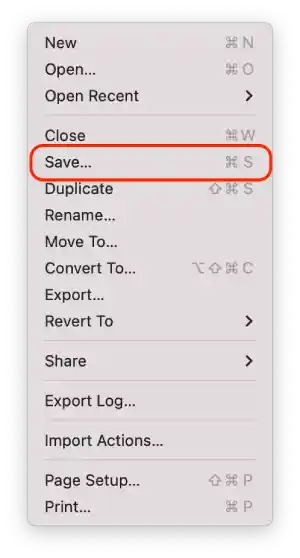
- Salvați-l în folderul Aplicații și faceți clic pe Salvare .
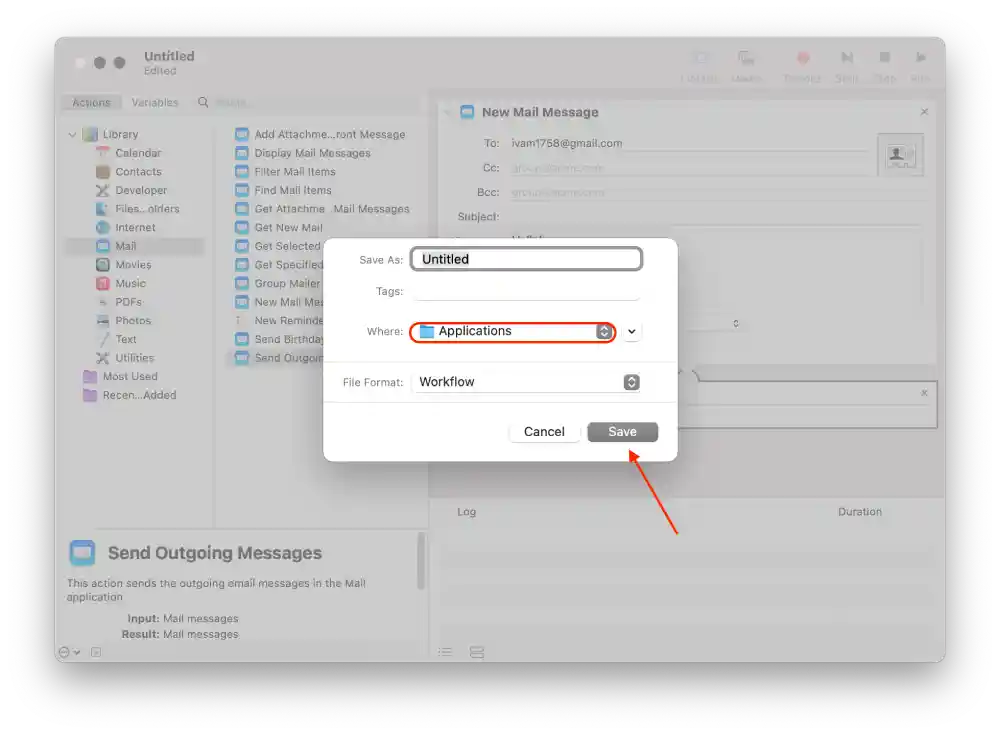
- Deschideți Calendar și faceți clic pe data la care doriți să programați e-mailul.
- Apoi faceți clic pe opțiunea „ Adăugați alertă ”.
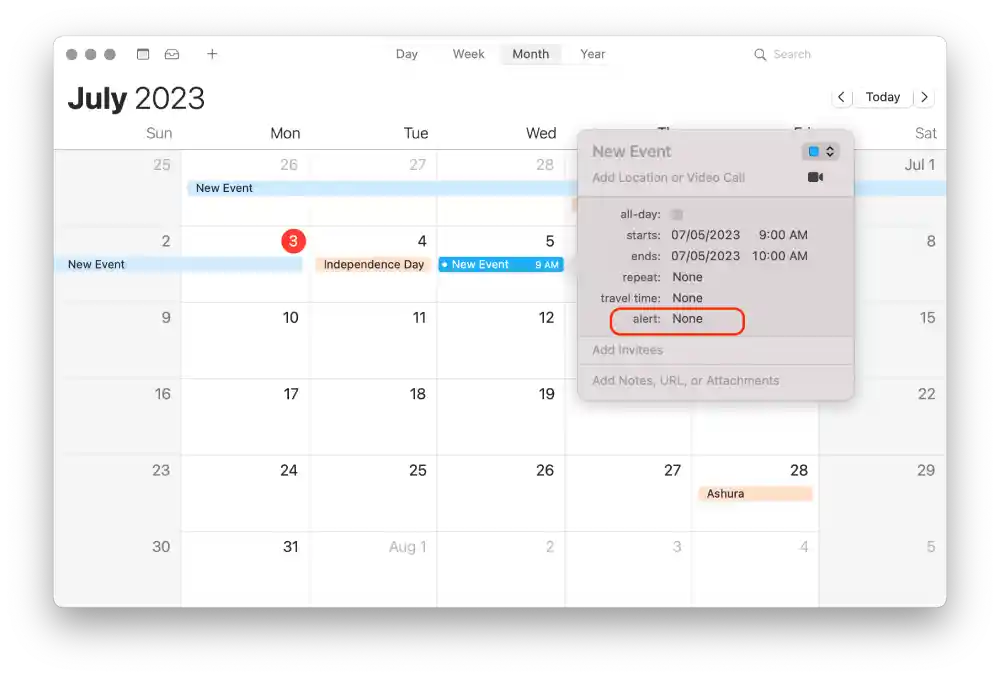
- În secțiunea de alertă, selectați „ Personalizat ”.
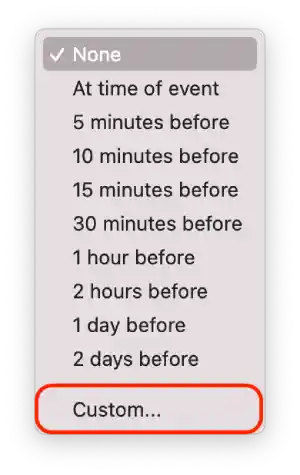
- Faceți clic pe „Mesaj cu sunet” pentru a deschide lista. În listă, faceți clic pe „ Deschideți fișierul ”.
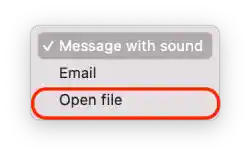
- Faceți clic pe „Calendar” și selectați „ Altele ”.
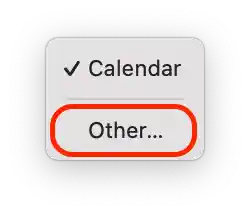
- Mai întâi, selectați folderul „ Aplicații ” și apoi faceți clic pe fișierul „ E-mail ” salvat.
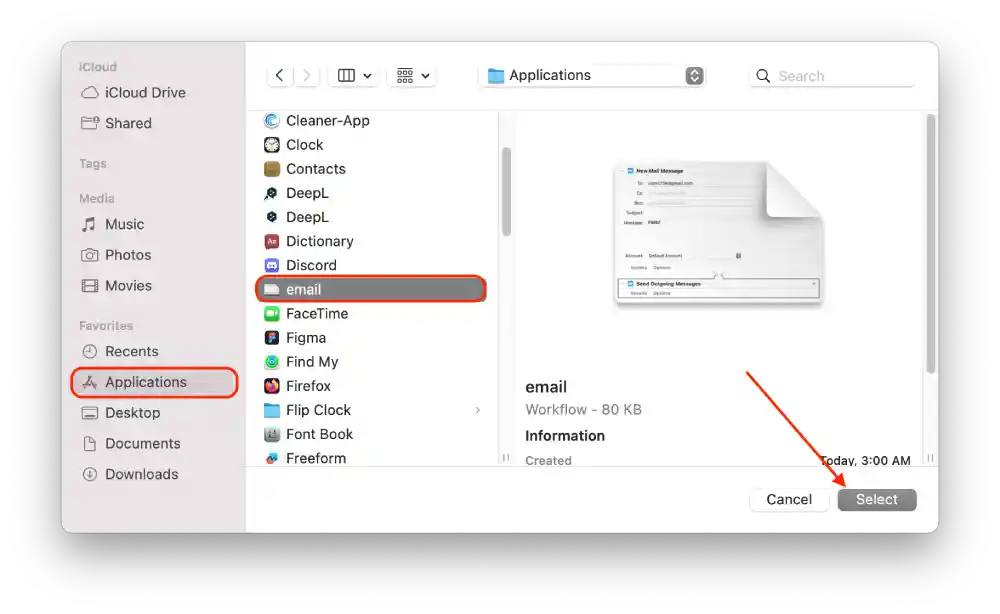
- Faceți clic pe „ OK ”.
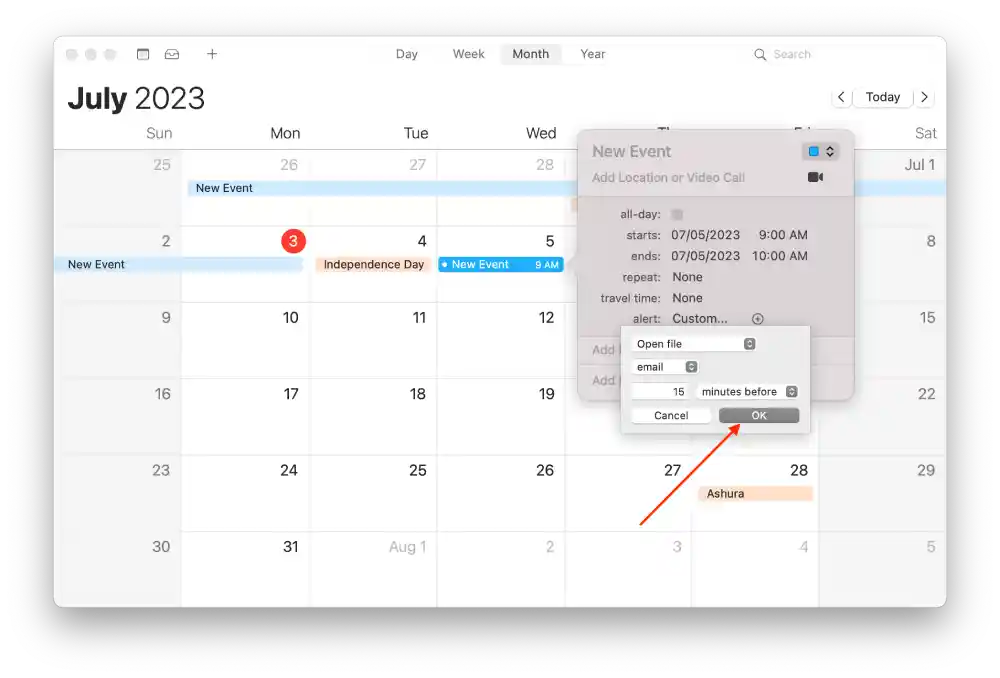
Când sosește ora stabilită, aplicația Calendar va porni fluxul de lucru Automator, creând și trimițând automat e-mailul.
Cum se creează evenimente din calendar pentru a deschide și închide un flux de lucru Automator?
Crearea de evenimente în calendar pentru a deschide și a închide un flux de lucru Automator vă permite să începeți și să opriți activități automate într-un program prestabilit.
De asemenea, puteți crea evenimente din calendar pe Mac pentru a porni și a închide fluxul de lucru Automator. Pentru a face acest lucru, urmați acești pași:
- Deschideți aplicația Calendar pe Mac.
- Apoi trebuie să faceți dublu clic pentru a crea un eveniment în ziua respectivă . Trebuie să specificați o zi în care doriți să programați aplicația să pornească și să se închidă.
- Apoi completați câmpurile , dați un nume evenimentului și alegeți o oră de începere.
- Selectați cât de des a fost pornită aplicația în opțiunea „ Notificare ”.
- Apoi, selectați opțiunea „Personalizat…” din lista derulantă a opțiunii „Notificare”.
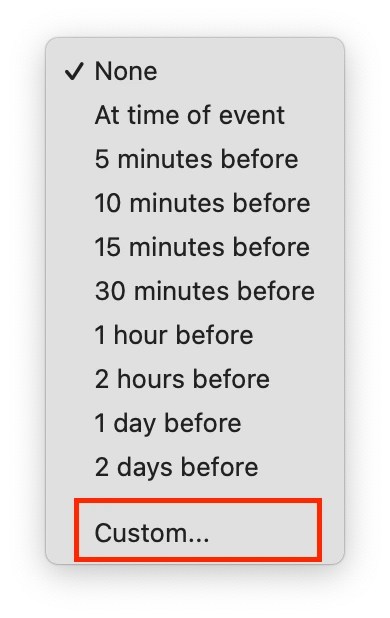
- Selectați „ Deschideți fișierul ” din lista verticală.
- Apoi selectați opțiunea „ Altele ” pentru a vizualiza și selecta fișierul Automator pe care l-ați creat și confirmați acțiunile.
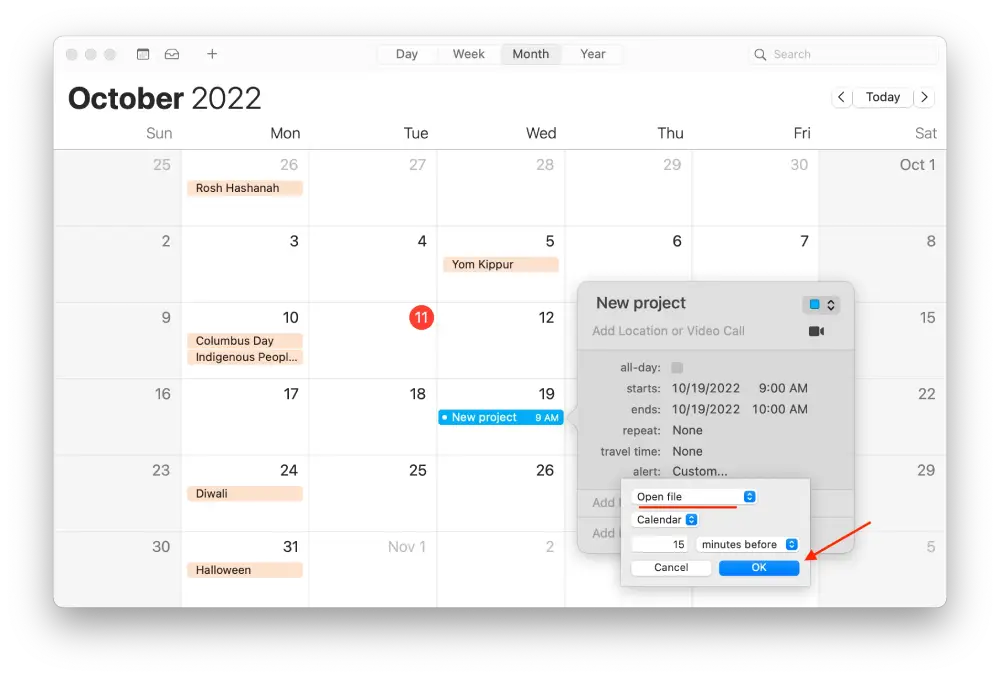
Astfel, crearea de evenimente în calendar vă permite să setați un program pentru pornirea și oprirea fluxurilor de lucru Automator. Acest lucru este convenabil atunci când trebuie să efectuați automat anumite sarcini la o anumită oră sau dată.
Asta nu este tot ce poți începe să faci cu Automator, deoarece vine cu multe acțiuni posibile. Puteți lucra cu fișiere, puteți căuta și procesa imagini, puteți lucra cu e-mail și multe altele. În timpul configurării, urmând acești pași, puteți parcurge lista de acțiuni pentru a găsi ceva interesant pentru dvs., deoarece aceste setări sunt un proces destul de individual și se vor potrivi fiecăruia în mod diferit.