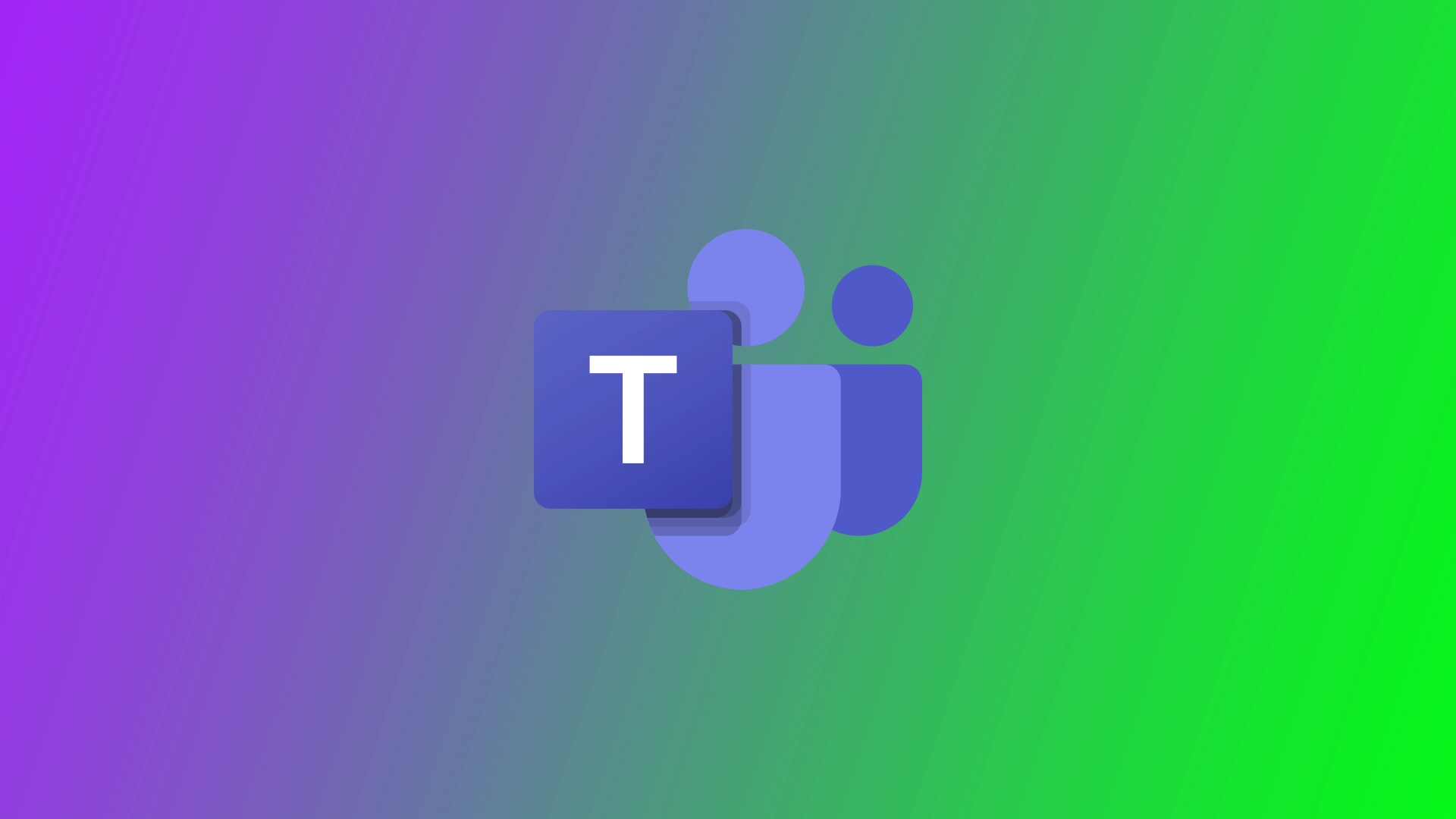Uneori, pe ecran poate apărea codul de eroare 135011 atunci când încercați să vă conectați la contul Microsoft Teams. Această eroare indică faptul că administratorul IT a șters sau dezactivat probabil dispozitivul dvs. în Azure Active Directory.
De ce este posibil să vă confruntați cu eroarea Microsoft Teams 135011: Dispozitivul dvs. a fost dezactivat
Când vă conectați la Microsoft Teams utilizând un cont de companie, veți fi întrebat dacă doriți ca firma dvs. să controleze dispozitivul. Dacă confirmați că da, dispozitivul dvs. va fi gestionat conform politicii companiei.
Dacă administratorul IT a dezactivat calculatorul pe care aveți instalat Microsoft Teams, este posibil să primiți această eroare după ce vă conectați:
Ceva a mers prost. Organizația dvs. a dezactivat acest dispozitiv. Pentru a remedia problema, contactați administratorul de sistem și furnizați codul de eroare 135011.
În plus, este posibil să apară această eroare din următoarele motive:
- Software învechit sau incompatibil: Utilizarea unei versiuni neactualizate a Microsoft Teams sau a unui software incompatibil pe dispozitivul dumneavoastră poate duce la apariția erorii 135011. Este esențial să vă mențineți aplicația Teams actualizată pentru a asigura compatibilitatea cu cele mai recente caracteristici și corecturi de erori.
- Probleme specifice dispozitivului: Anumite probleme legate de dispozitiv, cum ar fi setările incorecte, driverele învechite sau software-ul în conflict, pot declanșa eroarea 135011. Aceste probleme pot împiedica funcționarea corectă a Microsoft Teams pe dispozitivul dvs.
- Probleme de conectivitate la rețea: Conexiunile de rețea instabile sau slabe pot perturba buna funcționare a Microsoft Teams și pot avea ca rezultat eroarea 135011. Lățimea de bandă insuficientă, întreruperile de rețea sau setările de rețea restrictive pot cauza această eroare.
- Interferențe antivirus/firewall terță parte: Unele programe de securitate terțe, inclusiv programe antivirus sau firewall, pot marca în mod eronat Microsoft Teams ca fiind o amenințare potențială și pot dezactiva funcționarea acestuia. Aceste măsuri de securitate pot interfera cu funcționarea normală a Teams și pot declanșa eroarea 135011.
Este important să rețineți că eroarea 135011 poate avea cauze diferite, iar motivul specific poate varia de la un utilizator la altul. Pașii de rezolvare a problemelor ar trebui să fie adaptați la circumstanțele individuale și pot implica verificarea setărilor dispozitivului, actualizarea software-ului, ajustarea configurațiilor de rețea sau solicitarea de asistență din partea serviciului de asistență Microsoft.
Cum să remediați „Organizația a dezactivat acest dispozitiv” în Microsoft Teams
Dacă sunteți suficient de ghinionist pentru a întâlni eroarea 135011 în Microsoft Teams, există mai multe modalități pe care le puteți utiliza pentru a rezolva această eroare. Ar trebui să începeți cu prima soluție și să coborâți în listă până când găsiți una care funcționează pentru dvs.
Verificați conexiunea dvs.
În primul rând, încercați să vedeți dacă există o conexiune la internet. Reporniți routerul: scoateți-l din priză, așteptați o jumătate de minut și conectați-l din nou. De asemenea, încercați să reporniți calculatorul sau laptopul. Dacă folosiți o conexiune wireless, treceți la o conexiune prin cablu. Încercați să utilizați o altă rețea, cum ar fi un hotspot mobil, și verificați dacă există îmbunătățiri.
Activați dispozitivul pe Azure
După cum am menționat mai sus, această eroare poate fi cauzată de o limitare a acțiunilor dumneavoastră, deoarece dispozitivul dumneavoastră se află probabil sub controlul unui administrator IT. Pentru a aplica această soluție, veți avea nevoie de privilegii administrative. Sau va trebui să contactați administratorul IT pentru a urma acești pași. Iată cum puteți îmbunătăți situația:
- Accesați centrul de administrare AAD la https://aad.portal.azure.com sau centrul de administrare Microsoft Endpoint Manager la https://endpoint.microsoft.com și conectați-vă la contul dvs. de administrator.
- În secțiunea „Users” (Utilizatori), localizați contul cu această problemă și faceți clic pe „Devices„ (Dispozitive).
- Acum selectați dispozitivele dezactivate (având „Enabled” setat la „No”) și apoi faceți clic pe opțiunea „Enable” (Activare) din partea de sus.
După ce ați făcut acest lucru, așteptați câteva momente până când eroarea nu mai apare pe dispozitivul în cauză.
Eliminați toate acreditările Office
Pentru a elimina toate acreditările Office, inclusiv cele legate de Microsoft Teams, urmați pașii descriși mai jos. Nu uitați că acești pași vă vor deconecta de la toate aplicațiile și serviciile Office de pe dispozitiv. Pentru a accesa aplicațiile și serviciile Office, trebuie să vă conectați din nou cu contul Microsoft sau cu acreditările organizaționale.
- Accesați „Control Panel” (Panou de control) utilizând bara de căutare din meniul de start.
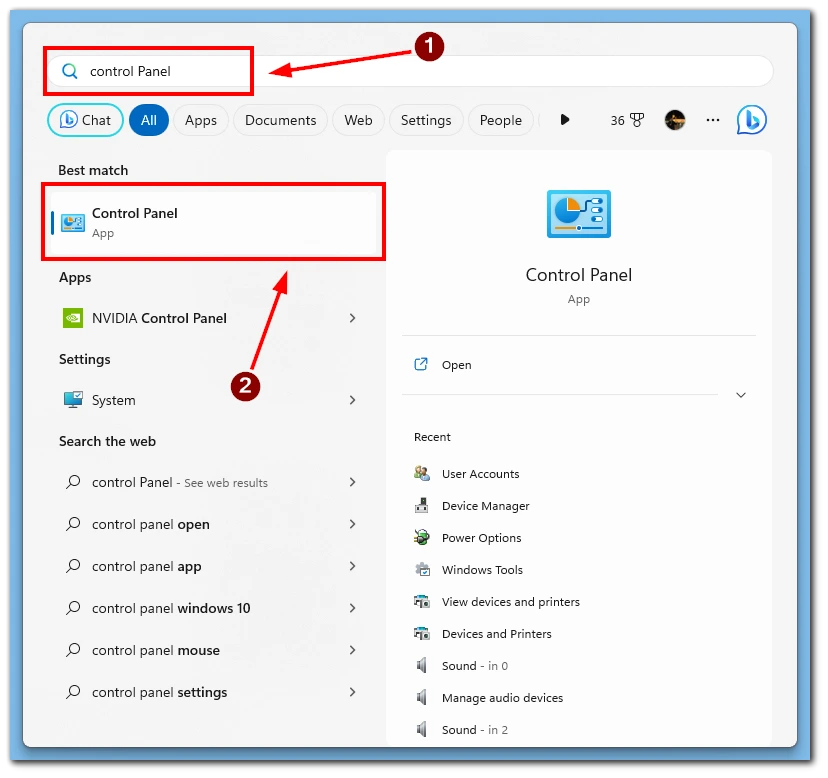
- Navigați la „User Accounts” (Conturi de utilizator).
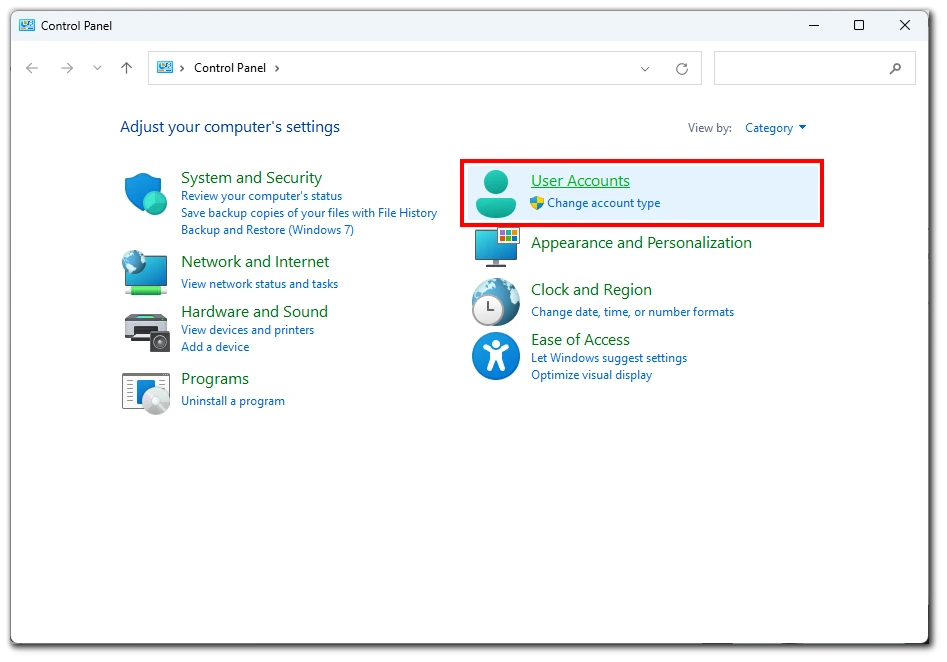
- Selectați opțiunea „Manage Windows credentials” (Gestionați acreditările Windows).
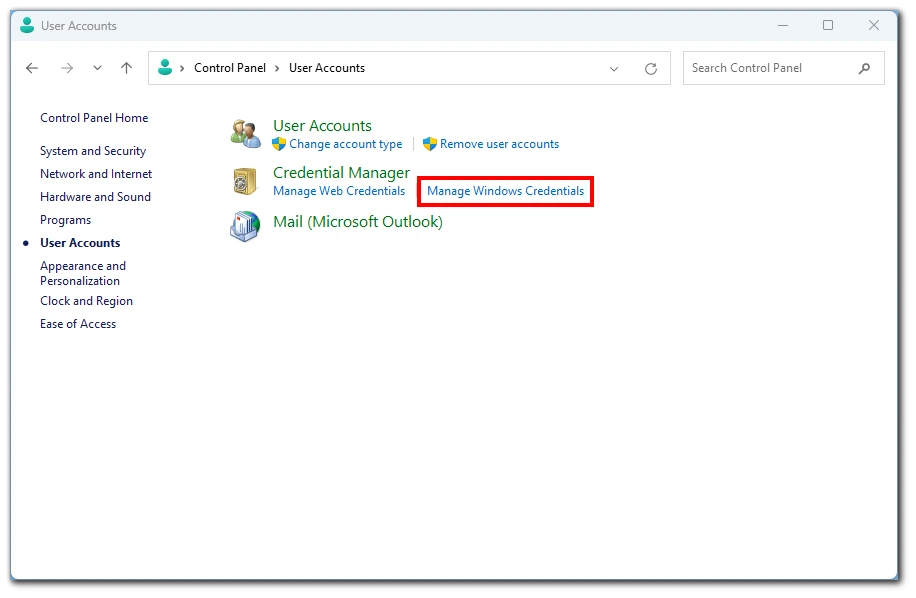
- Faceți clic pe „Windows Credentials”.
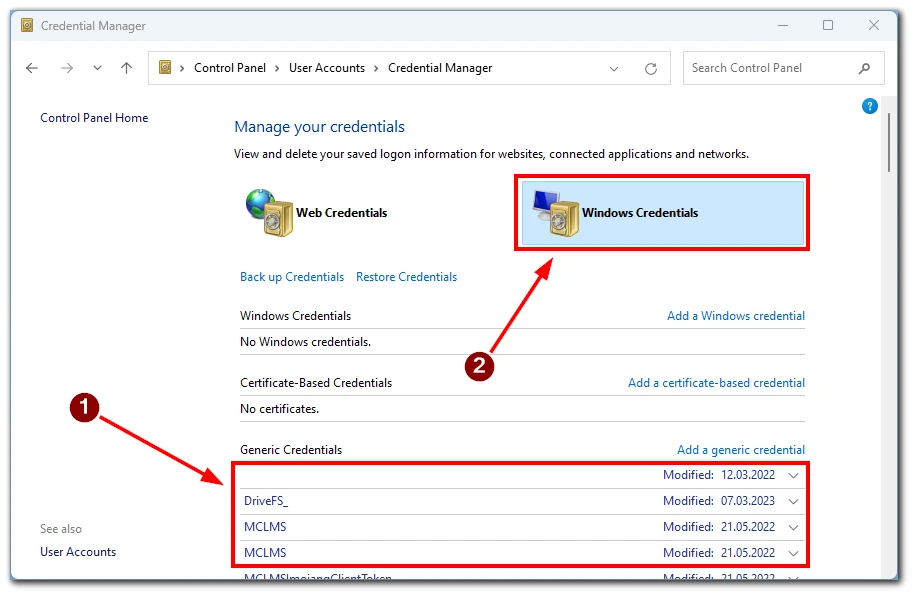
- Eliminați toate acreditările legate de „Microsoft Office”.
- Reporniți Teams și verificați dacă vă puteți autentifica în contul dvs.
Acești pași vor elimina acreditările Office de pe dispozitivul dvs., inclusiv cele asociate cu Microsoft Teams. Nu uitați să vă conectați din nou cu contul Microsoft sau organizațional pentru a redobândi accesul la aplicațiile și serviciile Office.
Deconectați-vă contul
Deoarece această eroare este direct legată de conturile dvs. de muncă sau de studiu, puteți încerca să vă deconectați contul de muncă sau de școală:
- Accesați meniul „Settings” (Setări).
- Apoi, mergeți la setările „Accounts” (Conturi).
- După aceea, mergeți la „Accesați locul de muncă sau școala”.
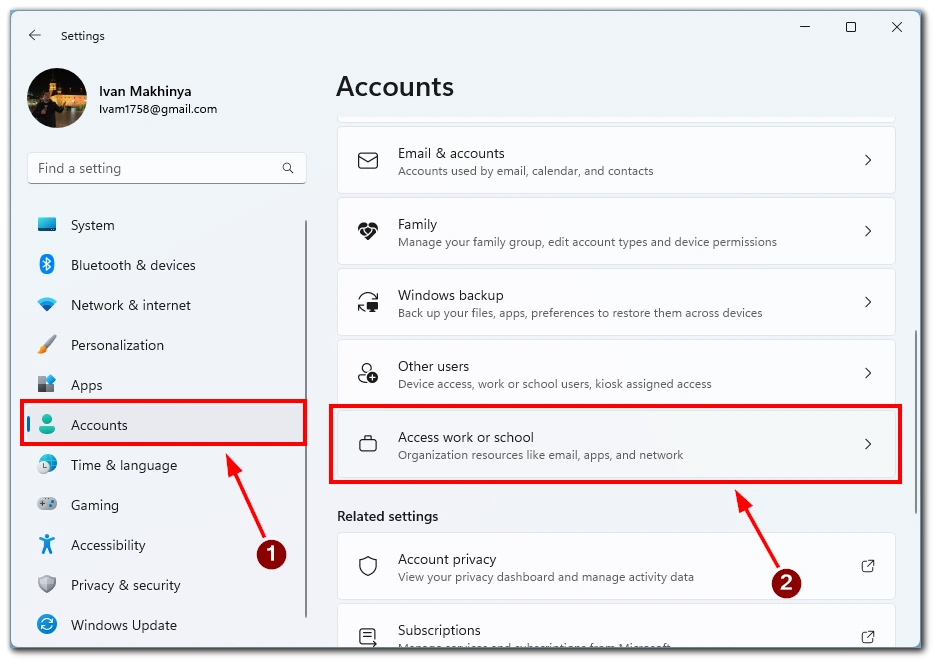
- Deconectați-vă contul.
- Reporniți PC-ul.
- Reveniți la „Accesați locul de muncă sau școala” și reintroduceți contul dvs.
Și asta e tot despre cum să remediați eroarea 135011: Dispozitivul dvs. a fost dezactivat pe Microsoft Teams și începeți să utilizați aplicația fără probleme suplimentare.
Dezactivați antivirusul terților
Pentru a dezactiva temporar software-ul antivirus de la terți, urmați acești pași:
- Identificați software-ul antivirus utilizat și localizați pictograma acestuia în tava de sistem.
- Faceți clic dreapta pe pictogramă, căutați „Disable Protection” sau „Turn Off Antivirus” și selectați-o.
- Confirmați acțiunea dacă vi se solicită și verificați dacă starea antivirusului indică faptul că acesta este dezactivat.
Nu uitați să reactivați protecția antivirus după ce ați finalizat sarcina sau după ce ați rezolvat problema. Dezactivarea protecției antivirus trebuie făcută cu prudență și numai temporar pentru a asigura securitatea continuă a computerului dumneavoastră.
Încercați să ștergeți datele cache Microsoft
Ștergerea datelor cache Microsoft Teams poate ajuta la rezolvarea diferitelor probleme, inclusiv a erorii 135011. Acest lucru se poate face urmând acești pași:
- Închideți Microsoft Teams și toate celelalte aplicații Office.
- Apăsați tasta Windows + R pe tastatură pentru a deschide caseta de dialog Run.
- Tastați %appdata%\Microsoft\Teams și apăsați Enter. Acest lucru va deschide dosarul de date al aplicației Teams.
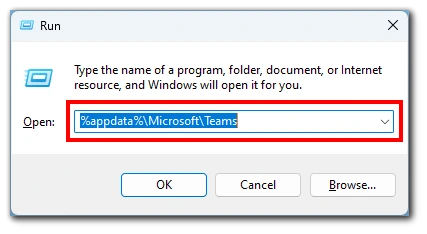
- Selectați toate fișierele și folderele din dosar apăsând Ctrl + A.
- Faceți clic dreapta pe fișierele și folderele selectate și alegeți „Delete” din meniul contextual.
- Reporniți computerul și încercați să relansați Microsoft Teams.
Este important de menționat că ștergerea datelor din memoria cache va elimina fișierele temporare și setările asociate cu Teams, dar nu va șterge datele esențiale ale utilizatorului sau fișierele personale. Urmând acești pași, puteți asigura o memorie cache curată pentru Microsoft Teams, ceea ce poate ajuta la rezolvarea erorii 135011 și la îmbunătățirea performanței aplicației.
Încercați să reinstalați Microsoft Office
Pentru a reinstala Microsoft Office, urmați instrucțiunile de mai jos:
- Dezinstalați Office din panoul de control.
- Descărcați pachetul de instalare Office de pe site-ul oficial Microsoft Office.
- Rulați programul de instalare Office și urmați instrucțiunile.
- Activați Office conectându-vă cu contul Microsoft sau cu acreditările organizaționale.
- Verificați dacă există actualizări după ce reinstalarea este finalizată.
Nu uitați să urmați instrucțiunile specifice furnizate de Microsoft și să aveți la îndemână cheia de produs sau informațiile despre contul Microsoft, dacă este necesar.
Contactați asistența Microsoft
Pentru a contacta serviciul de asistență Microsoft pentru asistență, vizitați site-ul oficial de asistență Microsoft. Aici puteți contacta serviciul de asistență prin chat sau e-mail sau puteți programa un apel de la un agent de asistență. De asemenea, asistența telefonică poate fi disponibilă prin apelarea numărului de telefon furnizat pe site-ul web de asistență Microsoft.
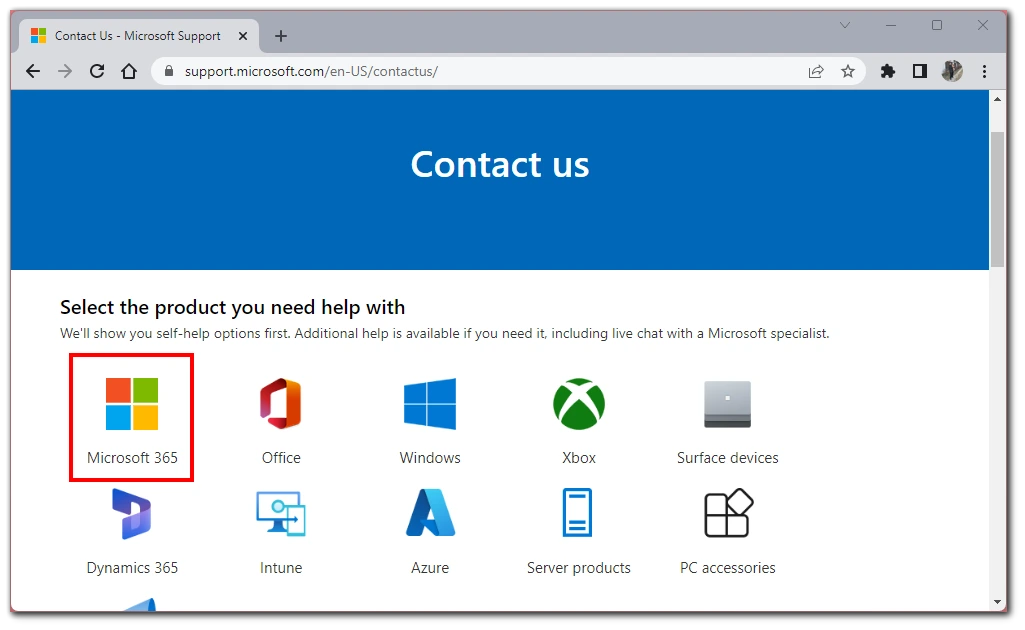
Atunci când contactați serviciul de asistență Microsoft, fiți pregătit să furnizați detalii relevante, cum ar fi numele dumneavoastră, informațiile de contact, versiunea produsului și o descriere clară a problemei cu care vă confruntați. Agenții de asistență vă vor asista în continuare pe baza informațiilor furnizate.