Eroarea Memory Management este o eroare destul de frecventă în sistemul de operare Windows 10. Cu toate acestea, de obicei, este posibil să îi descoperiți cauzele și să le eliminați.
De ce aveți nevoie pentru a remedia eroarea Memory Management în Windows 10
Nu toți utilizatorii sunt imuni la apariția erorilor în sistemul lor de operare. „Ecranul albastru al morții” este mai devreme sau mai târziu întâlnit de majoritatea utilizatorilor de Windows și, uneori, chiar și utilizatorii experimentați nu știu cum să reacționeze la un astfel de comportament al PC-ului sau laptopului. Aspectul ecranului albastru poate varia în funcție de versiunea sistemului de operare, dar conținutul în ceea ce privește informarea utilizatorului cu privire la eroare este același, ceea ce vă permite să clasificați defecțiunea cu o eroare destul de grosieră și să procedați la clarificarea și remedierea acesteia.
O defecțiune a sistemului în BSOD urmată de un „ecran albastru al morții” este cauzată în majoritatea cazurilor fie de probleme hardware, fie de o defecțiune a unui driver. Cu toate acestea, uneori, sursa problemei este cauzată de defecțiuni software care nu au legătură directă cu hardware-ul. Un exemplu în acest sens este eroarea Memory Management, care este întâlnită în diverse circumstanțe în Windows 10 și în versiunile anterioare ale sistemului de operare.
Ei bine, dacă doriți să remediați eroarea Memory Management pe PC-ul sau laptopul dumneavoastră cu Windows 10, iată cum puteți face acest lucru.
Ce înseamnă eroarea Memory Management în Windows 10
Dacă apare un BSOD, se generează o descărcare de memorie în momentul defecțiunii, după care PC-ul se repornește, cu excepția cazului în care repornirea este dezactivată în setări în astfel de cazuri. Dacă este vorba de o defecțiune accidentală, este posibil ca utilizatorul să nu aibă timp să citească mesajul. O defecțiune neintenționată poate duce la reporniri ciclice. Pentru a evita un astfel de scenariu, experții recomandă setarea opțiunii de interzicere a repornirii.
Trebuie remarcat faptul că există multe motive pentru ecranul albastru al morții cu o astfel de inscripție, așa că există și multe modalități de a o rezolva și de a o rezolva. Defecțiunea apare, de obicei, în timpul schimbului de date între o aplicație lansată de utilizator și nucleul sistemului de operare, cel mai adesea la nivel de driver.
De exemplu, specificarea unei erori în Windows 10 sub forma inscripției „gestionarea internă a memoriei video” indică faptul că problema a apărut în subsistemul video al PC-ului, iar pentru a o rezolva trebuie să încercați să reinstalați driverul plăcii video, în cazuri rare, driverul monitorului necesită înlocuire. De obicei, acest lucru se întâmplă atunci când schimbați placa sau monitorul.
Iată care sunt cele mai frecvente cauze ale acestei erori:
- Fișiere de sistem sau drivere deteriorate.
- O problemă cu setările circuitelor de alimentare.
- Prezența virușilor.
- Servicii conflictuale.
- Lipsa de memorie virtuală.
- Configurație învechită.
- RAM defectă.
- Alte defecțiuni hardware.
Să analizăm acum metodele de rezolvare a acestei probleme.
Cum să rulați Windows 10 în Safe Mode
Ca un prim pas, ar trebui să încercați să rulați Windows 10 în Safe Mode fără servicii sau programe terțe în autostart. Acest lucru vă va permite să aflați dacă vreun program terț cauzează eroarea. Dacă eroarea Memory Management se oprește, veți ști că nu este o problemă hardware, ci o problemă software, cum ar fi un patch dintr-o actualizare sau o problemă de driver. Dacă problema apare în continuare, este posibil să fie nevoie să înlocuiți hardware-ul defect. Pentru a face acest lucru, trebuie să urmați acești pași:
- Apăsați „Win + R” pe tastatură, tastați „msconfig” în fereastră și apăsați Enter sau faceți clic pe „OK”.
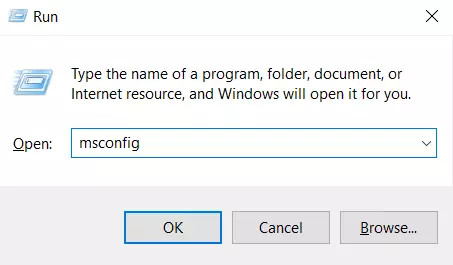
- Dați clic pe fila „Boot” din partea de sus a ecranului.
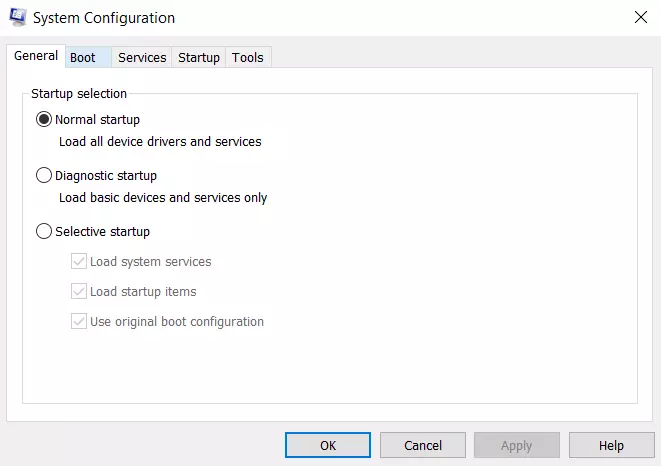
- Apoi, selectați opțiunea „Safe Boot”.
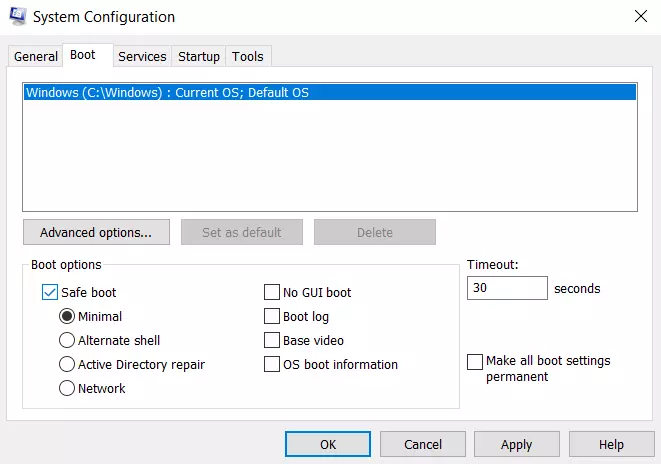
- După aceea, alegeți parametrul „Minimal” din lista de opțiuni de pornire.
Dacă eroarea „MEMORY_MANAGEMENT” nu mai apare după repornire, se pare că unul dintre programele din autostart sau un serviciu terț este cauza. Puteți încerca să comutați elementele pe rând, unul sau mai multe, până când problema apare din nou, pentru a afla exact ce a cauzat-o și apoi să decideți dacă să eliminați acel software terț sau să luați alte măsuri.
Cum se execută Windows Memory Diagnostic
Instrumentul de diagnosticare a memoriei din Windows va testa SDRAM și va raporta orice problemă constatată. Acest pas ar trebui să utilizeze Safe Mode pentru a preveni problemele BSOD pe care le-ați întâlnit. Totuși, această cerință se face după ce ați confirmat că PC-ul a funcționat corect în Safe Mode. Dacă doriți să rulați Window Memory Diagnostic, trebuie să urmați acești pași:
- Apăsați „Win + R” și tastați „mdsched”.
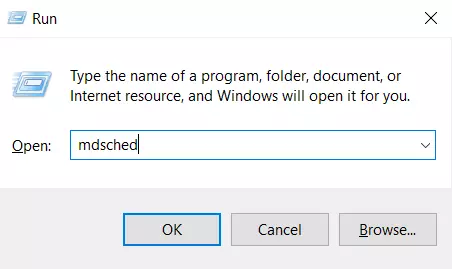
- Apoi, apăsați „Enter” sau faceți clic pe „OK”.
- Selectați „Restart now and check for problems (recomandat)” (Reporniți acum și verificați dacă există probleme (recomandat)” și efectuați un test pentru probleme cu SDRAM.
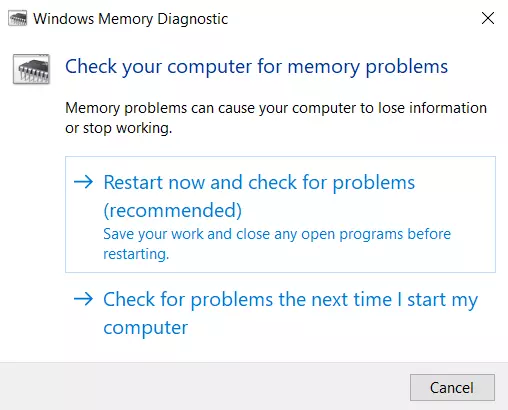
După repornire, veți primi un raport care vă va indica dacă aveți o problemă de memorie.
Cum se execută SFC Scanner
SFC Scanner detectează diverse probleme pe sistemul dumneavoastră, iar rularea acestuia rezolvă problemele de gestionare a memoriei pentru unele persoane. Din nou, acest pas ar trebui să fie efectuat și în Safe Mode. Dacă doriți să rulați SFC Scanner, trebuie să urmați acești pași:
- Mai întâi de toate, faceți clic pe butonul „Start”.
- Apoi, tastați „cmd” și faceți clic pe „Run as administrator” în bara laterală din dreapta pentru Command Prompt.
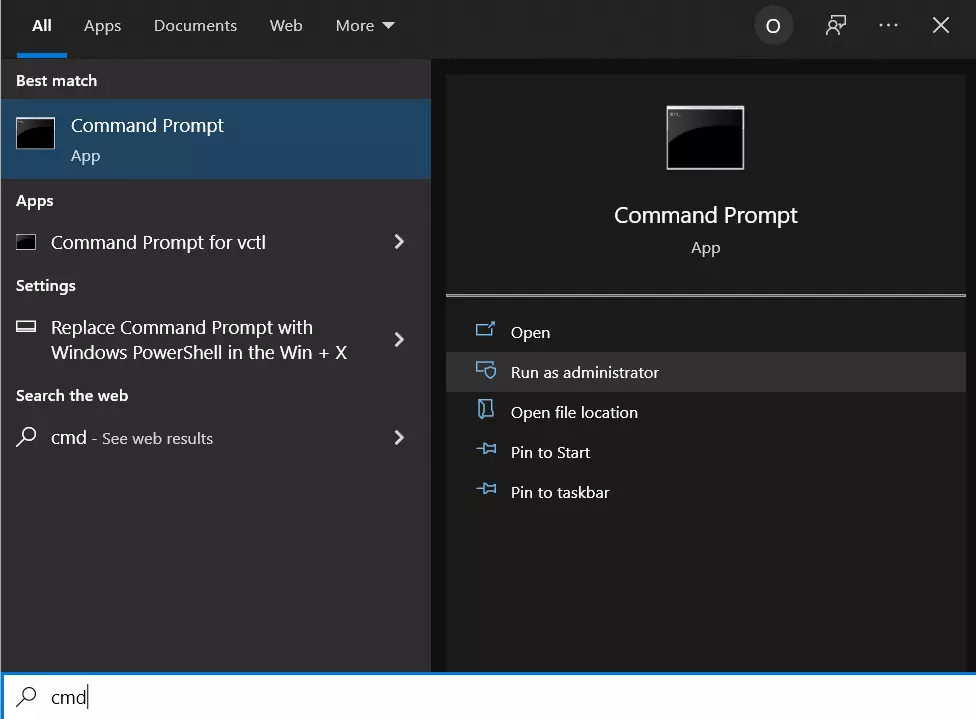
- Când se deschide Promptul de comandă, tastați „sfc/scannow” fără ghilimele și apăsați Enter.
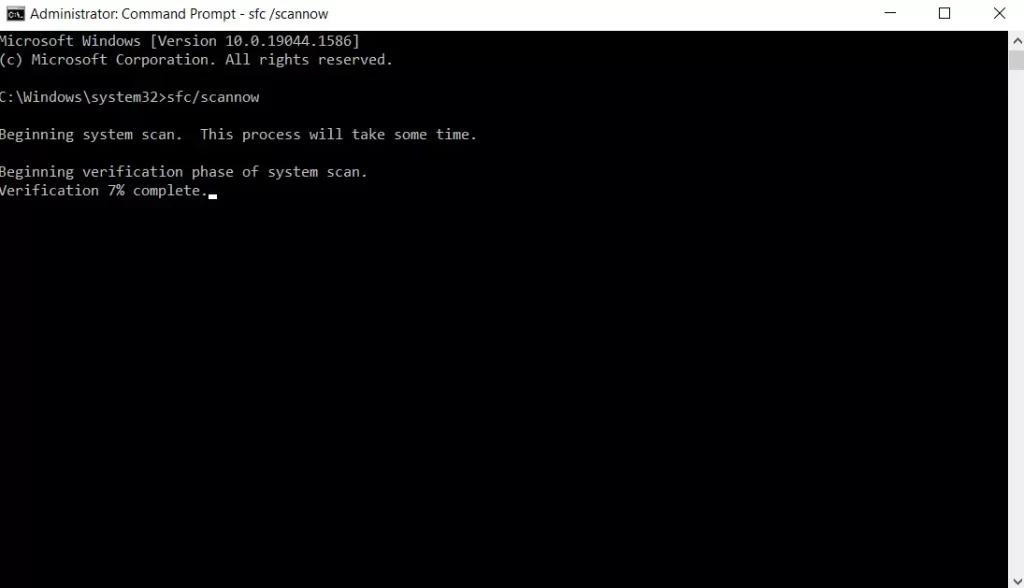
SFC Scanner va scana acum sistemul dumneavoastră pentru a căuta erori de disc care trebuie reparate. Chiar dacă nu găsește nimic, unii utilizatori au constatat că PC-urile lor funcționează mai bine după o scanare completă.
Cum să actualizați driverele plăcii grafice
Unul dintre motivele pentru care apare eroarea Memory Management în Windows 10 ar putea fi faptul că driverele plăcii grafice sunt depășite sau nu funcționează. Dacă nu utilizați cea mai recentă versiune de driver, încercați să o instalați pe cea mai nouă versiune disponibilă.
Dacă ați instalat deja cele mai recente drivere, încercați metoda „dezinstalare/reinstalare”. Uneori se întâmplă ca un driver să fie stricat sau corupt, dar să rămână nedetectat. Driverele necesare depind, desigur, de placa dvs. grafică. Windows 10 va putea să vă spună ce placă grafică este instalată pe sistemul dumneavoastră, dar probabil că va fi o placă grafică integrată Intel sau ceva de la Nvidia sau AMD. Plăcile grafice externe au mai multă memorie decât cele integrate și sunt mai vulnerabile la supraîncălzire.
La urma urmei, vă poate ajuta și vechea reinstalare a Windows 10. Cu toate acestea, trebuie să aveți grijă și cu această metodă. Într-adevăr, dacă nu știți cum să o faceți, reinstalarea poate deteriora datele de pe PC sau laptop.
Cu toate acestea, trebuie să știți că, de obicei, „ecranul albastru al morții” nu apare pe un sistem de operare proaspăt instalat.
Dacă acești pași nu vă ajută să rezolvați eroarea, puteți încerca să contactați un specialist, care va găsi și rezolva cu siguranță problema.









