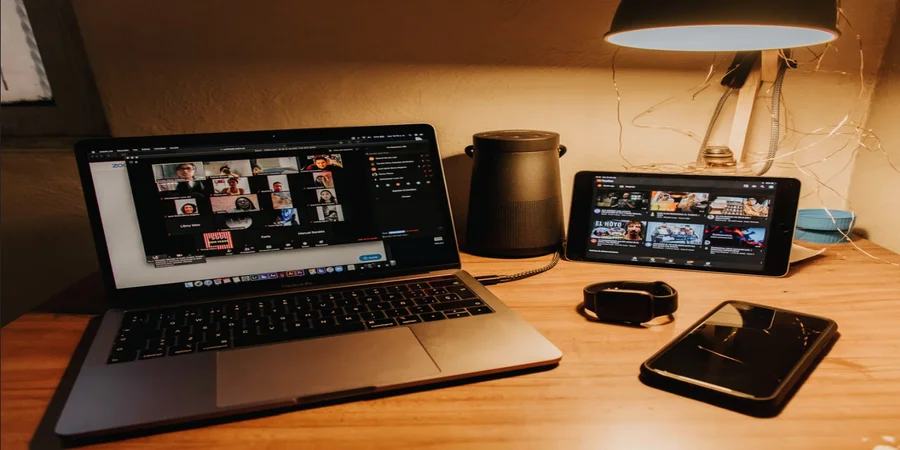Confruntați cu o eroare, mulți oameni cred că nu pot face nimic în privința acesteia. Vestea bună este că problemele tehnice sunt frecvente în multe dispozitive și aplicații. Cu ajutorul câtorva metode de depanare, puteți rezolva singur problema sau puteți aștepta ca serviciul să se refacă.
De ce aveți nevoie pentru a remedia eroarea „Nu se poate participa la o întâlnire Zoom
Zoom este un serviciu de videoconferințe, întâlniri online, seminarii web și conversații personale. Cu Zoom, utilizatorul poate comunica rapid cu o echipă sau cu un utilizator individual. Serviciul acceptă până la 1.000 de participanți și 49 de videoclipuri afișate pe ecran. Zoom poate fi accesat cu un cont Google sau Facebook sau prin înregistrare.
Interfața Zoom are 4 file: Acasă, Chat, Conferință și Contacte. În fila principală, utilizatorul poate crea o conferință nouă, se poate alătura unei conferințe existente cu un identificator generat, poate programa o conferință și poate începe o demonstrație pe ecran. Fila „chat” conține chat-urile, istoricul chat-urilor din transmisiunile anterioare și fișierele primite. „Conferințe” conține conferințe trecute și programate și înregistrări ale emisiunilor anterioare. „Contacts” (Contacte) conține utilizatorii adăugați cu care puteți începe un chat video sau text.
Conferințele din Zoom sunt transmise în flux în calitate HD. În timpul unei conferințe, utilizatorul poate activa sau dezactiva dispozitivele de intrare, poate discuta cu participanții și transfera fișiere, poate vizualiza profilurile participanților și poate începe înregistrarea. Cu toate acestea, chiar și o aplicație atât de populară și folosită în mod constant poate da greș. O astfel de defecțiune este eroarea „unable to join Zoom meeting” (imposibilitatea de a se alătura întâlnirii Zoom).
Așadar, iată cum puteți remedia această eroare în diferite moduri.
Cum să reporniți Zoom pe desktop
Consultați Codul de eroare zoom 1142 va afișa un mesaj de eroare: „Imposibil să vă alăturați ședinței. Această reuniune nu este disponibilă în prezent din (numele țării) (cod de eroare: 1142)”. Acest lucru înseamnă că ședința Zoom programată pe care încercați să o accesați nu este disponibilă în țara dvs. sau a fost restricționată pentru o anumită audiență.
Primul lucru pe care puteți încerca să îl faceți pentru a remedia o eroare este să reporniți aplicația Zoom. Dacă doriți să faceți acest lucru pe macOS, trebuie să urmați acești pași:
- La început, faceți clic pe butonul „Search” (Căutare) din colțul din dreapta sus al ecranului.
- Introduceți „Activity Monitor” și apăsați „Enter” pentru a-l deschide.
- Găsiți aplicația Zoom. Faceți clic pe ea și selectați butonul „Stop” din bara de meniu.
Dacă doriți să reporniți Zoom pe desktop-ul Windows, trebuie să urmați acești pași:
- Apăsați tasta „Windows + X” pentru a deschide Quick Start Menu.
- Apoi, selectați „Task Manager” pentru a-l deschide.
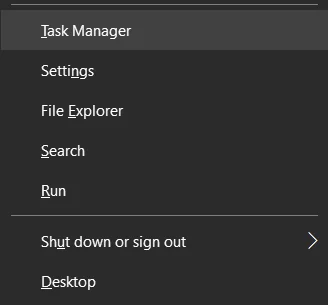
- Căutați aplicația Zoom în listă și faceți clic pe ea.
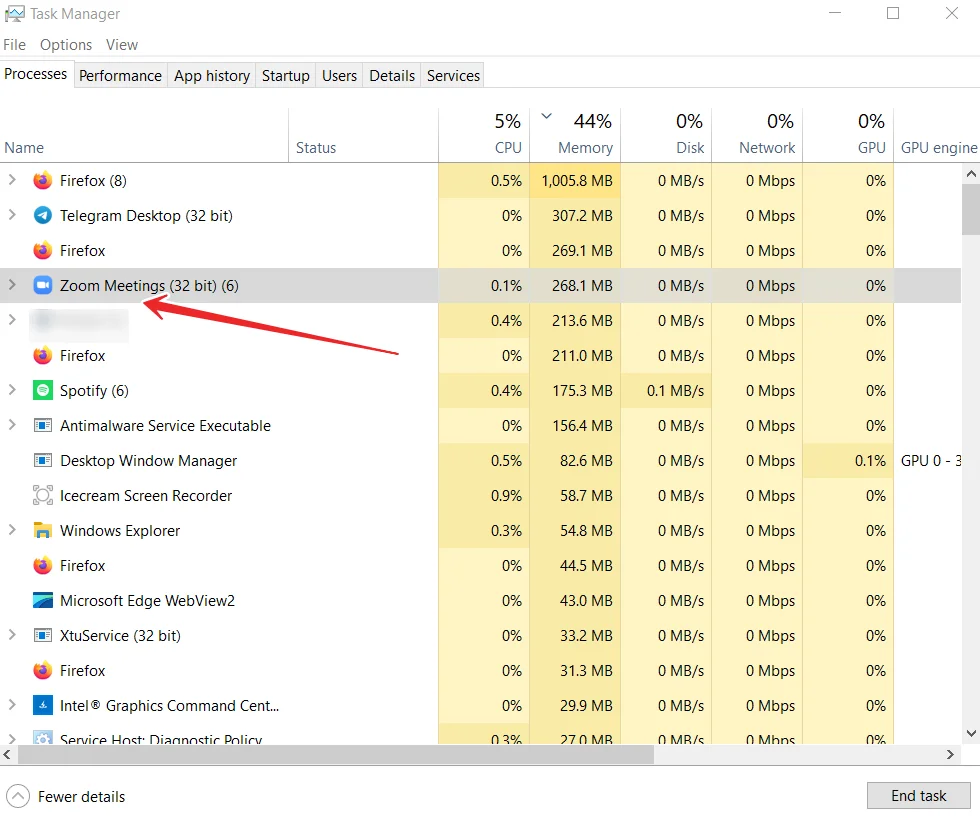
- În cele din urmă, faceți clic pe „End Task” pentru a opri programul.
După finalizarea acestor pași, vă puteți întoarce la desktop și puteți porni din nou Zoom. Bineînțeles, verificați dacă vă puteți conecta la ședință.
Dacă doriți să reporniți Zoom pe dispozitivul mobil, trebuie să deschideți secțiunea de aplicații în curs de execuție de pe smartphone sau tabletă. Apoi, trebuie doar să glisați pentru a închide aplicația. În cele din urmă, trebuie doar să deschideți din nou Zoom și să verificați dacă funcționează corect.
Care sunt celelalte modalități de a remedia eroarea „Nu se poate participa la o întâlnire Zoom”?
Dacă nu s-a schimbat nimic după ce ați repornit aplicația Zoom, puteți încerca metodele de mai jos.
Confirmați token-ul Zoom sau detaliile de pe gazda dvs.
Contactați organizatorul apelului Zoom și solicitați din nou un token valid și detalii despre întâlnire. Verificați dacă se potrivește cu token-ul la care încercați să vă alăturați. De asemenea, puteți cere organizatorului să vă găzduiască atunci când doriți să participați la o videoconferință Zoom.
Utilizați un VPN sau un server proxy
Dacă aveți un server VPN pe dispozitiv, activați-l și încercați să intrați în apelul de videoconferință Zoom. Dacă reușiți să intrați în ședință, înseamnă că poate fi vorba de o eroare de limitare geografică sau de unele limitări ale furnizorului dvs. de servicii de internet sau ale conexiunii actuale la internet. Asigurați-vă că selectați o țară în care este disponibil Zoom.
Dacă nu aveți unul, vă puteți crea cu ușurință un cont și vă puteți înscrie la un serviciu VPN premium.
Reinstalați aplicația Zoom
Puteți încerca să instalați o nouă versiune a aplicației Zoom pentru a remedia problema. Mai întâi, dezinstalați aplicația Zoom de pe dispozitiv. Mergeți la secțiunea Magazin și căutați Zoom. Acum instalați aplicația. Încercați să vă alăturați din nou la ședința Zoom.
Contactați Serviciul Clienți Zoom
Dacă niciuna dintre soluțiile de mai sus nu funcționează, puteți contacta Asistența Clienți Zoom pentru a raporta problema cu care vă confruntați. Accesați https://support.zoom.us/hc/en-us în browserul dvs. și faceți clic pe „Contact Customer Support” pentru a genera un raport.
Cum să verificați conexiunea la Internet
Dacă nu s-a schimbat nimic după repornirea aplicației, ar trebui să verificați conexiunea la internet. Dacă această eroare se datorează unor probleme de conexiune, este posibil ca conexiunea dvs. să fie instabilă sau prea lentă pentru a efectua un apel video. Așadar, dacă doriți să verificați starea conexiunii dvs. la internet, puteți încerca să utilizați un site web terț, cum ar fi SpeedTest, care măsoară cu exactitate viteza de descărcare și încărcare a conexiunii dvs. la internet.
Dacă vedeți pe site că conexiunea dvs. este instabilă și nu este conformă cu contractul cu furnizorul de servicii, încercați mai întâi să reporniți routerul. Dacă nu funcționează, puteți contacta furnizorul dvs. de servicii de internet pentru a afla ce este în neregulă.