Zoom salvează cu adevărat o mulțime de oameni care nu pot participa la o conferință de lucru, de exemplu, din orice motiv. Cu toate acestea, există situații în care ceva nu merge conform planului și unele dintre funcțiile Zoom nu mai funcționează. În acest caz, este important să înțelegeți că se poate remedia.
De ce aveți nevoie pentru a remedia situația în care ecranul de partajare Zoom nu funcționează
Zoom, pe lângă faptul că îl puteți folosi pentru a organiza conferințe și întâlniri de lucru și de studiu, este bun și pentru că puteți transmite ecranul dvs. în cadrul conferinței.
Această funcție vă permite să faceți prezentări online în mod convenabil, să arătați rapid ceea ce vreți să spuneți într-o conversație cu exemple și să aplicați această funcție în orice mod doriți. Desigur, pot exista momente în care această funcție nu va funcționa.
Din cauza pandemiei, mulți oameni sunt nevoiți să lucreze de acasă și folosesc Zoom pentru partajarea ecranului și videoconferințe. Cu toate acestea, atunci când partajarea ecranului de la Zoom nu mai funcționează, lucrurile devin mai complicate.
Cu toate acestea, dacă vă aflați în mijlocul unei întâlniri video Zoom, dar nu puteți partaja ecranul cu ceilalți participanți, nu intrați în panică. Există întotdeauna o modalitate de a rezolva acest tip de problemă.
Ei bine, iată cum să remediați faptul că ecranul de partajare Zoom nu funcționează în diferite moduri.
Cum se repară funcția de partajare a ecranului în Zoom
Zoom, ca orice altă aplicație, are partea sa de erori. Din nefericire, această parte include uneori și transmisiunile pe ecran. Iată cum să le remediați:
Cum să remediați funcția de partajare a ecranului prin actualizarea Zoom
Uneori, atunci când o aplicație are probleme tehnice și erori, acestea pot fi rezolvate prin simpla instalare a celei mai recente versiuni a acestei aplicații pe PC. Același lucru este valabil și pentru Zoom.
Dacă nu ați mai actualizat aplicația Zoom de ceva timp, este posibil ca unele caracteristici să nu funcționeze corect, inclusiv partajarea ecranului. Pentru a actualiza Zoom, procedați după cum urmează:
- În primul rând, deschideți Zoom și conectați-vă la contul dvs., dacă este necesar.
- În continuare, faceți clic pe fotografia de profil. Va apărea un meniu.
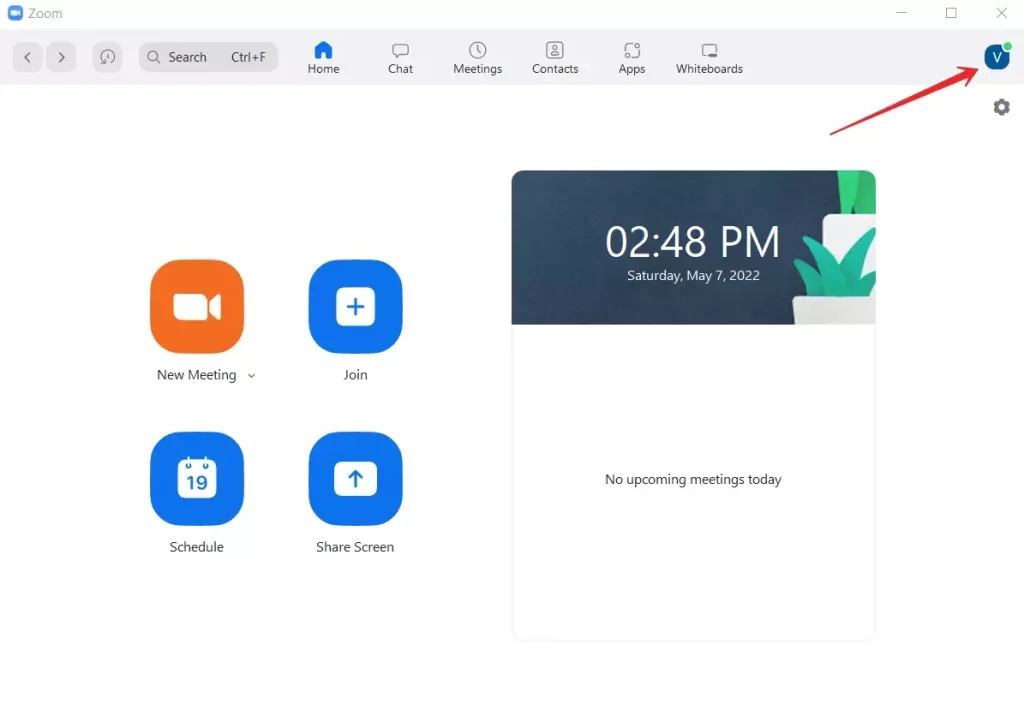
- Dintre opțiunile disponibile, selectați „Check for updates”. Acest lucru vă va spune dacă o versiune mai nouă a Zoom este disponibilă pentru descărcare.
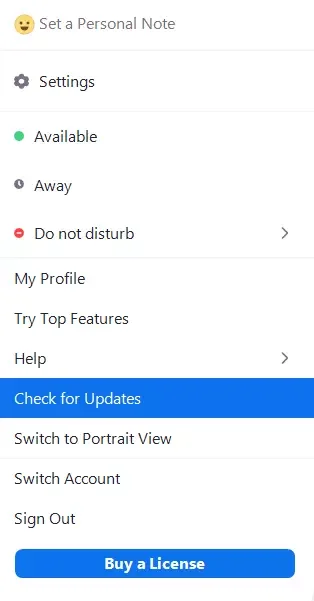
- În cazul în care sunt disponibile actualizări, aplicația vă va anunța. Veți putea apoi să începeți actualizarea.
De asemenea, dacă sunt disponibile actualizări, veți vedea o fereastră pop-up atunci când accesați ecranul principal, chiar sub linia cu pictograma profilului. În această alertă, veți vedea un buton „Update” (Actualizare). Faceți clic pe el și actualizați aplicația.
Cum să remediați funcția de partajare a ecranului prin scăderea FPS-ului
Dacă actualizarea nu a funcționat pentru dvs. sau dacă versiunea dvs. a aplicației Zoom este cea mai recentă, puteți încerca să setați o rată de cadre mai mică. Pentru a face acest lucru:
- Lansați aplicația Zoom și conectați-vă la contul dvs. dacă nu ați făcut-o până acum.
- Faceți clic pe pictograma care reprezintă profilul dumneavoastră.
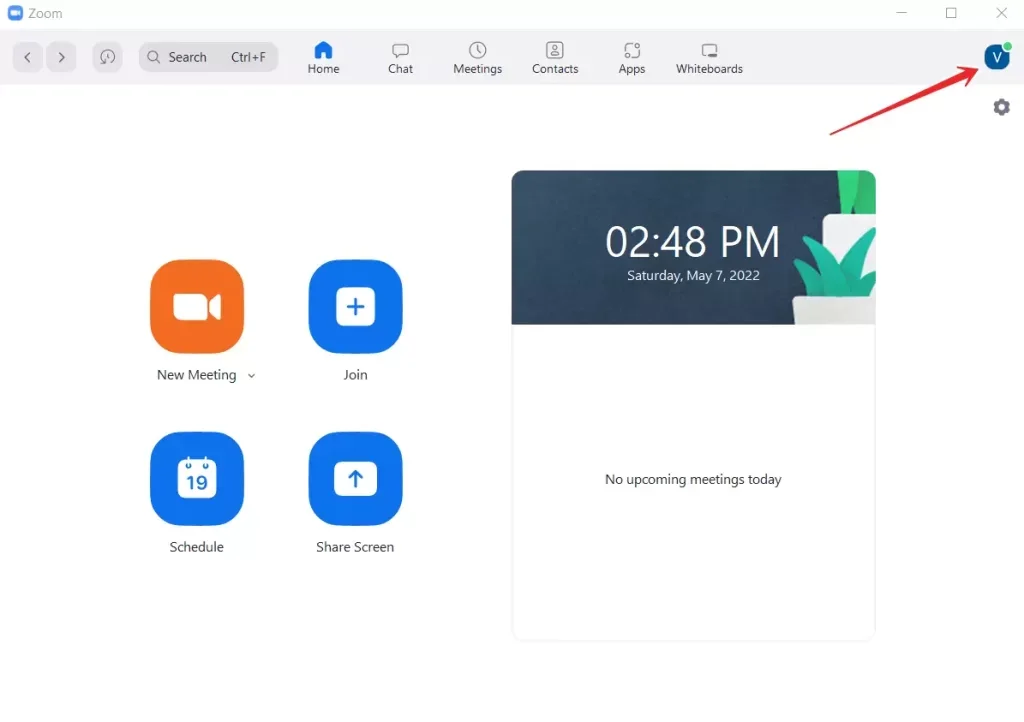
- În meniul care apare, selectați „Settings” (Setări).
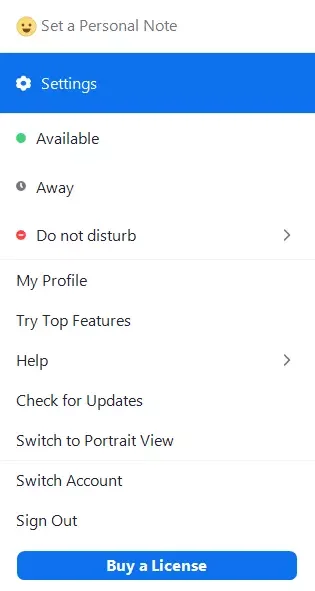
- Apoi, accesați fila „Share Screen” (Partajare ecran) și bifați caseta de selectare „Enable the remote control of all applications” (Activați controlul de la distanță al tuturor aplicațiilor).
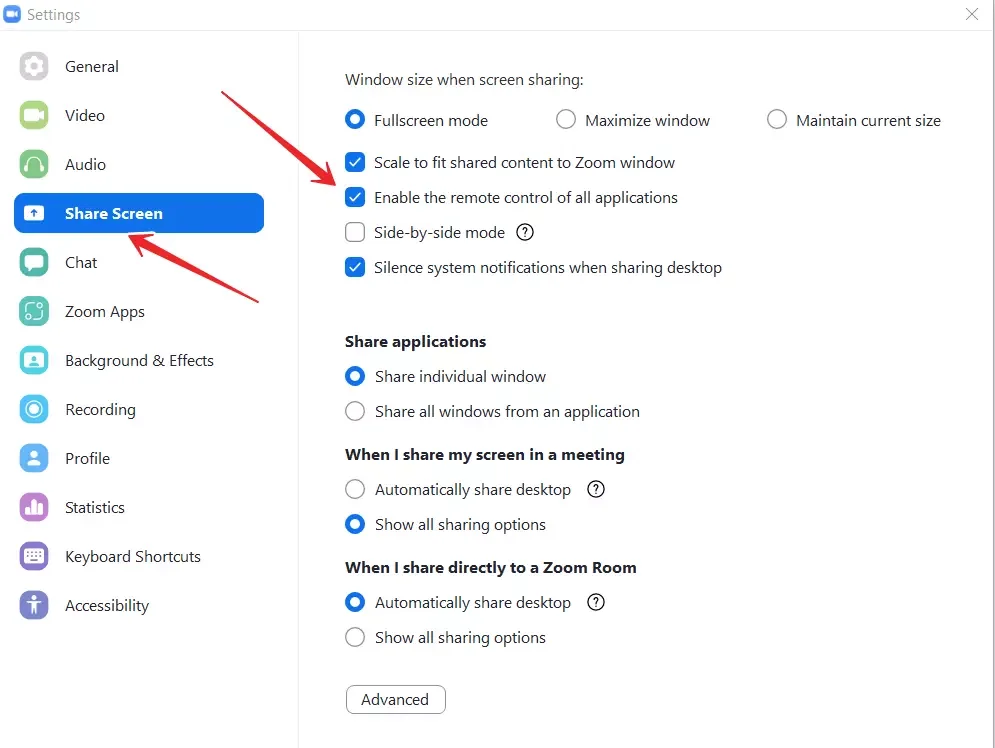
- Apoi faceți clic pe butonul „Advanced” (Avansat).
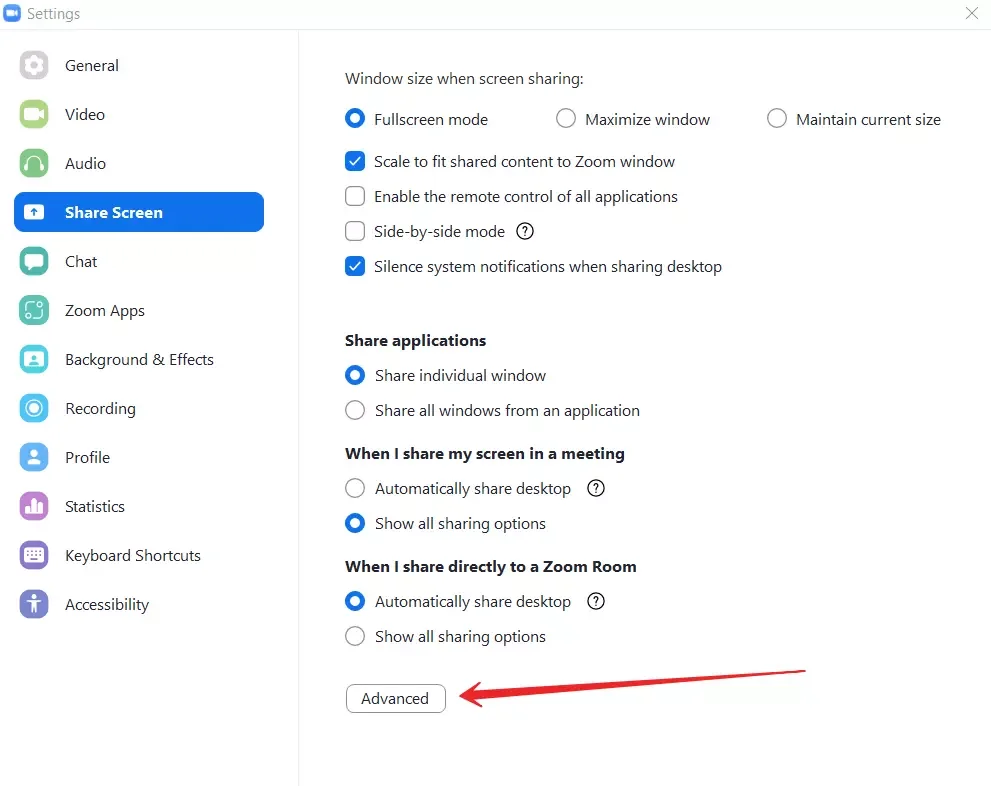
- După ce mergeți acolo, setați rata de cadre pe secundă sub 10.
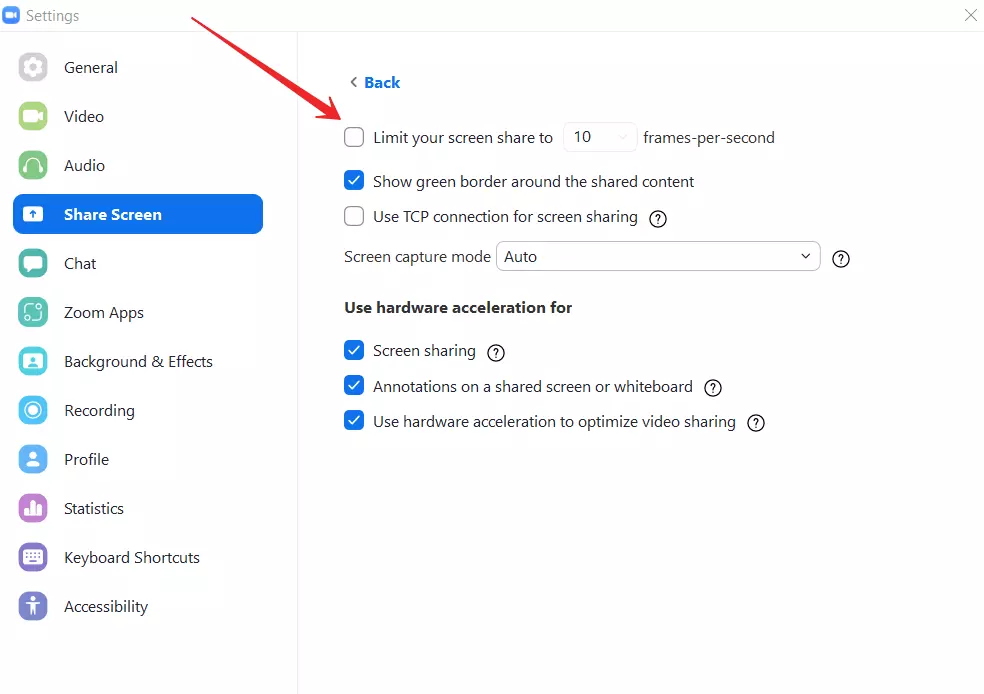
- Salvați setările și verificați dacă transmisia în direct pe ecran funcționează acum.
Această metodă este bună mai ales dacă lucrați într-o rețea cu o lățime de bandă redusă. Un FPS scăzut pentru partajarea ecranului va îmbunătăți conexiunea.
Ideea este că, dacă Zoom utilizează prea mult procesor pentru a susține un flux video fluid, sistemul de operare poate limita sau bloca unele caracteristici ale aplicației. Funcția de partajare a ecranului poate fi, de asemenea, blocată. Micșorați FPS-ul și acest lucru va ține sub control utilizarea CPU.
Cum puteți repara ecranul de partajare prin permiterea accesului Zoom la microfon sau la camera de pe PC
De asemenea, este interesant faptul că motivul pentru problemele legate de difuzarea pe ecran poate fi faptul că ați dezactivat accesul Zoom la cameră și microfon. Făcând acest lucru, este posibil să fi perturbat funcții suplimentare ale aplicației, cum ar fi partajarea ecranului.
Pentru a rezolva această problemă, urmați pașii de mai jos:
- Pe PC sau pe laptop, accesați „Settings” (Setări).
- În setări, selectați secțiunea „Privacy” (Confidențialitate).
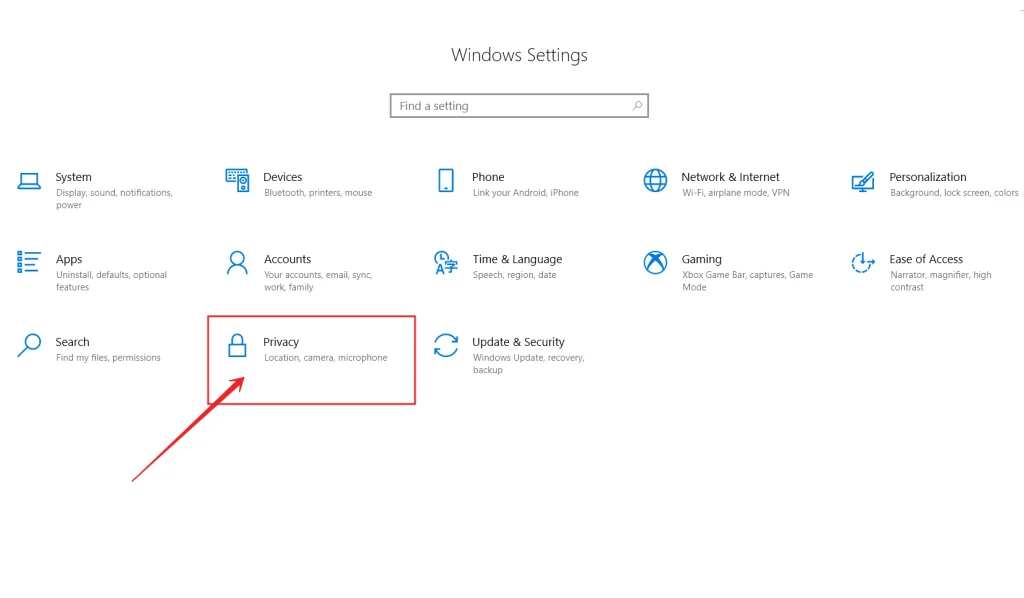
- După ce ați ajuns acolo, în panoul din stânga, chiar sub secțiunea „App Permissions” (Permisiuni aplicații), atingeți „Camera”.
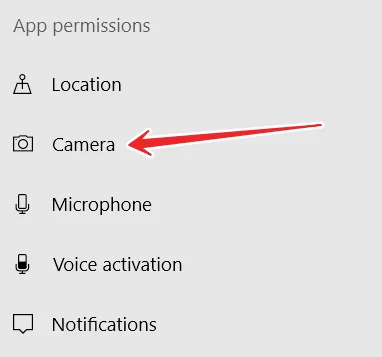
- Activați cele două opțiuni: „Allow access to the camera on this device” (Permiteți accesul la camera de pe acest dispozitiv) și „Allow apps to access your camera” (Permiteți aplicațiilor să acceseze camera).
După ce ați terminat de configurat, verificați dacă camera de pe PC sau laptop funcționează în Zoom. Când sunteți sigur că totul este în regulă, efectuați aceiași pași de mai sus, dar pentru microfon.
Asigurați-vă că Zoom poate accesa și utiliza atât camera, cât și microfonul. Verificați dacă acum puteți partaja ecranul.
Cum să reparați ecranul de partajare dacă nimic din cele de mai sus nu v-a ajutat
Chiar și după ajustarea din nou a setărilor, dacă partajarea ecranului în Zoom nu funcționează, se pare că utilizați un driver grafic defect. Așadar, pentru a remedia problemele legate de afișarea ecranului negru și partajarea ecranului în Zoom, va trebui să actualizați driverul și să vedeți dacă vă ajută.
De asemenea, puteți încerca să verificați conexiunea la internet pentru a vă asigura că utilizați o conexiune stabilă. Acest lucru este important deoarece Zoom nu poate funcționa cu o conexiune la mai puțin de 800 kbit/s, iar partajarea ecranului necesită un minim de 150 kbit/s. Dacă viteza de internet nu este la fel de rapidă sau dacă conexiunea scade, va trebui să măriți viteza conexiunii dvs. de internet.
Pentru a crește viteza, dezactivați conexiunea Wi-Fi timp de un minut și apoi porniți-o din nou. De asemenea, vă sugerăm să vă mutați routerul Wi-Fi mai aproape. Ambii pași vor contribui la creșterea vitezei, precum și la prevenirea pierderilor de pachete, sporind astfel stabilitatea conexiunii dvs. la internet.
Dacă toate metodele de mai sus nu funcționează, puteți reinstala Zoom. Pentru a face acest lucru, dezinstalați-l de pe dispozitiv, mergeți pe site-ul oficial și instalați-l din nou.
De asemenea, puteți încerca să dezactivați toate celelalte aplicații care au acces la camera foto și la microfon. De exemplu, ar putea fi vorba de Skype, Telegram, Discord sau Teams.
Dacă nici acestea nu funcționează, contactați asistența tehnică Zoom. Ei vă vor putea ajuta.








