Repornirea laptopului Lenovo poate fi o metodă eficientă de depanare atunci când dispozitivul dvs. se confruntă cu probleme de performanță. Este un proces simplu care poate rezolva diverse probleme software și hardware. Când reporniți laptopul Lenovo, reporniți sistemul fără a-l opri complet, ceea ce poate ajuta la reîmprospătarea sistemului și poate rezolva potențial orice problemă care cauzează probleme.
Este important să înțelegeți diferența dintre repornirea și oprirea laptopului Lenovo. Oprirea dispozitivului dvs. îl va opri complet, în timp ce repornirea îl va reporni fără a-l opri. Repornirea este adesea folosită pentru a depana probleme cu sistemul, în timp ce oprirea este mai frecvent folosită pentru a economisi durata de viață a bateriei sau pentru a opri complet dispozitivul.
Cum să reporniți laptopul Lenovo cu Windows
Repornirea laptopului Lenovo cu Windows este simplă și puteți utiliza mai multe metode diferite. În funcție de situația dvs., o metodă poate fi mai convenabilă sau mai eficientă decât altele. În această secțiune, vom discuta fiecare metodă în detaliu și vom oferi sfaturi pentru repornirea laptopului Lenovo în siguranță.
Reporniți folosind meniul Start
Meniul Start este cea mai rapidă și mai ușoară modalitate de a reporni laptopul Lenovo. Pur și simplu faceți clic pe butonul Start din colțul din stânga jos al ecranului, apoi faceți clic pe pictograma de alimentare și selectați „Restart” (Repornire). Acest lucru va închide toate programele deschise și vă va reporni laptopul.
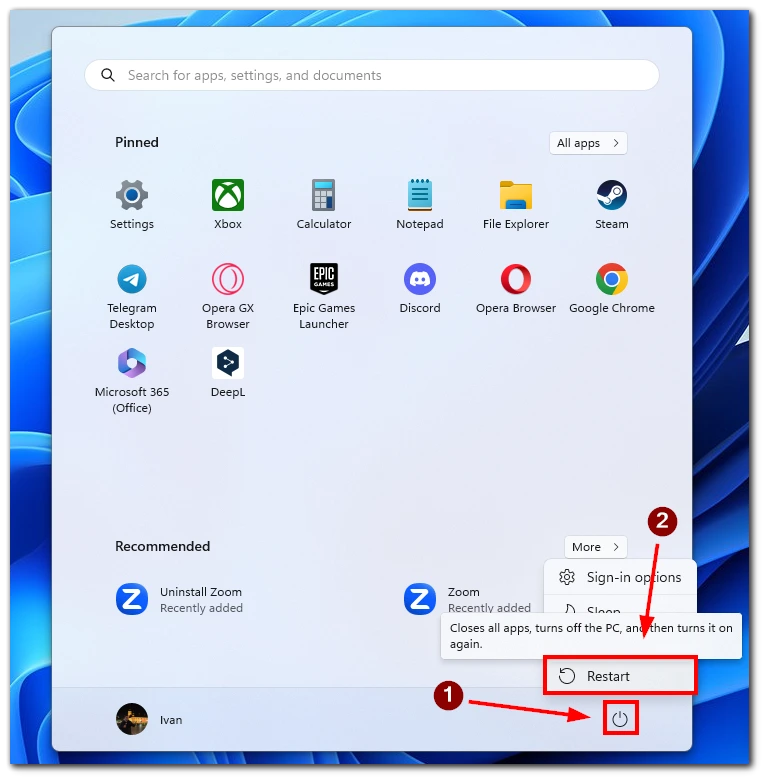
Atunci când faceți clic pe opțiunea „Restart”, Windows va salva toate lucrările deschise și va închide toate programele deschise. Apoi, Windows va proceda la repornirea sistemului. Acest lucru poate dura câteva minute, în funcție de viteza laptopului dumneavoastră și de numărul de actualizări care sunt instalate.
Reporniți utilizând comanda rapidă Alt+F4
Comanda rapidă Alt+F4 este o modalitate rapidă de a accesa caseta de dialog „Shut Down Windows”, care oferă opțiuni pentru închiderea sau repornirea laptopului. Pentru a utiliza această metodă, țineți apăsată tasta „Alt” și apoi apăsați tasta „F4” atunci când vă aflați pe desktop. Astfel, se va afișa caseta de dialog „Shut Down Windows”, unde puteți selecta „Restart” (Repornire) din meniul derulant și faceți clic pe „OK”.
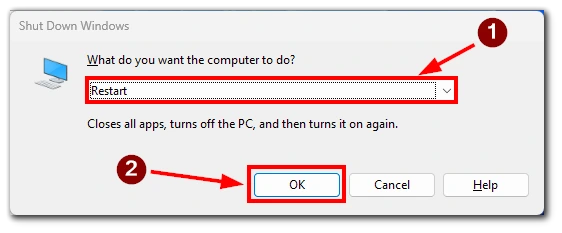
Comanda rapidă Alt+F4 poate fi mai rapidă pentru a reporni laptopul decât meniul Start, în special dacă aveți mai multe ferestre deschise. Cu toate acestea, este important să vă asigurați că v-ați salvat toată munca și că ați închis toate programele deschise înainte de a utiliza această metodă.
Reporniți folosind comanda rapidă Ctrl + Alt + Delete
O altă modalitate de a reporni laptopul Lenovo este utilizarea comenzii rapide de la tastatură. Țineți apăsate tastele „Ctrl” și „Alt”, apoi apăsați tasta „Delete”. Astfel, se va afișa ecranul Windows Security (Securitate Windows), unde puteți selecta opțiunea „Restart” (Repornire).
Reporniți folosind Promptul de comandă
Dacă preferați să folosiți promptul de comandă, reporniți laptopul Lenovo folosind această metodă. Apăsați „tasta Windows + R” pentru a deschide caseta de dialog Run, tastați „cmd” și apăsați „Enter”.
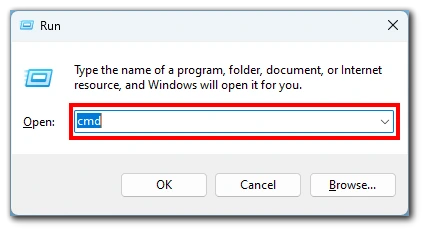
În promptul de comandă, tastați „shutdown /r” și apăsați „Enter”. Acest lucru va iniția procesul de repornire, iar laptopul Lenovo va reporni după câteva secunde.
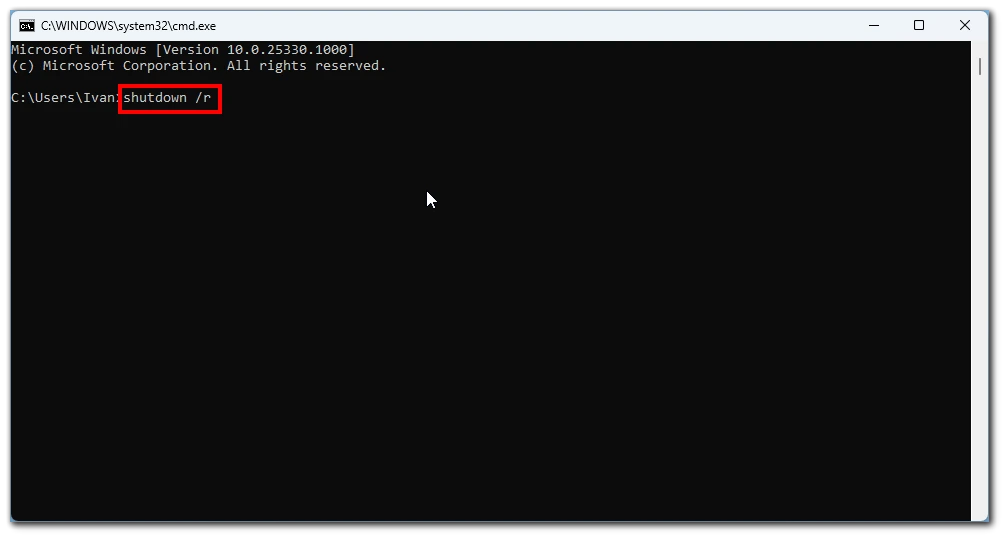
Este important să vă asigurați că v-ați salvat toată munca și că ați închis toate programele deschise înainte de a reporni laptopul pentru a evita pierderea datelor. Repornirea laptopului poate ajuta, de asemenea, la reîmprospătarea sistemului și la rezolvarea oricăror probleme care cauzează probleme.
Cum să reporniți laptopul Lenovo folosind butonul de alimentare
Repornirea unui laptop Lenovo cu ajutorul butonului de alimentare este utilizată atunci când laptopul este înghețat sau nu răspunde. Este important de reținut că această metodă trebuie utilizată ca ultimă soluție, deoarece poate duce la pierderea datelor dacă aveți lucrări nesalvate.
Pentru a reporni laptopul Lenovo utilizând butonul de alimentare, localizați butonul de alimentare de pe laptop. Acesta este situat de obicei pe partea laterală sau superioară a laptopului sau poate fi integrat în tastatură, marcat cu o pictogramă de alimentare. După ce ați localizat butonul de alimentare, țineți-l apăsat timp de aproximativ 10 secunde. Acest lucru va forța laptop-ul să se închidă complet. După ce laptopul s-a oprit, așteptați câteva secunde înainte de a apăsa din nou butonul de alimentare pentru a-l porni din nou.
Este important de reținut că metoda butonului de pornire nu permite ca Windows să vă salveze munca și să închidă programele în mod corespunzător, ceea ce poate duce la pierderea de date. Prin urmare, se recomandă să folosiți această metodă numai atunci când alte metode nu funcționează sau când laptopul nu răspunde deloc.
Cum se resetează din fabrică un laptop Lenovo
Resetarea laptopului Lenovo la valorile implicite din fabrică poate fi o soluție utilă dacă întâmpinați probleme persistente cu dispozitivul dvs. Este important de reținut că o resetare din fabrică va șterge toate datele și setările, așa că este esențial să faceți o copie de rezervă a oricăror fișiere importante înainte de a proceda la resetare. Iată care sunt pașii pentru a vă reseta laptopul Lenovo la setările din fabrică:
- Primul pas este să închideți complet laptopul Lenovo.
- După ce ați oprit laptopul, porniți-l din nou și apăsați imediat tasta „F11” de pe tastatură. Continuați să o apăsați până când vedeți că apare ecranul de recuperare.
- Odată ajuns pe ecranul de recuperare, selectați „Restore System to Factory Default” (Restaurare sistem la setările din fabrică) din opțiunile oferite. Acest lucru va iniția procesul de resetare din fabrică.
- După selectarea opțiunii „Restore System to Factory Default”, urmați instrucțiunile de pe ecran pentru a finaliza procesul de resetare. Laptopul va reporni de mai multe ori în timpul procesului, așa că nu îl întrerupeți până când resetarea este finalizată.
După finalizarea acestor pași, laptopul Lenovo ar trebui să fie resetat la valorile implicite din fabrică. Dacă întâmpinați probleme în timpul procesului de resetare sau dacă aveți întrebări suplimentare, consultați manualul de utilizare sau contactați serviciul de asistență clienți Lenovo pentru asistență.









