Odată am avut nevoie să îmi restaurez Mac-ul la o dată anterioară, dar nu aveam o copie de rezervă pentru a face acest lucru. MacOS nu are o funcție de restaurare a sistemului care să vă permită să restaurați PC-ul la o stare anterioară dacă nu faceți o copie de rezervă. Cu toate acestea, există modalități de a vă restaura Mac-ul la o dată anterioară folosind software-ul de backup Time Machine.
Time Machine este un instrument de backup care vă permite să salvați copii complete ale sistemului și ale datelor pe un hard disk extern sau pe o unitate de rețea. Acest lucru înseamnă că, dacă aveți probleme cu PC-ul, vă puteți restaura toate fișierele, aplicațiile și setările dintr-o copie de rezervă.
Pentru a face copii de rezervă regulate, veți avea nevoie de un dispozitiv de stocare separat de aproximativ 1 TB sau de un server MacOS. MacOS Server este un software care vă permite să vă transformați Mac-ul într-un server cu drepturi depline. În medie, dimensiunea unei copii de rezervă poate fi de 50-70% din dimensiunea datelor originale. De exemplu, dacă aveți un Mac cu un hard disk de 500 GB, iar 400 GB sunt ocupați în prezent, prima copie de rezervă ar putea ocupa aproximativ 200-300 GB de spațiu pe un hard disk extern.
Ce este Time Machine?
Time Machine este o funcție care face automat copii de siguranță ale întregului sistem, inclusiv ale fișierelor personale, ale aplicațiilor și ale setărilor de sistem, și le salvează pe un hard disk extern. În același timp, funcționează astfel încât Time Machine efectuează copii de rezervă incrementale. Adică, după backupul inițial, sunt copiate doar modificările efectuate de la backupul anterior. Acest lucru vă permite să restaurați cu ușurință fișierele sau chiar întregul sistem la o stare anterioară, dacă este necesar.
Vă va permite să vizualizați copiile de rezervă și să restaurați fișiere sau foldere individuale care ar fi putut fi șterse sau pierdute din greșeală. Este o soluție puternică și fiabilă pentru copii de rezervă, care vă poate ajuta să vă protejați datele importante împotriva pierderilor cauzate de defecțiuni ale sistemului, probleme hardware sau alte probleme.
Prima dată când configurați Time Machine, acesta creează o copie inițială a întregului sistem salvat. Acest lucru poate dura ceva timp, în funcție de dimensiunea sistemului dvs. și de viteza hard disk-ului extern. Apoi, după copia de rezervă inițială, Time Machine creează automat copii de rezervă incrementale la fiecare oră pentru orice modificări pe care le faceți în sistem, cum ar fi fișiere noi, instalări de software sau actualizări de sistem.
Time Machine salvează apoi copiile de rezervă atâta timp cât există loc pentru ele pe hard diskul extern. Când hard disk-ul nu mai are spațiu, Time Machine șterge automat cele mai vechi copii de rezervă pentru a face loc pentru altele noi.
Cum să faceți o copie de rezervă pentru Mac la data anterioară?
Modul în care se face backupul datelor poate varia în funcție de procesor. Așadar, înainte de a începe să urmați pașii, trebuie să vă dați seama ce fel de procesor aveți.
Pentru a determina ce procesor aveți instalat pe Mac, puteți urma acești pași:
- Faceți clic pe pictograma „Apple” din colțul din stânga sus al ecranului.
- Selectați „About this Mac” (Despre acest Mac) din meniul derulant.
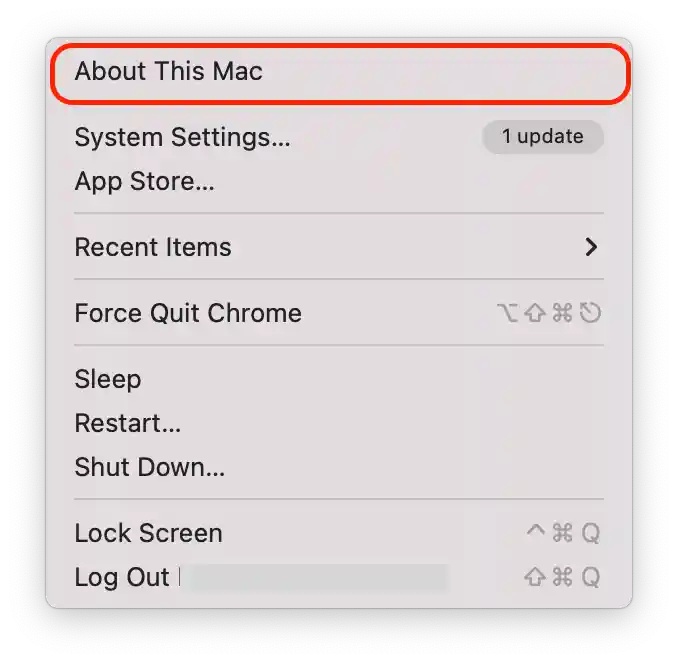
- În lista de proprietăți, localizați elementul „Processor”.

Acest element specifică numele procesorului și viteza acestuia. Dacă numele conține cuvântul „Intel”, înseamnă că aveți un computer cu un procesor Intel. Dacă în acest rând apare „M1”, înseamnă că aveți un Mac cu un procesor Apple Silicon (M-chips).
Dacă ați efectuat anterior copii de rezervă regulate, puteți utiliza această metodă. Pentru a face o copie de rezervă a Mac-ului Intel la data anterioară, va trebui să urmați acești pași:
- În primul rând, conectați unitatea Time Machine la Mac și opriți-o.
- Apoi apăsați butonul de pornire și țineți apăsat Command + R.
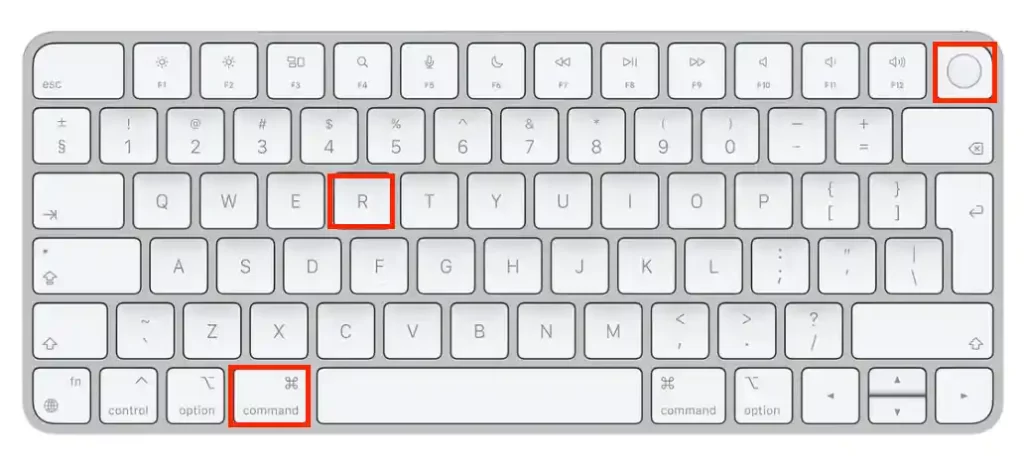
- Când vedeți logo-ul Apple sau un glob care se rotește, trebuie să eliberați Command + R.
- Apoi va trebui să introduceți numele de utilizator și parola de administrator.
- În continuare, deschideți din listă utilitățile macOS.
- Va trebui să selectați „Restore from Time Machine backup”.
După acești pași, trebuie să selectați o oră și o dată pentru restaurarea copiei de rezervă.
Pentru a face o copie de rezervă a Apple Silicon Mac la data anterioară, trebuie să urmați acești pași:
- Țineți apăsat butonul de pornire până când pe ecranul Mac-ului apare Loading Startup Options.
- După acești pași, selectați secțiunea „Options” (Opțiuni).
- În continuare, trebuie să introduceți numele de utilizator și parola de administrator.
- În fereastra următoare, selectați „Restore from Time Machine backup”.
După acești pași, trebuie să selectați data copiei de rezervă de la care doriți să restaurați.
De ce să vă restaurați Mac-ul la o dată anterioară?
În calitate de utilizator de Mac, am întâlnit diverse probleme care pot fi rezolvate cu ajutorul unei restaurări a sistemului la o dată anterioară. Iată câteva dintre aceste motive:
- Actualizare MacOS
După ce am actualizat MacOS, am întâmpinat incompatibilități cu unele aplicații care nu mai funcționează corect. Restaurarea la o dată anterioară mi-a permis să revin la o versiune stabilă a MacOS și să continui să lucrez fără probleme.
- Modificări nedorite ale sistemului
Uneori, șterg din greșeală fișiere importante sau schimb setările de sistem care cauzează probleme cu Mac-ul meu. Restaurarea la o dată anterioară m-a ajutat să repar aceste erori și să readuc sistemul la starea optimă.
- Infecție virală
Deși încerc întotdeauna să-mi protejez Mac-ul de viruși, unele amenințări pot trece de software-ul antivirus. Restaurarea la o dată anterioară cu Time Machine mi-a permis să elimin programele malware și să restaurez sistemul.
- Performanță lentă
Uneori, Mac-ul meu începe să funcționeze lent, ceea ce poate fi cauzat de o varietate de motive, cum ar fi umplerea hard disk-ului. Restaurarea la o dată anterioară m-a ajutat să scap de fișierele acumulate și să readuc sistemul la normal.
- Pierderea de date
Dacă ștergeți din greșeală fișiere importante sau pierdeți date din cauza unei defecțiuni hardware sau a unei alte probleme, restaurarea Mac-ului la o dată anterioară vă poate ajuta să recuperați datele pierdute.
Cu toate acestea, este important să rețineți că restaurarea Mac-ului la o dată anterioară poate avea și dezavantaje. De exemplu, orice modificări sau actualizări aduse sistemului sau software-ului dvs. după punctul de restaurare vor fi pierdute. În plus, este posibil ca restaurarea Mac-ului la o dată anterioară să nu rezolve întotdeauna problema și să fie necesară o depanare mai aprofundată.









