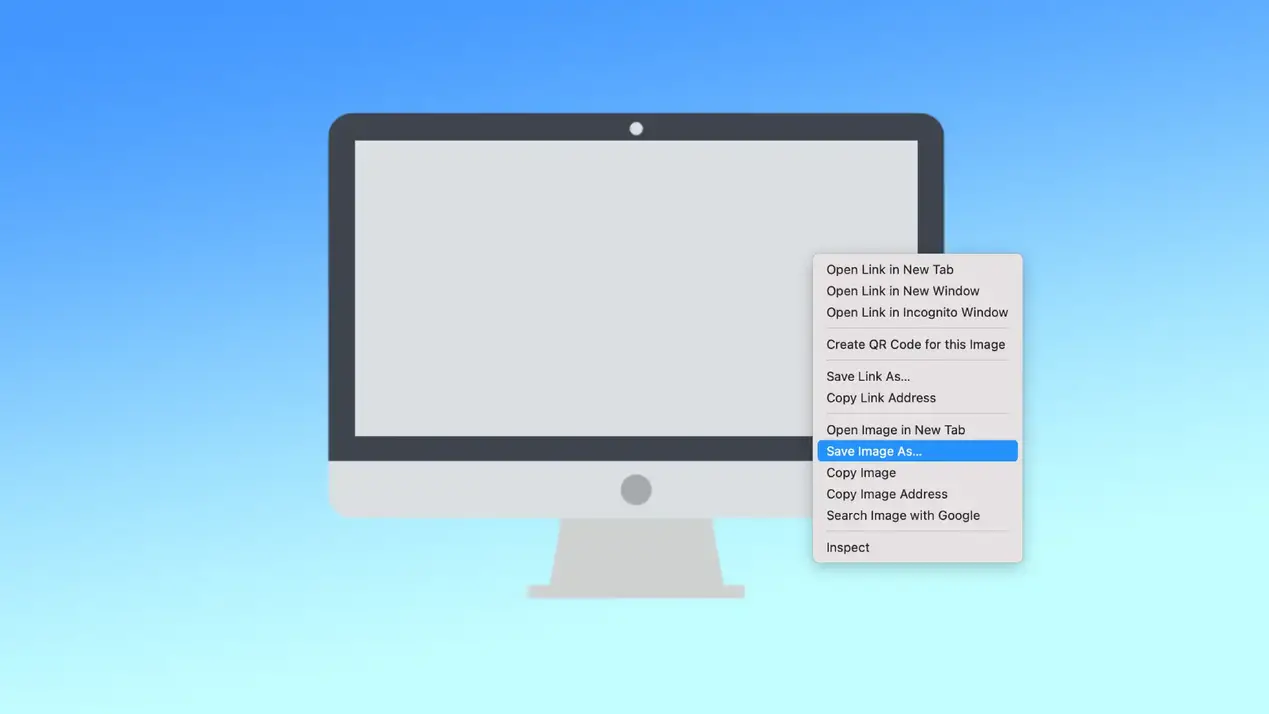Salvarea unei imagini pe un Mac este o sarcină simplă, dar importantă, pe care utilizatorii trebuie să o îndeplinească adesea în diverse scopuri. Cel mai adesea, utilizatorii trebuie să salveze imagini de pe o pagină web din browserul lor. În acest caz, puteți salva o fotografie individuală, precum și să faceți capturi de ecran. Dacă aveți nevoie să salvați o imagine din Gmail sau Apple Mail, trebuie să urmați pași complet diferiți.
Cum se salvează o imagine pe un Mac de pe un site web?
Indiferent de browserul pe care îl utilizați, pașii următori sunt aceiași. Această metodă va funcționa pentru orice pagină web în care este posibilă salvarea unei imagini. Pentru a salva o imagine pe un Mac de pe un site web, trebuie să urmați acești pași:
- Navigați pe site și localizați imaginea pe care doriți să o salvați.
- După ce ați localizat imaginea, faceți clic dreapta pe ea cu mouse-ul sau trackpad-ul.
- Din meniul derulant, selectați „Save Image As…”.
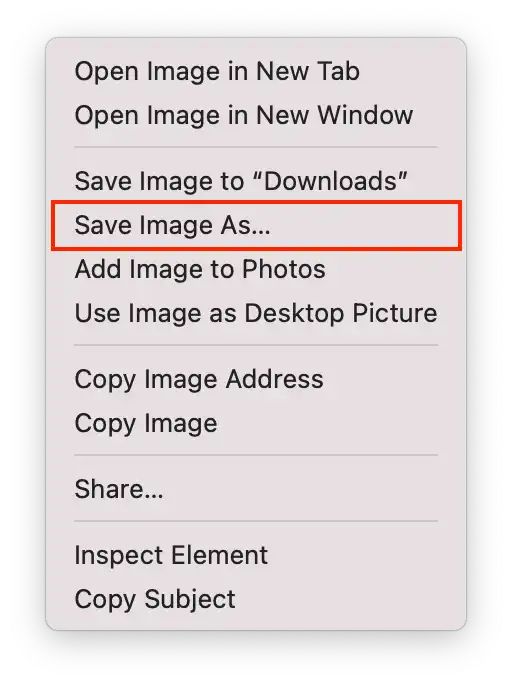
- Alegeți locația de pe Mac în care doriți să salvați imaginea. Puteți, de asemenea, să creați un folder nou pentru a salva imaginea. Pentru aceasta, faceți clic pe butonul „New Folder” (Dosar nou).
- Redenumiți fișierul, dacă doriți.
- Faceți clic pe butonul „Save” pentru a salva imaginea pe Mac.
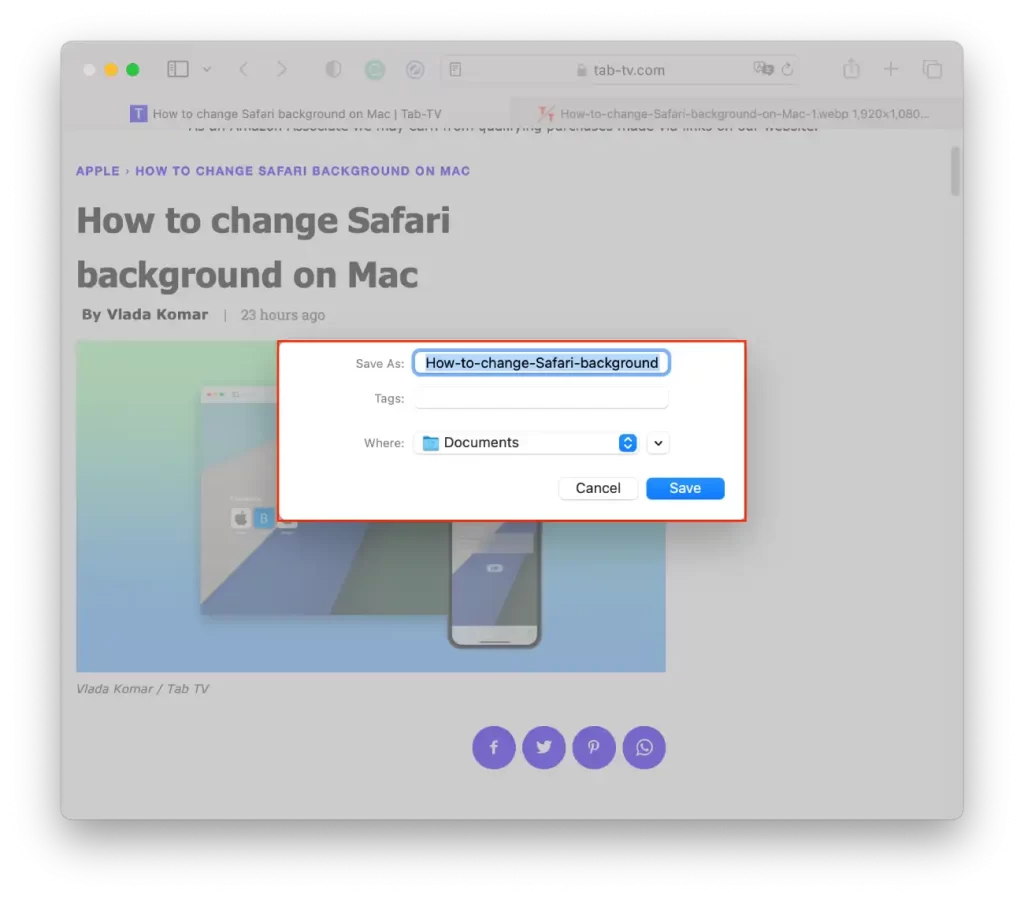
De asemenea, puteți selecta „Save to Downloads” din lista derulantă. În mod implicit, toate fișierele, imaginile și capturile de ecran noi sunt salvate în folderul Downloads (Descărcări). Dacă nu aveți nevoie de această imagine într-un anumit dosar, utilizați opțiunea „Save image as Downloads” (Salvați imaginea ca Descărcări).
Cum se salvează o imagine pe un Mac folosind un instrument de capturare a ecranului?
MacOS este prevăzut cu un instrument integrat de capturare a ecranului. Cu ajutorul acestuia, puteți face o captură de ecran de diferite dimensiuni, întreaga fereastră cu imaginea sau puteți selecta o anumită fereastră. Pentru a salva o imagine pe un Mac folosind un instrument de capturare a ecranului, urmați acești pași:
- Trebuie să apăsați Shift + Command + 5 pe tastatură.
- Selectați tipul de captură de ecran pe care doriți să o realizați. Puteți captura întregul ecran, o fereastră selectată sau o porțiune selectată a ecranului. Pentru a selecta un tip de captură de ecran, faceți clic pe una dintre opțiunile din partea de jos a ecranului.
- Apoi apăsați tasta Return pentru a face o captură de ecran.
În mod implicit, captura de ecran va fi salvată în dosarul Descărcări. Dacă doriți ca următoarele capturi de ecran să fie salvate într-un alt dosar, puteți seta acest lucru. După ce apăsați Shift + Command + 5, faceți clic pe Options (Opțiuni) și selectați un dosar.
Cum să salvați o imagine pe Mac din Gmail?
Pentru a salva o imagine pe Mac din Gmail, puteți utiliza următorii pași:
- Deschideți Gmail și localizați e-mailul care conține imaginea pe care doriți să o salvați.
- Faceți clic pe imagine pentru a o deschide.
- Faceți clic pe butonul Download din colțul din dreapta sus.
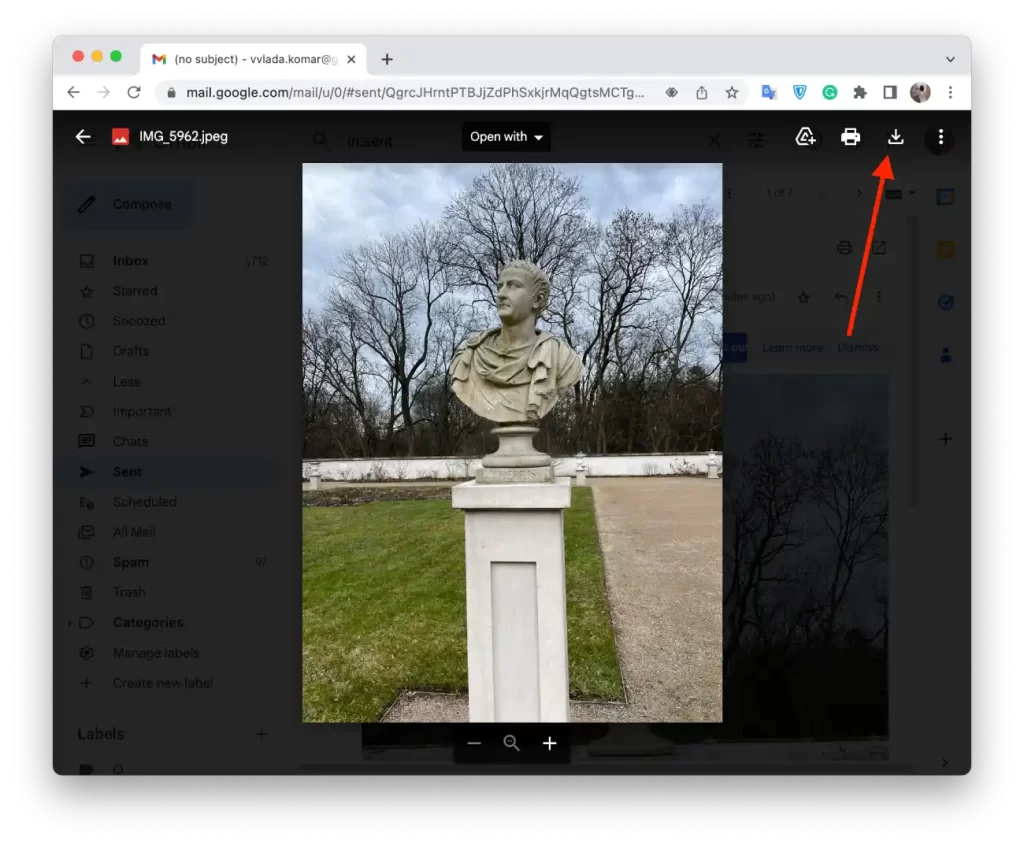
După acești pași, imaginea va fi descărcată pe Mac. Puteți, de asemenea, să faceți clic dreapta pe imagine și să selectați „Save As” (Salvați ca).
Cum să salvați o imagine pe Mac din Apple Mail?
Pentru a salva o imagine pe Mac din Apple Mail, puteți utiliza următorii pași:
- Deschideți Apple Mail și selectați mesajul cu fotografiile pe care doriți să le salvați.
- Treceți cu mouse-ul pe linia orizontală de sub informațiile din antet pentru a afișa o bară de acțiune.
- În listă, trebuie să selectați pictograma paperclip.
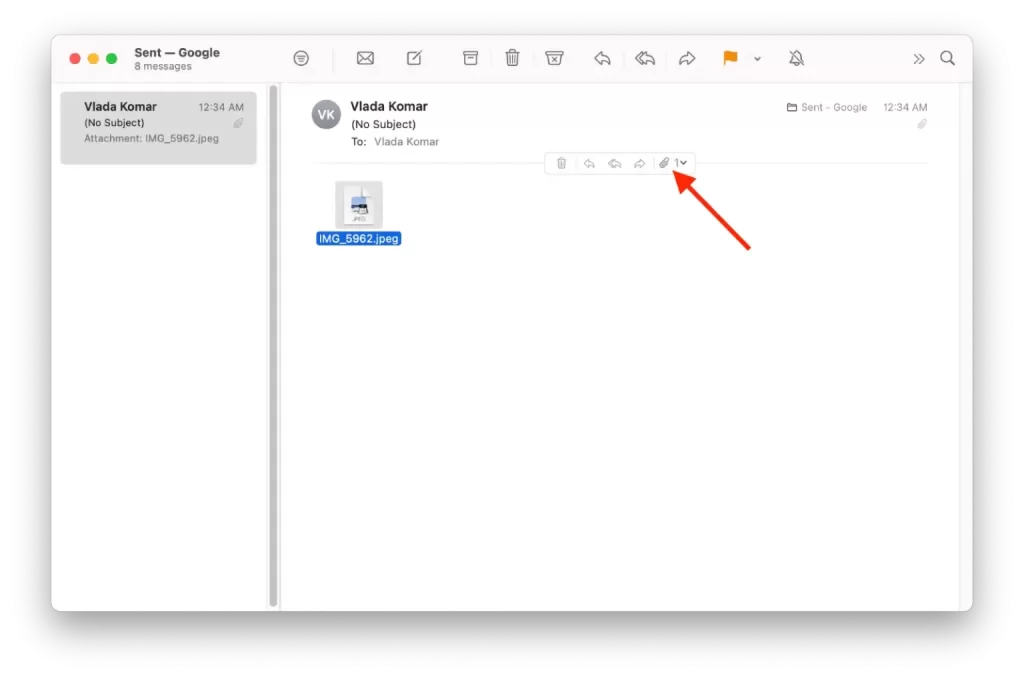
- Selectați „Save All” din lista derulantă.
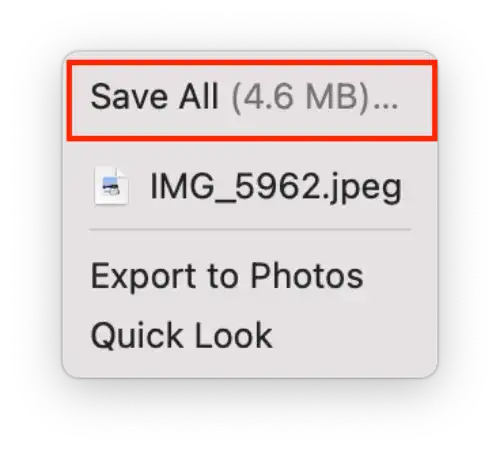
- Selectați un dosar în care să plasați fotografia și modificați numele după cum este necesar.
Alternativ, puteți, de asemenea, să trageți și să plasați imaginea din e-mail pe desktop sau în orice altă locație de pe Mac. Pentru a face acest lucru, faceți clic și țineți apăsat butonul mouse-ului pe imaginea din e-mail, apoi trageți-o în locația în care doriți să o salvați pe Mac.