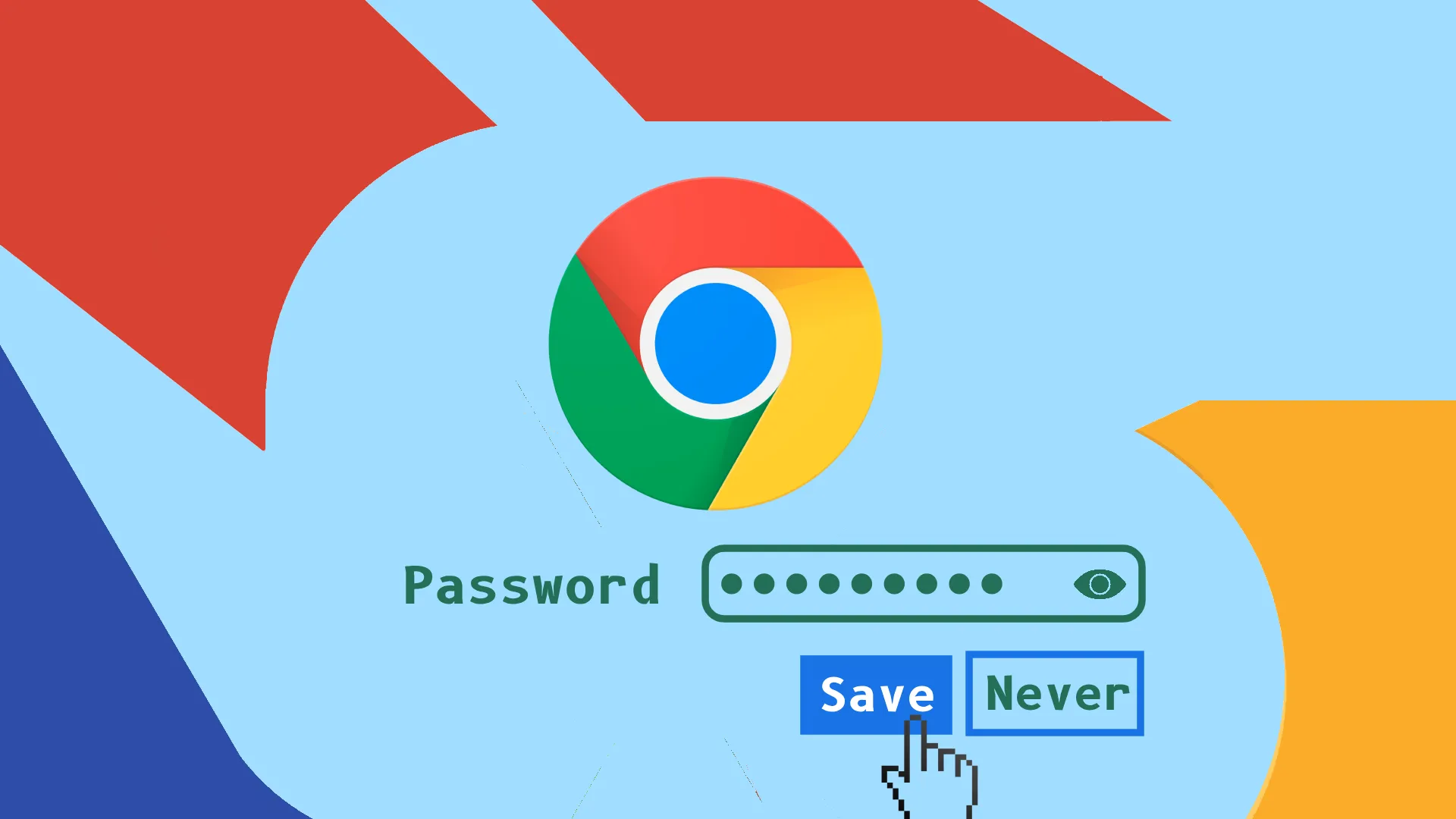Salvarea și gestionarea parolelor în Chrome este un proces simplu. Pentru a începe, trebuie să vă conectați la contul dvs. Google în Chrome. După ce v-ați conectat, Chrome vă simplifică experiența online, oferindu-vă să vă salvați parolele de fiecare dată când vă conectați la un site web nou.
Pentru cei care preferă o abordare practică, Chrome oferă opțiuni pentru a adăuga, edita sau elimina manual parole. Acest lucru se poate face direct prin Managerul de parole încorporat din Chrome sau accesând setările Contului dvs. Google.
Una dintre caracteristicile cheie ale utilizării Chrome cu un cont Google este sincronizarea parolelor între dispozitive. Aceasta înseamnă că orice parolă pe care o salvați în Chrome pe un dispozitiv, cum ar fi computerul dvs., va fi disponibilă automat în Chrome pe celelalte dispozitive, inclusiv pe telefonul dvs. mobil.
Să analizăm specificul modului în care această funcționalitate vă îmbunătățește experiența de navigare.
Cum să salvezi parolele în Chrome
După cum am spus, trebuie să vizitați orice site web și să vă introduceți parola. Chrome vă va solicita apoi să salvați aceste date. Să vedem cum funcționează acest lucru pe desktop și dispozitive mobile.
Pe desktop
- Lansați Chrome și accesați site-ul web de unde vă puteți conecta.
- Odată conectat, o fereastră pop-up vă solicită să salvați parola sau să nu o faceți niciodată pentru acest site web.
- Doar faceți clic pe Salvați .
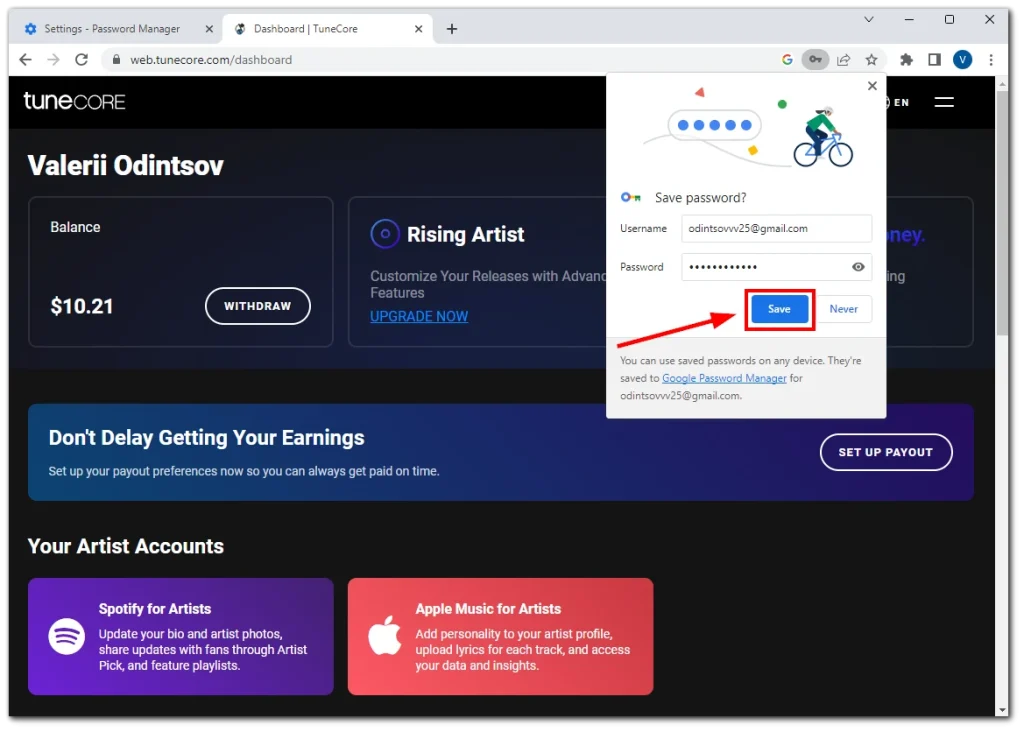
- Dacă închideți din greșeală această fereastră pop-up, puteți face clic pe pictograma cheie din bara de adrese pentru a o deschide din nou.
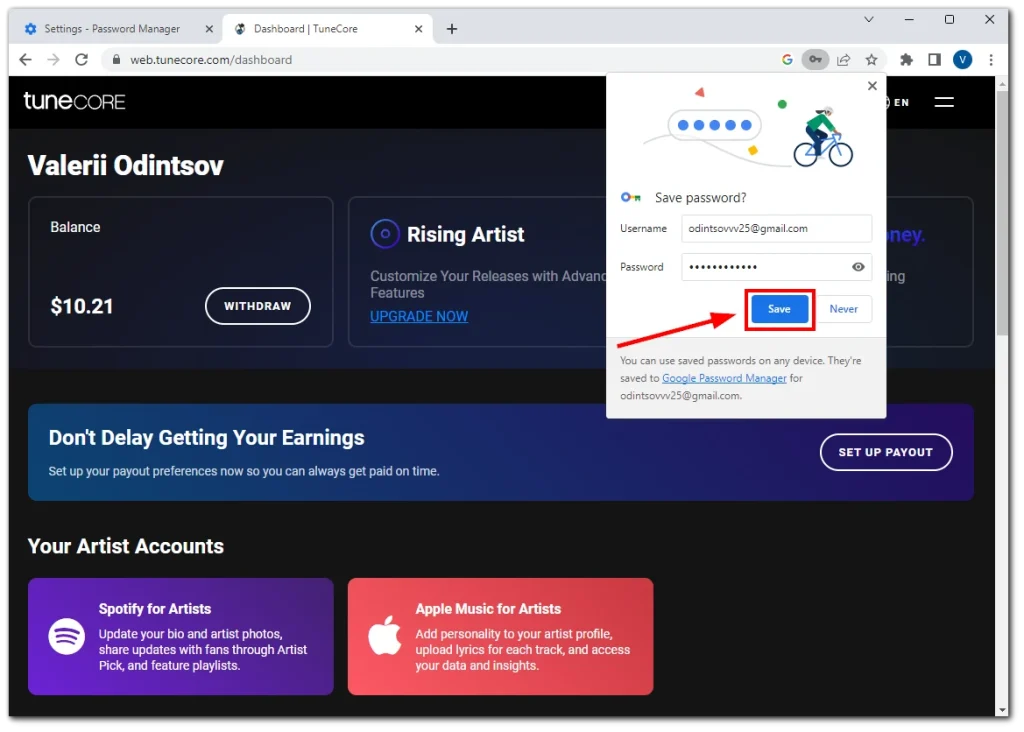
Pe mobil
- Deschideți Chrome și accesați site-ul web de unde vă puteți conecta.
- Odată conectat, apare o fereastră pop-up care vă cere să salvați parola.
- Atingeți Salvați .
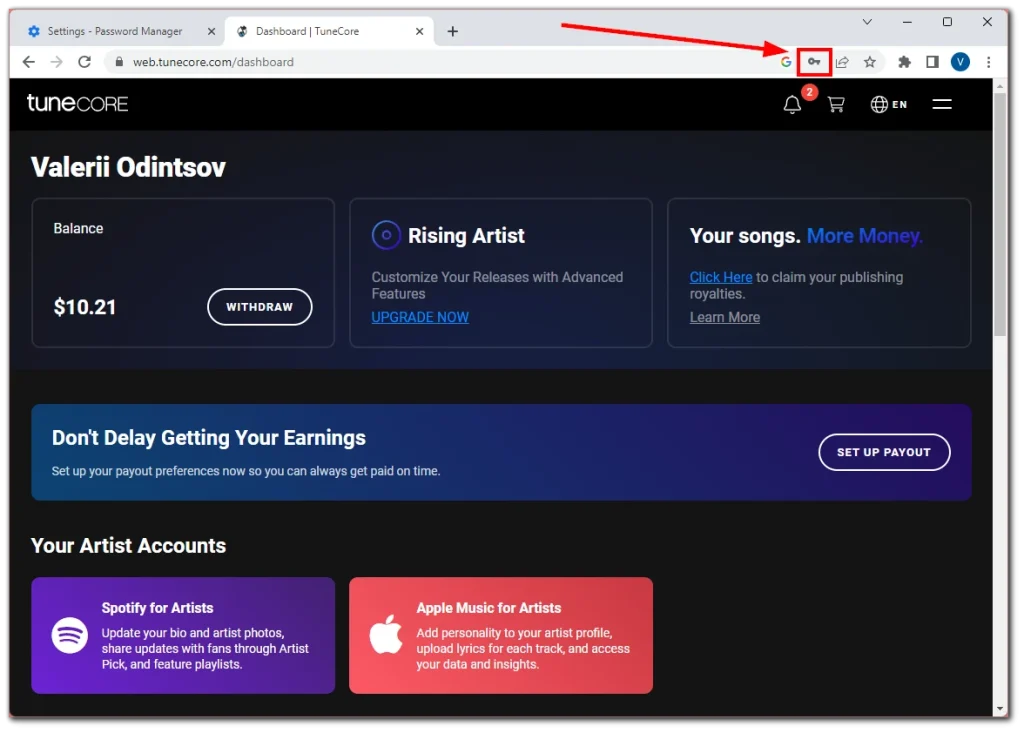
- De asemenea, puteți accesa această fereastră pop-up atingând pictograma cheie din colțul din stânga sus.
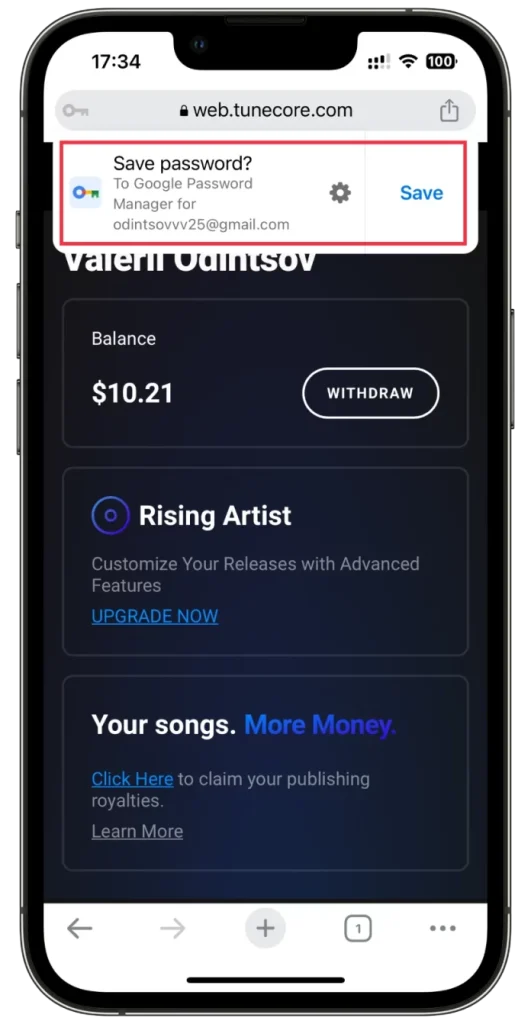
Parola va fi acum stocată în siguranță în Managerul de parole Google.
Cum să gestionezi parolele salvate în Chrome
Google oferă o interfață convenabilă pentru gestionarea parolelor salvate. Iată cum să le editați și să le ștergeți:
Pe desktop
- Odată ajuns în Chrome, dați clic pe pictograma cu trei puncte din dreapta sus și selectați Setări .
- Apoi navigați la fila Completare automată și parole și deschideți Managerul de parole .
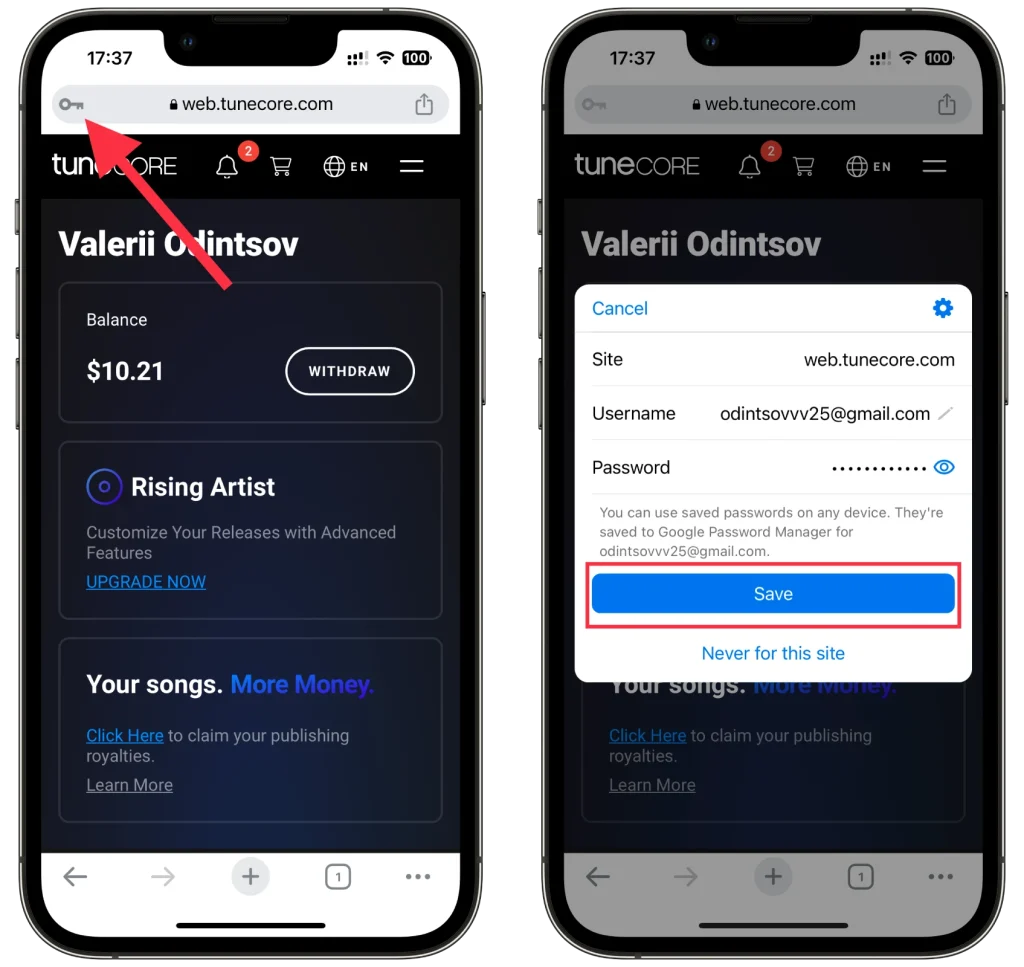
- Apoi, derulați în jos la parola salvată și faceți clic pe ea.
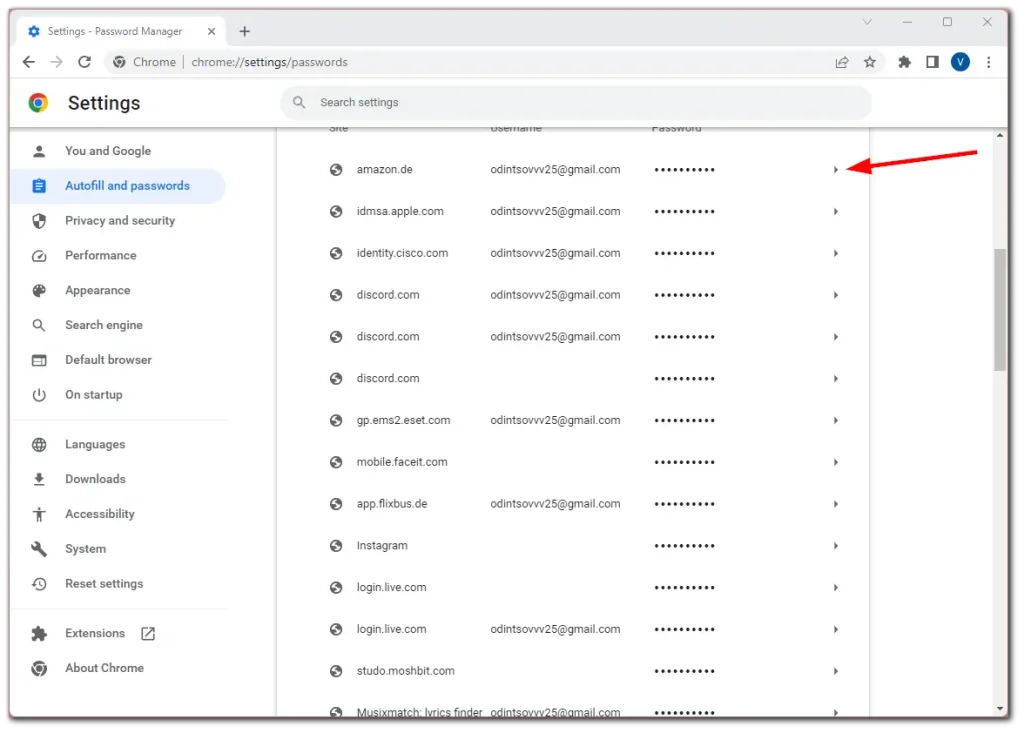
- Introduceți parola desktopului pentru a verifica numele dvs. și faceți clic pe Editați/Ștergeți .
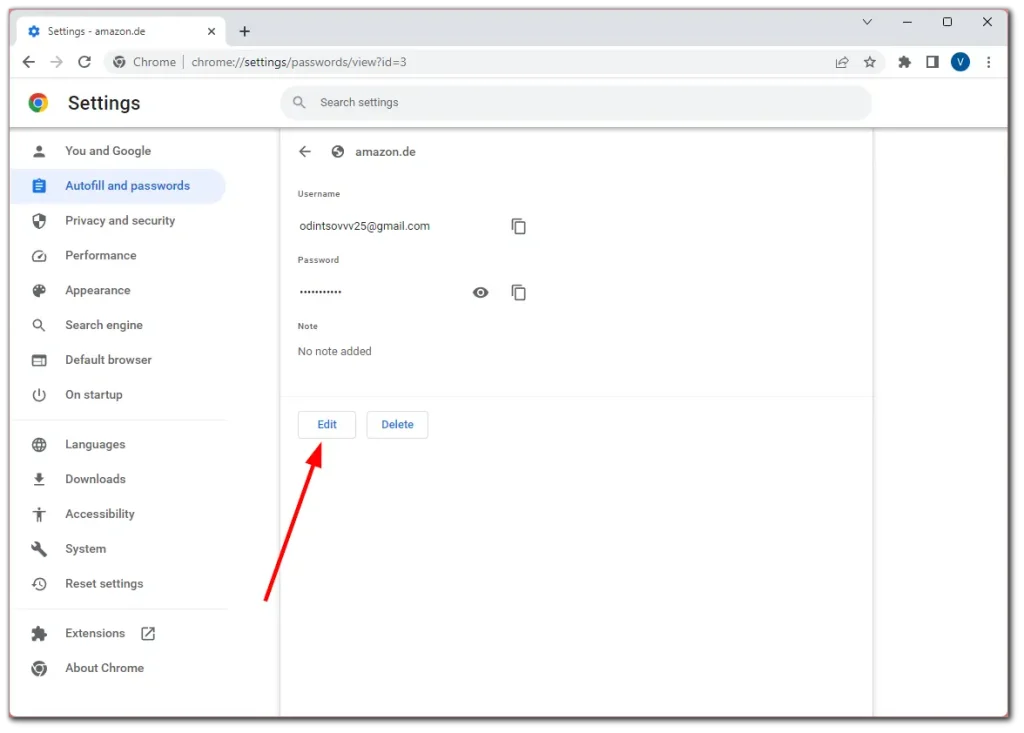
- În cele din urmă, dacă selectați să vă editați parola, faceți modificări și faceți clic pe Salvare .
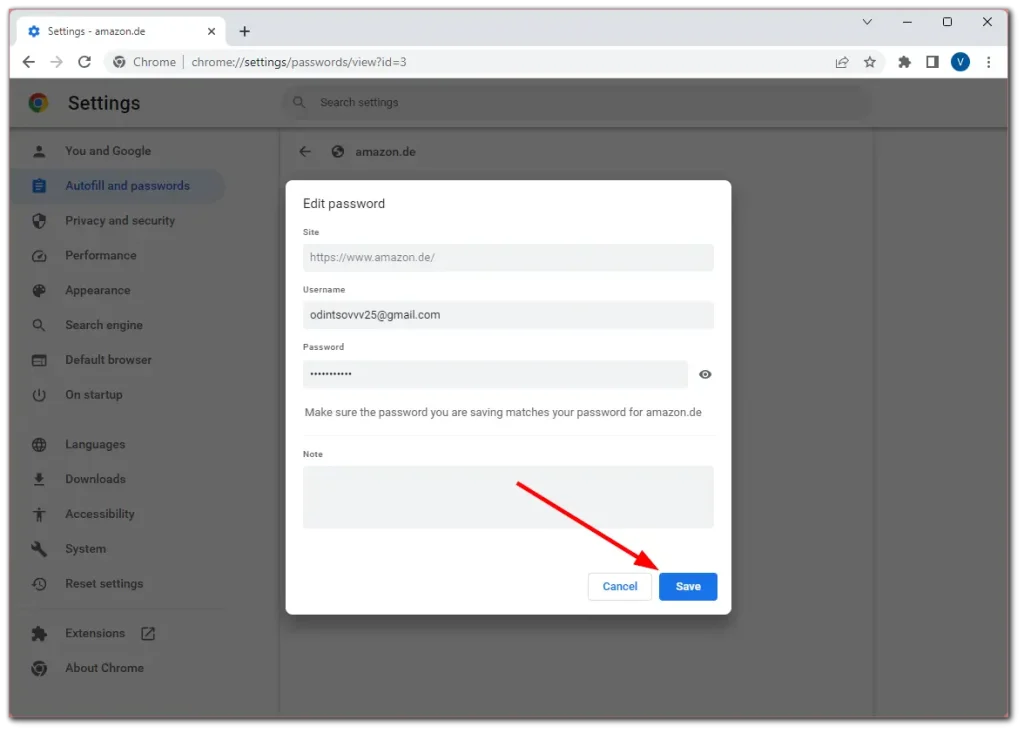
După ștergerea parolei, puteți anula rapid această acțiune făcând clic pe Anulare în partea de jos a ferestrei.
Pe mobil
- În Chrome, atingeți pictograma profilului dvs. și accesați Managerul de parole .
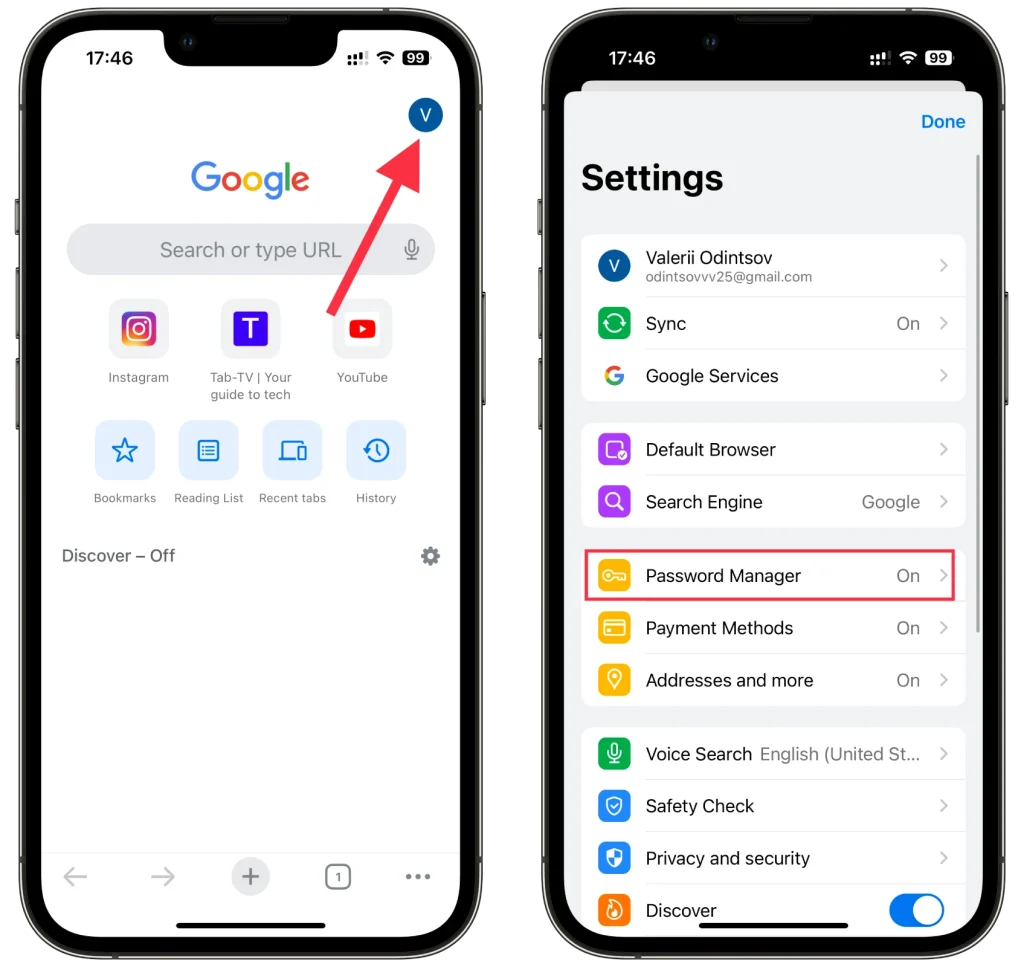
- Aici puteți vedea lista tuturor parolelor dvs.
- Selectați-l pe cel pe care doriți să îl schimbați și atingeți Editați .
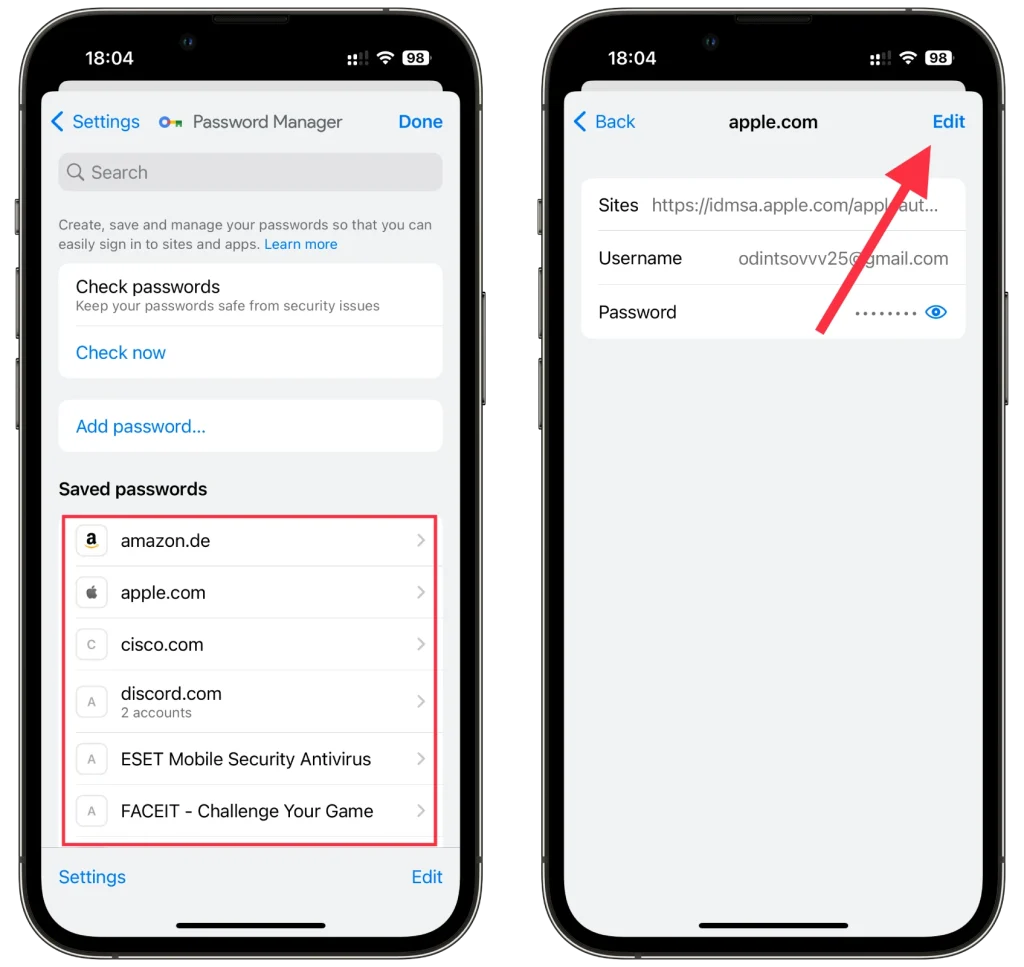
- După editare, atingeți Terminat pentru a salva noua configurație a parolei.
- Pentru a elimina parola, atingeți Ștergeți parola și confirmați-o atingând din nou Ștergeți .
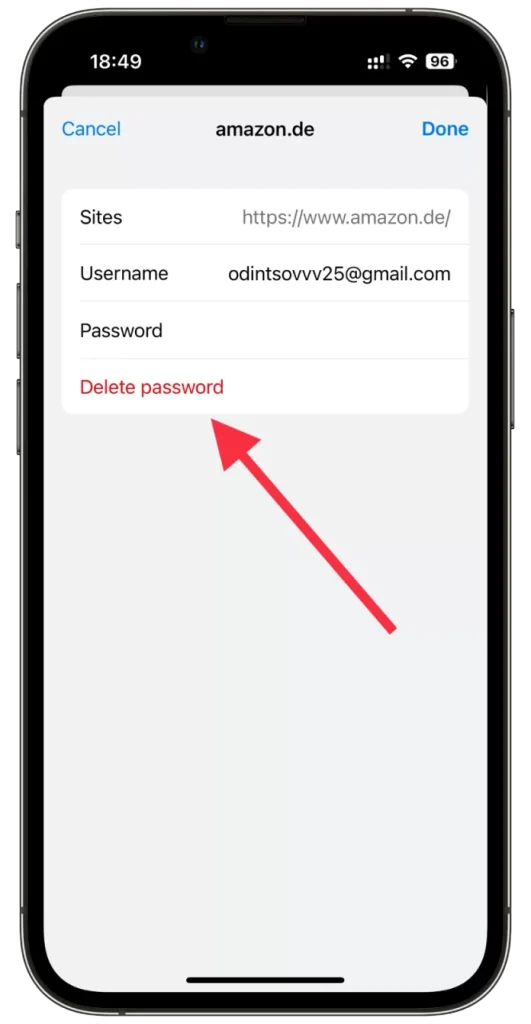
Puteți chiar să ștergeți mai multe parole simultan în Chrome mobil. Doar atingeți Editați , selectați parolele de care nu mai aveți nevoie și atingeți Ștergeți .
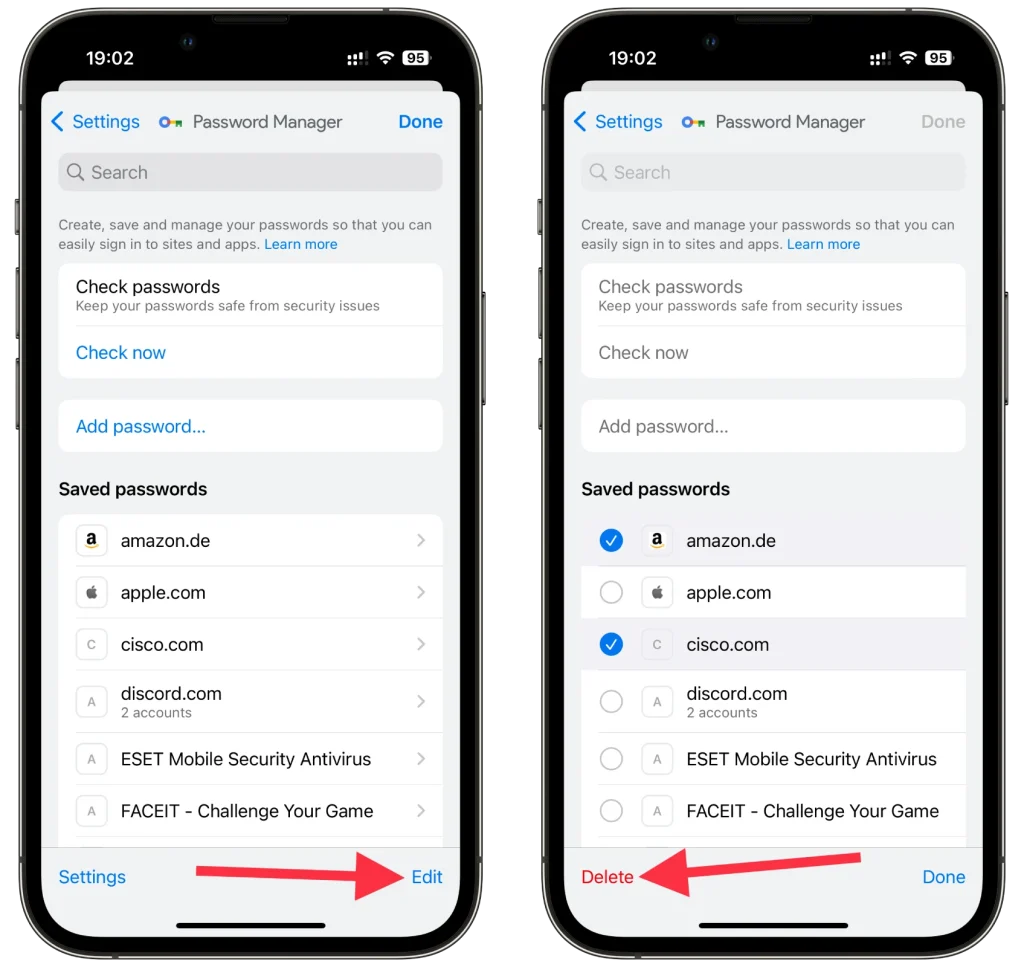
Amintiți-vă că trebuie să verificați dacă sunteți dvs. utilizând parola sau Face ID. De asemenea, în acest fel puteți vizualiza pur și simplu parola dacă o uitați.
Cum să adăugați parole manual în Chrome
Adăugarea manuală a parolelor în Google Chrome este un proces simplu. Iată cum să o faci:
Pe desktop
- Accesați Managerul de parole așa cum se arată în instrucțiunile de mai sus și faceți clic pe Adăugați .
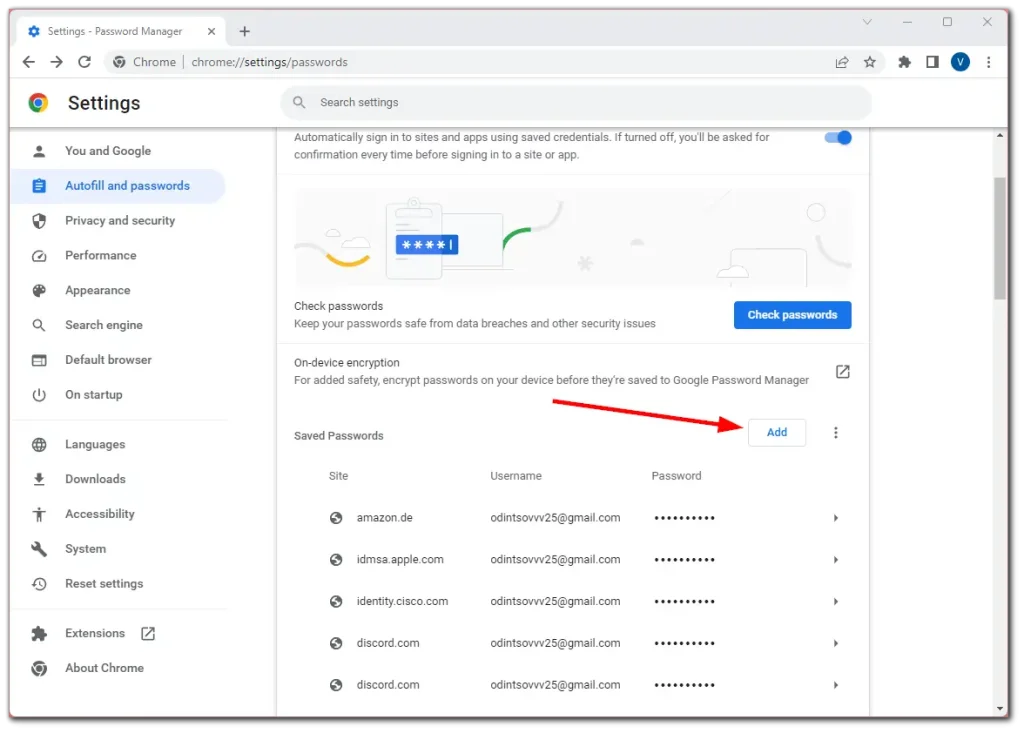
- Apoi, introduceți toate datele necesare (URL, nume de utilizator, parolă) și faceți clic pe Salvare .
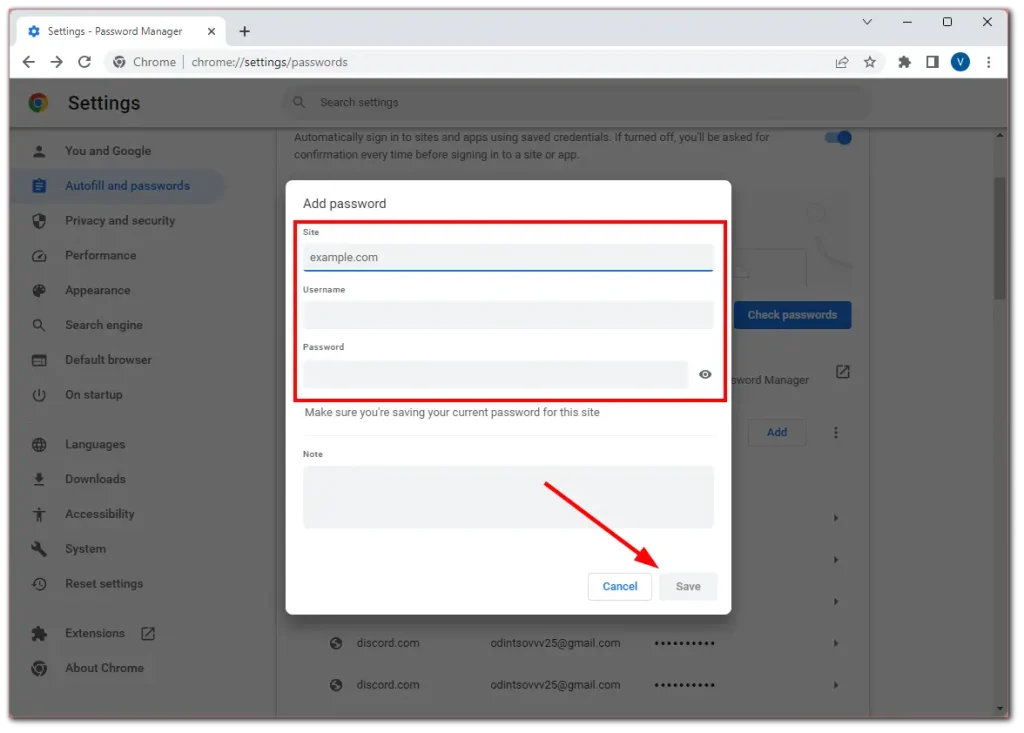
Pe mobil
- Accesați Managerul de parole așa cum se arată în instrucțiunile de mai sus și atingeți Adăugați parola .
- Apoi, introduceți toate datele necesare (URL, nume de utilizator, parolă) și atingeți Salvare .
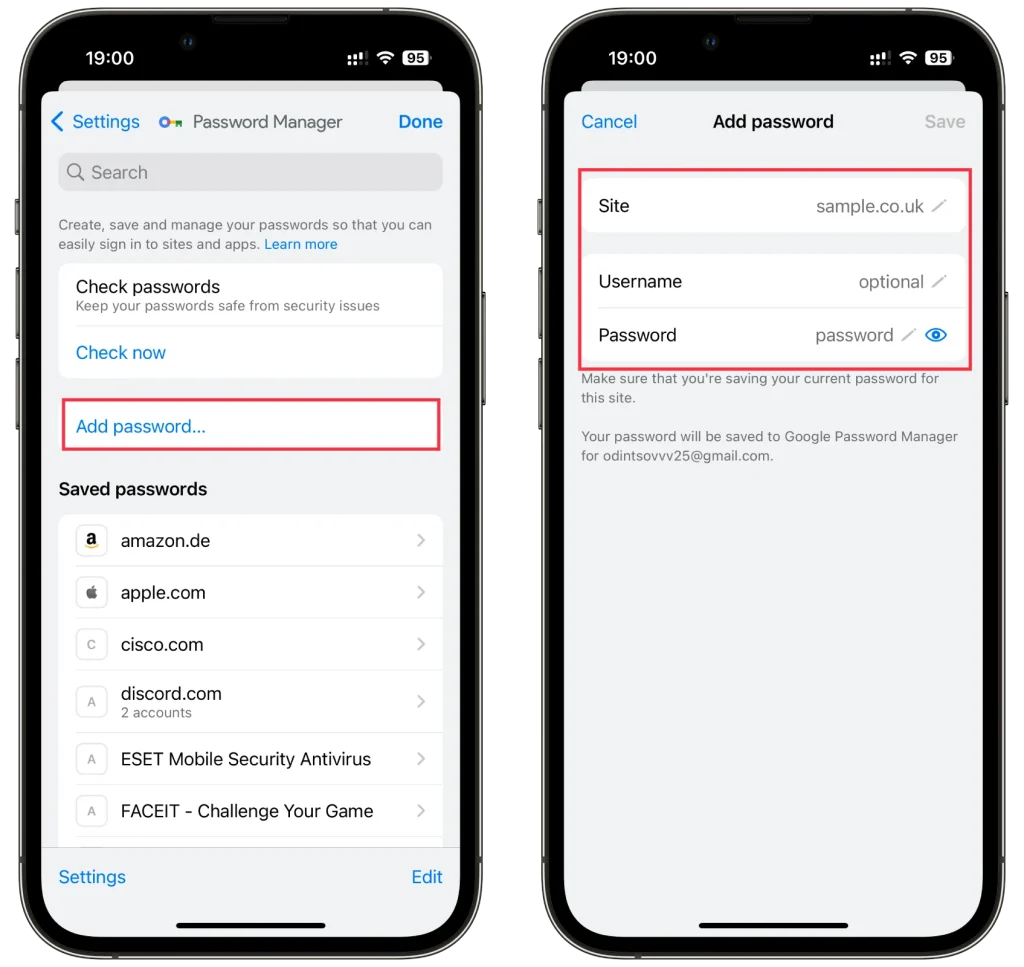
Acum, când vă conectați la acest site web, Chrome va completa automat numele dvs. de utilizator și parola cu datele pe care le-ați introdus în Managerul de parole.
Cum să dezactivați salvarea parolei în Chrome
Dacă nu doriți ca Chrome să vă solicite să vă salvați parolele, puteți dezactiva această opțiune. Deci, faceți următoarele:
Pe desktop
- Accesați Managerul de parole așa cum se arată mai sus și dezactivați funcția Oferta de salvare a parolelor .
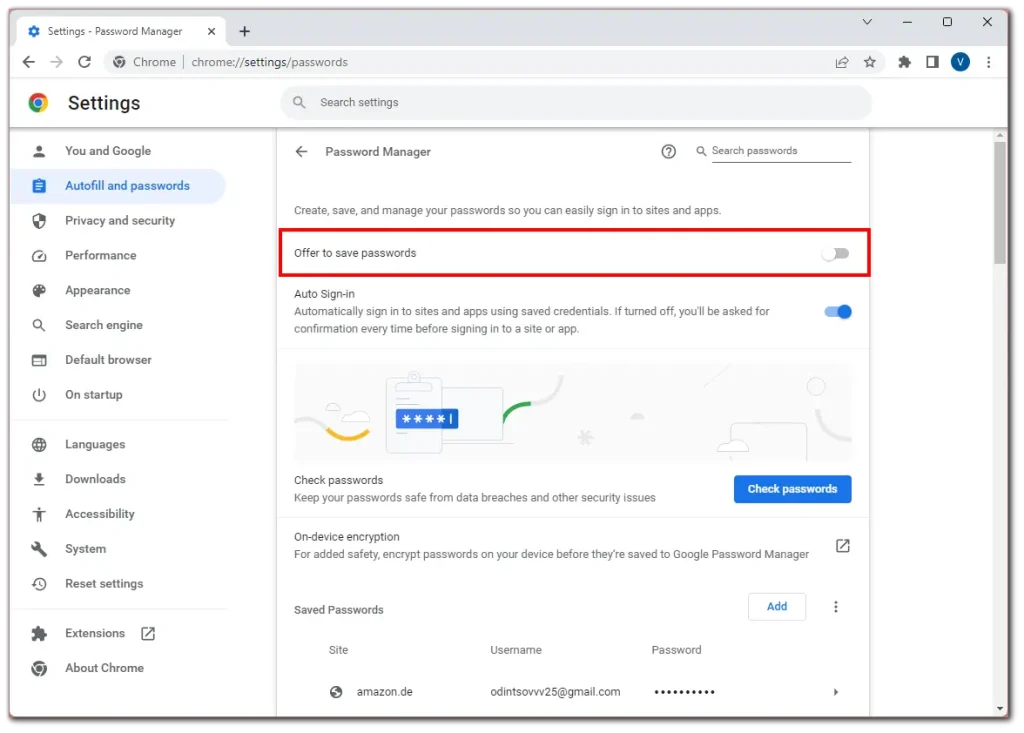
Pe mobil
- Accesați Managerul de parole așa cum se arată mai sus și atingeți Setări .
- După aceea, dezactivați Oferta pentru salvarea parolelor .
- În cele din urmă, atingeți Terminat pentru a salva modificările.
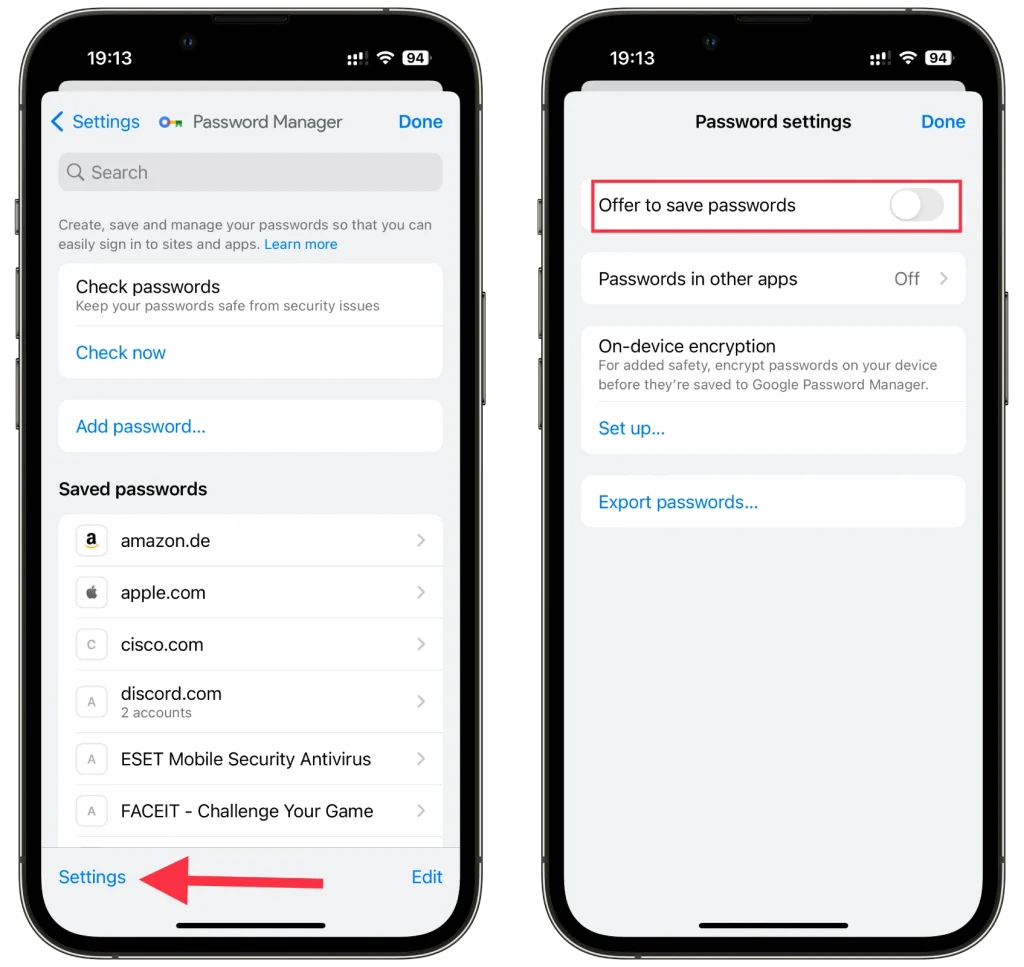
Acum, după ce vă conectați la oricare dintre site-uri, Chrome nu vă va solicita să vă salvați acreditările.
Este sigur să stocați parole în Google Chrome?
Salvarea parolelor în Google Chrome este în general sigură. Chrome folosește criptarea pentru a vă proteja parolele și necesită acreditările Contului dvs. Google pentru a le accesa. Își actualizează în mod regulat măsurile de securitate pentru a vă păstra parolele în siguranță. Cu toate acestea, este încă important să folosiți parole puternice și unice și să activați autentificarea cu doi factori pentru protecție suplimentară.
Cum fac backup pentru parolele și setările mele Chrome?
Dacă trebuie să faceți copii de rezervă pentru parole și setări, puteți face acest lucru, dar ar trebui să știți că o copie a parolelor și o copie a setărilor Chrome sunt date complet diferite. Pentru a vă proteja datele, parolele sunt criptate pe servere speciale care nu sunt conectate la setările dvs. Chrome. Dar puteți să vă salvați setările separat și să vă salvați parolele separat; iată cum se face:
Creați o copie a parolelor dvs. Google.
Dacă vă faceți griji că, dintr-un motiv oarecare, ați putea pierde accesul la contul dvs. Google și nu vă puteți recupera parolele, aveți opțiunea de a salva parolele ca fișier de date CSV. După ce descărcați fișierul, îl puteți vizualiza sau îl puteți utiliza pentru a vă recupera parolele.
- Conectați-vă la contul dvs. Google în Chrome: după ce v-ați conectat la contul dvs., faceți clic pe pictograma profilului.
- Găsiți pictograma cu tasta „ Manager de parole ” și faceți clic pe ea.
- Aceasta va deschide „ Managerul de parole ”.
- Veți vedea o roată care spune „ Setări. ” Faceți clic.
- Veți vedea „ Exportare parole ” și un avertisment mai jos. Ștergeți fișierul descărcat, astfel încât alți utilizatori de pe dispozitivul dvs. să nu vă poată accesa parolele.
- Descărcați fișierul cu parolele dvs.
Creați o copie a setărilor Chrome.
Pentru a face o copie de rezervă a setărilor Google Chrome fără a utiliza Sincronizarea contului Google, trebuie să copiați manual fișierele relevante din directorul profilului Chrome. Iată cum poți face asta:
Găsiți folderul de profil Chrome:
- Pe Windows: este de obicei în C:\Users[numele tău]\AppData\Local\Google\Chrome\User Data\Default
- Pe Mac: calea către dosar va fi ~/Library/Application Support/Google/Chrome/Default
- Pe Linux: folderul se află de obicei la ~/.config/google-chrome/default
- Rețineți că [numele dvs.] trebuie înlocuit cu numele dvs. de utilizator. De asemenea, folderul AppData de pe Windows poate fi ascuns, așa că poate fi necesar să activați afișarea fișierelor ascunse.
- Creați o copie de rezervă a dosarului:
- Închideți toate ferestrele browserului Chrome.
- Deschideți folderul enumerat mai sus.
- Copiați folderul implicit pe o unitate externă sau în altă locație de pe computer.
- Acest dosar implicit conține toate datele profilului dvs. Chrome, inclusiv marcaje, istoric, extensii și unele dintre setările dvs.
Ce alte funcții are Google Password Manager?
Google Password Manager, integrat în Google Chrome, oferă mai multe funcții dincolo de stocarea de bază a parolelor. Iată câteva caracteristici notabile:
- Completare automată: managerul de parole din Chrome vă poate completa automat numele de utilizator și parolele salvate atunci când vizitați site-uri web, economisind timp și efort. Această caracteristică simplifică procesul de conectare și elimină nevoia de a vă aminti sau de a introduce parolele manual.
- Sincronizarea parolelor: După cum sa menționat mai sus, Google Password Manager sincronizează parolele salvate pe mai multe dispozitive. Indiferent dacă utilizați Chrome pe computer, smartphone sau tabletă, parolele dvs. vor fi disponibile oriunde vă conectați cu contul dvs. Google.
- Verificare parole: Google Password Manager include o funcție de verificare a parolei care examinează parolele salvate pentru posibile vulnerabilități. Identifică parolele slabe sau reutilizate și vă solicită să le actualizați pentru o protecție mai bună.
- Export/Import parolă: Chrome vă permite să exportați parolele salvate într-un fișier, făcându-le convenabil să le transferați pe alt dispozitiv sau manager de parole. De asemenea, puteți importa parole din surse externe în managerul de parole al Chrome.
- Autentificare în doi factori: deși nu face parte direct din managerul de parole, Google Chrome încurajează și se integrează bine cu autentificarea în doi factori (2FA). Activarea 2FA adaugă un nivel suplimentar de securitate conturilor dvs., făcându-le mai puțin susceptibile la acces neautorizat.
Acesta este de fapt tot ce ar trebui să știți despre gestionarea parolelor în Google Chrome.