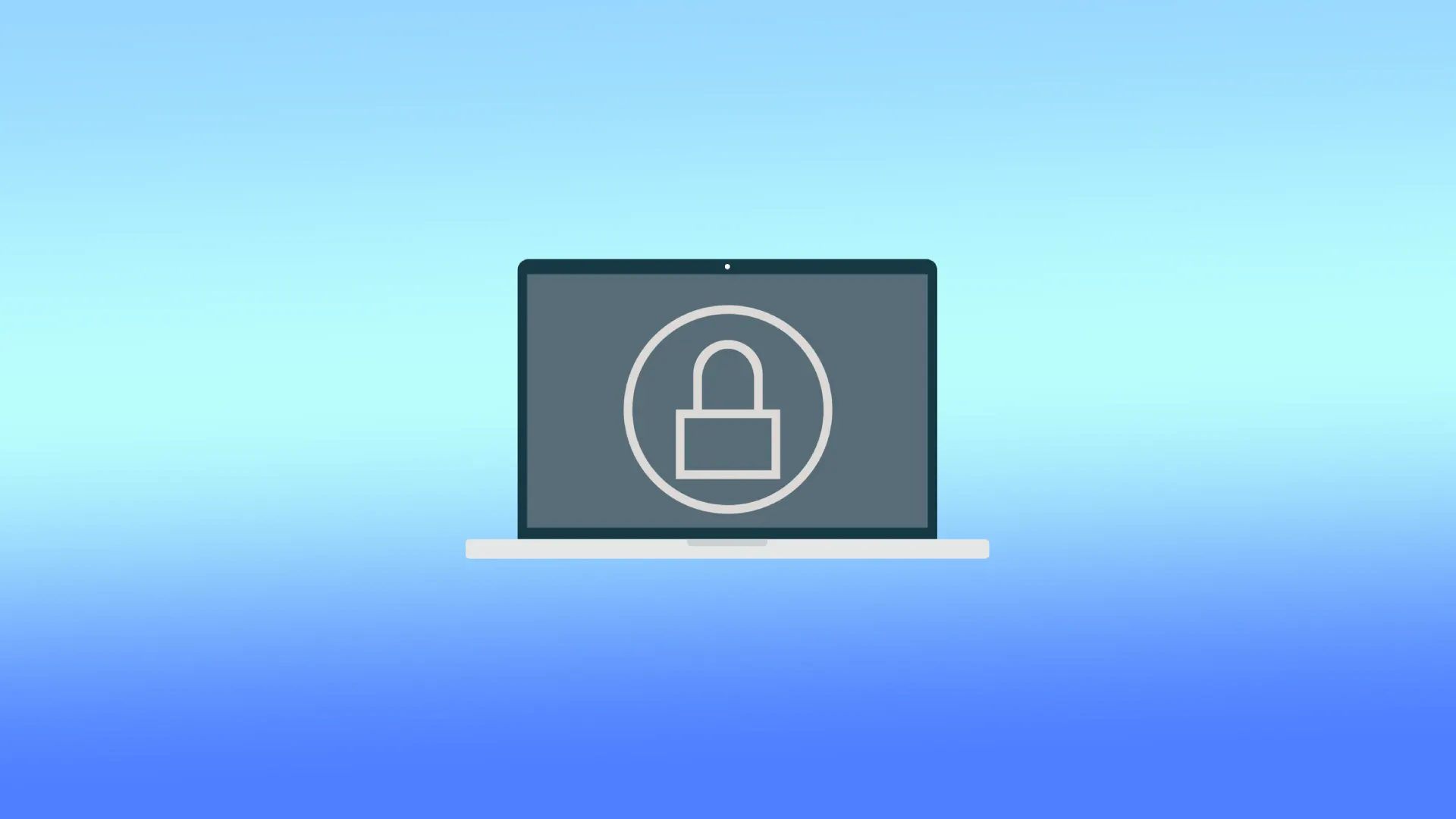Ecranul de blocare de pe Mac este primul lucru pe care îl vedeți atunci când vă treziți Mac-ul sau după ce acesta a fost inactiv pentru o perioadă de timp. Este o funcție de securitate care vă cere să introduceți o parolă sau să folosiți Touch ID pentru a vă accesa contul. Deși imaginea implicită a ecranului de blocare a Mac-ului este funcțională, o puteți personaliza. Puteți utiliza un memoji, un emoji, o monogramă, o imagine din aparatul foto sau din biblioteca foto ca imagine de profil.
Ce trebuie să faceți pentru a schimba imaginea ecranului de conectare a Mac-ului?
Pentru a schimba imaginea ecranului de conectare pe un Mac, urmați acești pași:
- Trebuie să faceți clic pe pictograma Apple.
- După aceea, selectați System Settings (Setări de sistem).
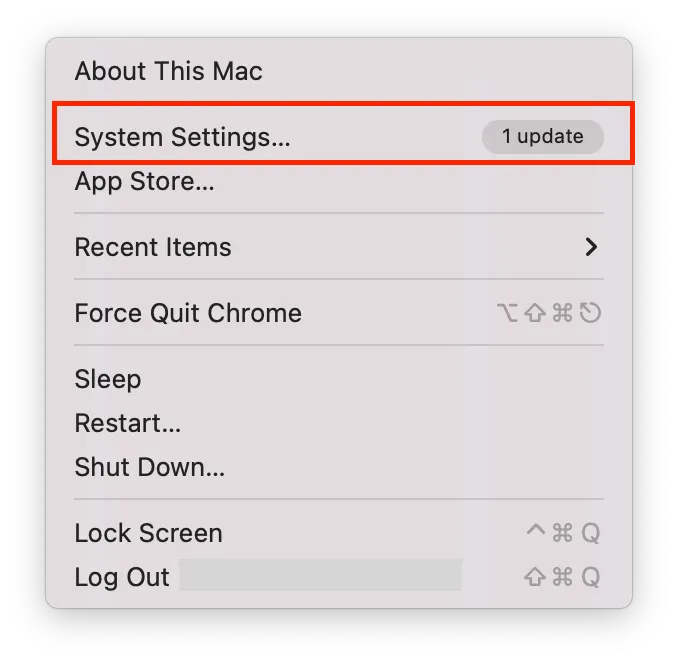
- Apoi faceți clic pe Users & Groups (Utilizatori și grupuri).
- Trebuie să selectați contul de utilizator în partea de sus.
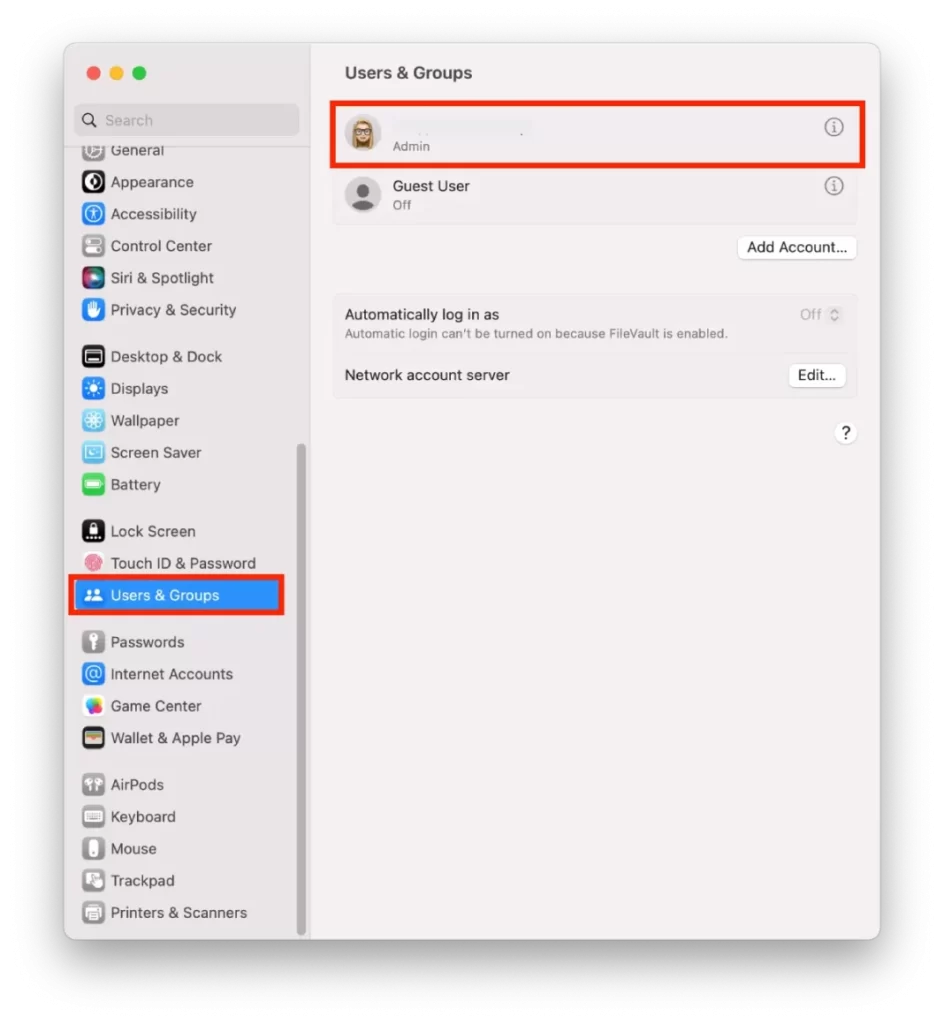
- Apoi faceți clic pe pictograma utilizatorului pentru a-l edita.
- Apoi setați un memoji, un emoji, o monogramă sau o imagine din aparatul foto sau din biblioteca foto ca imagine de profil.
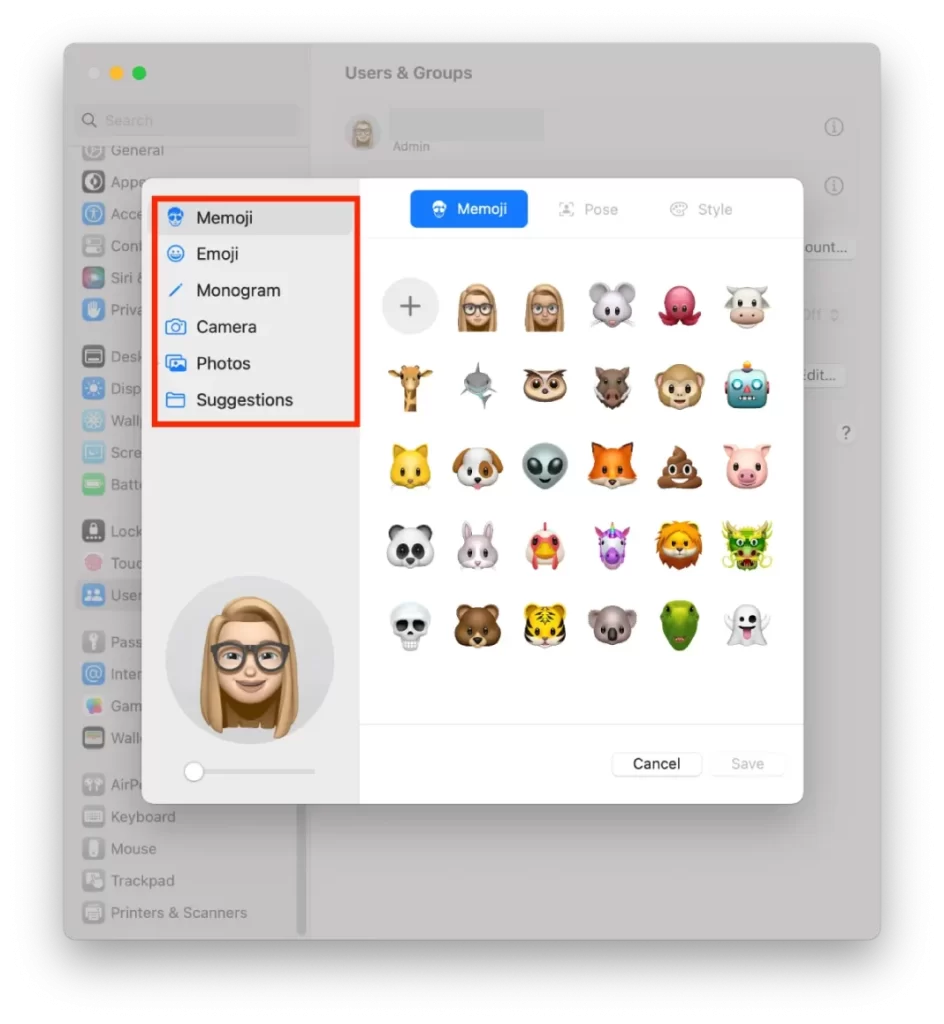
- Faceți clic pe „Save” (Salvare) pentru a confirma acțiunile.
După acești pași, noul ecran de blocare se va aplica automat. Puteți verifica dacă cel nou se potrivește cu tapetul dvs. Și schimbați-l dacă este necesar. De asemenea, rețineți că nu puteți activa previzualizările pentru acest lucru. Puteți bloca ecranul sau închide MacBook-ul pentru acest lucru.
Ce trebuie să faceți pentru a schimba tapetul ecranului de blocare?
Pentru a schimba imaginea de fundal a ecranului de blocare, trebuie mai întâi să specificați dimensiunea și formatul corect. Apoi, dați-i un nume. După aceea, puteți schimba imaginea de fundal a ecranului de blocare. Pentru a face acest lucru, urmați acești pași:
- În primul rând, faceți clic pe pictograma Apple și selectați About this Mac.
- Apoi trebuie să faceți clic pe Mai multe informații.
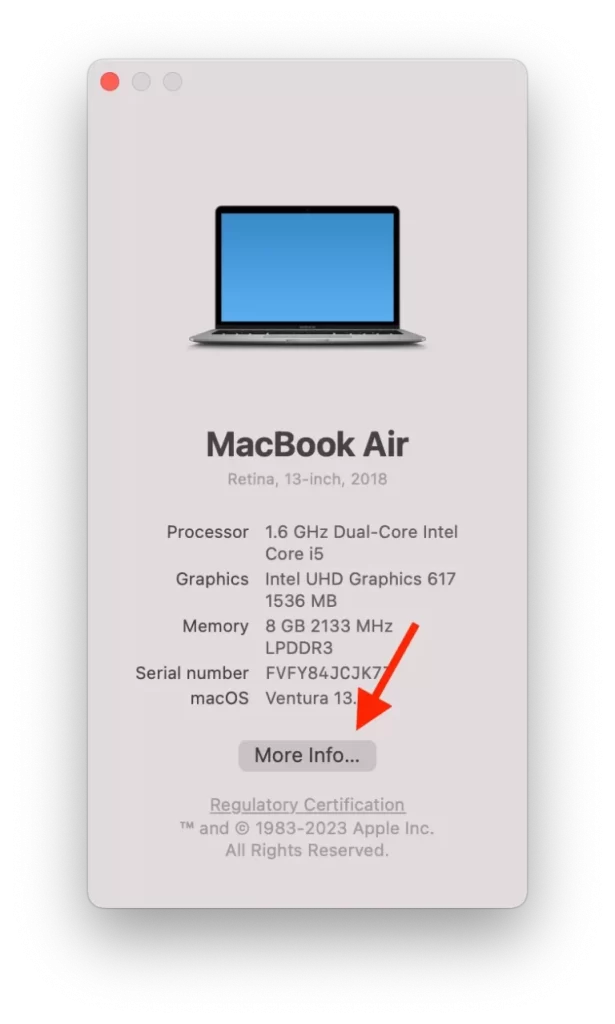
- Veți vedea rezoluția de care aveți nevoie.
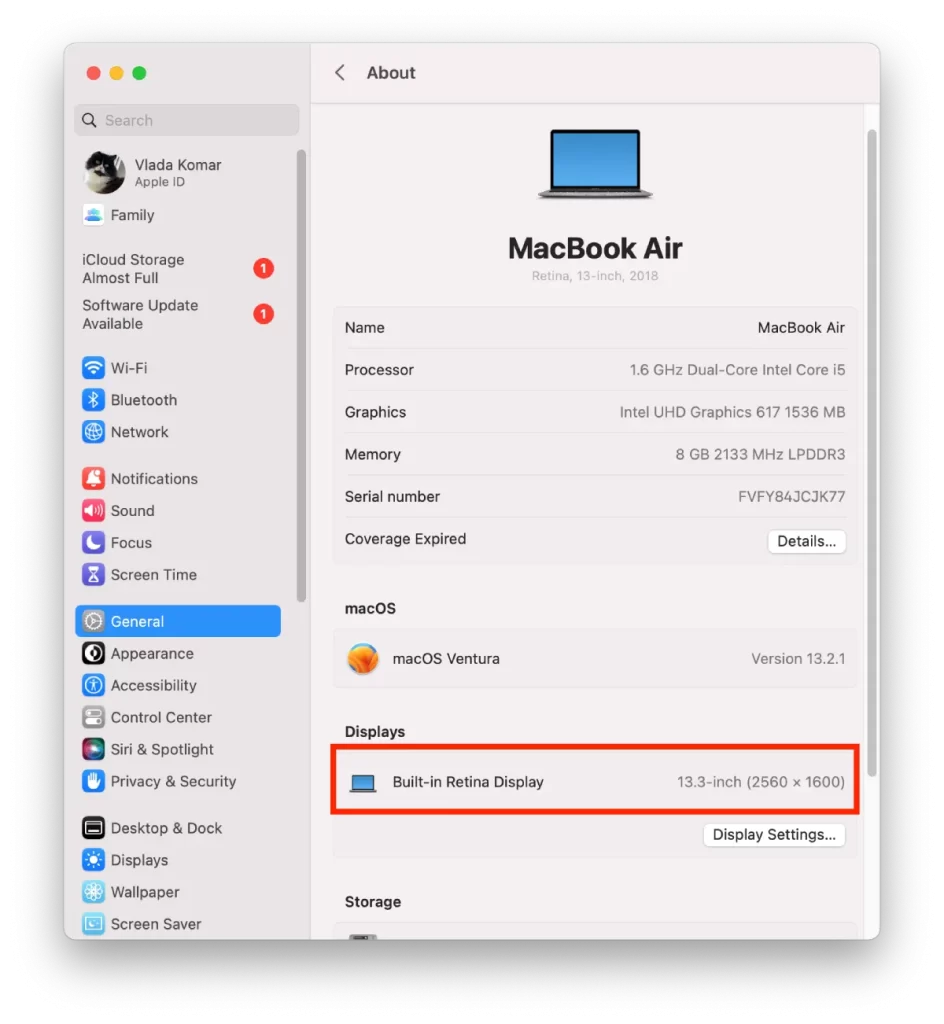
- Apoi redimensionați-o, dacă este necesar, folosind aplicația Preview.
- Apoi faceți clic dreapta pe imagine, treceți peste Open With (Deschidere cu) și faceți clic pe aplicația Preview (Previzualizare).
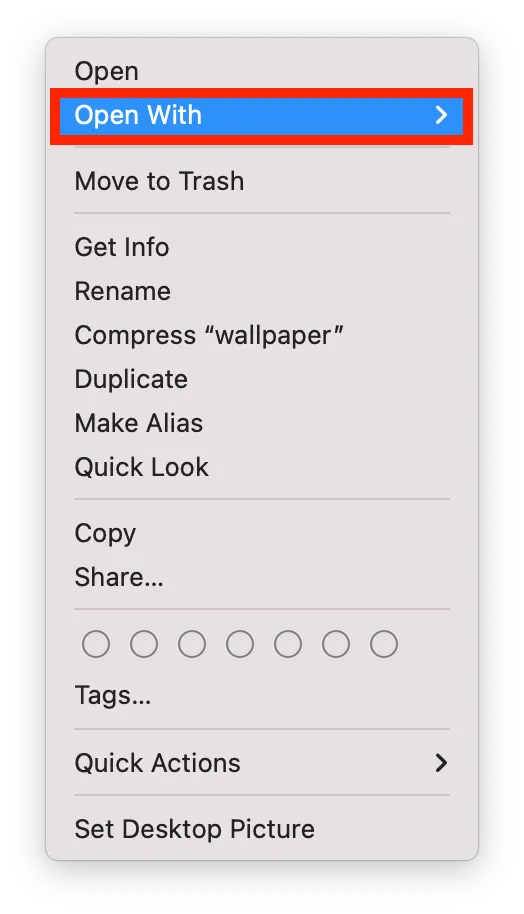
- Apoi faceți clic pe Tools (Instrumente) și alegeți Adjust Size (Ajustați dimensiunea).
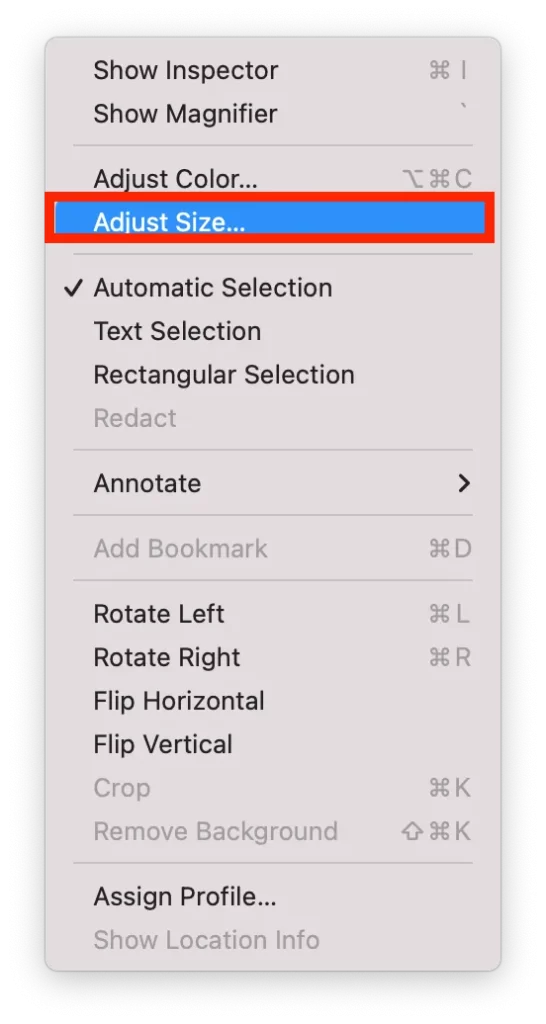
- Apoi modificați rezoluția imaginii.
- Trebuie să faceți clic pe File și să alegeți Save sau Command + S.
- Schimbați numele imaginii în lockscreen.png.
- Trebuie să alegeți în Finder și să selectați Go.
- Apoi, din listă, selectați Go to Folder.
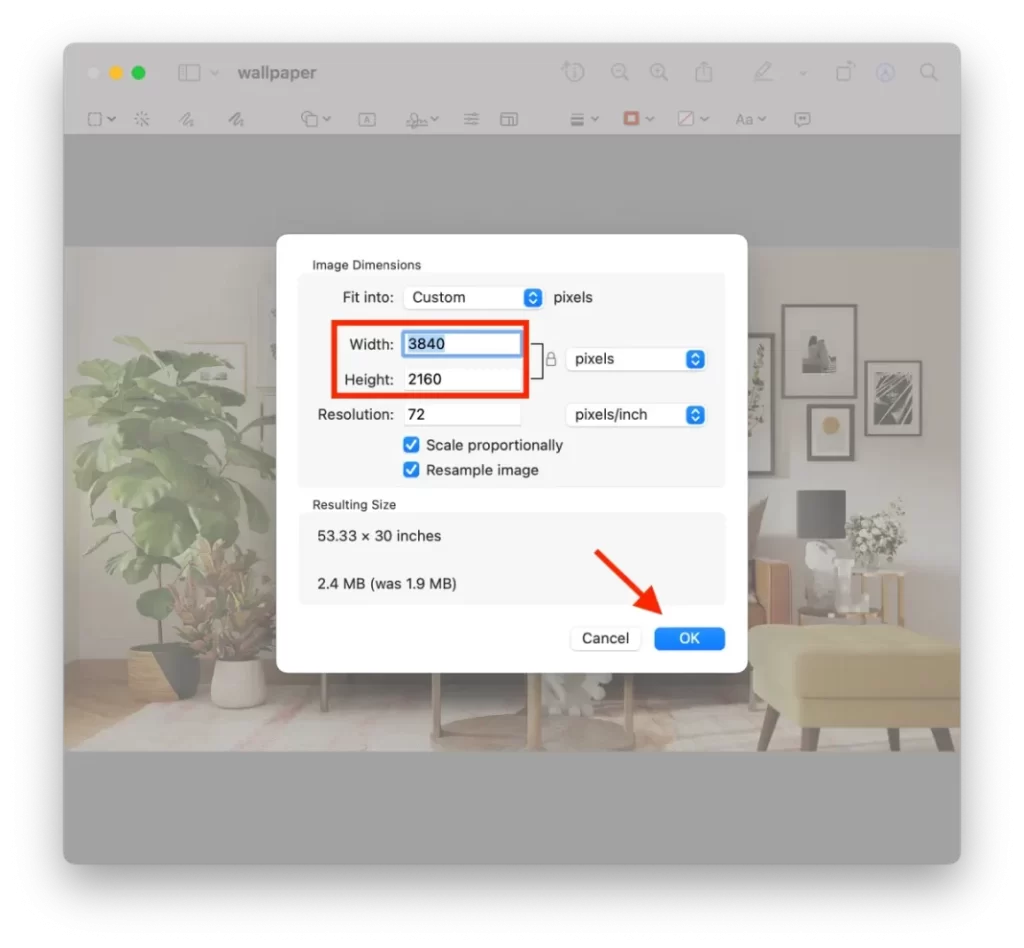
- Apoi, tastați /Library/Caches în fereastra pop-up și faceți clic pe Go.
- Apoi trageți imaginea pe care ați selectat-o pentru noul ecran de blocare în folderul Caches.
Imaginea de fundal a ecranului de blocare a fost schimbată cu imaginea pe care ați selectat-o. Data viitoare când vă treziți Mac-ul sau după ce acesta a fost inactiv pentru o perioadă de timp, va fi afișat noul tapet al ecranului de blocare.
Ce trebuie să faceți pentru a schimba tapetul pe Mac?
Pentru a schimba imaginea de fundal pe un Mac, urmați acești pași:
- Deschideți dosarul în care se află imaginea.
- Apoi faceți clic dreapta pe imagine.
- Din lista derulantă, selectați „Set desktop picture”.
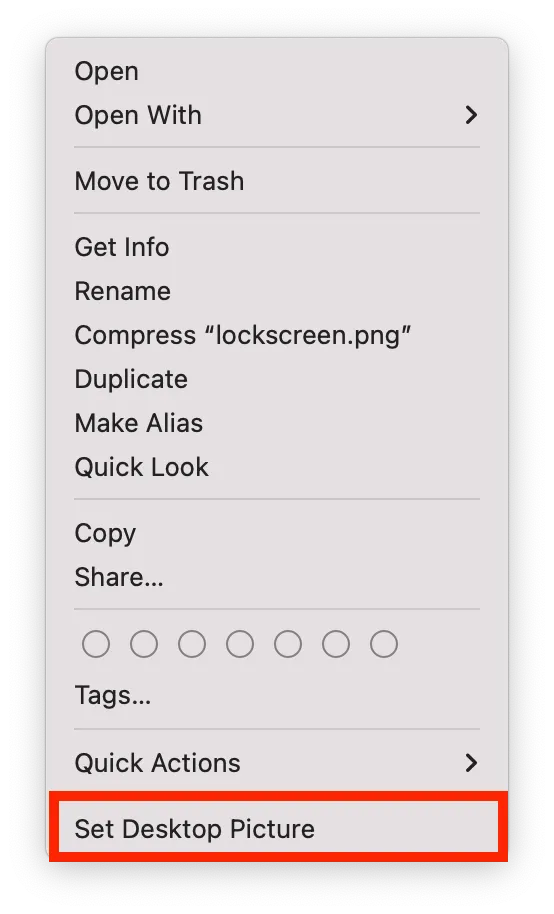
Noul tapet va fi afișat imediat. Nu este nevoie să reporniți Mac-ul pentru a face acest lucru.
Ce setări ar trebui să aibă imaginile pentru ecranul de blocare și tapetul de fundal pe Mac?
Ecranul de blocare și imaginile de fundal de pe un Mac trebuie să îndeplinească anumite setări și criterii pentru a asigura o afișare și o performanță optime. Iată mai multe detalii despre setările recomandate pentru ambele:
Ecran de blocare
Format de fișier
JPEG sau PNG
Rezoluție
Pentru o calitate optimă, aceasta trebuie să corespundă rezoluției afișajului Mac-ului dumneavoastră. Puteți vedea cerințele pentru afișajul dvs. în secțiunea „About Mac”.
Dimensiunea fișierului
Fișierele de dimensiuni mai mici sunt, în general, mai bune pentru a asigura timpi de încărcare rapizi și pentru a evita încetinirea performanțelor Mac-ului dumneavoastră. Încercați să obțineți un fișier cu o dimensiune de aproximativ 5 MB sau mai mică.
Tapet
Format de fișier
JPEG, PNG sau HEIC
Rezoluție
Pentru o calitate optimă, aceasta trebuie să corespundă rezoluției afișajului Mac-ului dumneavoastră. După cum am menționat mai devreme, rezoluția va depinde de modelul specific al Mac-ului dumneavoastră. Puteți vedea cerințele pentru afișajul dvs. în secțiunea „About Mac”.
Dimensiunea fișierului
Dimensiunile mai mari ale fișierelor sunt acceptabile pentru imagini de fundal, deoarece acestea sunt descărcate o singură dată și apoi stocate în memoria cache. Cu toate acestea, pentru a evita eventualele probleme de performanță, dimensiunea fișierului nu trebuie să depășească 10 MB.
Pe lângă setările de mai sus, se recomandă, de asemenea, să folosiți imagini de înaltă calitate, cu un bun echilibru al culorilor și contrast. Puteți experimenta cu diferite imagini și setări pentru a găsi ceea ce funcționează cel mai bine. În cele din urmă, nu uitați că imaginile ecranului de blocare și ale tapetului pe un Mac sunt separate, așa că va trebui să urmați pașii descriși în răspunsul anterior pentru a le modifica pe ambele.