AirPods, căștile fără fir de la Apple, sunt favorizate pe scară largă pentru ușurința în utilizare, calitatea superioară a sunetului și integrarea perfectă cu ecosistemul Apple. Când dețineți mai multe perechi, devine din ce în ce mai practic să redenumiți fiecare set de AirPod-uri cu un nume distinctiv:
- Individualizare : în setările în care AirPod-urile sunt utilizate în mod obișnuit, cum ar fi spațiile publice sau birourile, atribuirea unui nume unic AirPod-urilor dvs. poate ajuta în mod semnificativ să le diferențieze de dispozitivele similare deținute de alții.
- Gestionarea dispozitivului : Dacă dețineți mai multe perechi de AirPods, fiecare având un scop diferit, redenumirea acestora corespunzător (de exemplu, „AirPods pentru alergare” sau „AirPods pentru Office”) poate simplifica procesul de identificare și conectare a perechii corespunzătoare la dispozitiv. Acest lucru este util în special atunci când selectați din mai multe dispozitive.
Un ghid rapid pentru schimbarea numelui AirPod-urilor
Pentru a schimba numele AirPod-urilor pe un iPhone sau iPad, urmați acești pași:
- Conectați-vă AirPod-urile : asigurați-vă că AirPod-urile sunt conectate la iPhone sau iPad. Puneți AirPod-urile în urechi sau deschideți carcasa de lângă dispozitiv.
- Deschideți Setări : deschideți aplicația „Setări” pe iPhone sau iPad.
- Accesați Setări Bluetooth : în meniul Setări, atingeți „Bluetooth”.
- Găsiți-vă AirPod-urile în listă : Căutați-vă AirPod-urile în lista de dispozitive din secțiunea „Dispozitivele mele”.
- Accesați Setările AirPods : va exista o pictogramă de informații (un „i” mic într-un cerc) lângă AirPod-urile dvs. Atingeți această pictogramă pentru a accesa setările pentru AirPod-urile dvs.
- Schimbați numele : în ecranul de setări AirPods, atingeți numele AirPod-urilor dvs. Apoi veți putea introduce un nou nume.
- Salvați noul nume : apăsați pe „Terminat” de pe tastatură după ce ați introdus noul nume. Acest lucru va salva noul nume pentru AirPod-urile dvs.
AirPod-urile dvs. vor fi recunoscute după noul nume pe toate dispozitivele conectate la contul dvs. iCloud, cu condiția să fie sincronizate. Aceasta include iPhone, iPad, Mac și alte dispozitive Apple. Rețineți, această modificare se va reflecta numai pe dispozitivele pe care contul dvs. iCloud este activ și sincronizat.
Cum să schimbați numele AirPods pe iPhone și iPad
Dacă doriți să schimbați numele AirPod-urilor pe iPhone sau iPad, urmați acești pași:
- Deschideți Setări și navigați la Bluetooth .
- Apoi atinge pictograma (i) de lângă numele tău actual AirPods.
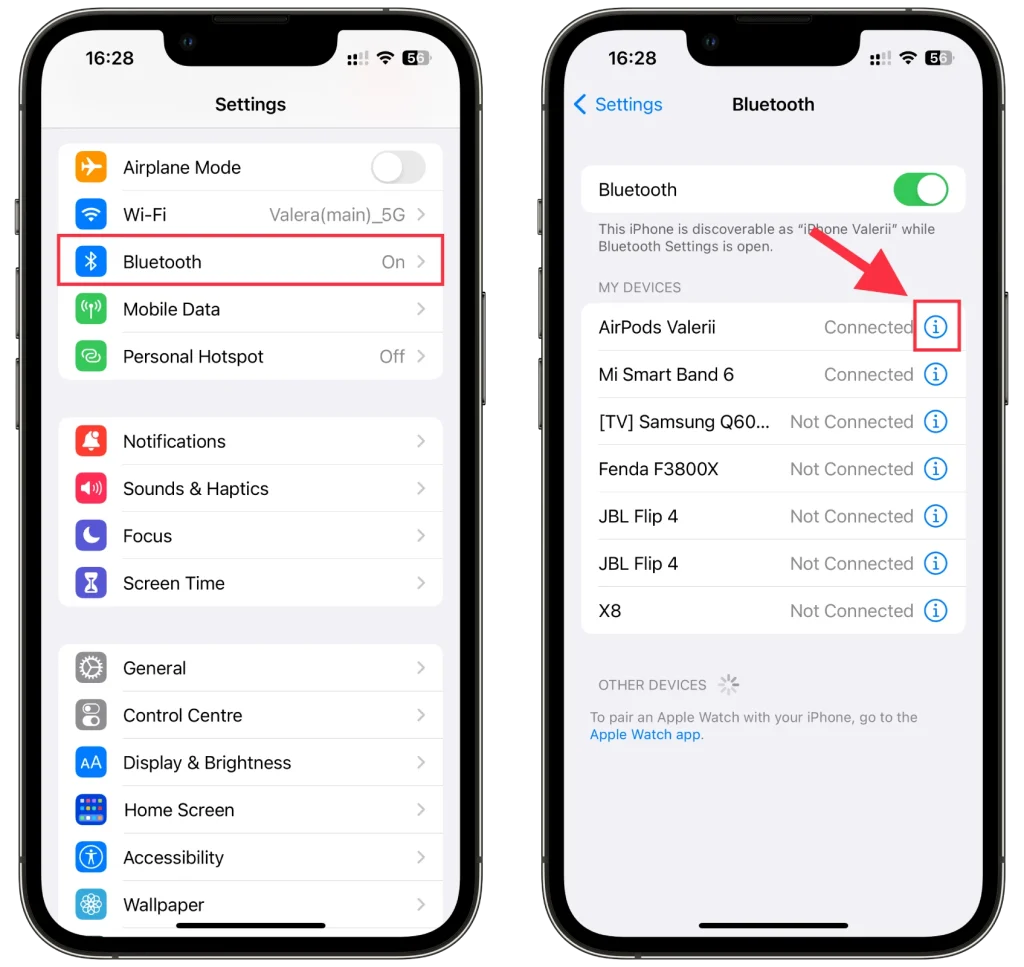
- În cele din urmă, selectați Nume , schimbați-l și atingeți Efectuat .
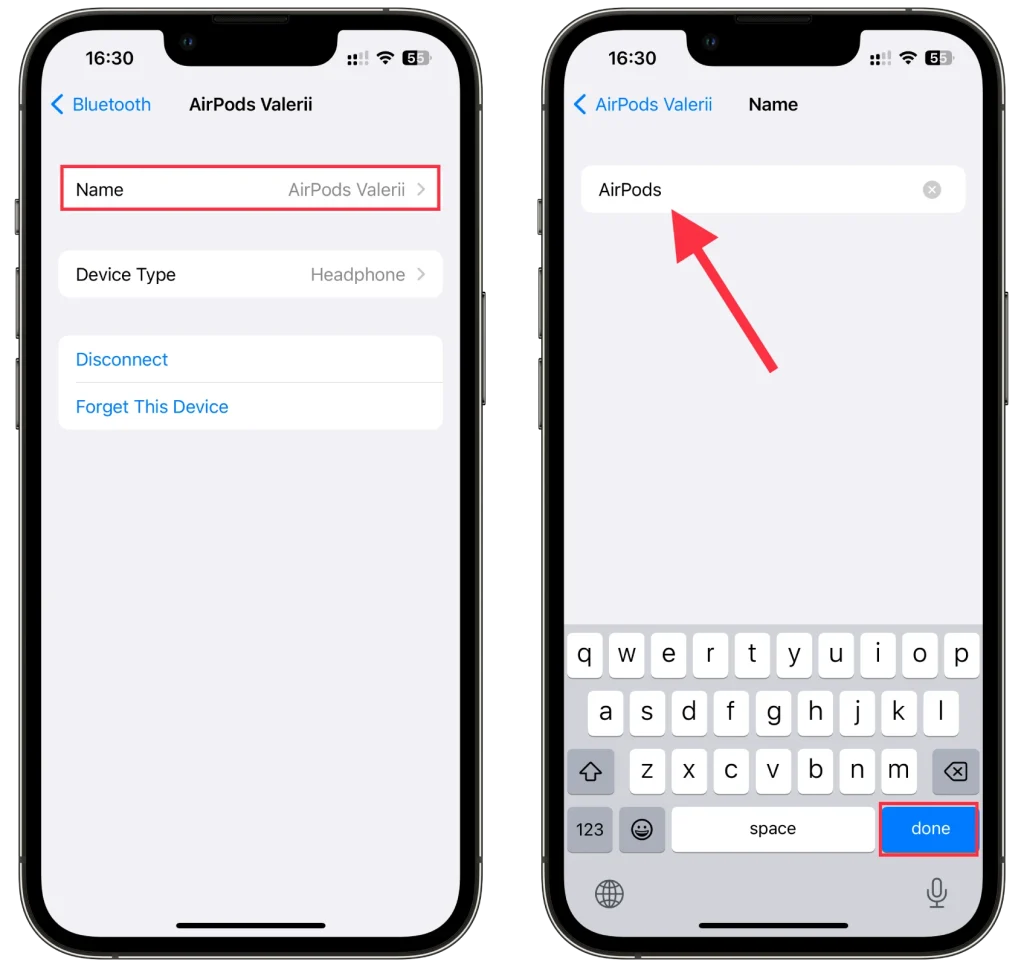
Noul tău nume AirPods ar trebui să apară acum în setările Bluetooth.
Cum să schimbați numele AirPods pe Mac
Dacă doriți să schimbați numele AirPods pe Mac, faceți următoarele:
- Faceți clic pe meniul Apple și selectați Setări sistem .
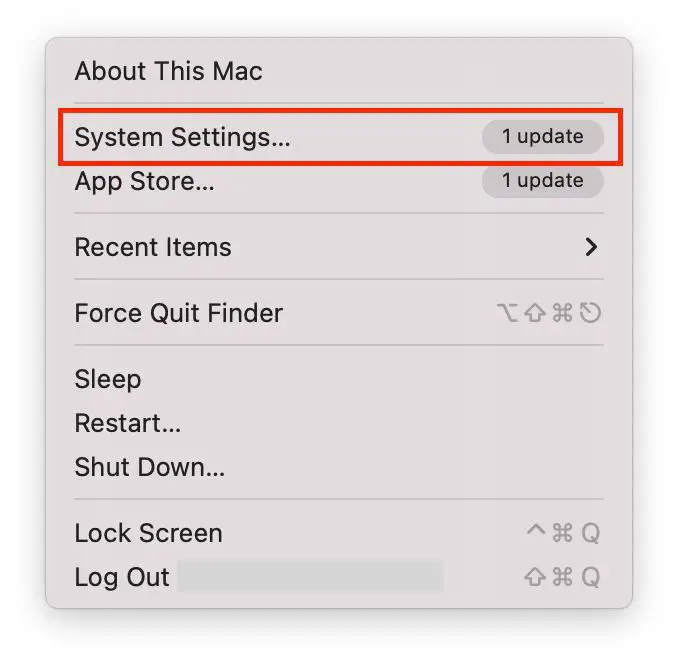
- Apoi accesați Bluetooth .
- Lângă AirPod-urile dvs., faceți clic pe butonul (i) .
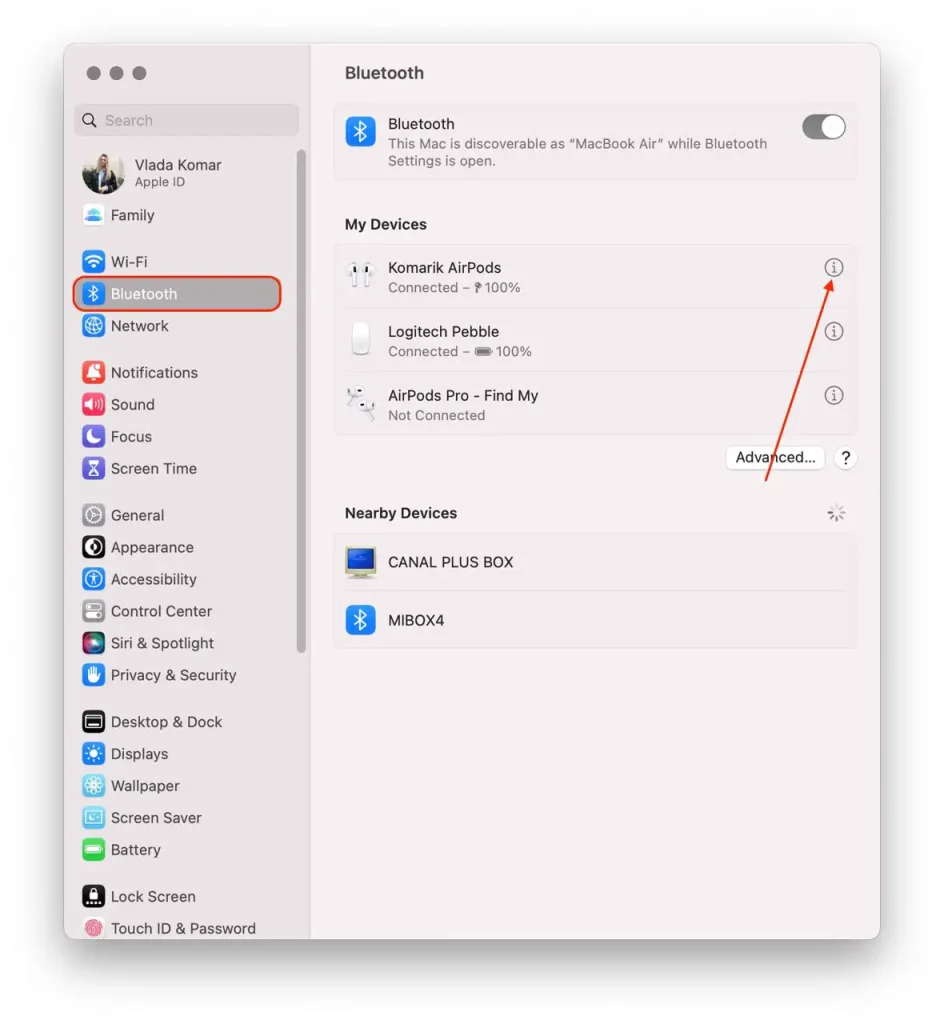
- În cele din urmă, introduceți noul nume și faceți clic pe Efectuat pentru a confirma această acțiune.
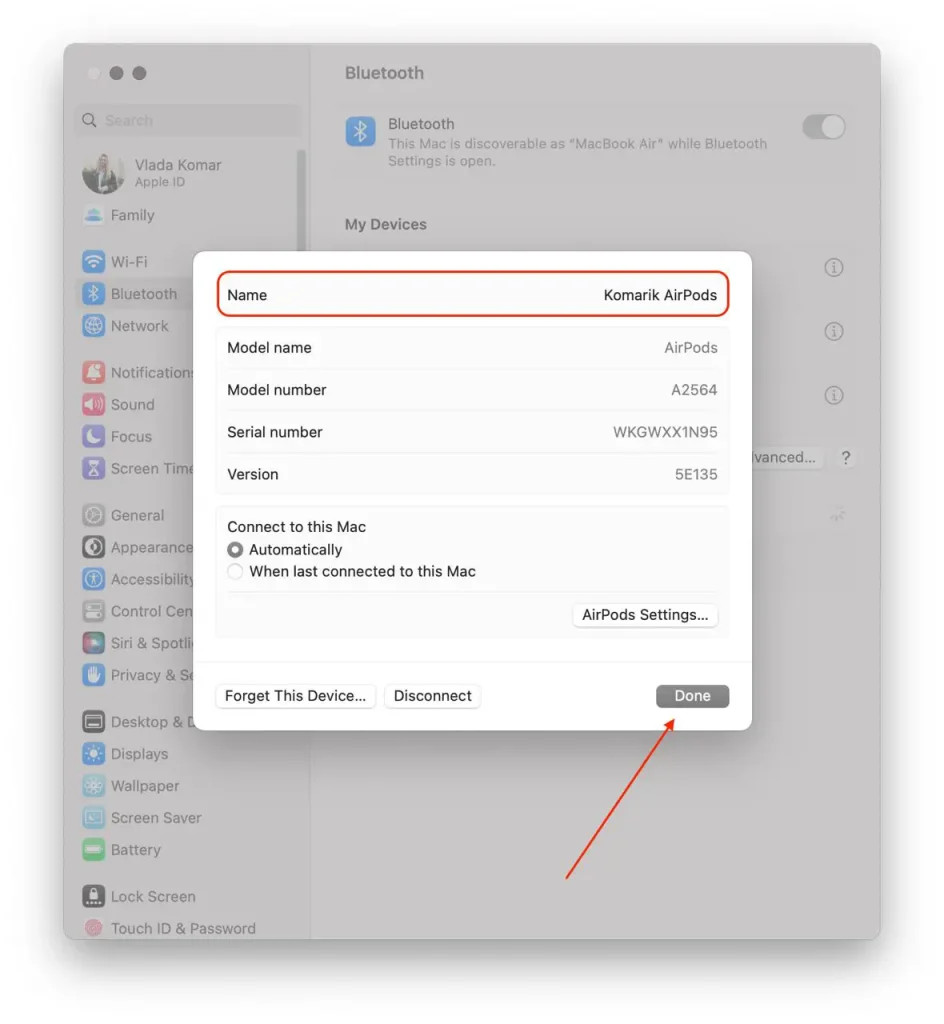
Un alt truc interesant Apple este că, dacă vă conectați cu același ID Apple pe mai multe dispozitive, noul nume AirPods este actualizat automat pe toate dispozitivele. Cu alte cuvinte, dacă schimbați numele AirPods pe iPhone, nu trebuie să faceți același lucru pe iPad sau Mac.
Cum să schimbați numele AirPods pe Android
Dacă doriți să setați un nume nou pentru AirPod-urile dvs. folosind dispozitivul Android, iată cum:
- Deschide Setări și accesează Bluetooth .
- După aceea, atingeți pictograma săgeată de lângă AirPods.
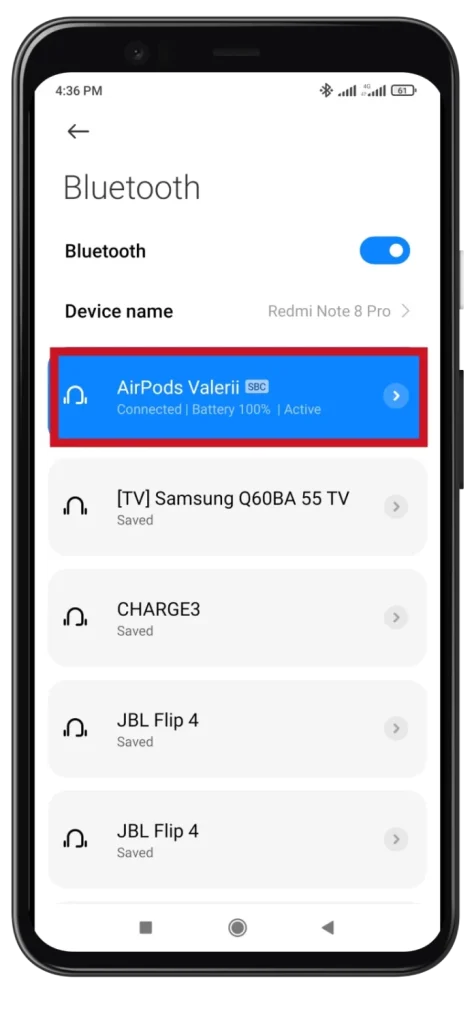
- Atinge Redenumire .
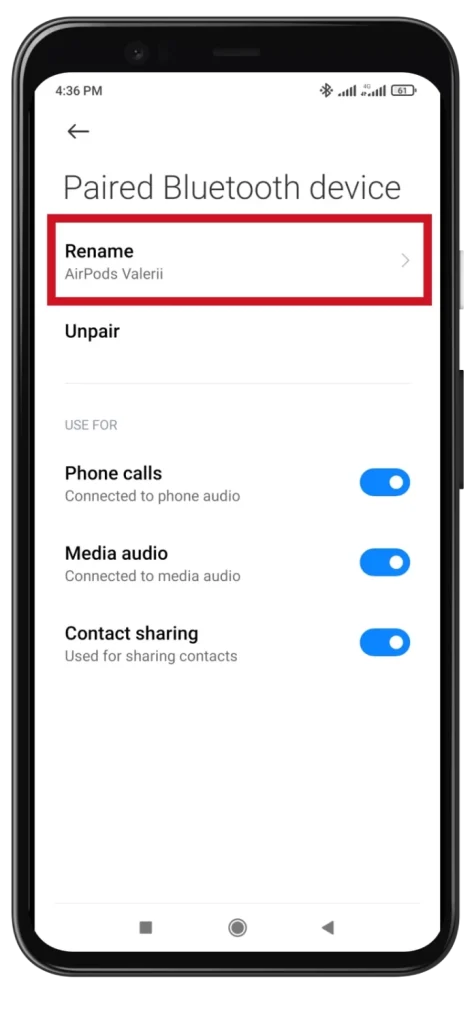
- Introduceți noul nume și atingeți OK .
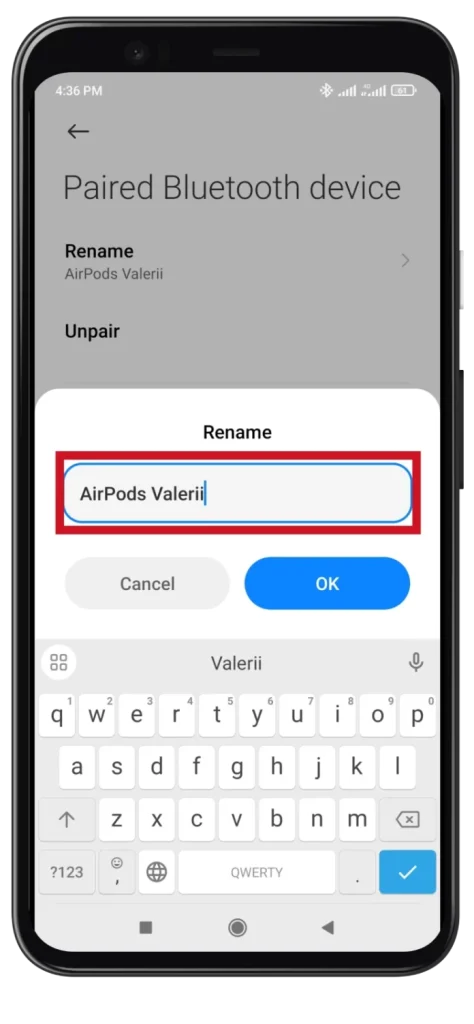
Pașii pot varia ușor în funcție de producătorul dispozitivului Android și de versiunea sistemului de operare, dar procesul general ar trebui să fie similar.
Cum se schimbă numele AirPods pe Windows
Dacă doriți să vă schimbați numele AirPod-urilor folosind computerul sau laptopul Windows, faceți următoarele:
- Faceți clic pe butonul Start și intrați în Panoul de control în bara de căutare. Deschidel.
- Apoi accesați Dispozitive și imprimante .
- Faceți clic dreapta pe AirPod-urile și selectați Proprietăți .
- Apoi, navigați la fila Bluetooth și editați numele din partea de sus.
- În cele din urmă, faceți clic pe Aplicare și OK .
Ar trebui să spun că acest lucru funcționează doar pe Windows 10. Am încercat același lucru pe Windows 11, dar funcția de schimbare a numelui nu era acolo. Nu puteam decât să deconectam AirPod-urile de la computer sau să le uit.
Puteți redenumi AirPod-urile fără iPhone?
Redenumirea AirPod-urilor fără iPhone nu este direct posibilă. AirPod-urile în sine nu au o interfață cu utilizatorul sau o aplicație independentă care să permită schimbări de nume. Din fabrică, dispozitivului i se atribuie un nume care este încorporat în dispozitiv și transmis atunci când căștile sunt asociate.
Redenumirea AirPods se face de obicei prin setările Bluetooth ale dispozitivului la care sunt conectate. Când schimbați numele, veți schimba numai numele AirPod-urilor pentru acel dispozitiv specific. Dacă resetați AirPod-urile, numele lor va reveni la cel original. Prin urmare, schimbarea numelui funcționează numai pentru împerecherea specifică a dispozitivului și a AirPod-urilor.









