Sunteți de acord că este mult mai ușor să găsiți informații uitându-vă la o imagine bine cunoscută decât citind numele fiecărui fișier. De exemplu, schimbarea pictogramei dosarului cu una grafică vă permite să găsiți ceea ce aveți nevoie dintr-o privire.
Cum să personalizați aspectul dosarelor pe Mac
Mac OS vă permite să vă stocați datele în orice formă vizuală doriți. Acest lucru este important, deoarece vă permite să găsiți mai rapid informațiile și fișierele de care aveți nevoie pe computer. Oamenii, în cea mai mare parte, percep mult mai repede informațiile vizuale.
O altă opțiune este de a schimba culoarea acestor dosare. Pictogramele dosarelor ajută la identificarea conținutului unui dosar, iar utilizarea unei culori diferite poate ajuta la clasificarea unui dosar în funcție de tip: muzică, filme, fotografii etc. Dacă le folosiți împreună, aceste posibilități sunt literalmente nelimitate.
Așadar, în acest articol, vă voi spune cum să schimbați pictograma și culoarea dosarului pe Mac.
Cum să schimbați pictograma dosarului pe Mac
Dacă doriți să schimbați pictograma dosarului pe Mac, trebuie să urmați acești pași:
- Faceți clic dreapta pe dosarul a cărui pictogramă doriți să o modificați;
- Faceți clic pe „Get Info” în meniul care se deschide;
- După aceea, selectați pictograma folderului din colțul din stânga sus în caseta de dialog Info;
- Dacă noua pictogramă pe care ați găsit-o are extensia .icn, trageți-o în pictograma dosarului selectat. Dacă pictograma are extensia .png, .jpg, faceți dublu clic pentru a o deschide în „Preview„;
- Faceți clic sau apăsați „Command + A” pentru a selecta o pictogramă;
- Selectați „Edit” (Editare) în bara de meniu „Preview” (Previzualizare);
- Apoi, faceți clic pe „Copy„;
- Apăsați „Command + V” pentru a lipi noua pictogramă în fereastra de informații despre dosar. (Faceți acest lucru cu pictograma dosarului selectată).
Cum să schimbați culoarea dosarelor pe Mac
Dacă doriți să schimbați culoarea dosarelor pe Mac, trebuie să urmați acești pași:
- Faceți clic dreapta pe dosarul pentru care doriți să modificați culoarea;
- Faceți clic pe „Get Info” în meniul care se deschide;
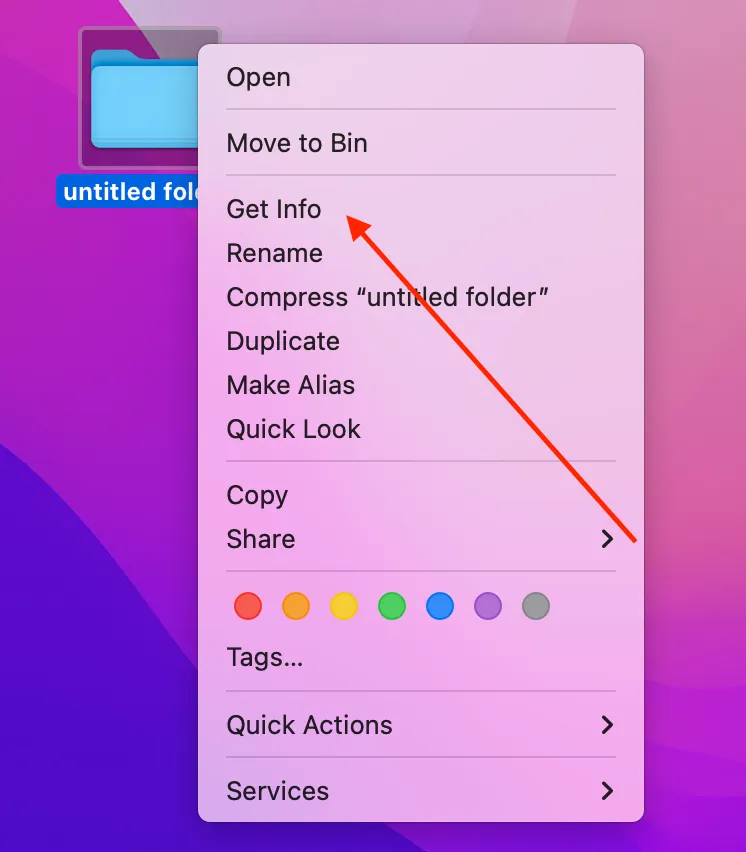
- După aceea, selectați pictograma folderului din colțul din stânga sus în caseta de dialog Info;
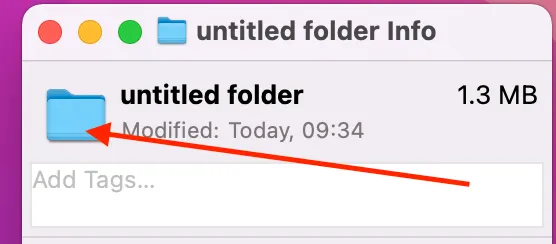
- Selectați „Edit” în bara de meniu Finder;
- Apoi, faceți clic pe „Copy„;
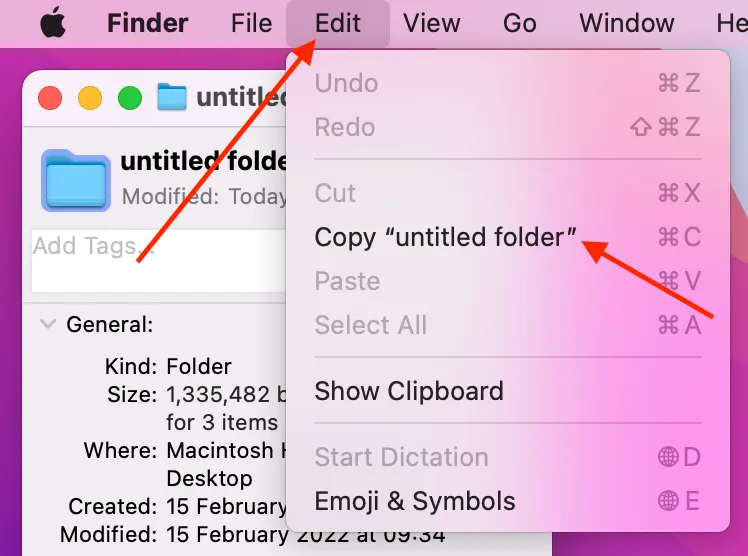
- Tastați „Preview” (Previzualizare) folosind Spotlight Search (Căutare Spotlight);
- Faceți clic pe „Preview” pentru a o deschide;
- Faceți clic pe „File” din bara de meniu „Preview”;
- În meniul derulant, faceți clic pe „New from Clipboard” (Nou din clipboard), pentru a deschide pictograma copiată anterior.
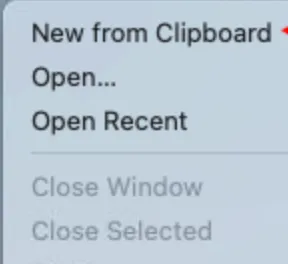
- În bara de meniu „Previzualizare”, deschideți meniul „Instrumente”.

- Apoi, selectați „Adjust Color” (Reglați culoarea) și ajustați nuanța pentru a obține culoarea dorită;

- Faceți din nou clic pe „Edit” din bara de meniu „Preview” și selectați „Copy„;
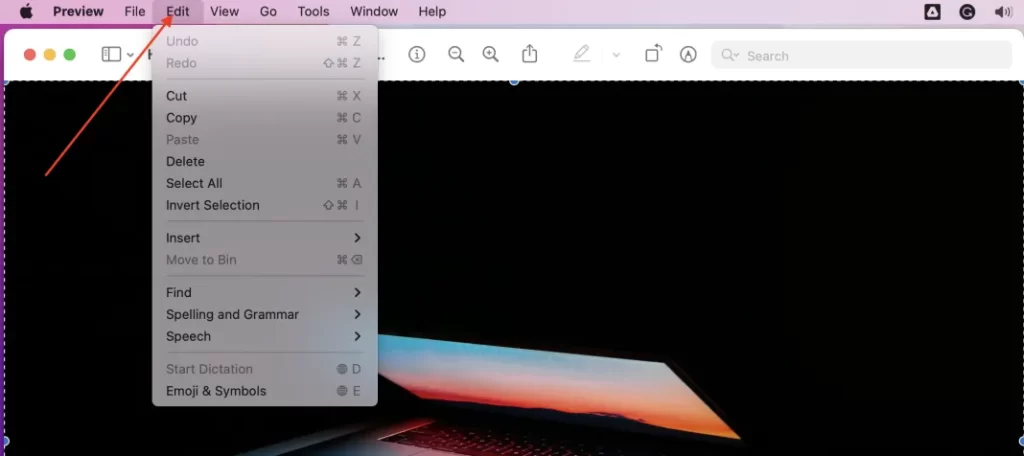
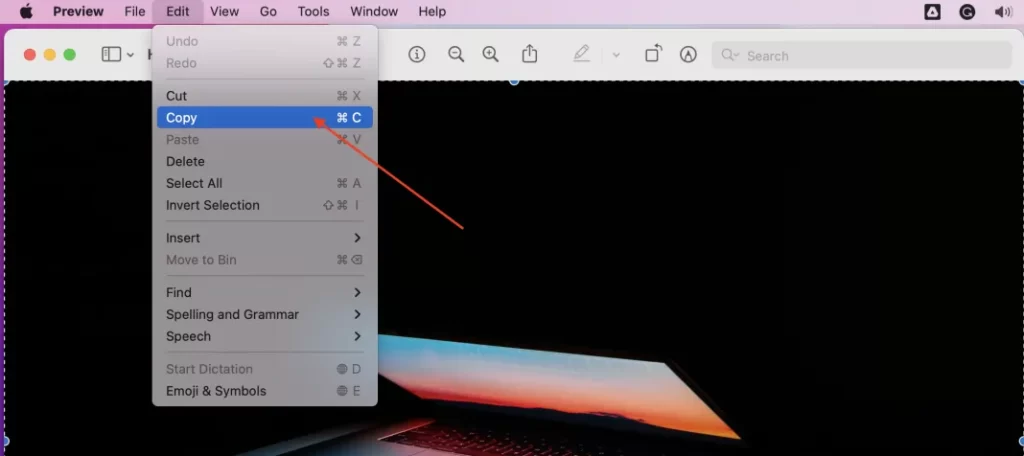
- Selectați pictograma dosarului în fereastra „Info” a dosarului;
- Faceți clic pe „Edit” în bara de meniu Finder și faceți clic pe „Paste” în meniul derulant.
- După ce ați finalizat acești pași, pictograma dosarului dvs. va fi modificată.
Imaginea prezentată: Medium
Cum se utilizează o pictogramă din alt dosar
Dacă doriți să utilizați o pictogramă dintr-un alt dosar, trebuie să urmați pașii menționați în secțiunea de mai jos:
- Mai întâi de toate, trebuie să vă îndreptați către dosarul sau fișierul care are o pictogramă pe care doriți să o utilizați.
- După aceea, trebuie să faceți clic dreapta pe el și apoi să selectați „Get Info” din meniul derulant.
- Apoi, trebuie să apăsați pe pictograma folderului din colțul din stânga sus al ferestrei.
- În continuare, trebuie să vă îndreptați către „Edit” și apoi apăsați pe „Copy„. De asemenea, puteți selecta pictograma dosarului și țineți apăsate tastele „Command” și „V” în același timp pentru a copia pictograma dosarului.
- După aceea, ferestrele trebuie închise.
- Apoi, ar trebui să găsiți dosarul pe care doriți să îl personalizați.
- Apoi, trebuie să faceți clic dreapta pe el și să faceți clic pe „Get Info„.
- După aceea, trebuie să apăsați pe pictograma dosarului din noua fereastră.
- Pentru a finaliza procesul, trebuie să faceți clic din nou pe „Edit” și să apăsați pe „Paste” din meniul derulant.
Cum să restabiliți pictograma originală a dosarului pe un Mac
Dacă doriți să restaurați pictograma originală a dosarului pe Mac, trebuie să urmați pașii menționați în secțiunea de mai jos:
- În primul rând, trebuie să găsiți dosarul pe care doriți să îl personalizați.
- După aceea, trebuie să faceți clic dreapta pe dosar și să apăsați pe „Get Info” din meniul derulant.
- Apoi, trebuie să apăsați pe pictograma din colțul din dreapta sus al ferestrei.
- În continuare, trebuie să vă îndreptați către fila „Edit” din bara de meniu.
- Pentru a finaliza procesul, trebuie să apăsați pe „Cut” (Tăiere) din lista derulantă.
În general, nu este nimic dificil în schimbarea aspectului dosarului.








