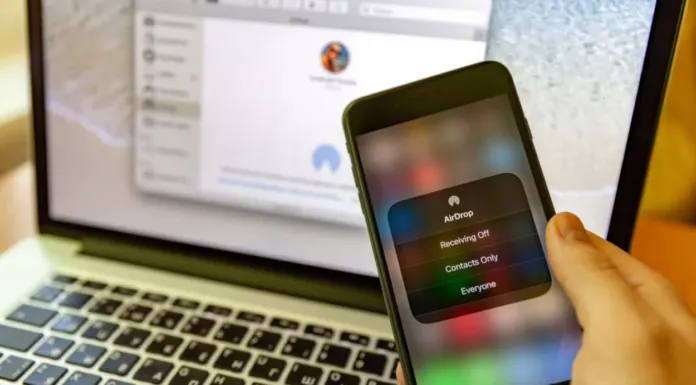AirDrop este modalitatea de transfer de date prin Bluetooth a celor de la Apple. Este o funcție excelentă care vă permite să transferați instantaneu fișiere, cum ar fi imagini, videoclipuri și chiar documente de pe un dispozitiv Apple pe altul.
AirDrop nu reduce calitatea fișierelor în timpul transferului și îl face mai ușor și mai rapid. Astfel, vă puteți transfera fișierele fără a le pierde calitatea, ceea ce poate fi important uneori.
Pentru a transfera fișiere prin AirDrop, expeditorul trebuie să selecteze un nume de pe ecran dintr-o listă de dispozitive disponibile în apropiere.
Cu toate acestea, dacă nu vă place numele implicit al telefonului dvs. sau dacă doriți pur și simplu să găsiți unul nou, puteți schimba cu ușurință numele AirDrop în meniul de setări al dispozitivului Apple. În acest articol, vă vom explica cum să faceți acest lucru.
Cum se schimbă numele AirDrop pe iPhone
Dacă doriți să schimbați numele AirDrop pe dispozitivul Apple, trebuie să urmați acești pași:
- În primul rând, deschideți Settings (Setări);
- Navigați la „General„;
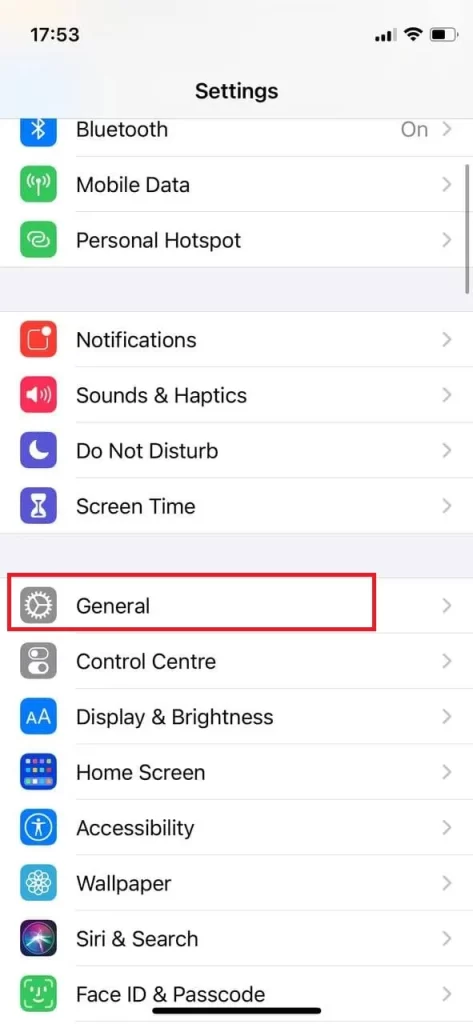
- Selectați „About” (Despre) în partea de sus a ecranului;
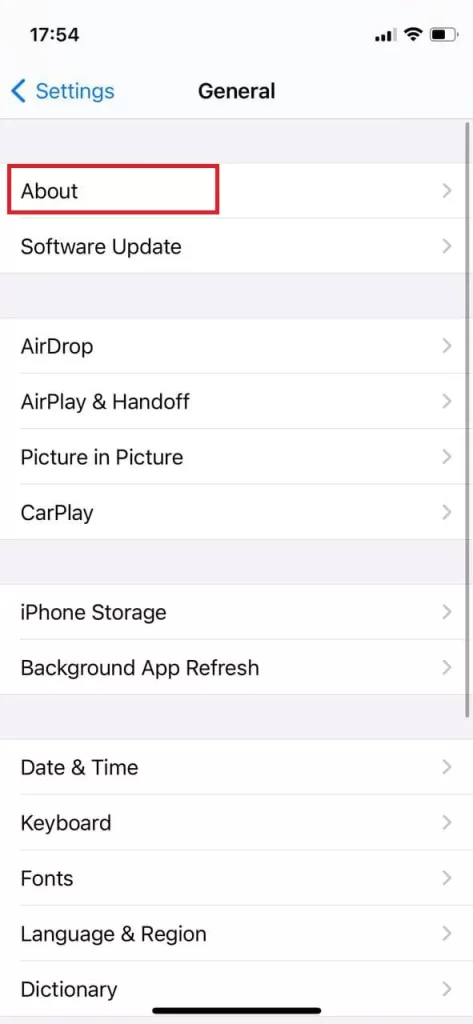
- Atingeți ușor „Name„;
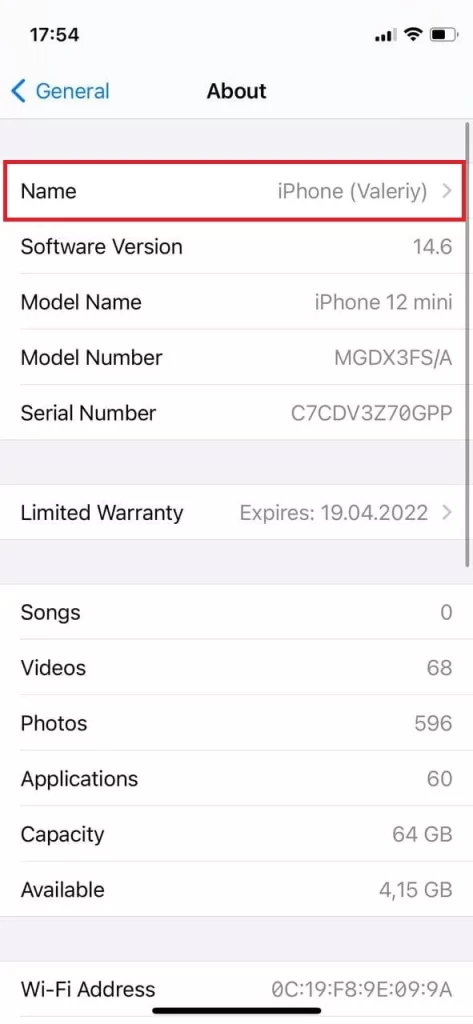
- Introduceți orice nume de dispozitiv și selectați „Done” pentru a redenumi dispozitivul.
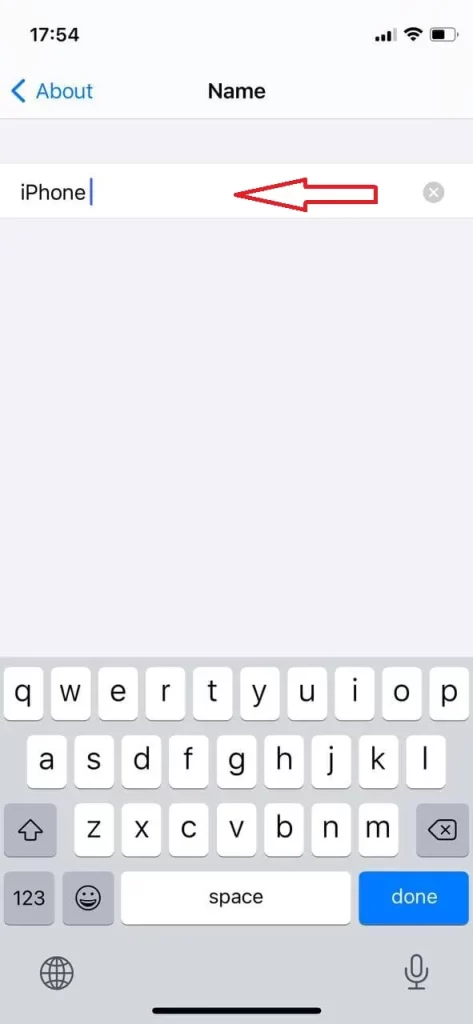
După ce ați finalizat acești pași, dispozitivul Apple va fi redenumit. De asemenea, nu este nevoie să salvați numele noului iPhone – acesta va fi salvat automat. Așadar, apăsați pe săgeata înapoi pentru a vă întoarce la secțiunea „About” (Despre).
Cum să schimbi numele AirDrop pentru iPad-ul tău
Dacă vrei să schimbi numele AirDrop pentru iPad, trebuie să urmezi pașii menționați în secțiunea de mai jos:
- Mai întâi de toate, trebuie să accesați Settings
- După aceea, trebuie să faceți clic pe General
- Apoi, ar trebui să vă îndreptați către About
- În continuare, trebuie să faceți clic pe Nume.
- Pentru a finaliza procesul, trebuie să ștergeți numele existent și apoi să introduceți numele pe care doriți să îl aveți. După aceea, trebuie să faceți clic pe Done.
Cum să schimbați numele AirDrop pe Mac
Noul nume este utilizat pentru o partajare mai convenabilă între două dispozitive, deoarece este mai ușor de recunoscut dispozitivul. Dacă doriți să schimbați numele AirDrop pe Mac, trebuie să urmați instrucțiunile care vor fi menționate în secțiunea de mai jos:
- Mai întâi de toate, trebuie să vă îndreptați către bara de meniu a Mac-ului. Acolo ar trebui să găsiți și să apăsați pe pictograma Apple.
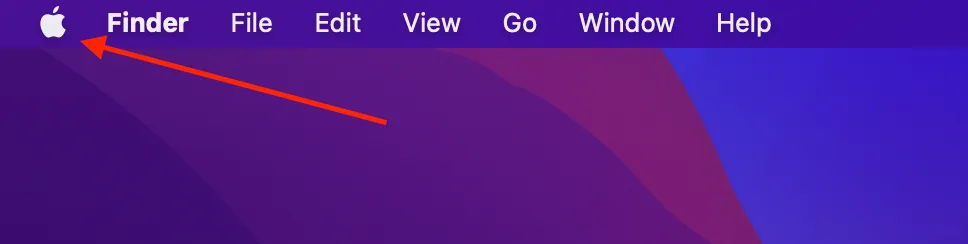
- După aceea, trebuie să faceți clic pe Preferințe de sistem
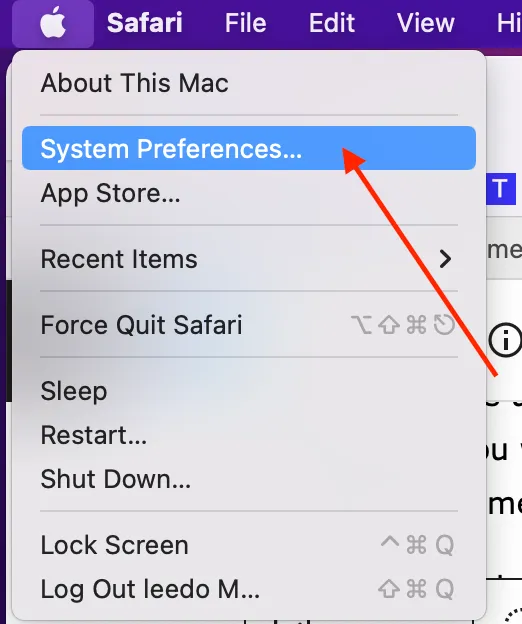
- Apoi, ar trebui să vă îndreptați către Sharing.
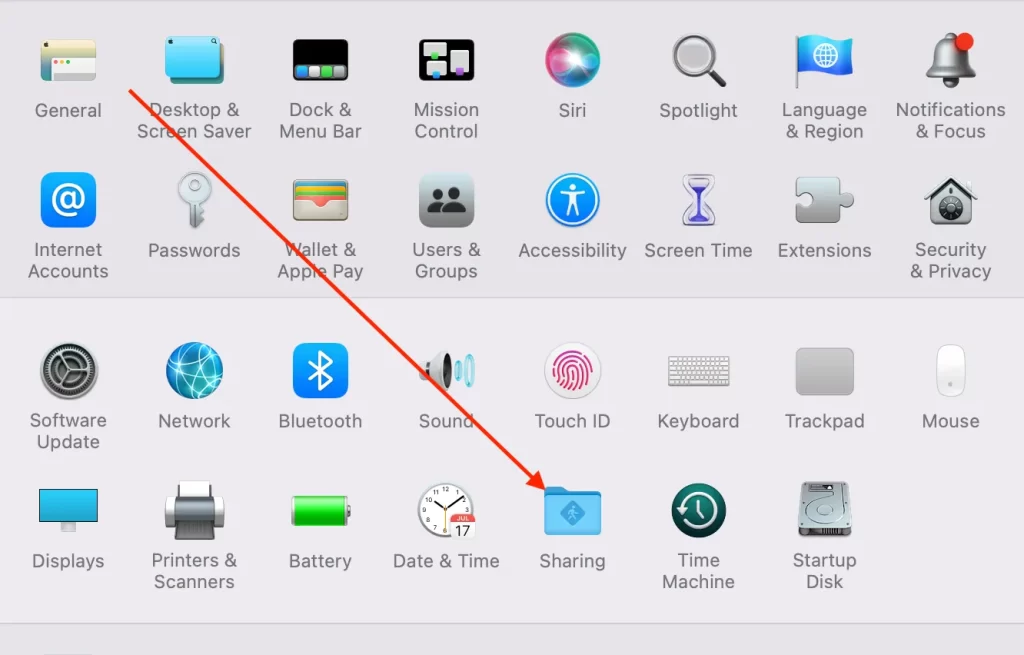
- Apoi, trebuie să apăsați pe pictograma cu lacăt și să introduceți parola pentru a autoriza modificările.
- După aceea, ar trebui să aruncați o privire în partea de sus a ferestrei și să introduceți un nou nume pe care doriți să îl aveți pe Mac.
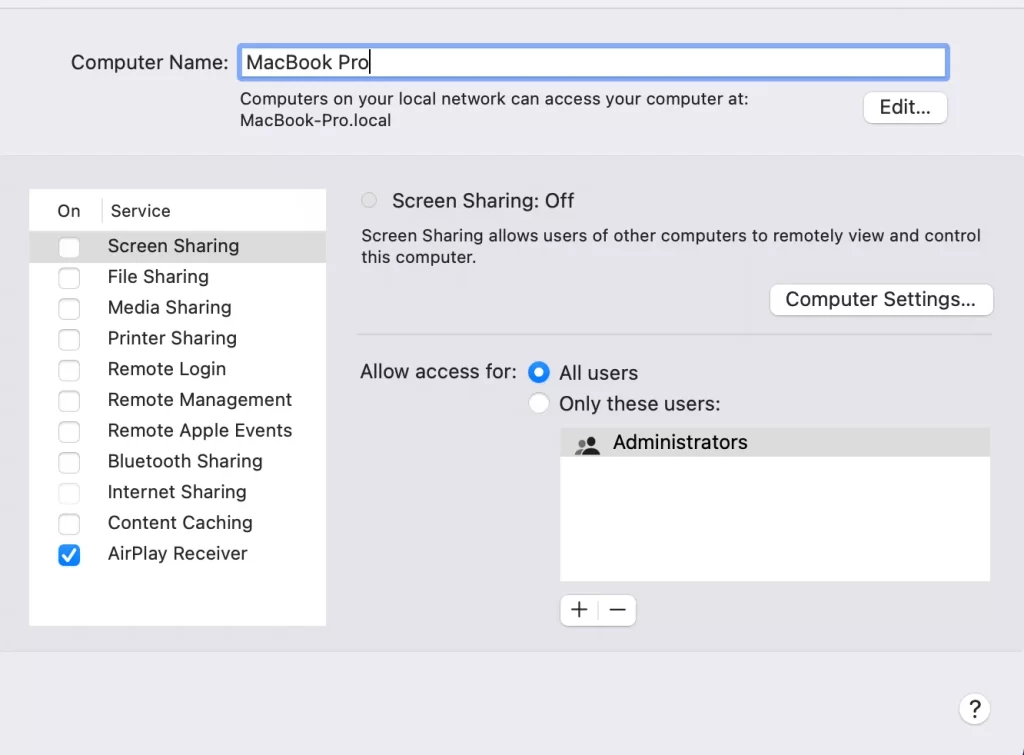
- Pentru a finaliza procesul, trebuie să apăsați din nou pe pictograma cu lacăt pentru a finaliza modificările.
Atunci când schimbați numele Mac-ului, se va schimba și adresa rețelei locale. Așadar, dacă există aplicații sau dispozitive unde este utilizată această adresă, trebuie să vă asigurați că ați făcut modificări și pentru acestea.
Cum să schimbi numele iPod-ului tău iPod classic, iPod nano sau iPod shuffle
Dacă doriți să schimbați numele iPod classic, iPod nano sau iPod shuffle, ar trebui să urmați pașii care vor fi menționați în secțiunea de mai jos:
- Mai întâi de toate, trebuie să conectați dispozitivul iPod la computer.
- După aceea, trebuie să deschideți iTunes de pe computer.
- Apoi, trebuie să localizați și să faceți clic pe dispozitivul dumneavoastră.
- În continuare, veți vedea numele dispozitivului dvs. afișat în partea de sus a barei laterale din stânga. Atingeți-l.
- Pentru a finaliza procesul, trebuie să completați noul nume al dispozitivului, care va fi utilizat pentru AirDrop, apoi trebuie să faceți clic pe Enter (Înapoi).
- Dispozitivul dvs. și iTunes vor fi sincronizate automat, astfel încât noul nume pe care l-ați ales pentru iPod va fi afișat acum pe iPod.
Ce trebuie să faceți dacă AirDrop nu poate vedea alte dispozitive
Cum să remediați problema pe iPhone, iPad sau iPod touch:
- Mergeți la Centrul de control și consultați setările AirDrop. Atât dispozitivul de trimitere, cât și cel de primire trebuie să fie conectate la iCloud. De asemenea, adresa de e-mail sau numărul de telefon asociat cu ID-ul Apple al expeditorului trebuie să se afle în aplicația Contacts (Contacte) a dispozitivului tău iOS.
- Dacă nu este afișată nicio opțiune AirDrop pentru dispozitiv, este posibil să fie necesară schimbarea din „Doar contacte” în „Toată lumea” pentru a putea fi descoperit.
- Dezactivați Personal Hotspot atunci când încercați să utilizați AirDrop. Acesta poate fi dezactivat accesând Settings (Setări) și apoi Cellular (Celular) de pe dispozitivul iOS al destinatarului.
Cum să remediați problema pe Mac:
- Porniți AirDrop
- Consultați setarea „Allow me to be discovered by” (Permiteți-mi să fiu descoperit de) din partea de jos a ferestrei AirDrop.
- Dacă Mac-ul dvs. este versiunea 2012 sau o versiune anterioară, trebuie să apăsați pe „Don’t see who you’re looking for?” în fereastra AirDrop sau în fișa de partajare a Mac-ului de partajare. După aceea, ar trebui să apăsați pe „Search for an Older Mac” (Căutați un Mac mai vechi).
- Dacă Mac-ul dvs. are OS X Mavericks sau o versiune anterioară, ar trebui să verificați dacă o fereastră AirDrop este deschisă pe acel Mac.
- Asigurați-vă că opțiunea „Block all incoming connections” (Blocare toate conexiunile de intrare) este dezactivată în preferințele Security & Privacy (Securitate și confidențialitate) de pe Mac-ul receptor.
Asta este tot ce trebuie să știți despre AirDrop pe dispozitivele Apple.