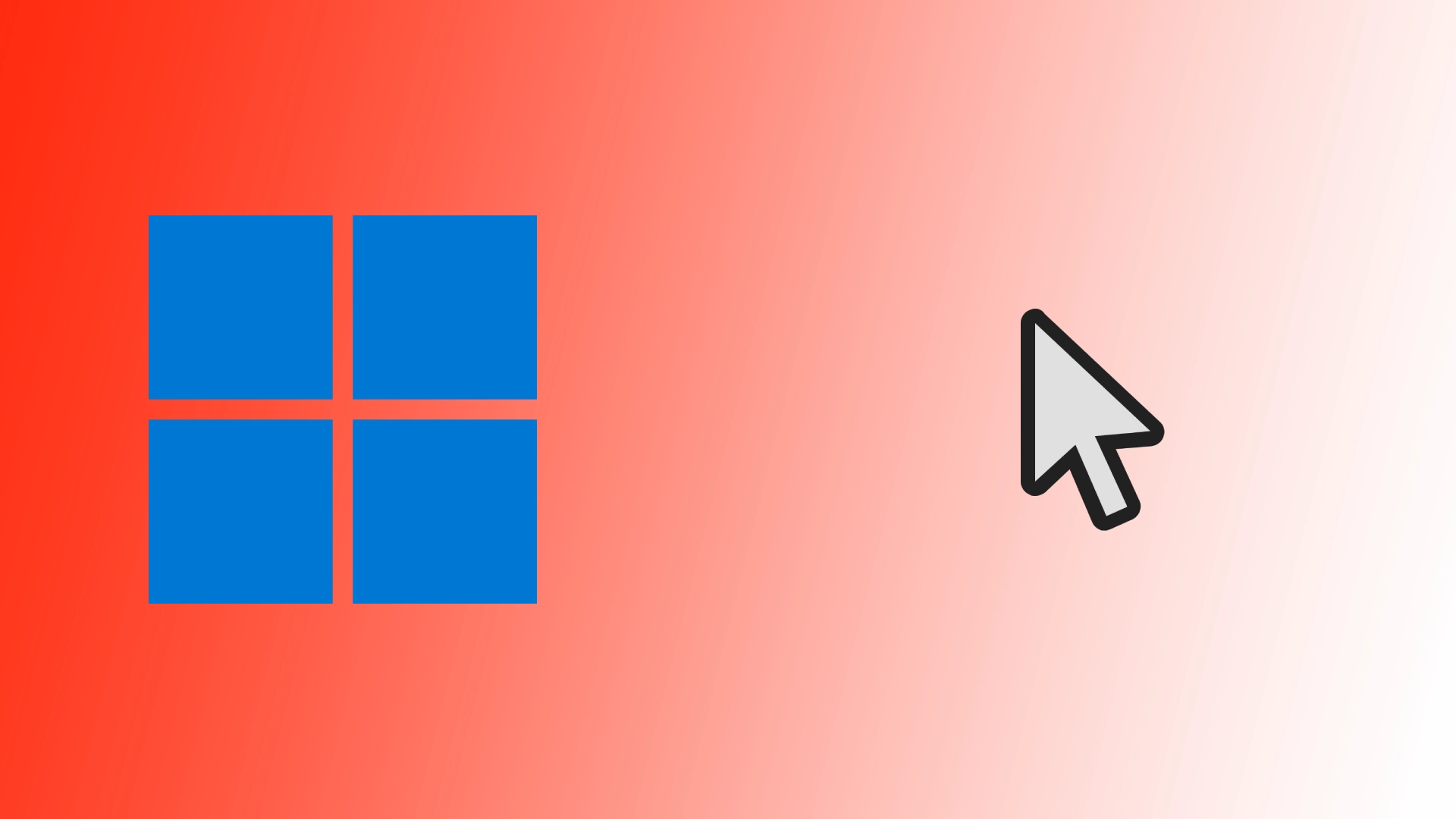Windows, cel mai utilizat sistem de operare, oferă utilizatorilor multe opțiuni de personalizare pentru a-și personaliza experiența pe calculator. Printre aceste opțiuni se numără posibilitatea de a schimba cursorul implicit și de a-l înlocui cu unul personalizat. Cursorii personalizați le permit utilizatorilor să devină creativi și să adauge o notă unică mediului Windows. Permiteți-mi să vă arăt cum să faceți acest lucru cu doar câteva clicuri pe Windows 10 și 11.
Cum să schimbați cursorul în Windows 11
Schimbarea cursorului în Windows 11 este un proces simplu care vă permite să vă personalizați interfața de utilizator. Urmați acești pași pentru a schimba cursorul în Windows 11:
- Apăsați tastele Windows + I pentru a deschide Setări.
- Apoi, accesați fila Accesibilitate.
- Aici trebuie să găsiți elementul „Mouse pointer and touch”. Faceți clic pe el.
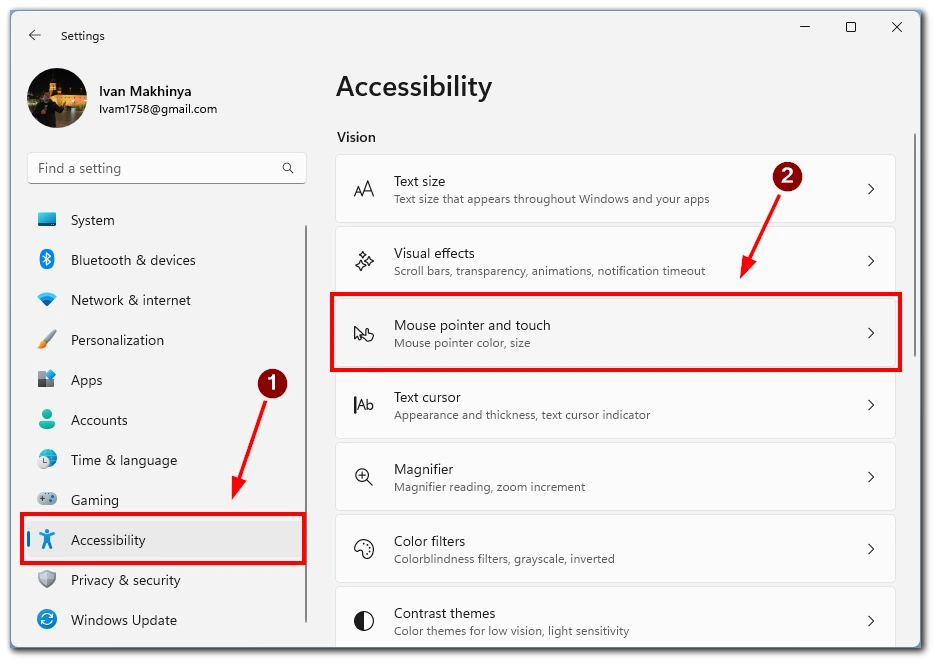
- În meniul următor, în partea de sus, puteți alege dintre 4 opțiuni pentru a afișa cursorul:
- Alb
- Negru
- Verde
- Inversat (Cursorul va fi alb pe un fundal negru și negru pe un fundal alb)
- De asemenea, aici puteți găsi parametri precum Dimensiune, prin tragerea cursorului, puteți alege dimensiunea cursorului care vă place, dacă cea standard nu vi se potrivește.
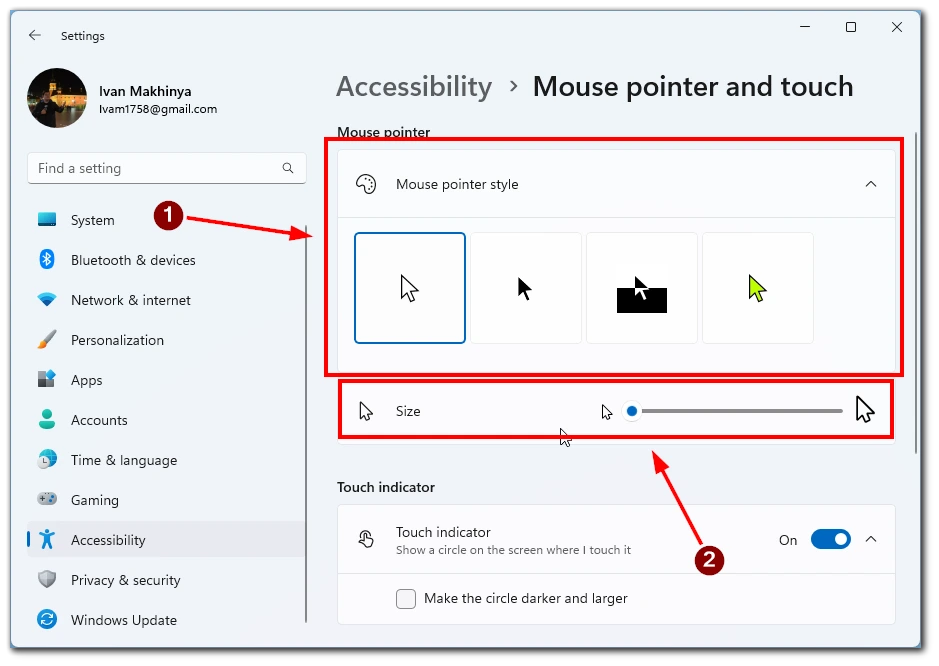
- Dacă niciunul dintre aceste cursoare nu funcționează pentru dumneavoastră, atunci în meniul Mouse pointer and touch trebuie să găsiți elementul Mouse.
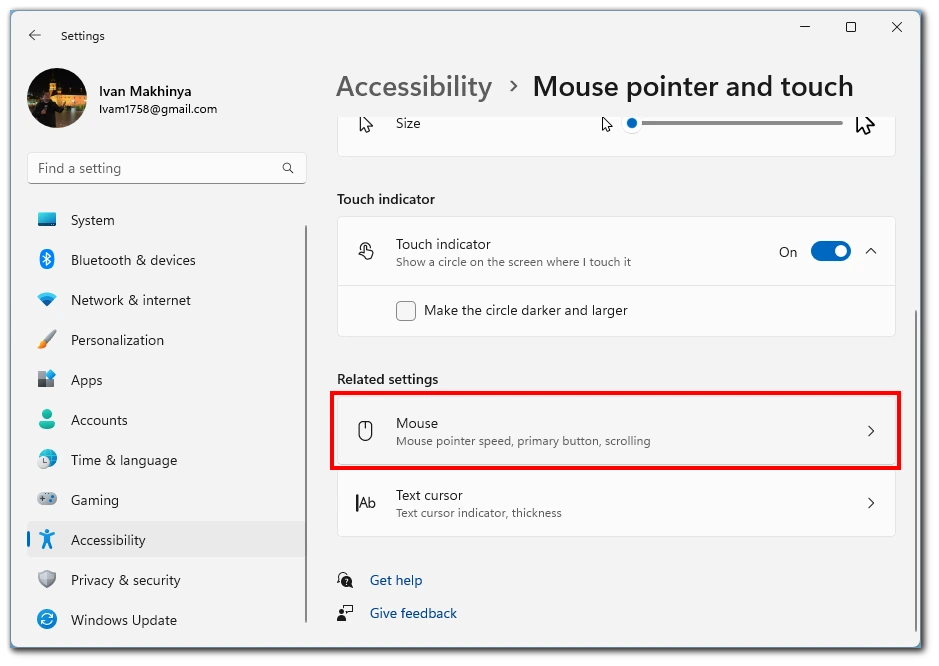
- În fila următoare, faceți clic pe Setări suplimentare ale mouse-ului.
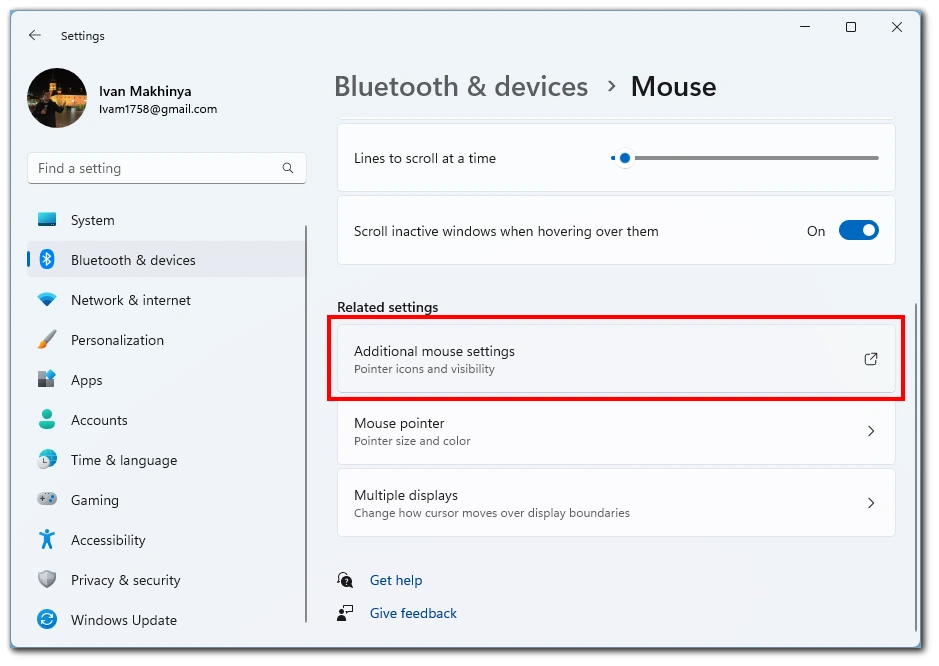
- Aici va trebui să faceți clic pe butonul Pointers din partea de sus.
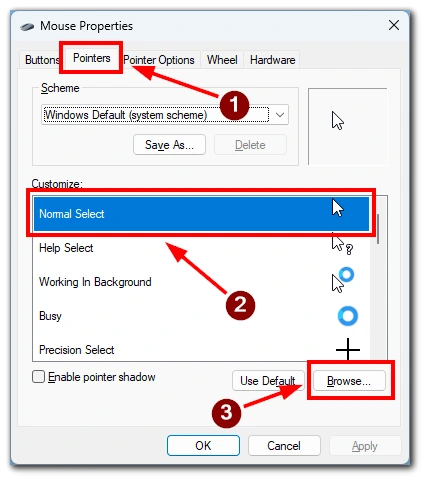
- Se va deschide un meniu cu toate cursoarele configurate în sistemul dumneavoastră. Pentru a modifica oricare dintre ele, faceți dublu clic pe el și apoi selectați fișierul dorit în Explorer.
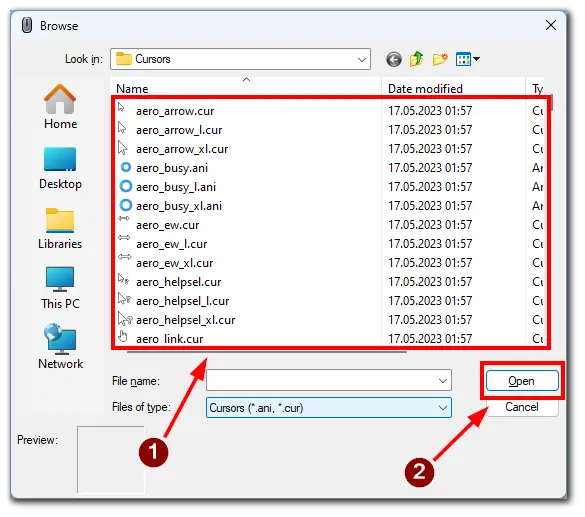
După cum puteți vedea, schimbarea cursorului în Windows 11 este destul de ușoară. Dacă aveți nevoie de cursoare personalizate și nu sunteți nemulțumit de cele obișnuite, puteți găsi cursoare gata făcute sau vă puteți crea unul propriu aici, urmând pașii de mai sus.
Dacă aveți probleme cu schimbarea cursorului, acest videoclip ar trebui să vă ajute. Urmați doar toți pașii descriși în el pentru a schimba cursorul în Windows 11.
Cum să schimbați cursorul în Windows 10
Windows 10 oferă o serie de opțiuni de personalizare, inclusiv schimbarea cursorului. Chiar dacă această versiune de Windows este mai veche, schimbarea cursorului este similară cu cea din Windows 11. Urmând pașii de mai jos, puteți da cursorului dvs. un aspect proaspăt și personalizat:
- Căutați bara de căutare Windows Search din bara de activități, situată de obicei în partea stângă jos a ecranului, tastați „Mouse” în bara de căutare pentru a afișa rezultatele relevante ale căutării.
- Alegeți rezultatul de sus din rezultatele căutării care spune „Mouse Settings” sau „Change your mouse settings” pentru a deschide ecranul Settings.
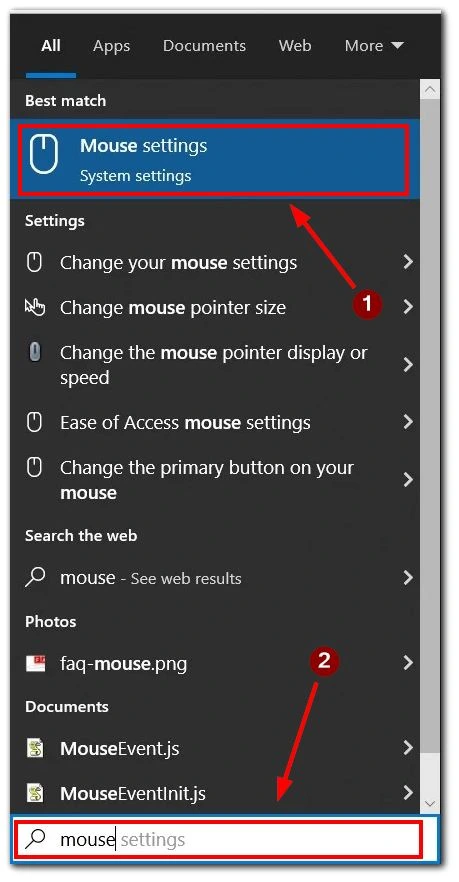
- În ecranul de setări al mouse-ului, localizați secțiunea „Related settings” (Setări conexe) din partea dreaptă.
- În secțiunea „Related settings” (Setări conexe), faceți clic pe „Additional mouse options” (Opțiuni suplimentare ale mouse-ului) pentru a deschide fereastra de dialog Mouse Properties (Proprietăți ale mouse-ului).
- În fereastra de dialog Mouse Properties (Proprietăți ale mouse-ului), navigați la fila „Pointers” (Indicatoare).
- Din meniul derulant, selectați o schemă de cursor. Lista include atât temele implicite ale mouse-ului din Windows, cât și pachetele de cursiere instalate.
- În caseta „Customize” (Personalizați), puteți previzualiza pictogramele din schema de indicatoare selectată.
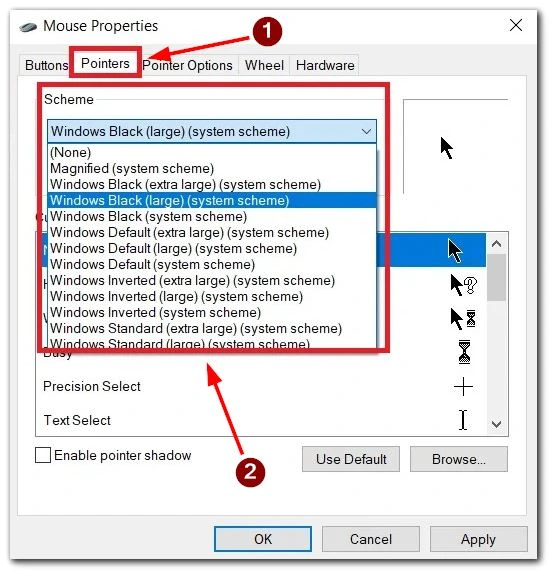
- După ce ați ales o schemă, faceți clic pe butonul „Apply” (Aplicați) pentru a o utiliza. Dacă sunteți mulțumit de modificări, selectați butonul „OK” pentru a ieși din fereastra de dialog.
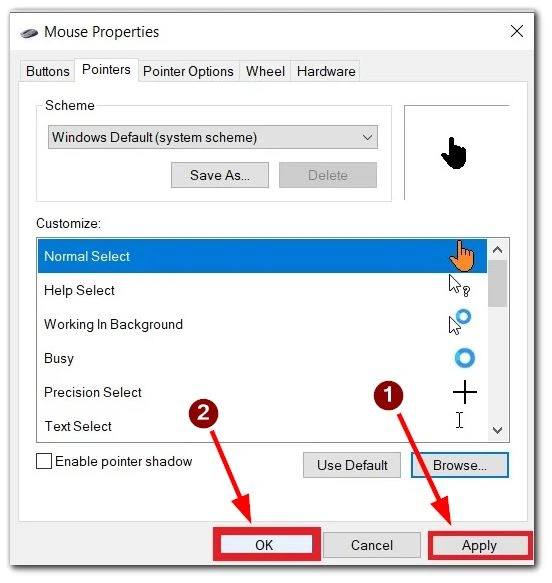
- Windows vă permite să instalați pachete de cursoare de la terți care oferă o gamă largă de opțiuni. Aceste pachete pot conține fișiere CUR (cursori statici) și ANI (cursori animați).
- Evidențiați indicatorul sau cursorul pe care doriți să îl personalizați din caseta „Customize”.
- În colțul din dreapta jos al ecranului Mouse Properties, faceți clic pe butonul „Browse” (Răsfoiește). Se va deschide folderul Windows Cursors (C:\Windows\Cursors).
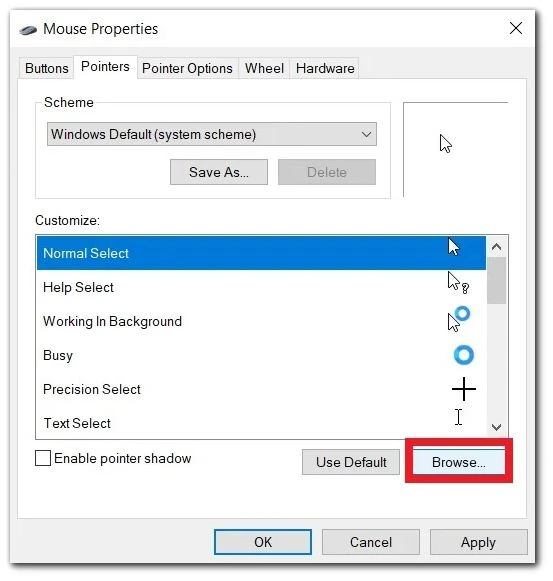
- Selectați un cursor din folderul Cursori care corespunde funcției sau aspectului dorit.
- După selectarea cursorului dorit, faceți clic pe „Open” (Deschidere) și apăsați „Apply” (Aplicare) pentru a aplica noul cursor.
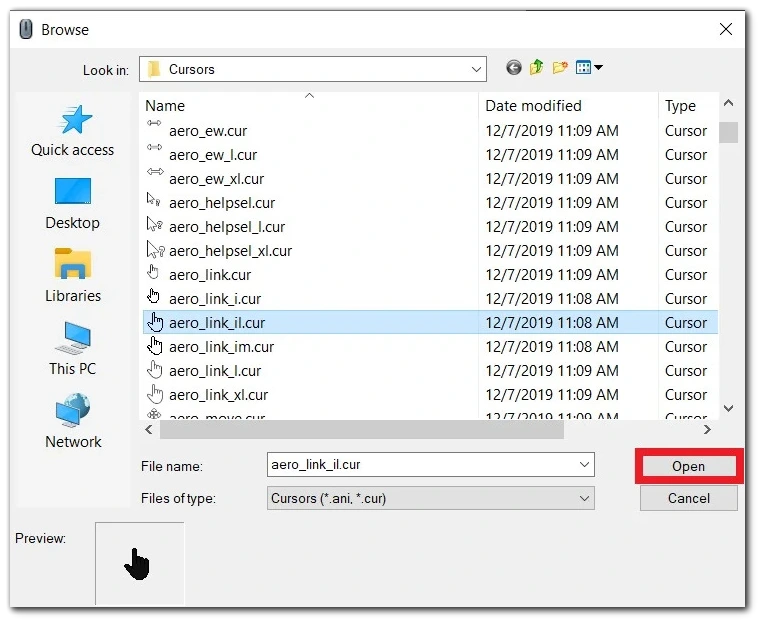
Urmând acești pași, puteți să transformați fără efort aspectul cursorului și să adăugați o notă de personalizare experienței dumneavoastră cu Windows 10. Bucurați-vă de unicitatea și stilul nou descoperit în timp ce navigați prin mediul Windows.
În acest videoclip pas cu pas, puteți învăța cum să schimbați cursorul în Windows 10.
De ce ați putea dori să schimbați cursorul mouse-ului
De fapt, motivele pentru schimbarea cursorului mouse-ului pot fi destul de simple. Mulți utilizatori doresc să personalizeze sistemul după propriul gust. În plus, puteți găsi pe internet tot felul de opțiuni de cursor pentru a le înlocui pe cele standard. Astfel, sistemul dvs. va fi unic și exact așa cum vă doriți.
Un alt motiv pentru a schimba cursorul poate fi faptul că utilizatorii au probleme de percepție a culorilor și doriți un cursor mai contrastant pentru a-l face să iasă în evidență și să fie mai bine văzut.
Unde puteți obține un cursor personalizat pe Windows
Găsirea de cursoare personalizate pentru Windows este un efort interesant care vă permite să personalizați aspectul computerului dumneavoastră. Există mai multe căi pe care le puteți explora pentru a obține cursoare personalizate:
- O opțiune este să vizitați site-uri web dedicate cursorului, cum ar fi CursorMania, Cursor.cc sau DeviantArt. Aceste site-uri oferă diverse stiluri de cursori și pachete create de designeri și artiști. De asemenea, puteți utiliza motoare de căutare precum Google sau Bing pentru a descoperi site-uri web cu cursoare personalizate și stiluri specifice de cursoare. Introduceți cuvinte-cheie relevante, cum ar fi „cursori personalizați” sau „pachete de cursori gratuite”, pentru a găsi resurse și opțiuni.
- O altă abordare constă în explorarea temelor Windows disponibile în Microsoft Store sau din alte surse. Unele teme includ designuri unice ale cursorului sau opțiuni de personalizare, permițându-vă să schimbați cursorul și alte elemente vizuale.
- Luați în considerare posibilitatea de a vă crea propria creație dacă aveți abilități artistice sau dacă preferați un cursor unic. Puteți utiliza un software de editare a imaginilor, precum Photoshop sau GIMP, pentru a proiecta cursoare statice sau animate (fișiere .cur sau .ani).
- O altă posibilitate este modificarea modelelor de cursiere existente. Folosiți un software de editare a imaginilor pentru a edita fișiere de cursori sau căutați cursori prefabricați cu opțiuni de personalizare.
- Anumite programe de cursiere, cum ar fi CursorFX, oferă acces la biblioteci extinse de cursoare personalizate. Aceste programe vin adesea cu funcții suplimentare pentru o personalizare suplimentară a cursorului.
- Implicarea în comunități online, forumuri sau grupuri de social media axate pe personalizare sau pe tematica Windows poate fi benefică. Adesea, membrii împărtășesc creațiile lor de cursoare personalizate, recomandă surse de încredere sau oferă resurse pentru a accesa modele unice de cursoare.
Nu uitați să fiți precauți atunci când descărcați fișiere de pe internet. Obțineți cursori personalizați numai din surse de încredere pentru a evita potențialele riscuri de securitate sau conținutul malițios.