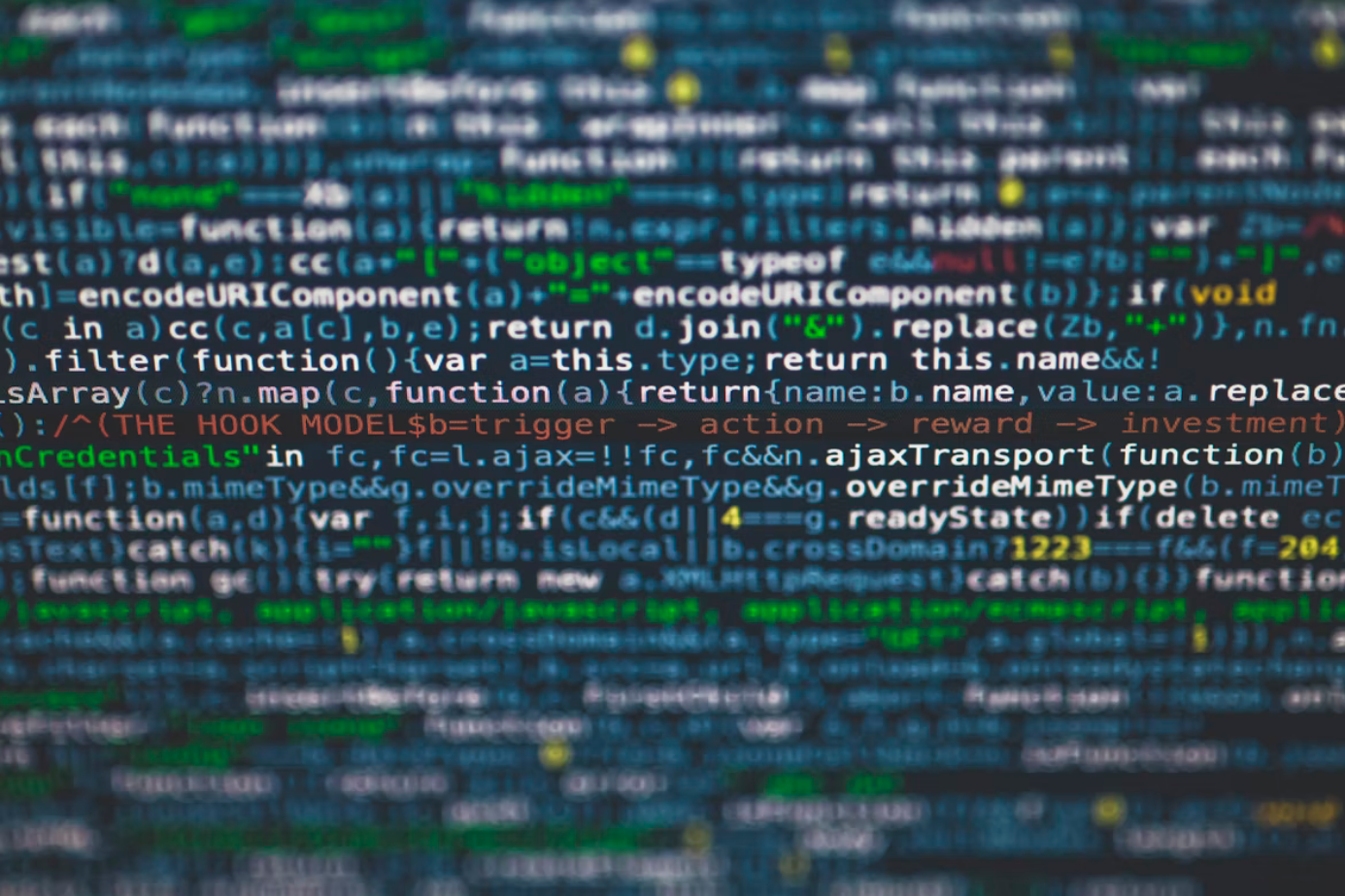Instrucțiunea de comandă este un instrument puternic din Windows care vă permite să utilizați comenzi pentru a face lucruri cu sistemul dvs. pe care altfel nu le-ați putea face. Îl puteți utiliza pentru a executa comenzi, a rula programe și a configura sistemul de operare. Utilizatorii obișnuiți ai promptului de comandă vor putea fi de acord că, în unele cazuri, promptul de comandă este pur și simplu de neînlocuit. De exemplu, atunci când doriți să executați o comandă „ping”.
De asemenea, s-ar putea să fiți surprins de numărul de comenzi rapide utile de la tastatură pe care le acceptă. Le puteți utiliza pentru a organiza totul, de la selectarea și lucrul cu textul până la repetarea comenzilor pe care le-ați tastat deja.
În general, linia de comandă este un instrument foarte util pentru acei utilizatori care lucrează în mod constant cu sistemul Windows 10. Aceștia pot fi programatori, administratori de sistem, precum și persoane care lucrează cu rețele.
În orice caz, dacă abia înveți să folosești promptul de comandă în Windows 10 și nu știi cum să ștergi textul inutil din promptul de comandă, iată cum poți face acest lucru
Cum să ștergeți ecranul promptului de comandă în Windows 10
Dacă doriți să ștergeți ecranul promptului de comandă în Windows 10, trebuie să urmați acești pași:
- În primul rând, promptul de comandă trebuie să fie deja deschis pe ecran și trebuie să existe un text (de exemplu, puteți tasta comanda „ipconfig”).
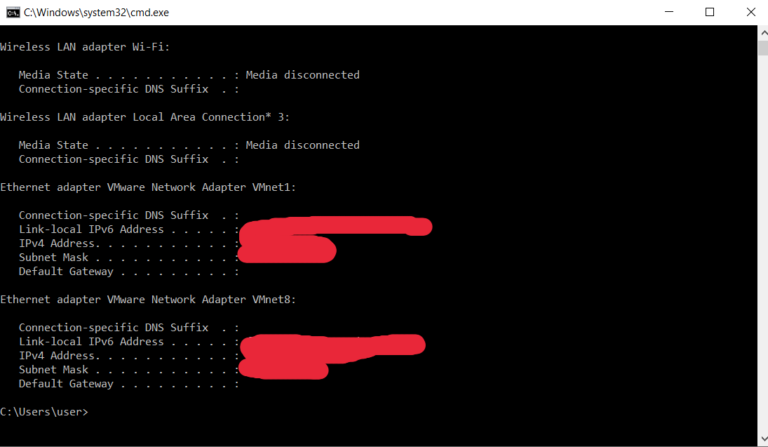
- După aceea, introduceți comanda „cls” în promptul de comandă și apăsați „Enter”.
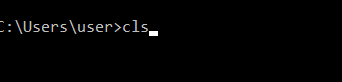
După ce ați finalizat acești pași, ecranul de comandă se va șterge. Trebuie să fiți conștient de faptul că comanda „cls” șterge toate informațiile din fereastră.
Cum să deschideți ecranul promptului de comandă în Windows 10
Dacă nu puteți deschide promptul de comandă pe PC-ul dumneavoastră cu Windows 10, puteți urma acești pași pentru a face acest lucru:
- Căutați în meniul „Start”.
- Deschideți meniul „Start” și tastați „cmd” sau expresia „command prompt” în caseta de căutare.
- Pentru a rula promptul de comandă ca administrator, trebuie să faceți clic dreapta pe programul găsit și să selectați „Run as administrator”.
- Această metodă funcționează și pe Windows 11.
- Meniul „Run”.
- Pentru a utiliza această metodă, apăsați combinația de taste „Win + R” de pe tastatură.
- După ce apare fereastra, trebuie să introduceți comanda „cmd” și să apăsați tasta Enter sau butonul „OK”.
- După aceea, promptul de comandă din Windows 10 ar trebui să se deschidă în fața dumneavoastră.
- Meniul Win-X.
- Sistemul de operare Windows 10 are un meniu util. Îl puteți deschide făcând clic dreapta pe butonul „Start” sau folosind combinația de taste „Win + X”.
- Din acest meniu puteți accesa aproape toate utilitățile de sistem de care ați putea avea nevoie pentru a configura Windows.
- Există două opțiuni disponibile aici pentru a porni promptul de comandă. Acestea sunt pur și simplu „Command Prompt” și „Command Prompt (administrator)”.
- Dacă alegeți prima opțiune, promptul de comandă va fi executat cu drepturi de utilizator, iar dacă faceți clic pe a doua opțiune, atunci promptul de comandă va fi executat cu drepturi de administrator.
- Dacă în acest meniu aveți „PowerShell” în loc de promptul de comandă, trebuie să deschideți meniul „Settings” („Win + I”), să accesați „Personalization” și să selectați „Taskbar”.
- Aici trebuie să dezactivați opțiunea care înlocuiește promptul de comandă cu Windows Power Shell.
- După dezactivarea acestei opțiuni, promptul de comandă va apărea în meniul menționat anterior și veți putea să îl executați.
Ce înseamnă Windows Terminal în Windows 11
Sistemul de operare Windows 11 are, de asemenea, un meniu care se deschide cu combinația de taste „Win + X”. Cu toate acestea, aici, în loc de promptul de comandă sau PowerShell, este disponibil un program numit „Windows Terminal”.
Terminalul Windows este un shell care vă permite să rulați diverse instrumente cu o interfață text. Aici puteți deschide promptul de comandă Windows, PowerShell, Azure Cloud Shell și Windows pentru Linux (WSL). Terminalul Windows suportă tab-uri, fonturi moderne, comenzi rapide de la tastatură și oferă o mulțime de personalizări.
Pentru a deschide promptul de comandă, trebuie mai întâi să rulați Windows Terminal. Dacă trebuie să rulați promptul de comandă cu drepturi de administrator, trebuie, de asemenea, să rulați Terminalul Windows cu drepturi de administrator.
După ce ați pornit Terminalul, deschideți meniul derulant și selectați „Command Prompt”.
De asemenea, puteți utiliza comenzi rapide de la tastatură în terminal:
- „Ctrl + Shift + 1” pentru a rula PowerShell.
- „Ctrl + Shift + 2” pentru a rula promptul de comandă.
- „Ctrl + Shift + 3” pentru a rula Azure Cloud Shell.
Cum să creați o comandă rapidă pentru a rula promptul de comandă pe desktop-ul Windows 10 sau 11
O altă opțiune pentru a deschide linia de comandă în Windows 11 sau Windows 10 este o comandă rapidă pe desktop. Pentru a utiliza această metodă, trebuie să creați o nouă comandă rapidă. Pentru a face acest lucru, faceți clic dreapta pe desktop și selectați „Create”. Apoi, faceți clic pe opțiunea „Shortcut”.
Se va deschide o fereastră pentru crearea unei comenzi rapide. În această fereastră, introduceți comanda „cmd” și faceți clic pe „Next”. După aceea, sistemul vă va cere să introduceți numele comenzii rapide și să faceți clic pe butonul „Done”.
După aceste manipulări simple, pe desktop apare o comandă rapidă pe care o puteți utiliza pentru a deschide linia de comandă. Dacă doriți, puteți rula această scurtătură cu drepturi de administrator.