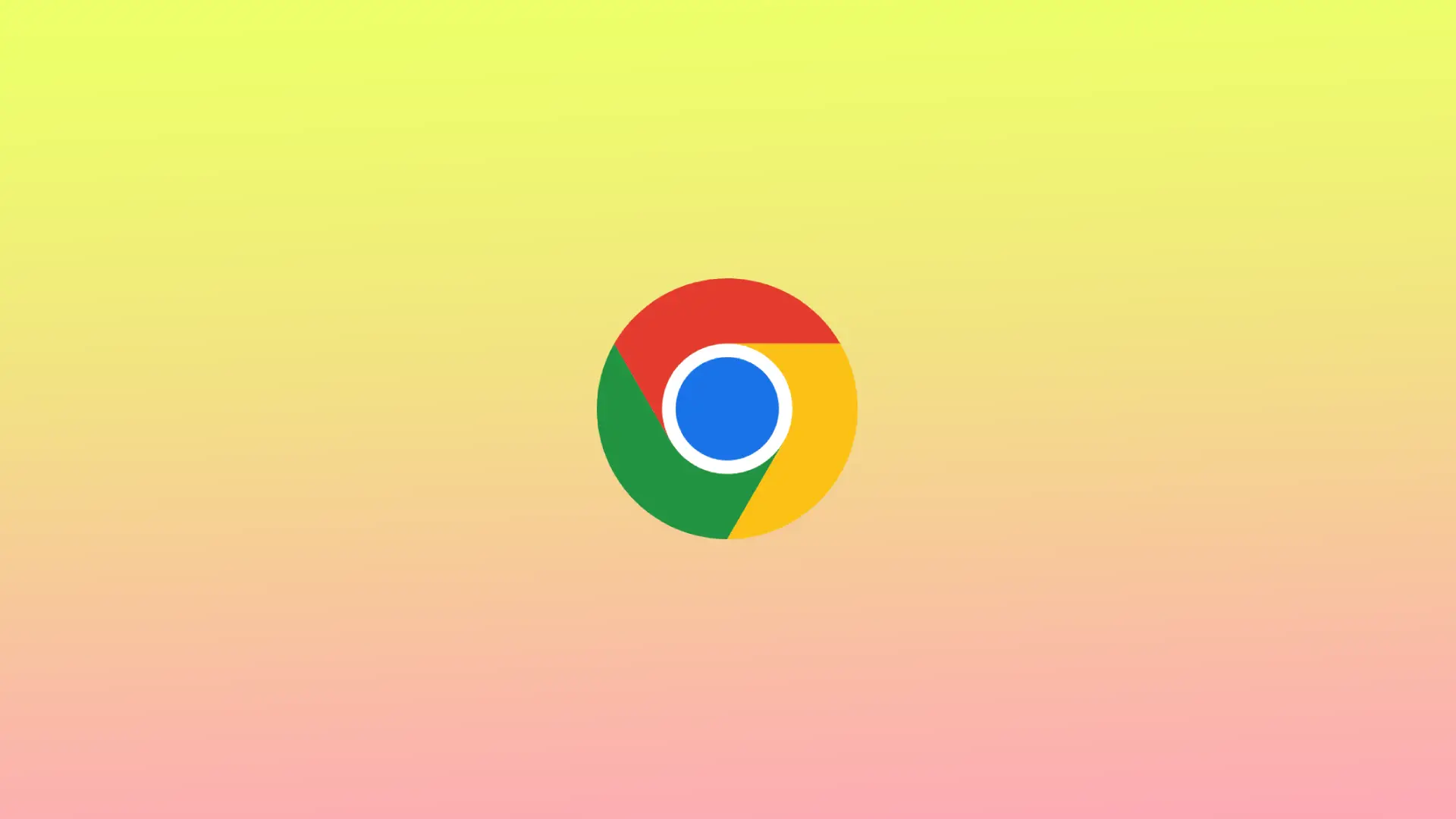În Google Chrome pe Mac, memoria cache este un depozit temporar pe care browserul îl utilizează pentru a stoca paginile web, imaginile și alte resurse utilizate frecvent. Când vizitați un site web, Chrome verifică mai întâi memoria cache pentru a vedea dacă există o copie salvată a paginii. Dacă da, încarcă pagina din memoria cache, ceea ce poate accelera timpul de încărcare.
Ștergerea cache-ului poate ajuta la îmbunătățirea performanțelor Chrome pe Mac, în special dacă observați probleme cu browserul, cum ar fi încărcarea lentă a paginilor sau afișarea necorespunzătoare a paginilor web. De asemenea, poate ajuta la eliberarea spațiului de stocare pe Mac, deoarece memoria cache poate ocupa o cantitate semnificativă de spațiu în timp.
Ce trebuie să faceți pentru a șterge memoria cache a browserului Chrome din meniul principal?
Pentru a șterge memoria cache a browserului Chrome din meniul principal, urmați acești pași:
- Deschideți Google Chrome pe Mac.
- Faceți clic pe pictograma cu trei puncte (⋮) situată în colțul din dreapta sus al ferestrei browserului.
- Faceți clic pe „History” (Istoric) din meniul derulant.
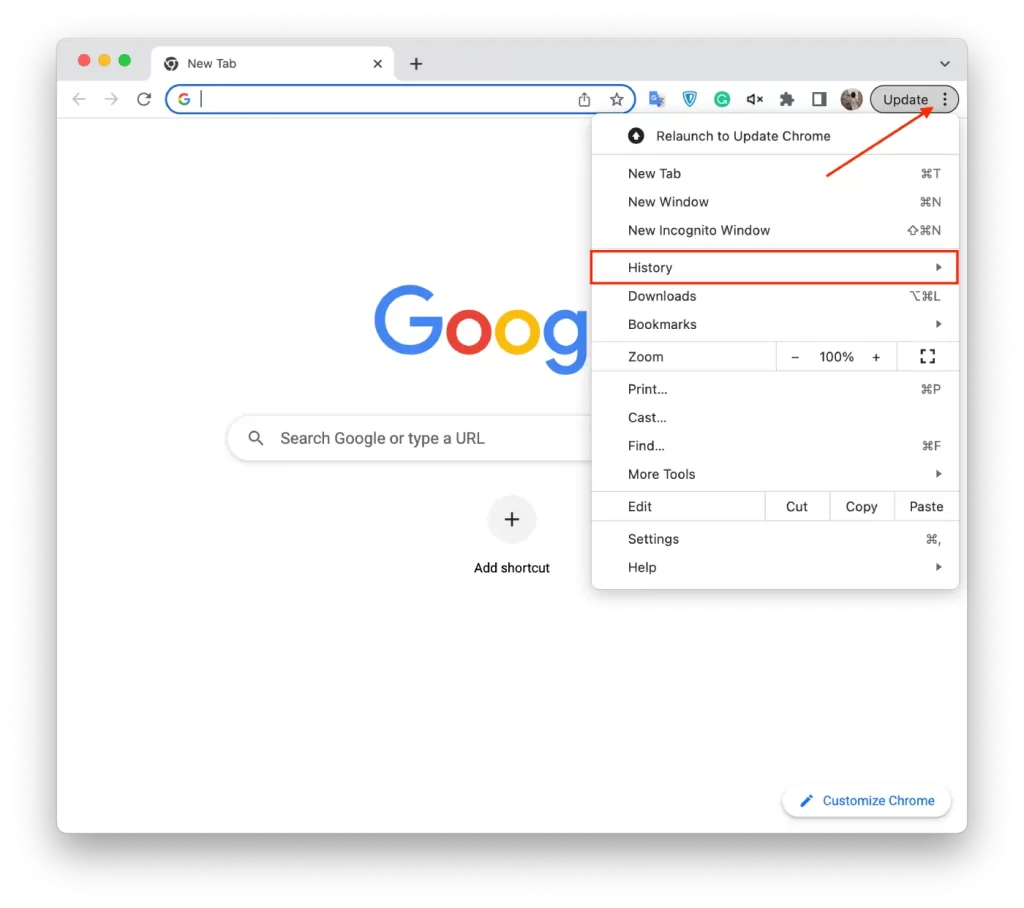
- Faceți clic pe butonul „Clear browsing data” (Ștergeți datele de navigare).
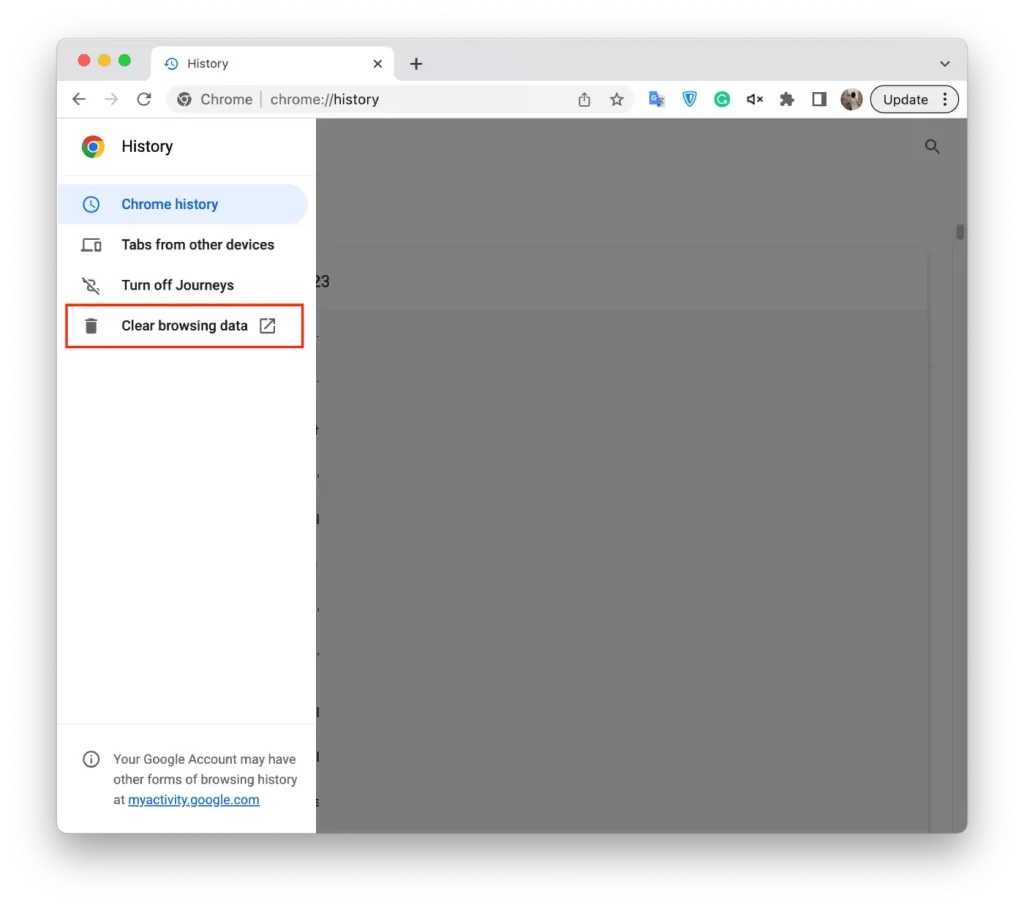
- Apoi, în fereastra pop-up care apare, selectați intervalul de timp pentru care doriți să ștergeți memoria cache. Puteți selecta „All time” (Tot timpul) pentru a șterge totul.
- Faceți clic pe „Clear browsing data” (Ștergeți datele de navigare) pentru a șterge elementele selectate din memoria cache.
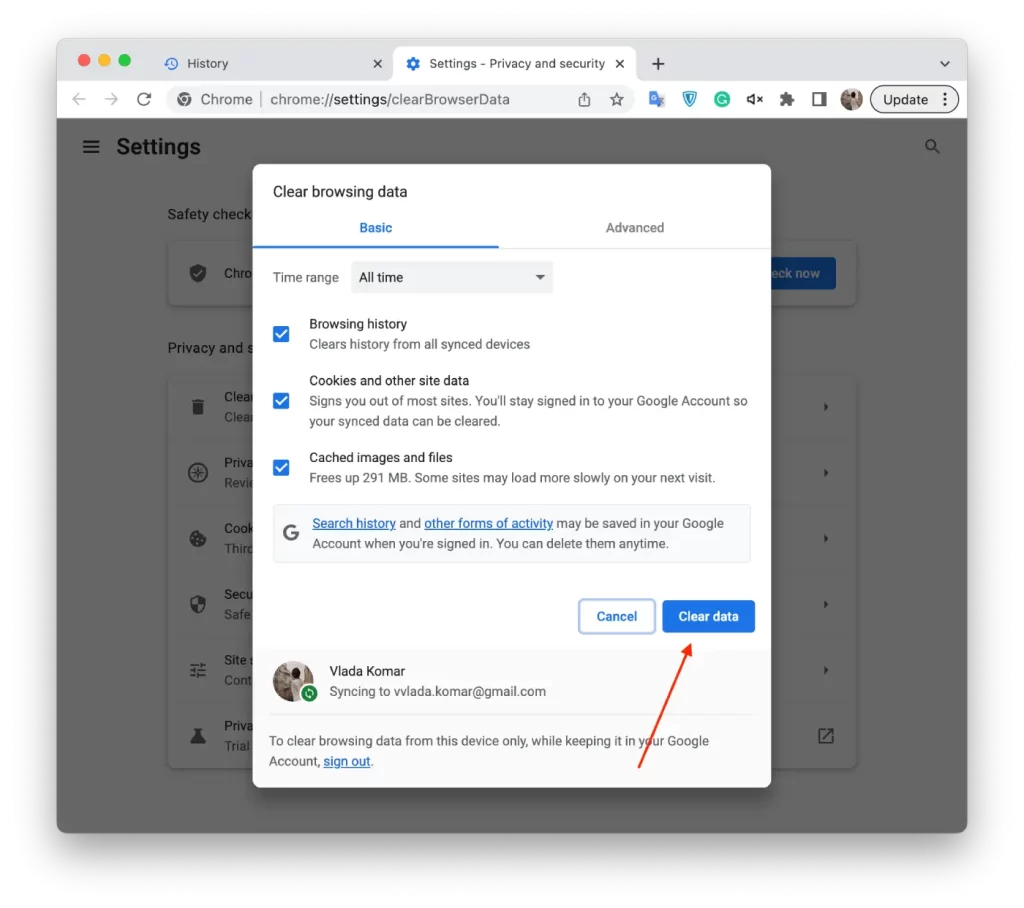
După finalizarea acestor pași, Chrome va șterge imaginile și fișierele din memoria cache pentru intervalul de timp selectat.
Ce trebuie să faci pentru a șterge memoria cache a browserului Chrome cu o comandă rapidă de la tastatură?
Pentru a șterge memoria cache a browserului Chrome cu o comandă rapidă de la tastatură pe un Mac, urmați acești pași:
- Deschideți Google Chrome pe Mac.
- Apăsați tastele „Command” + „Shift” + „Delete” de pe tastatură.
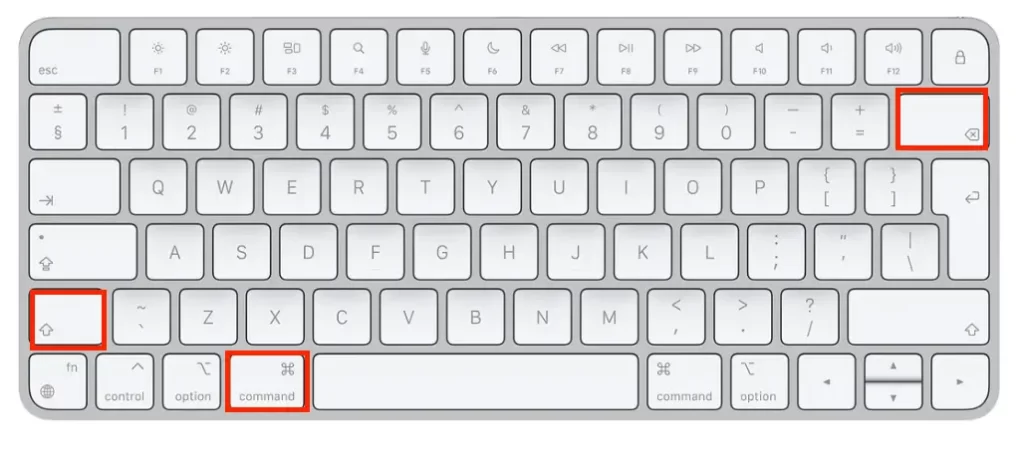
- Se va afișa fereastra „Clear browsing data” (Ștergeți datele de navigare).
- În fereastra „Clear browsing data” (Ștergeți datele de navigare), selectați intervalul de timp pentru care doriți să ștergeți memoria cache. Puteți alege „All time” (Tot timpul) pentru a șterge totul.
- De asemenea, puteți selecta și alte elemente pe care doriți să le ștergeți, cum ar fi cookie-urile, istoricul de navigare și parolele.
- Faceți clic pe „Clear data” (Șterge datele) pentru a șterge elementele selectate din memoria cache.
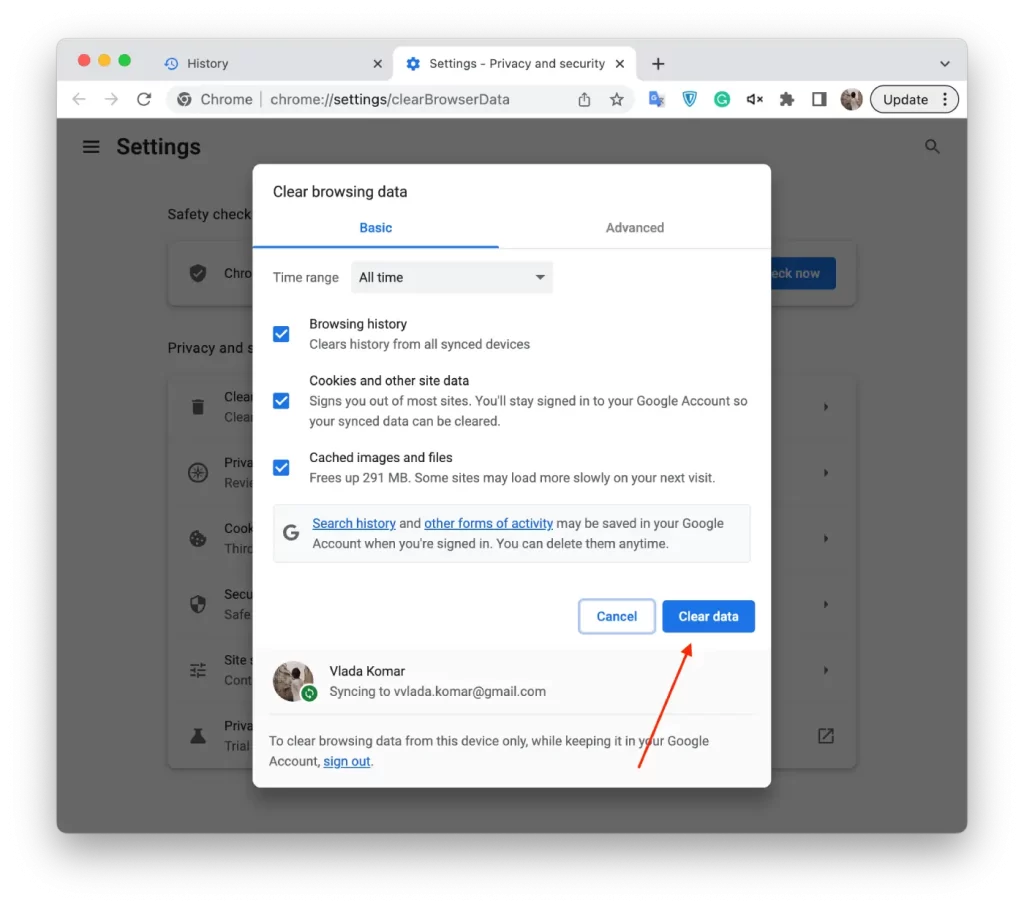
Această metodă este mai rapidă și vă oferă posibilitatea de a deschide aceeași fereastră ca în meniul principal. După acești pași, memoria cache a browserului va fi ștearsă.
De ce trebuie să ștergeți memoria cache a browserului Chrome pe Mac?
Ștergerea cache-ului browserului Chrome de pe Mac poate fi importantă din mai multe motive. În primul rând, în timp, memoria cache poate ocupa un spațiu semnificativ pe hard disk. Acest lucru poate fi deosebit de problematic dacă aveți un spațiu de stocare limitat, deoarece poate încetini Mac-ul și poate îngreuna stocarea altor fișiere sau programe.
În al doilea rând, o memorie cache coruptă poate cauza probleme cu browserul dumneavoastră, cum ar fi încărcarea lentă, erori sau blocări. Acest lucru poate fi frustrant, deoarece vă poate întrerupe experiența de navigare și face dificilă utilizarea anumitor site-uri web sau aplicații. Ștergerea cache-ului poate ajuta la rezolvarea acestor probleme și la îmbunătățirea performanței generale a browserului dvs.
În al treilea rând, ștergerea memoriei cache vă poate ajuta să vă protejați confidențialitatea. În funcție de setările dvs., browserul dvs. poate stoca informații precum datele dvs. de autentificare, istoricul paginilor vizitate sau alte date sensibile. Odată ce ștergeți memoria cache, vă puteți asigura că aceste informații sunt eliminate de pe Mac și puteți împiedica accesul altor persoane la ele.
Este recomandat să ștergeți memoria cache în mod regulat, mai ales dacă vă folosiți Mac-ul pentru sarcini importante sau dacă observați probleme cu browserul.
Care sunt principalele tipuri de cache?
Principalele tipuri de cache utilizate de Google Chrome pe Mac sunt următoarele:
Memoria cache a browserului web
Acest tip de memorie cache stochează paginile web, imaginile și alte resurse accesate frecvent pentru a îmbunătăți experiența de navigare. Atunci când vizitați un site web, Chrome verifică mai întâi memoria cache pentru a vedea dacă are o copie stocată a paginii respective. Dacă da, va încărca pagina din memoria cache, ceea ce poate accelera timpul de încărcare.
Cache pentru aplicații
Memoria cache pentru aplicații este un tip de memorie cache care stochează datele aplicațiilor web pentru a le face să ruleze mai rapid. Aplicațiile web sunt concepute pentru a funcționa offline, iar memoria cache pentru aplicații le ajută în acest sens prin stocarea resurselor de care au nevoie pentru a funcționa offline.
Cookie-uri
Cookie-urile sunt fișiere de date de mici dimensiuni pe care site-urile web le utilizează pentru a stoca informații despre dumneavoastră, cum ar fi informațiile de conectare sau preferințele. Chrome stochează modulele cookie în memoria cache pentru a facilita și accelera accesul la site-urile web pe care le vizitați frecvent.
Cache DNS
Memoria cache DNS stochează informații despre numele de domenii accesate recent și adresele IP corespunzătoare. Acest lucru ajută la accelerarea procesului de rezolvare a numelor de domenii în adrese IP atunci când vizitați un site web.
Cache pentru plugin-uri
Memoria cache pentru plugin-uri stochează date de la plugin-uri de browser, cum ar fi Adobe Flash sau Silverlight. Acestea pot include imagini, clipuri video sau alte tipuri de conținut media.
Este important de reținut că ștergerea memoriei cache va elimina toate aceste tipuri de memorii cache, ceea ce vă poate deconecta de la site-urile web, poate șterge preferințele stocate și vă poate încetini experiența de navigare până când memoria cache este reconstruită. Cu toate acestea, ștergerea memoriei cache poate contribui, de asemenea, la îmbunătățirea performanței Chrome pe Mac, în special dacă observați probleme cu browserul.