Dacă aveți probleme cu microfonul, este posibil ca acesta să nu fie configurat să funcționeze corect. În acest caz, este o idee bună să îl testați. Mulți utilizatori se întreabă dacă Windows 11 dispune de instrumente pentru a-și testa microfoanele.
De ce aveți nevoie pentru a vă testa microfonul în Windows 11
Calculatoarele personale sunt dispozitive destul de complexe și sofisticate care pot îndeplini o varietate de sarcini. Aceste dispozitive sunt capabile să gestioneze o cantitate uriașă de date și să ruleze tot felul de programe și aplicații complexe.
Cu toate acestea, întregul lor potențial este cu adevărat eliberat cu ajutorul dispozitivelor potrivite. De exemplu, cea mai comodă dactilografiere va fi posibilă doar dacă aveți o tastatură bună. Sau, de exemplu, dacă vă place să jucați jocuri online, nu vă puteți lipsi de un mouse bun și de căști pentru a auzi pașii și a atinge ținta.
Acest lucru este valabil și pentru microfon. Un microfon bun va fi o necesitate pentru persoanele care sunt chemate în mod constant de colegi sau prieteni din cauza serviciului sau doar pentru a vorbi. Pe lângă faptul că aveți un microfon bun, puteți, de exemplu, să vă înregistrați propria piesă sau podcast. În anumite cazuri, un microfon va fi un dispozitiv foarte util și fiecare utilizator de PC ar trebui să îl aibă.
Cu toate acestea, una dintre cele mai mari probleme la conectarea unui nou dispozitiv este configurarea corectă. De exemplu, reglarea sensibilității sau a volumului, a răspunsului tactil sau a ratei de reîmprospătare a ecranului.
În ceea ce privește microfonul, este foarte important să îl configurați corespunzător. Trebuie să vă asigurați că microfonul vă poate distinge clar vocea și, dacă are astfel de caracteristici, să curețe sunetul de zgomotele inutile.
Atunci când modificați o setare, cum ar fi mărirea sau micșorarea volumului, adăugarea reducerii zgomotului sau creșterea sensibilității microfonului, este bine să testați microfonul pentru a vedea dacă s-a schimbat ceva. În Windows 11 există câteva instrumente la îndemână în acest scop.
Cum puteți testa microfonul în Windows 11
De fapt, este destul de ușor să vă testați microfonul în Windows. Pentru a face acest lucru, puteți utiliza Setări PC. Pentru a face acest lucru, trebuie să:
- Deschideți Settings (Setări) pe PC, utilizând meniul Start sau combinația de taste Windows+I.
- Apoi, trebuie să accesați fila Sistem și să selectați Sunet.
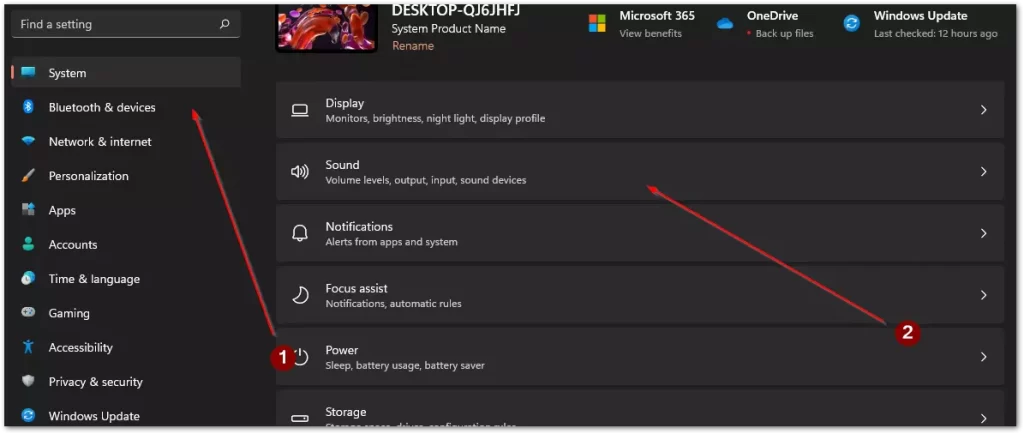
- Aici trebuie să derulați în jos până la secțiunea Input (Intrare) și să faceți clic pe dispozitivul pe care trebuie să-l testați din listă.
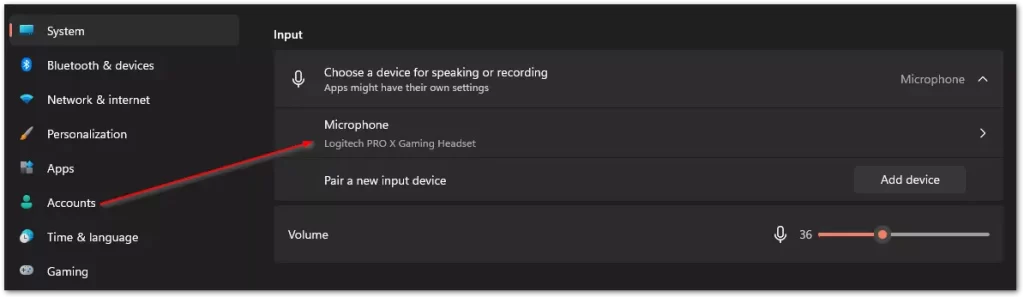
- În meniul următor, veți găsi butonul Start Test. Apoi, trebuie să vorbiți câteva secunde și să faceți clic pe Stop Test. Aici veți vedea rezultatul testului, dacă acesta este mai mic de 100 %, atunci este posibil să fie nevoie să măriți volumul microfonului în secțiunea Input Volume (Volum de intrare).
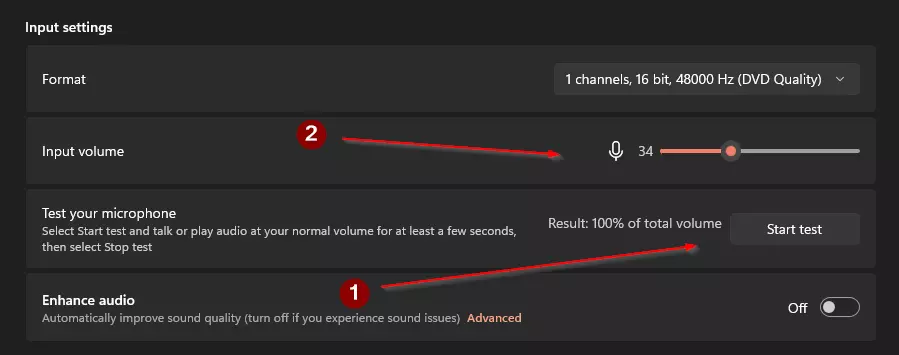
Cu acest utilitar simplu, care este deja integrat în sistemul dumneavoastră, puteți testa și modifica imediat volumul microfonului, dacă este necesar.
Cum să vă testați microfonul cu programe terțe
Pe lângă instrumentele încorporate, puteți verifica funcționalitatea microfonului și cu ajutorul unor aplicații terțe. De exemplu, puteți utiliza un program pentru comunicare și apeluri vocale, cum ar fi Discord. În plus, puteți testa microfonul folosind un software special pentru microfonul dvs.
Mulți producători de dispozitive lansează programe speciale care vă ajută să vă configurați echipamentul. De exemplu, dacă aveți o lumină de fundal, un astfel de program vă va ajuta să o controlați, precum și cu ajutorul său puteți regla sensibilitatea, volumul și alți parametri. Ca exemplu, puteți lua programul G Hub de la Logitech.
Cum să verificați microfonul cu Discord
Dacă aveți Diskord pe computer, puteți verifica rapid microfonul cu ajutorul acestei aplicații. Alte programe similare au, de asemenea, de obicei, instrumente similare pentru a vă verifica microfonul. Pentru a rula un test de microfon în Diskord, trebuie să:
- Deschideți aplicația Discord pe PC.
- Apoi, trebuie să faceți clic pe roata din colțul din stânga jos al ferestrei.
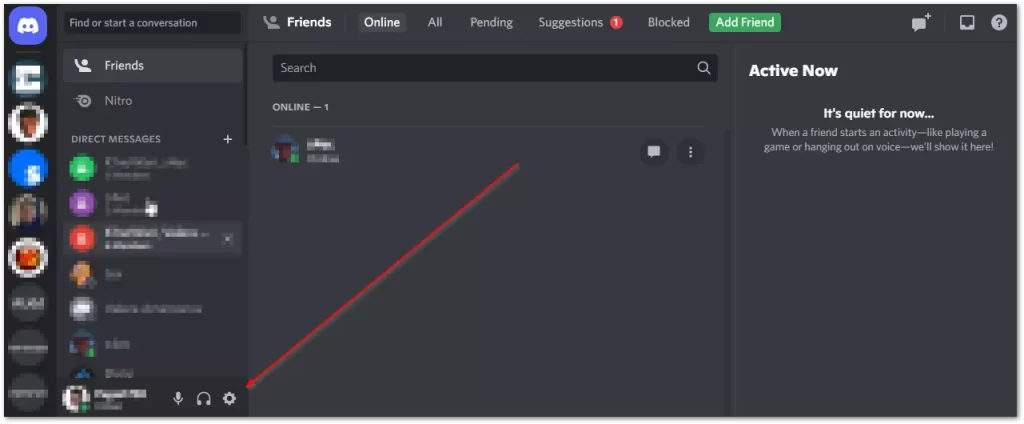
- Aici trebuie să accesați fila Voice & Video.
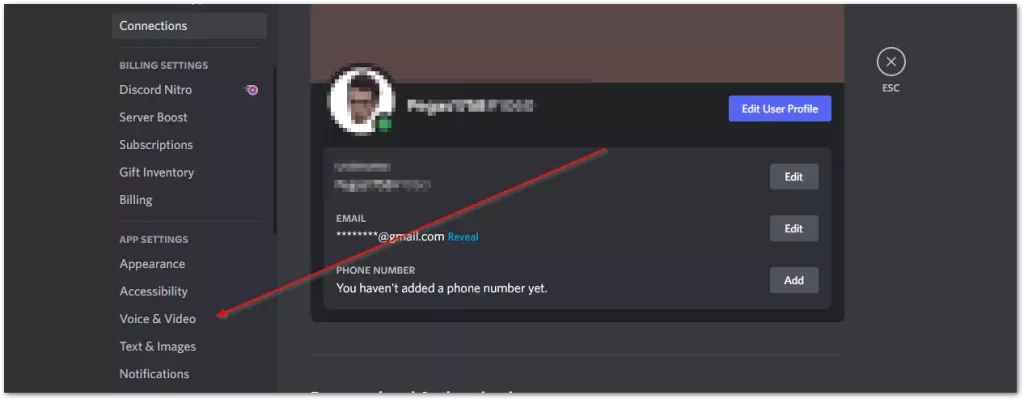
- În continuare, trebuie să faceți clic pe butonul Let’s Check (Să verificăm) din fila Mic Test (Test microfon).
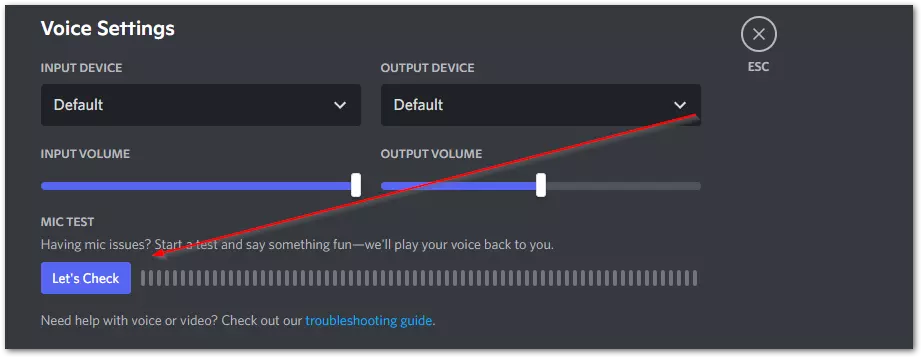
Acum vă puteți auzi vocea atunci când vorbiți și puteți verifica singur volumul și calitatea sunetului din dispozitiv.
Cum să testați microfonul cu aplicația G Hub
Dacă hardware-ul dumneavoastră are o aplicație de la un dezvoltator pentru a-l configura, ar trebui să o instalați pentru ca sistemul să instaleze toate driverele actualizate. Astfel de aplicații au, de asemenea, un instrument pentru a testa hardware-ul. De exemplu, aplicația Logitech G Hub are această funcție.
- În primul rând, deschideți aplicația Logitech G Hub.
- Apoi, trebuie să selectați dispozitivul în lista de dispozitive.
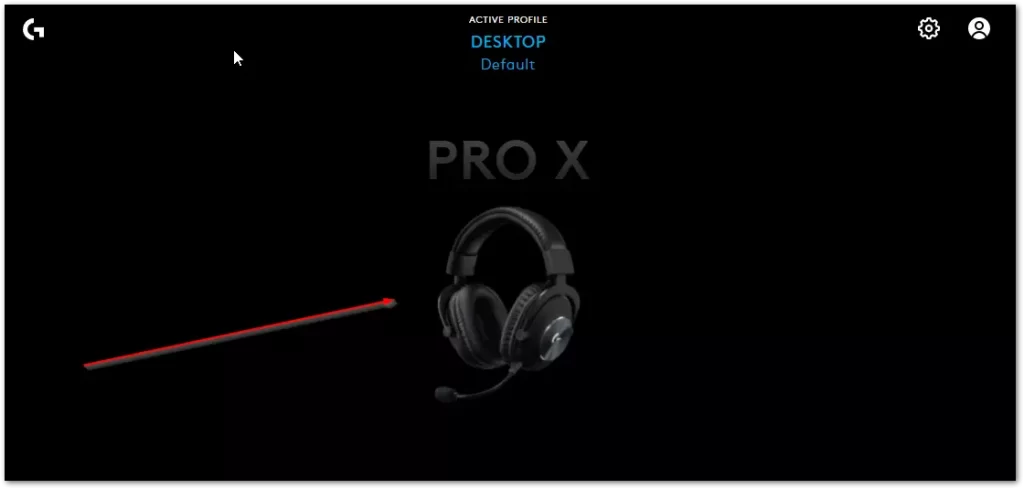
- În fila următoare, trebuie să faceți clic pe pictograma microfonului din partea stângă a ecranului.
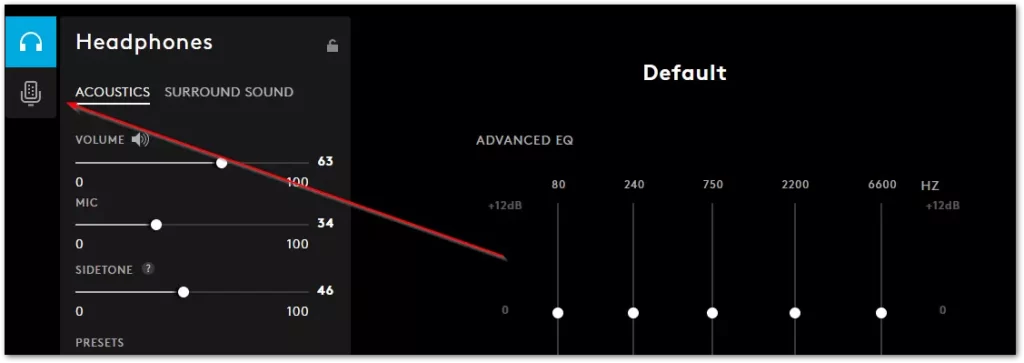
- Aici trebuie să faceți clic pe butonul cu un cerc roșu și apoi să vorbiți în microfon timp de câteva secunde pentru a începe testul. Apoi opriți înregistrarea și redați-o pentru a vedea dacă microfonul este configurat corect.
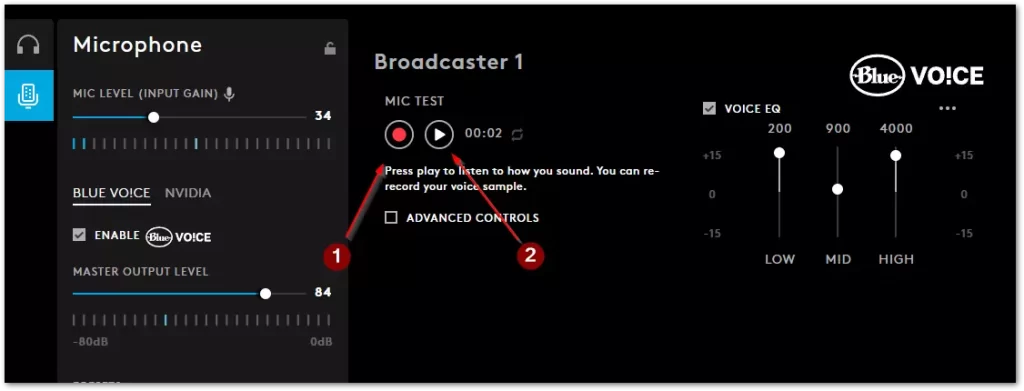
Cu ajutorul acestor programe și instrumente simple puteți testa rapid microfonul. Aceste programe și instrumente vă vor ajuta, de asemenea, să vă configurați corect microfonul și să îl pregătiți pentru utilizare.









