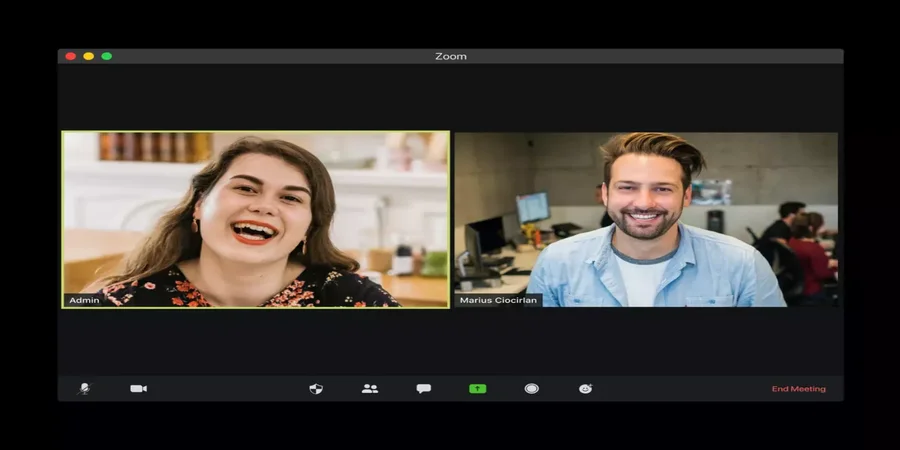Când vă înregistrați un cont la Zoom, trebuie să vă specificați numele, care va fi vizibil pentru ceilalți utilizatori ai platformei. Cu toate acestea, ulterior, datele de profil pot fi editate, de exemplu, dacă numele de familie a fost specificat incorect sau din orice alt motiv. Trebuie doar să înțelegeți cum să vă schimbați numele în Zoom.
De ce trebuie să vă schimbați numele pe Zoom
Zoom este o aplicație populară pentru conferințe și întâlniri online. Și-a câștigat popularitatea în principal pentru că, din cauza pandemiei de coronavirus, mulți angajați ai diferitelor companii, studenți și elevi au fost mutați la muncă și educație la distanță.
În graba unei zile aglomerate la serviciu sau la școală, putem uneori să facem o greșeală și să ne introducem numele în mod incorect atunci când ne înregistrăm într-o nouă aplicație. Sau, pur și simplu, utilizatorul obișnuit trebuie să își schimbe numele.
Ei bine, iată cum să vă schimbați numele pe Zoom în diferite moduri.
Cum să vă schimbați numele în aplicația Zoom pe un dispozitiv iOS
Dacă doriți să vă schimbați numele în aplicația Zoom de pe dispozitivul iOS, trebuie să urmați acești pași:
- Mai întâi de toate, deschideți aplicația Zoom pe dispozitivul iOS și conectați-vă la contul dumneavoastră Zoom, dacă este necesar.
- După aceea, atingeți fila „More” (Mai multe) din colțul din dreapta jos al ecranului.
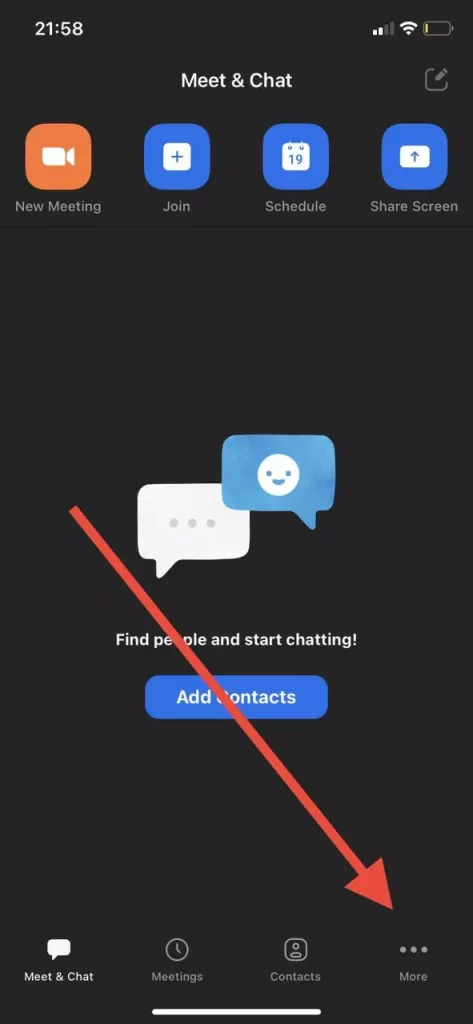
- Apoi, alegeți bannerul cu numele și adresa dvs. de e-mail din partea superioară a ecranului.
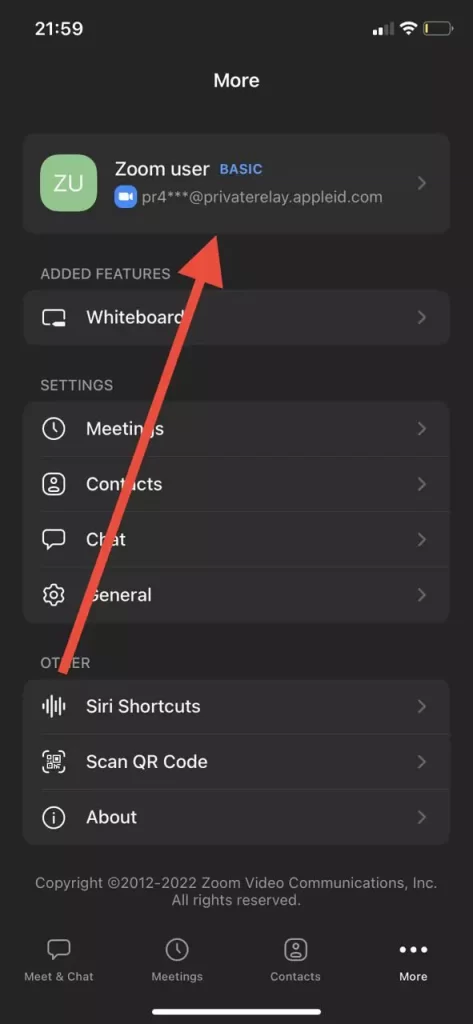
- Apoi, apăsați pe opțiunea „Display Name” (Nume afișat).
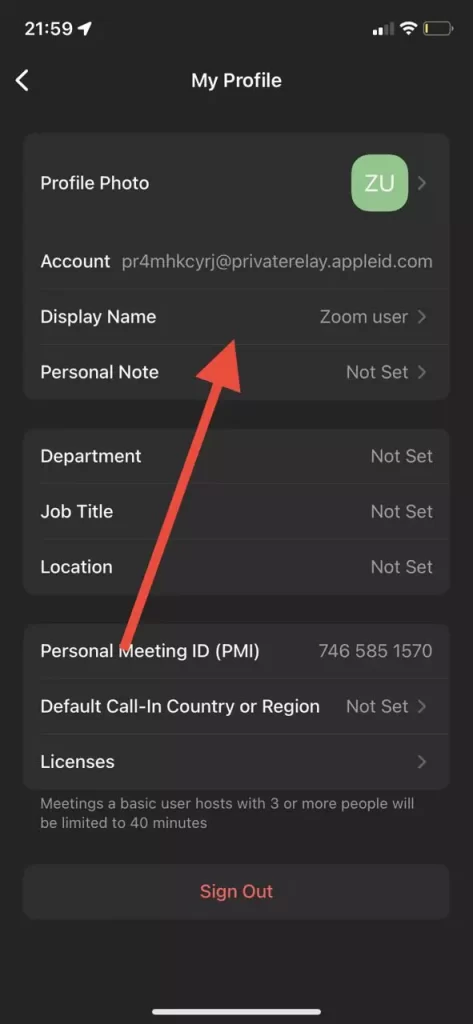
- În cele din urmă, introduceți noul nume în câmpul de text special și atingeți „Save”.
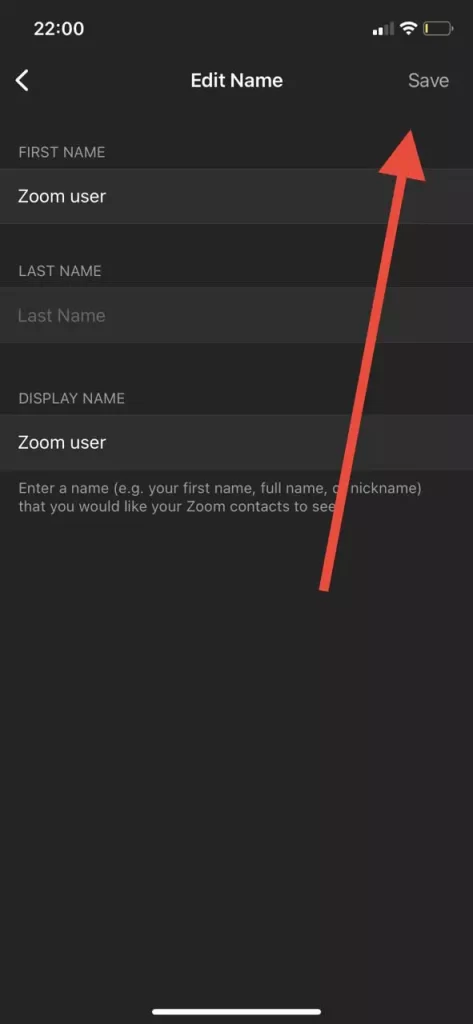
După ce ați finalizat acești pași, veți putea să vă schimbați numele în aplicația Zoom de pe dispozitivul iOS.
Cum să vă schimbați numele în aplicația Zoom pe un dispozitiv Android
Dacă doriți să vă schimbați numele în aplicația Zoom de pe dispozitivul Android, trebuie să urmați acești pași:
- Mai întâi de toate, deschideți aplicația Zoom pe dispozitivul Android și conectați-vă la contul dumneavoastră Zoom, dacă este necesar.
- După aceea, atingeți fila „More” (Mai multe) din colțul din dreapta jos al ecranului.
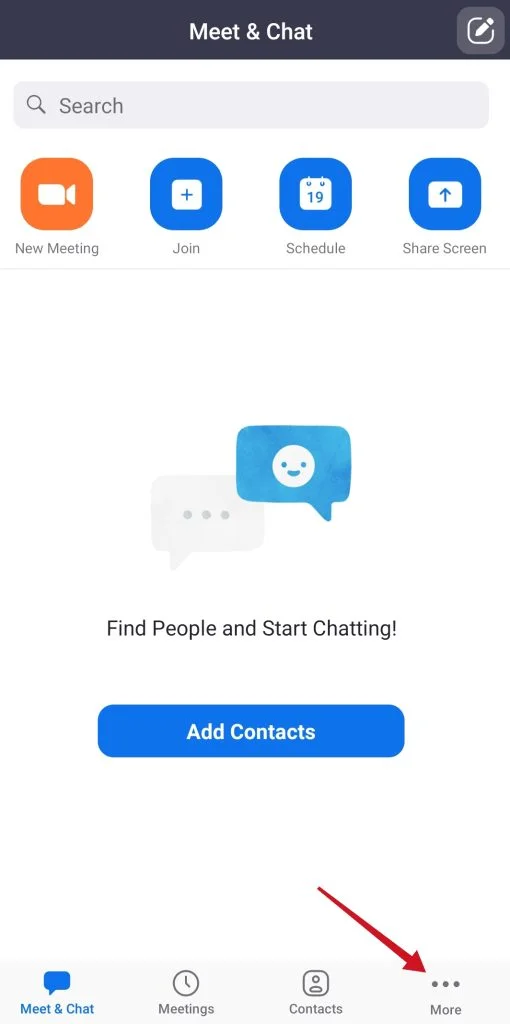
- Apoi, apăsați pe bannerul cu numele și adresa dvs. de e-mail din partea superioară a ecranului.
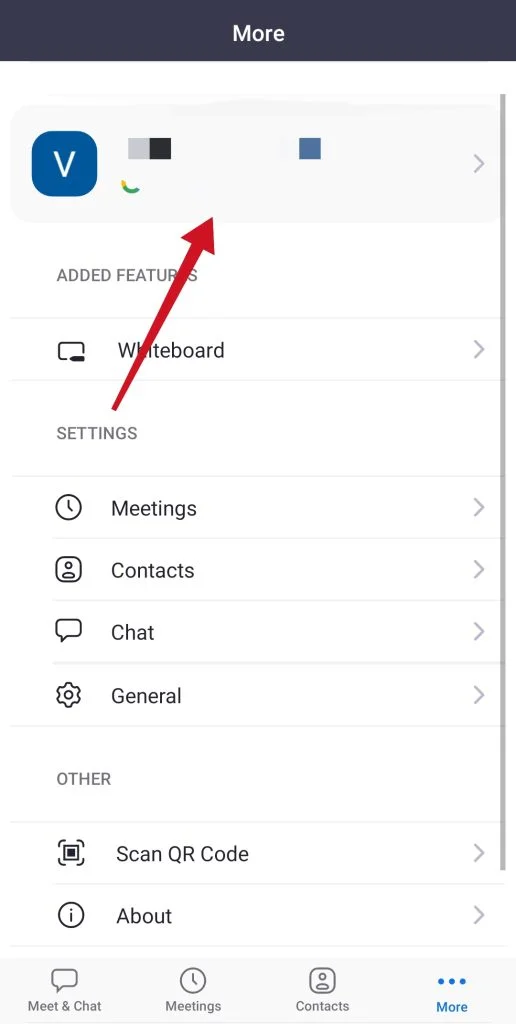
- Apoi, apăsați pe opțiunea „Display Name” (Nume afișat).
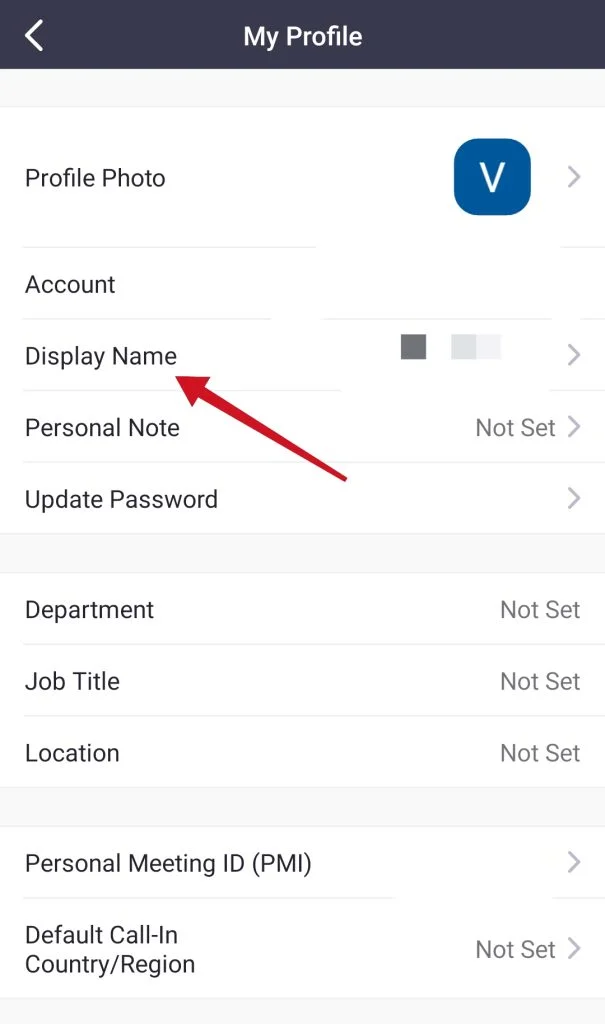
- În cele din urmă, introduceți noul nume în câmpul de text special și atingeți „Save”.
După ce ați finalizat acești pași, veți putea să vă schimbați numele în aplicația Zoom de pe dispozitivul dvs. Android.
Cum să vă schimbați numele în aplicația Zoom de pe un PC
Dacă doriți să vă schimbați numele în aplicația Zoom de pe PC, trebuie să urmați acești pași:
- La început, lansați aplicația Zoom pe PC și conectați-vă la contul dumneavoastră Zoom, dacă este necesar.
- Apoi, faceți clic pe pictograma profilului dvs. din colțul din dreapta sus al ferestrei.
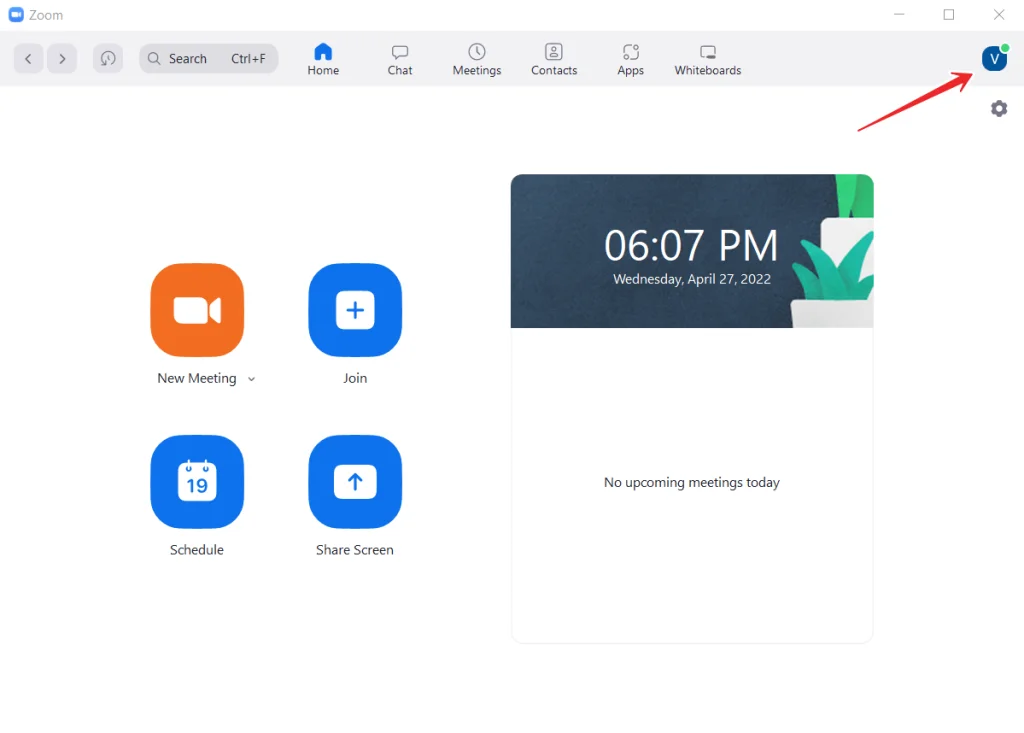
- După aceea, selectați „Profilul meu” din meniul derulant.
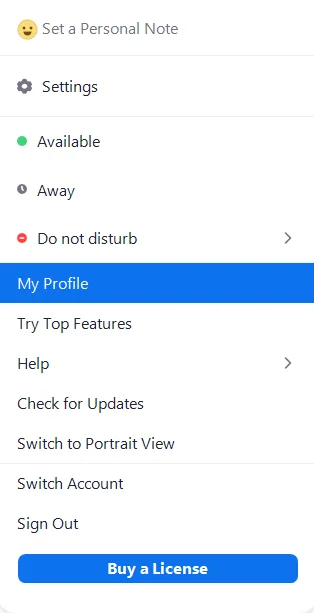
- În continuare, browserul dvs. implicit va deschide o filă cu site-ul web Zoom, care vă va solicita să vă conectați la contul dvs.
- Odată ce v-ați conectat la contul dvs., veți fi direcționat către o pagină în care sunt disponibile setările profilului dvs.
- Faceți clic pe opțiunea „Edit” (Editare), situată în colțul din dreapta numelui dumneavoastră.
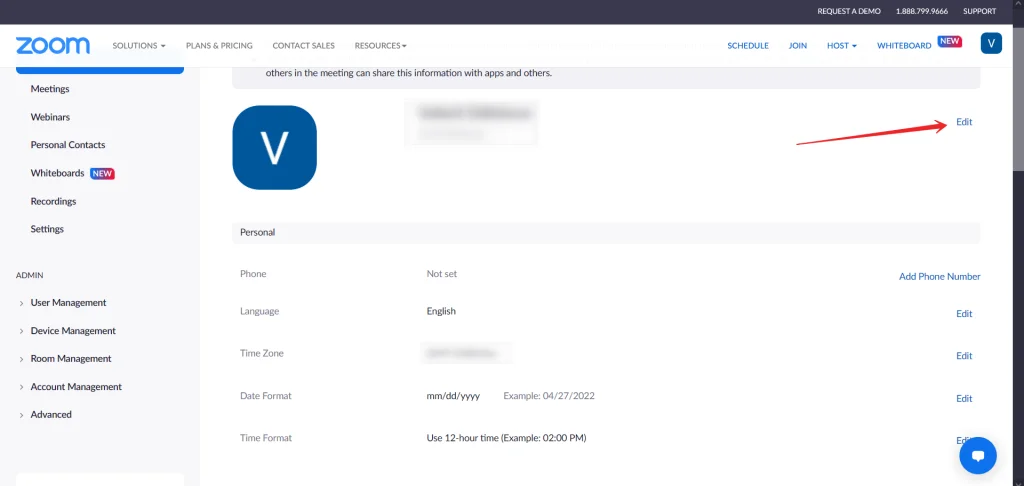
- În cele din urmă, introduceți noul nume în câmpul de text „Display Name” și faceți clic pe „Save”.
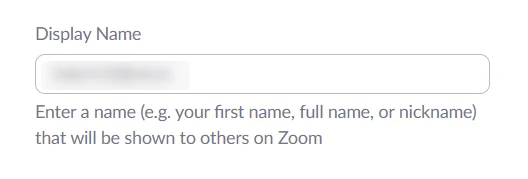
După ce ați finalizat acești pași, veți putea să vă schimbați numele în aplicația Zoom de pe PC.
Cum să vă schimbați numele pe Zoom folosind un site web
Dacă doriți să vă schimbați numele pe Zoom folosind un site web, trebuie să urmați acești pași:
- Lansați un browser web și accesați site-ul oficial Zoom.
- Apoi, faceți clic pe link-ul „Contul meu” din colțul din dreapta sus al ecranului și conectați-vă la contul dumneavoastră Zoom.
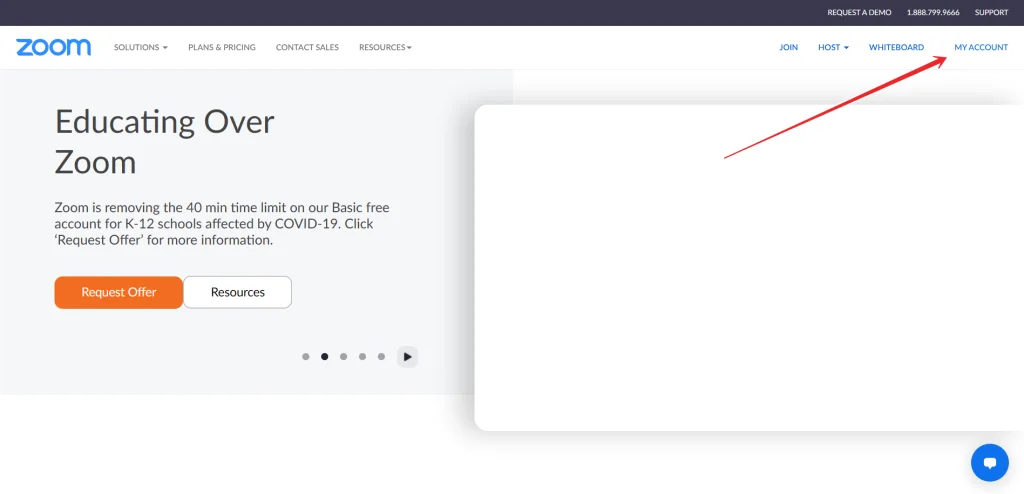
- După aceea, faceți clic pe opțiunea „Edit” (Editare), situată în colțul din dreapta numelui dumneavoastră.
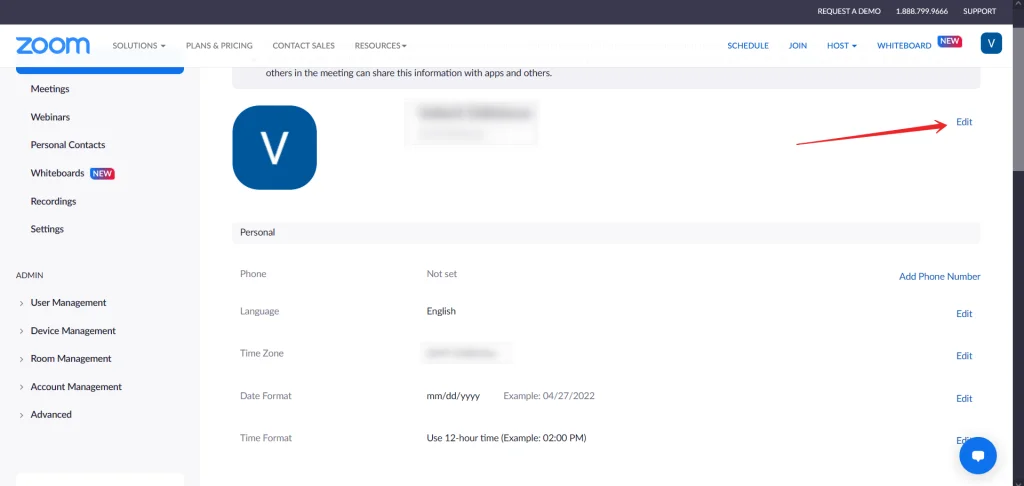
- Apoi, introduceți numele dvs. în câmpul de text „Display Name”.
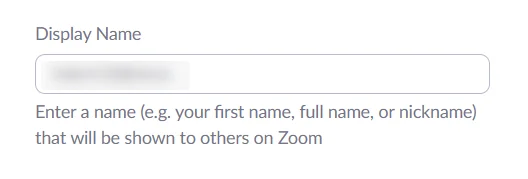
- În cele din urmă, defilați în jos și faceți clic pe „Save”.
După ce ați finalizat acești pași, veți putea să vă schimbați numele pe site-ul web Zoom.
Cum să vă schimbați numele pe Zoom în timpul unei ședințe
Uneori se întâmplă ca numele nostru să fie afișat incorect în timpul unei conferințe sau al unei reuniuni și trebuie schimbat imediat. Pentru a vă schimba numele afișat în timpul unei ședințe, trebuie să urmați acești pași:
- Atingeți „Participants” (Participanți), situat în bara de instrumente din partea de jos a ferestrei reuniunii.
- Treceți peste numele dvs. și selectați „Mai multe” (desktop) sau atingeți-vă numele (mobil).
- Selectați „Rename”.
- Introduceți noul nume și faceți clic pe „Rename” sau „Done”.
De asemenea, trebuie să știți că administratorul conferinței poate modifica setările și poate interzice schimbarea numelui în timpul reuniunii. Din acest motiv, în unele cazuri, este mai bine să vă asigurați din timp că numele dvs. este introdus corect.