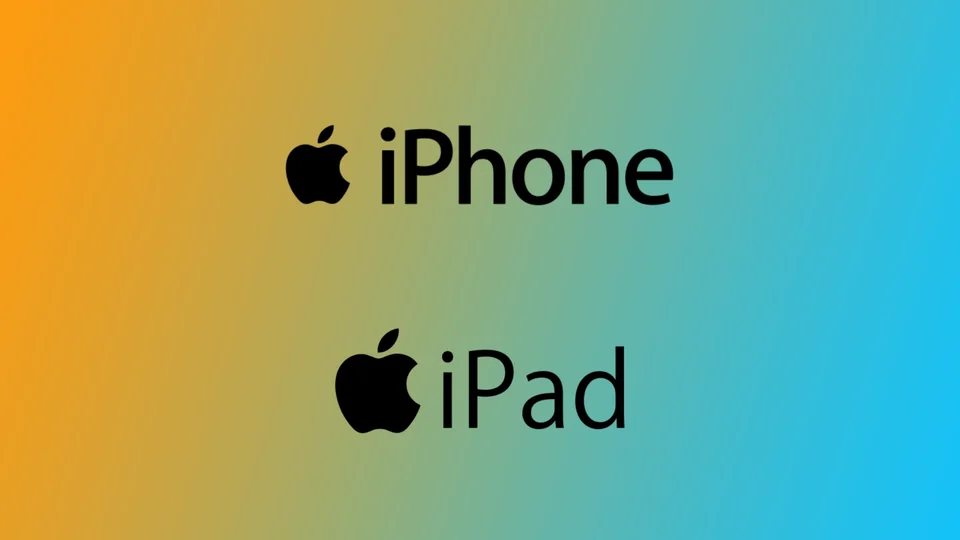Deși conectarea unui iPhone la un iPad prin Bluetooth este posibilă, nu are sens. Din moment ce iOS și iPadOS nu au o funcție de transfer de date prin Bluetooth. Pentru aceasta, trebuie să folosești tehnologia AirDrop, care funcționează cu Bluetooth, dar nu are nevoie ca cele două dispozitive să fie conectate permanent.
AirDrop vă permite să trimiteți conținut de pe un iPhone pe un iPad fără o conexiune Bluetooth. Puteți trimite cu ușurință videoclipuri, fotografii și muzică de pe iPhone pe iPad fără cabluri sau setări suplimentare.
Poți sincroniza iPhone cu iPad prin Bluetooth?
Deși conectarea unui iPhone la un iPad prin Bluetooth este posibilă din punct de vedere tehnic, este imposibil să „sincronizezi” dispozitivele în modul în care ai putea crede.
Bluetooth poate stabili o conexiune fără fir între două dispozitive, dar nu este utilizat de obicei pentru sincronizarea datelor între dispozitivele iOS. În schimb, sincronizarea datelor se realizează, de obicei, prin rețele Wi-Fi sau celulare, folosind AirDrop sau alte servicii de la terți.
AirDrop necesită Bluetooth pentru a funcționa?
Da, AirDrop necesită Bluetooth pentru a funcționa. AirDrop este o funcție de partajare a fișierelor fără fir, dezvoltată de Apple, care permite utilizatorilor să partajeze rapid și ușor fișiere între dispozitivele Apple aflate în apropiere.
AirDrop utilizează Bluetooth pentru a descoperi dispozitivele din apropiere și pentru a crea o rețea Wi-Fi peer-to-peer securizată între acestea. Odată ce rețeaua Wi-Fi este stabilită, fișierele pot fi transferate direct între dispozitive la viteze mari, fără o conexiune la internet.
Bluetooth este utilizat pentru descoperirea dispozitivului și conectarea celor două dispozitive, în timp ce rețeaua Wi-Fi este utilizată pentru transferul de date. Bluetooth ajută la asigurarea apropierii dintre dispozitive și la stabilirea unei conexiuni sigure între acestea.
Pentru a utiliza AirDrop, ambele dispozitive trebuie să aibă activate Wi-Fi și Bluetooth. Conexiunea Bluetooth este utilizată pentru a descoperi și împerechea dispozitivele, în timp ce conexiunea Wi-Fi este utilizată pentru transferul de fișiere.
Cum să trimiți fișiere de pe iPhone pe iPad fără fir
AirDrop este o modalitate excelentă de a trimite fișiere fără fir între iPhone și iPad. Vă permite să transferați rapid și ușor fotografii, clipuri video, documente și alte fișiere fără cabluri sau software suplimentar. Iată care sunt pașii pentru a trimite fișiere de pe iPhone pe iPad folosind AirDrop:
- Asigură-te că AirDrop este activat atât pe iPhone, cât și pe iPad. Poți face acest lucru glisând în jos din partea dreaptă sus a ecranului pentru a deschide Centrul de control.
- Apoi, cel mai bine ar fi să faceți o apăsare lungă pe fila Rețele.
- După aceea, apăsați pe pictograma AirDrop. De acolo, selectați „Everyone” (Toată lumea) sau „Contacts Only” (Doar contactele) pentru a permite ca dispozitivul dvs. să poată fi descoperit de alte dispozitive care utilizează AirDrop.
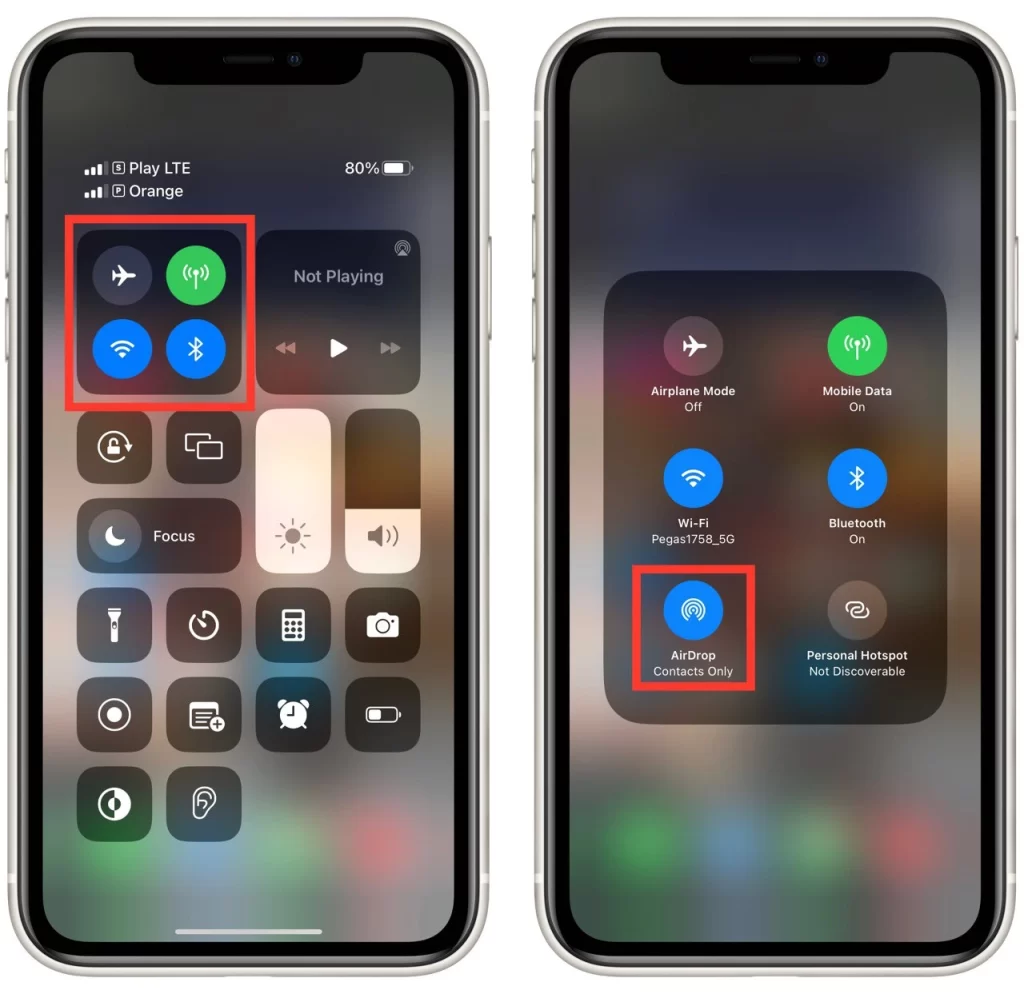
- Deschideți aplicația care conține fișierul pe care doriți să îl trimiteți pe iPhone. De exemplu, deschideți aplicația Photos pentru a trimite o fotografie. Dacă doriți să trimiteți un document, deschideți aplicația Fișiere.
- Găsiți fișierul pe care doriți să îl trimiteți și atingeți-l pentru a-l deschide.
- Atingeți pictograma Share, care arată ca un pătrat cu o săgeată în sus. Astfel, se va deschide o listă de opțiuni de partajare.
- Găsiți și selectați opțiunea AirDrop din opțiunile de partajare. Dispozitivul dvs. va căuta acum dispozitivele din apropiere care utilizează, de asemenea, AirDrop.
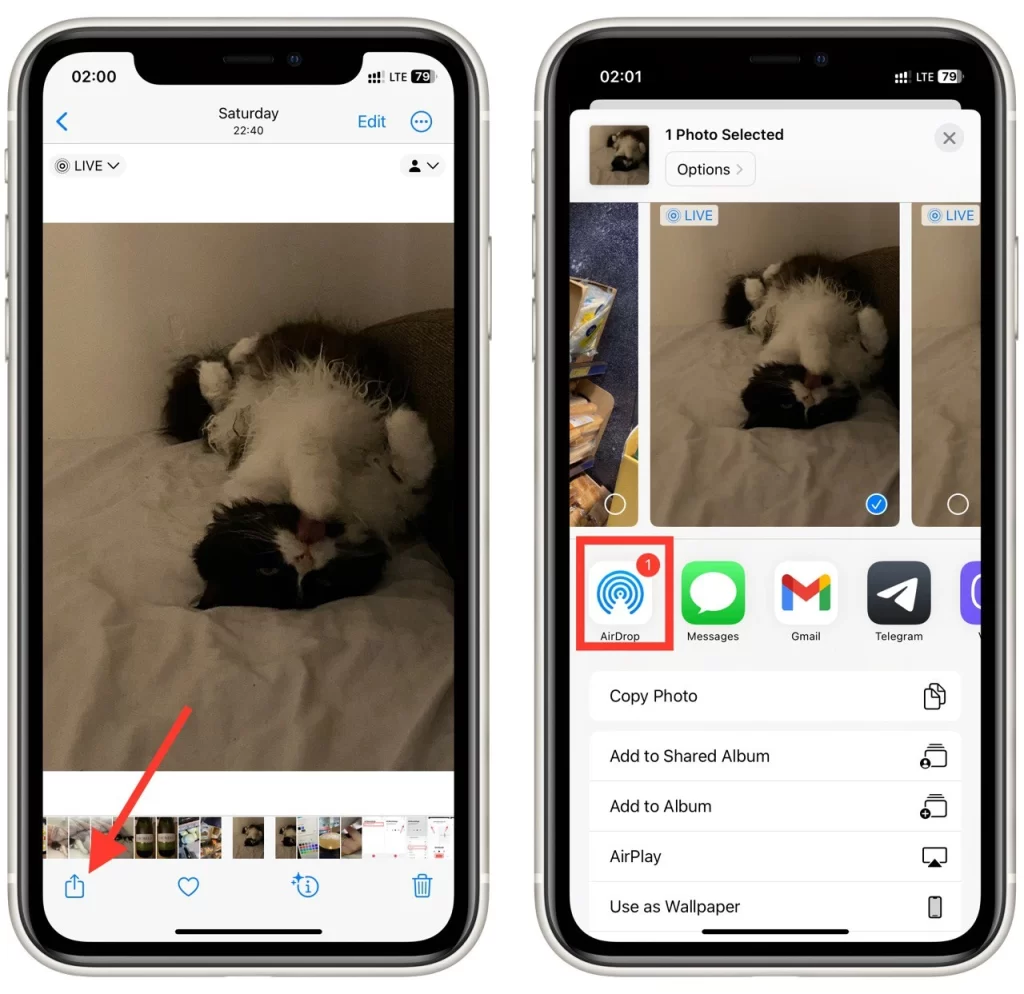
- Alegeți iPad-ul din lista de dispozitive din apropiere care apare. Atingeți ușor pictograma iPad-ului dvs. pentru a trimite fișierul.
Dacă este vorba de iPad, fișierul ar trebui să se mute instantaneu pe acesta și se va deschide într-o aplicație compatibilă. Dacă iPad-ul este conectat la un alt iCloud, va trebui să confirmi acceptarea cu butonul „Accept” (Acceptare)
Asta e! AirDrop este o modalitate simplă și eficientă de a transfera fișiere între iPhone și iPad în mod wireless. Asigură-te că ambele dispozitive au AirDrop activat și sunt conectate la aceeași rețea Wi-Fi pentru a te asigura că transferul se desfășoară fără probleme.
Ce este funcția Handoff și cum să sincronizezi iPhone și iPad cu aceasta
Funcția Handoff este o caracteristică a suitei Continuity de la Apple care vă permite să faceți tranziția între iPhone și iPad în timp ce lucrați cu ușurință. Cu Handoff, poți începe o sarcină pe un dispozitiv și apoi o poți relua pe celălalt, sincronizând fără probleme progresul tău. De exemplu, puteți începe să compuneți un e-mail pe iPhone și apoi să reluați de unde ați rămas pe iPad, fără să pierdeți niciun moment.
Pentru a utiliza Handoff pentru a vă sincroniza iPhone și iPad, trebuie să vă asigurați că ambele dispozitive sunt conectate la același cont iCloud, că Bluetooth este activat și că sunt conectate la aceeași rețea Wi-Fi. Iată cum să activezi Handoff pe iPhone și iPad:
- Pe iPhone, accesați Setări > General > AirPlay & Handoff.
- Asigurați-vă că „Handoff” este activat.
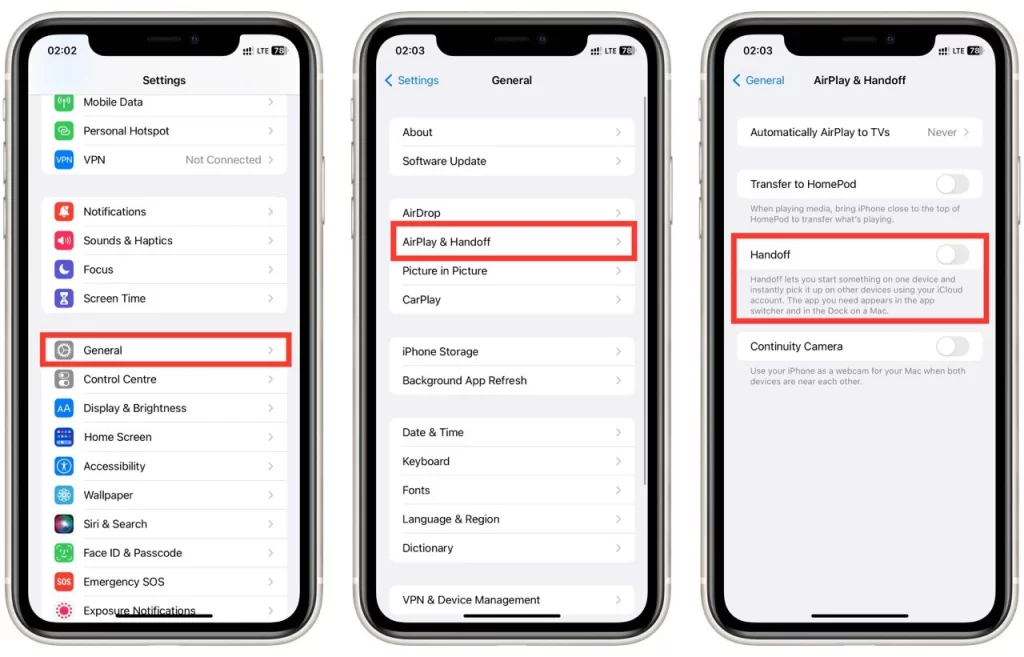
- Pe iPad, accesează Setări > General > Handoff.
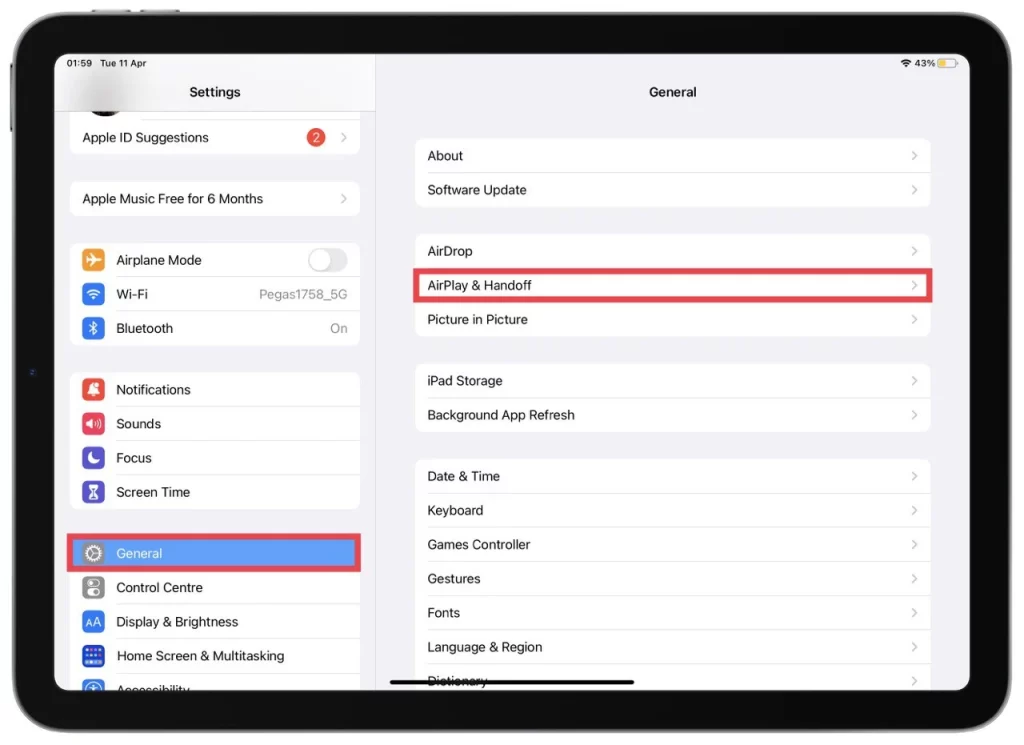
- Asigurați-vă că „AirPlay & Handoff” este activat.
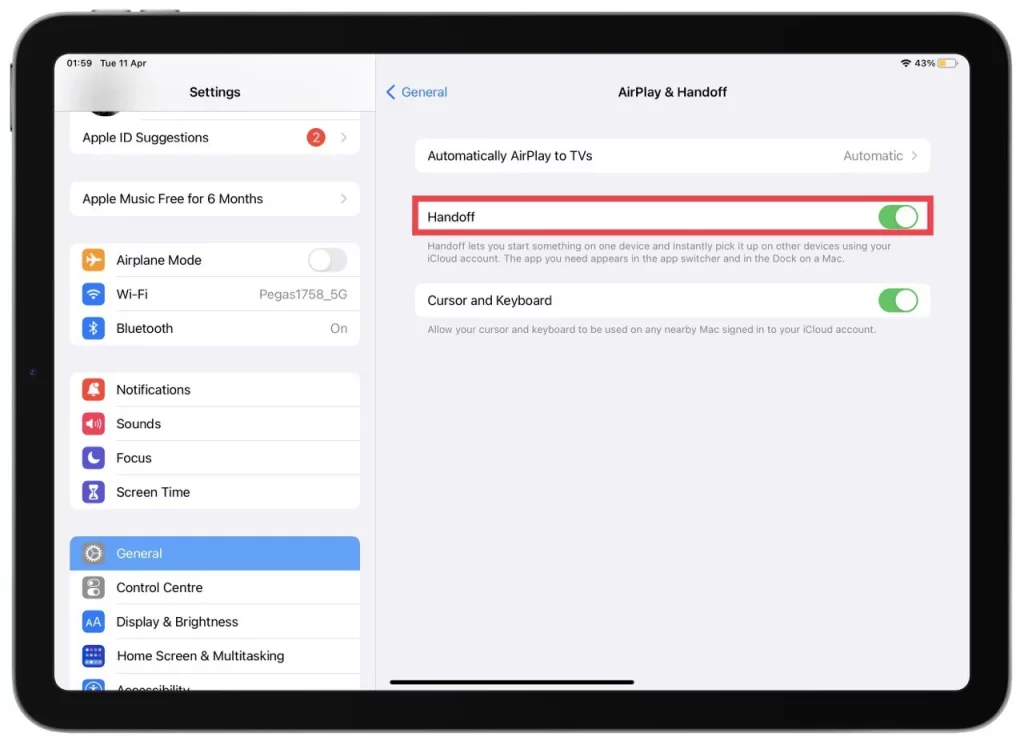
Odată ce Handoff este activat, puteți începe să îl utilizați pentru a comuta între dispozitivele dvs. fără probleme. De exemplu, dacă citiți un articol pe iPhone și doriți să treceți la iPad, căutați pictograma Handoff pe ecranul de blocare sau în comutatorul de aplicații. Această pictogramă seamănă cu pictograma aplicației pentru sarcina la care lucrați, cu o mică insignă care indică faptul că Handoff este disponibil. Trage cu degetul în sus pe pictogramă pentru a continua sarcina pe iPad.
Pentru a utiliza Handoff pentru a începe o sarcină nouă pe un dispozitiv și a o continua pe celălalt, urmați acești pași:
- Începeți sarcina pe un singur dispozitiv. De exemplu, puteți începe să compuneți un e-mail pe iPhone.
- Când sunteți gata să treceți la celălalt dispozitiv, căutați pictograma Handoff pe ecranul de blocare sau în comutatorul de aplicații. Dacă Handoff este disponibil, pictograma va apărea.
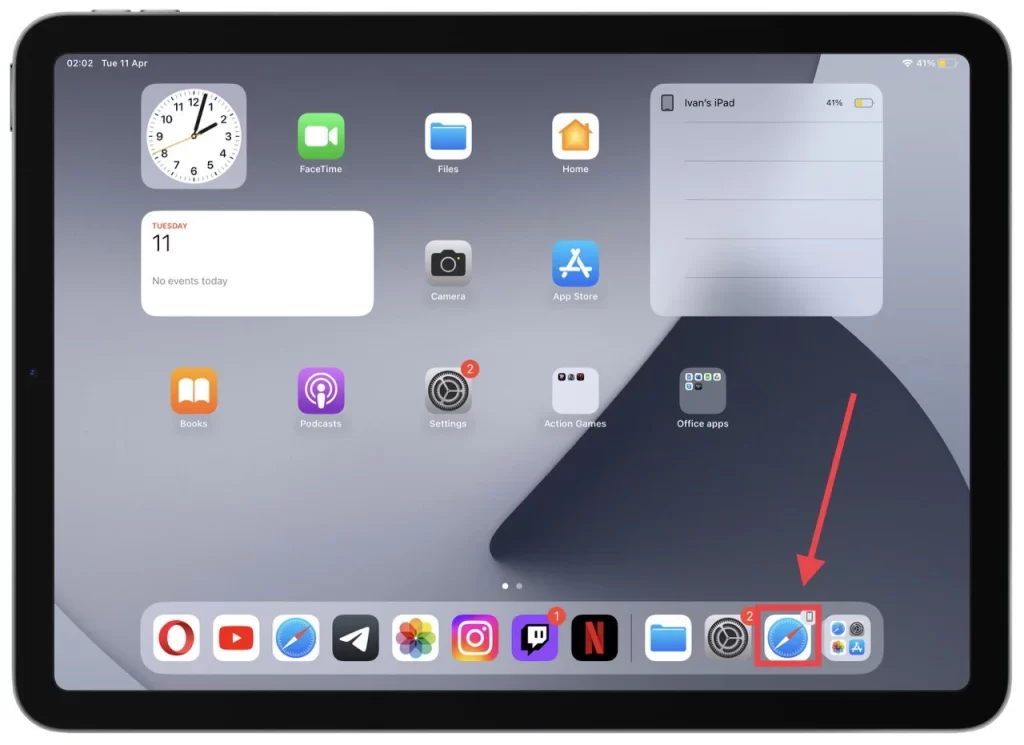
- Trageți cu degetul pe pictograma Handoff pentru a continua sarcina pe celălalt dispozitiv. De exemplu, ați putea glisa în sus pe pictograma Mail pentru a continua redactarea e-mailului pe iPad.
- După ce ați terminat sarcina, salvați-o și închideți aplicația. Progresul dvs. va fi sincronizat între cele două dispozitive, astfel încât să puteți relua oricând de unde ați rămas.
Handoff este o modalitate excelentă de a rămâne productiv în timp ce lucrați pe mai multe dispozitive. Cu doar câțiva pași simpli, vă puteți sincroniza fără probleme progresul între iPhone și iPad și puteți lucra mai eficient.
Poți transmite ecranul iPhone pe iPad?
AirPlay nu poate sincroniza direct un iPhone și un iPad prin Bluetooth. AirPlay este un protocol de streaming fără fir dezvoltat de Apple care vă permite să trimiteți conținut audio, video și imagini de la un dispozitiv la altul printr-o rețea Wi-Fi. Deși este imposibil să folosești AirPlay pentru a sincroniza direct un iPhone și un iPad prin Bluetooth, acesta poate fi folosit pentru a le sincroniza cu alte dispozitive compatibile care acceptă tehnologia AirPlay.
De exemplu, dacă aveți un Smart TV sau un Mac care acceptă AirPlay, puteți folosi AirPlay pentru a transmite conținut de pe iPhone pe televizor sau Mac și invers. Acest lucru îți permite să partajezi conținutul iPhone-ului tău cu alte persoane pe un ecran mai mare sau să folosești iPad-ul ca un al doilea ecran pentru Mac-ul tău.
Ce trebuie să faceți dacă AirDrop nu funcționează pe dispozitivele dvs.
AirDrop este o modalitate convenabilă de a transfera fișiere fără fir între dispozitivele Apple, dar uneori poate înceta să mai funcționeze. Iată câțiva pași de depanare pe care să îi urmezi dacă AirDrop nu funcționează pe dispozitivele tale:
- Verificați compatibilitatea AirDrop: În primul rând, asigurați-vă că dispozitivele dvs. sunt compatibile cu AirDrop. Pentru a utiliza AirDrop, ai nevoie de un iPhone 5 sau o versiune ulterioară, de un iPad de generația a 4-a sau o versiune ulterioară, de un iPod touch de generația a 5-a sau o versiune ulterioară sau de un Mac care rulează OS X Yosemite sau o versiune ulterioară.
- Verificați Bluetooth și Wi-Fi: AirDrop necesită ca Bluetooth și Wi-Fi să fie activate. Asigurați-vă că acestea sunt activate pe ambele dispozitive.
- Verificați vizibilitatea dispozitivului: Asigurați-vă că dispozitivul către care trimiteți fișiere este vizibil în AirDrop. Trage cu degetul în jos de pe ecranul iPhone sau iPad pentru a deschide Centrul de control și a verifica acest lucru. Dacă AirDrop este setat la „Off” (Dezactivat) sau „Contacts Only” (Numai contacte), schimbă-l la „Everyone” (Toată lumea) pentru ca dispozitivul tău să fie vizibil și pentru ceilalți.
- Verificați dacă există pictograma AirDrop: Dacă nu vedeți pictograma AirDrop pe iPhone sau iPad, încercați să resetați setările de rețea. Accesează Setări > General > Resetare > Resetare > Resetare setări de rețea. Acest lucru va reseta toate setările de rețea, inclusiv parolele Wi-Fi, dar ar putea rezolva problema AirDrop.
- Dezactivați Personal Hotspot: Dacă folosiți Personal Hotspot pe iPhone, încercați din nou AirDrop. Personal Hotspot utilizează aceleași protocoale Wi-Fi și Bluetooth ca și AirDrop, ceea ce poate interfera cu funcționarea acestuia.
- Verificați dacă există actualizări de software: Asigurați-vă că ambele dispozitive rulează cele mai recente versiuni de iOS sau iPadOS. Actualizările de software pot rezolva uneori erori care afectează AirDrop.
- Reporniți dispozitivele: Încercați să reporniți ambele dispozitive. Acest lucru poate rezolva uneori problemele de conectivitate.
- Resetați setările de rețea: Dacă niciunul dintre pașii de mai sus nu funcționează, puteți încerca să resetați setările de rețea. Accesați Settings (Setări) > General > Reset (Resetare) > Reset Network Settings (Resetare setări de rețea). Acest lucru va reseta toate setările de rețea, inclusiv parolele Wi-Fi, dar ar putea rezolva problema AirDrop.
Dacă AirDrop tot nu funcționează după ce ați încercat acești pași, este posibil să doriți să contactați serviciul de asistență Apple pentru asistență suplimentară.