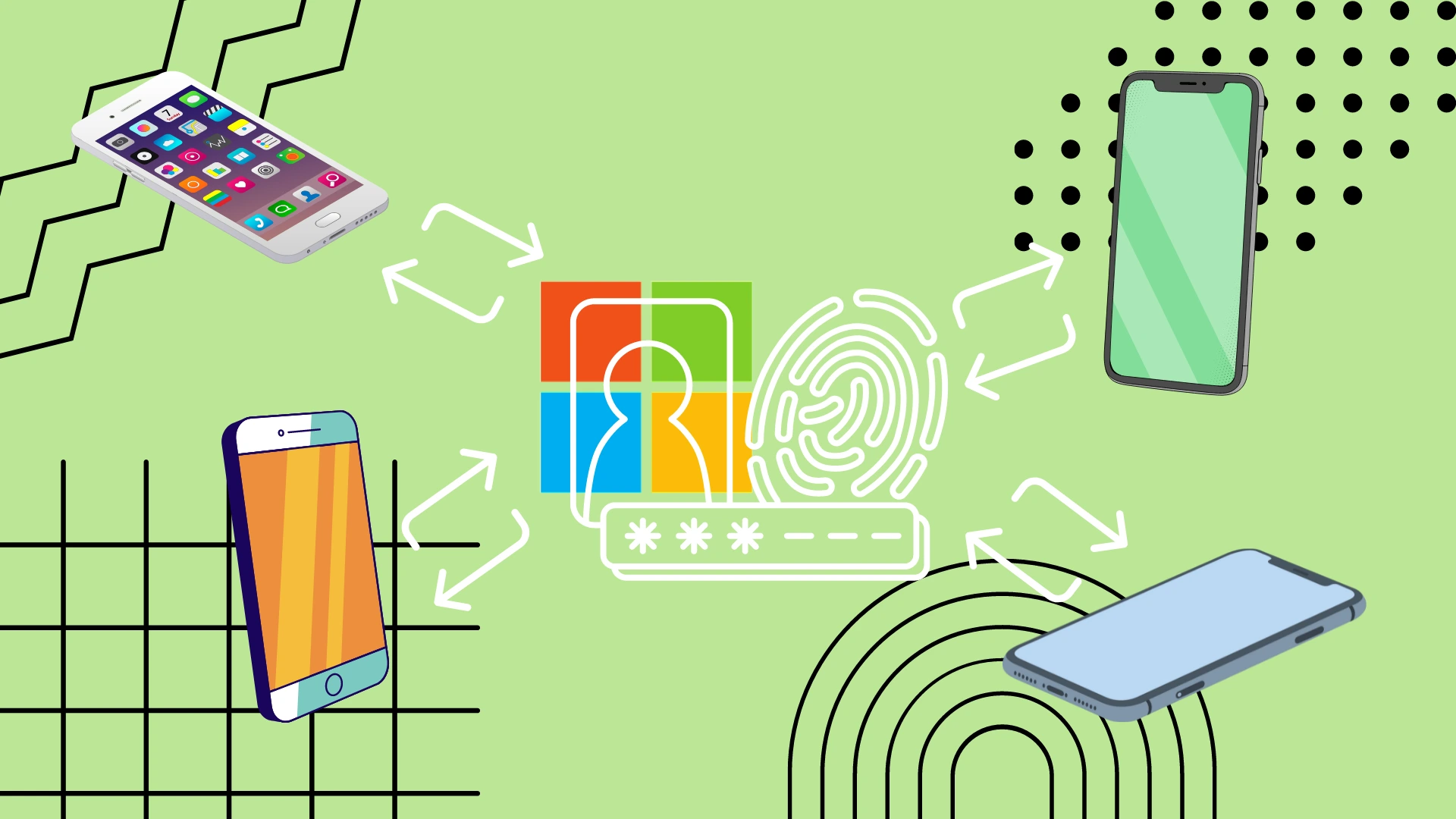Dacă trebuie să transferați Microsoft Authenticator de la un telefon la altul, se poate face numai de la Android la Android sau de la iPhone la iPhone. Transferul datelor direct pe o altă platformă nu este încă acceptat. În acest caz, va trebui să reintroduceți toate conturile și să conectați manual toate aplicațiile.
Cu toate acestea, dacă trebuie să transferați de la un iPhone la altul iPhone, trebuie să faceți clic pe cele trei bare din partea stângă sus a ecranului de start în aplicația Microsoft Authenticator și apoi să selectați Setări. În Setări, porniți iCloud Backup și conectați-vă pe al doilea iPhone folosind butonul Restaurare din Backup și folosind același ID Apple.
În cazul tranziției de la Android la Android, nu aveți nevoie de servicii cloud terțe. Totul se întâmplă prin serverele Microsoft. Trebuie să faceți clic pe cele trei puncte din colțul din dreapta sus al ecranului și, din meniul drop-down, selectați Activați backup. Apoi, pe al doilea smartphone Android, selectați Restaurare din Backup prima dată când vă conectați și vă conectați folosind contul Microsoft.
Puteți transfera Microsoft Authenticator de pe iPhone pe Android și invers?
Înainte de a aprofunda în procesul de transfer detaliat, este esențial să abordăm întrebarea dacă este posibil să transferăm Microsoft Authenticator între diferite platforme. Din păcate, transferul datelor Microsoft Authenticator între iPhone și Android nu este acceptat direct. Microsoft Authenticator utilizează diferite servicii cloud pentru iOS (iCloud) și Android (servere Microsoft), ceea ce face ca transferul pe mai multe platforme să fie dificil.
Aceasta înseamnă că, dacă decideți să treceți de la smartphone-ul Android la iPhone sau invers, va trebui să reconfigurați toate conturile și Microsoft Authenticator. Poate că această limitare neplăcută va fi corectată în timp, dar până acum funcționează astfel.
Este important să rețineți că în timpul tranziției, poate fi necesar să utilizați metode alternative de autentificare cu doi factori, cum ar fi coduri bazate pe SMS sau coduri de rezervă, pentru a asigura securitatea conturilor dvs. În plus, este recomandabil să dezactivați autentificarea cu doi factori pe vechiul dispozitiv pentru a evita eventualele conflicte sau probleme.
Cum să transferați Microsoft Authenticator pe un nou iPhone
Să începem prin a descoperi cum funcționează transferul Microsoft Authenticator al iPhone-ului tău. Această funcție folosește stocarea iCloud, așa că trebuie să fie activată pe vechiul tău iPhone, iar noul iPhone trebuie să aibă același ID Apple. Doar o reamintire că acest lucru nu funcționează dacă doriți să transferați de pe iPhone pe Android . Pentru a face acest lucru, trebuie să:
- Pentru a începe, deschideți ecranul principal al aplicației Microsoft Authenticator și faceți clic pe cele trei linii din stânga sus a ecranului.
- Acum faceți clic pe butonul Setări din meniul pop-up.
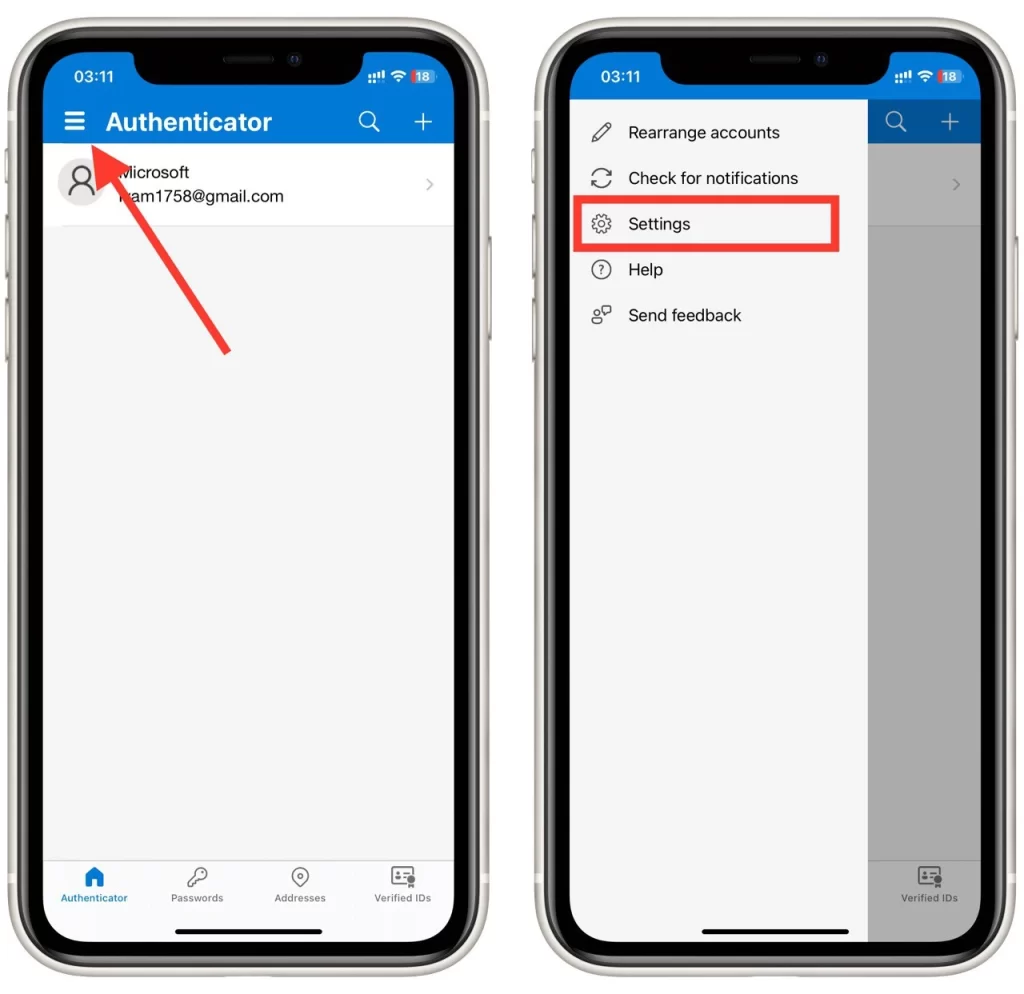
- În Setări, activați opțiunea Backup iCloud .
- Ar trebui să vedeți o fereastră pop-up cu contul în care a fost făcută copia de rezervă. De obicei, este un cont Microsoft.
- Dacă în schimb vedeți o eroare, trebuie să parcurgeți acest articol de mai jos și să citiți secțiunea „Cum să activați stocarea iCloud pe iPhone” pentru a vă activa contul iCloud în setările iPhone.
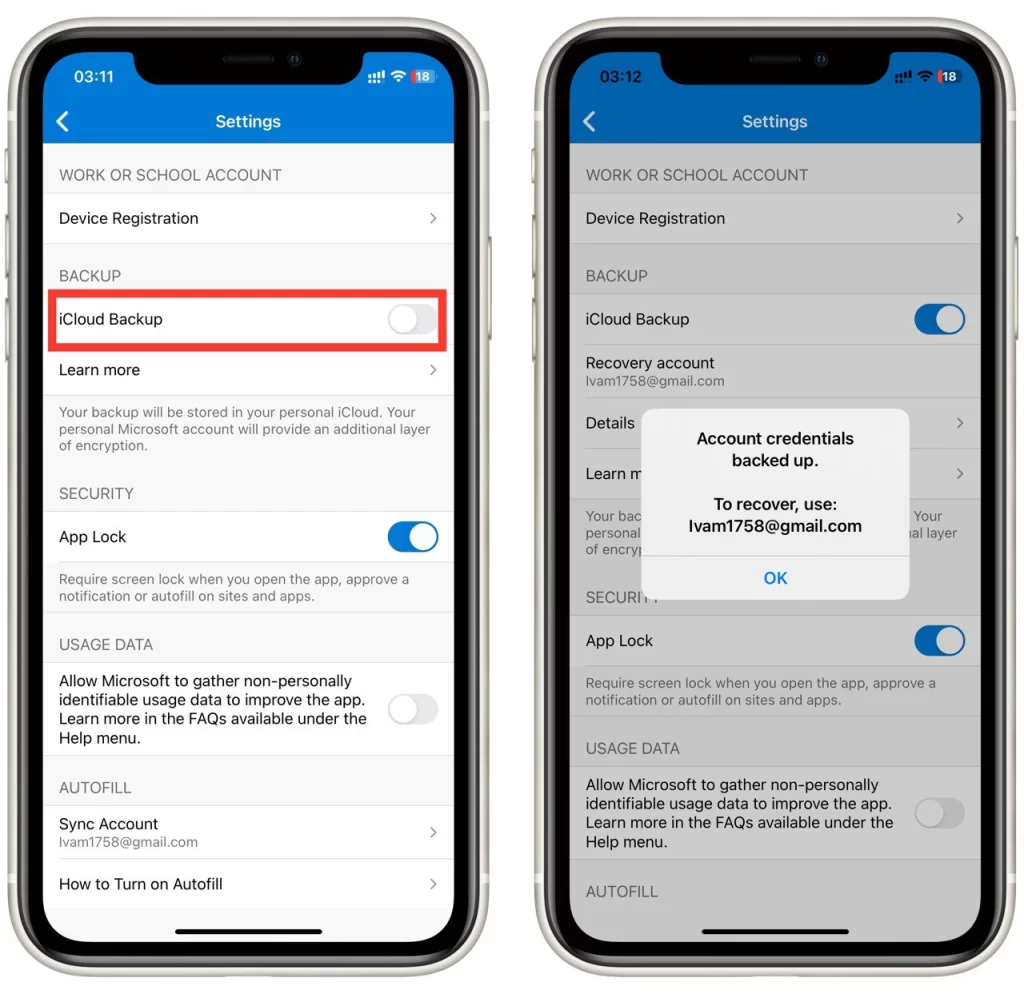
- După aceea, puteți merge la al doilea dispozitiv și puteți descărca aplicația Microsoft Authenticator acolo.
- Prima dată când accesați aplicația, acceptați termenii de utilizare și faceți clic pe Restaurare din backup.
- Apoi, trebuie doar să vă conectați la contul dvs. , iar datele dvs. ar trebui să se sincronizeze automat.
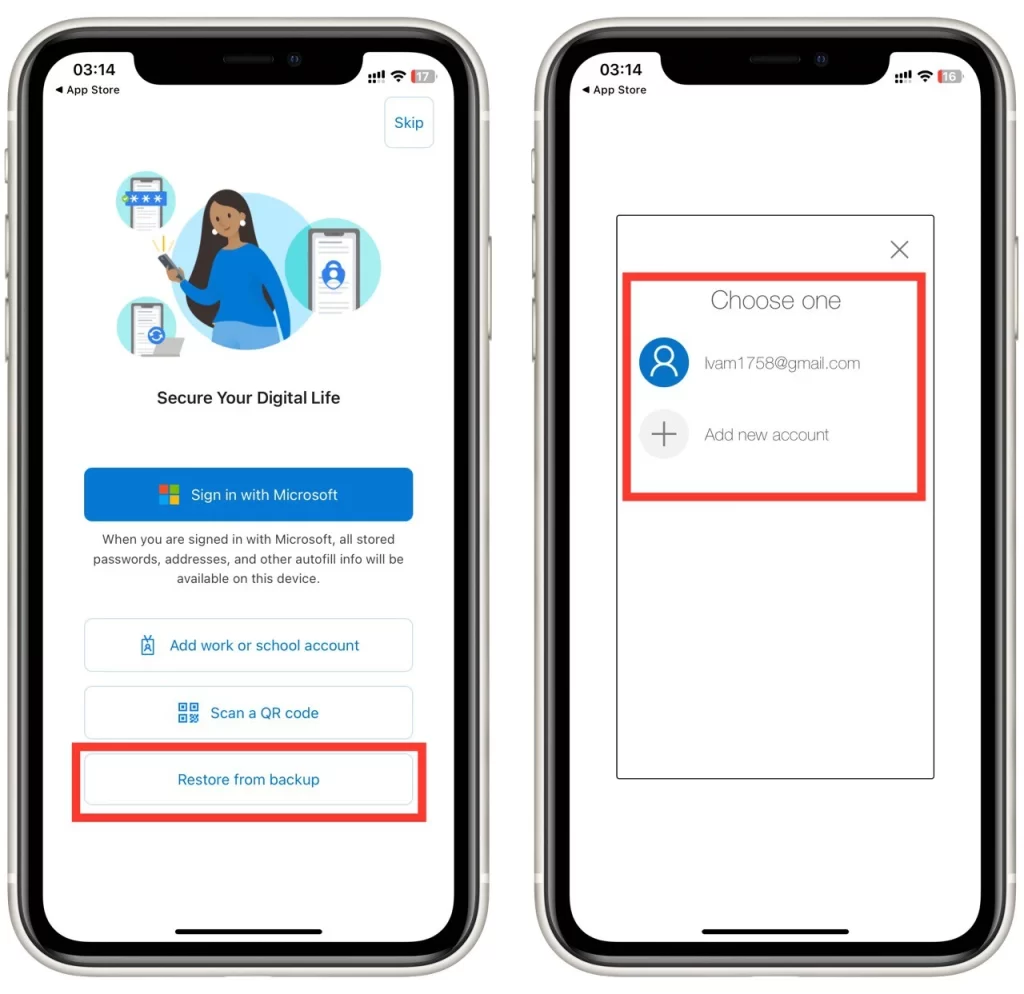
Dacă încă nu ați șters Microsoft Authenticator de pe vechiul iPhone, este posibil să primiți acolo un mesaj cu o confirmare și un cod unic, pe care va trebui să îl introduceți pe noul dispozitiv.
Vă rugăm să rețineți că, în orice caz, veți avea nevoie de un cont Microsoft cu care vă conectați la Microsoft Authenticator și cu care va fi asociată backup-ul. De asemenea, trebuie să aveți spațiu liber pe iCloud pentru a se potrivi copiei de rezervă.
Cum să transferați Microsoft autentificator pe un nou Android
Transferul pe un nou smartphone Android va fi foarte asemănător cu procesul iPhone. Rețineți că backupul funcționează numai cu conturile personale Microsoft . Cu toate acestea, rețineți că nu puteți transfera date de pe Android pe iPhone. Se poate face doar între două dispozitive de pe aceeași platformă. Pentru a face acest lucru, trebuie să:
- Pe ecranul principal al aplicației Microsoft Authenticator de pe Android, atingeți cele trei puncte din dreapta sus a ecranului.
- Apoi selectați Activați Backup din lista derulantă (dacă nu găsiți acest buton acolo, accesați Setări și găsiți-l acolo ).
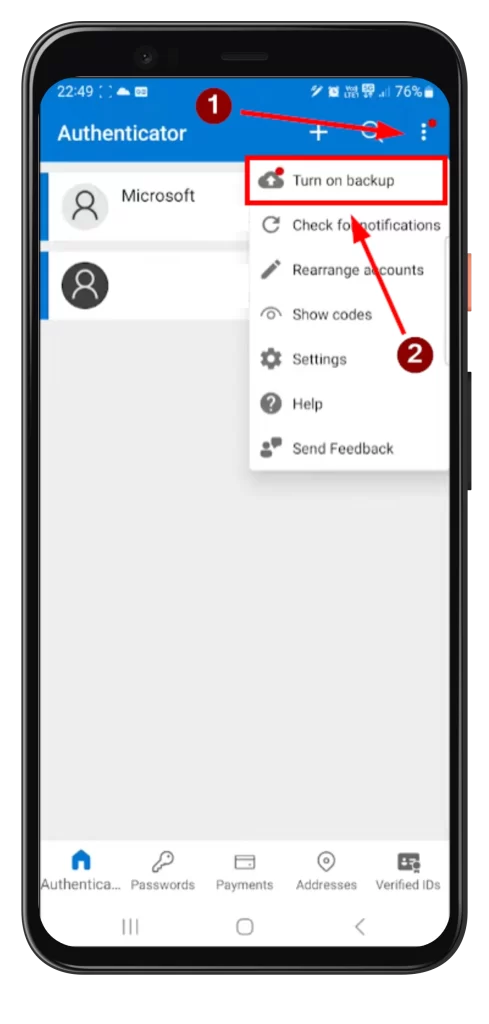
- Veți vedea un mesaj despre o copie de rezervă reușită și despre contul cu care este asociată Backup-ul.
- Acum puteți merge pe noul dispozitiv și selectați Restaurare din butonul Backup atunci când intrați în aplicație pentru prima dată.
- După ce vă conectați la contul dvs. , datele dumneavoastră vor fi sincronizate automat . Rețineți că poate fi necesar să confirmați sincronizarea pe vechiul dispozitiv.
În acest caz, sincronizarea se realizează numai folosind servere Microsoft, deci trebuie să aveți un cont Microsoft în aplicația Microsoft Authenticator de pe dispozitivul Android pentru a face acest lucru. Puteți vedea cum să-l adăugați puțin mai jos.
Cum să adăugați un cont Microsoft la Microsoft Authenticator
Veți avea nevoie și de un cont Microsoft pentru sincronizare. Adăugarea unui cont Microsoft la Microsoft Authenticator este un proces simplu. Iată un ghid pas cu pas pentru a vă ajuta:
- Atingeți butonul „+” de pe ecranul de start Microsoft Authenticator. Această opțiune este de obicei situată în partea de sus a interfeței aplicației.
- Alegeți un cont Personal sau un cont de serviciu sau școală în ecranul de selecție a tipului de cont.
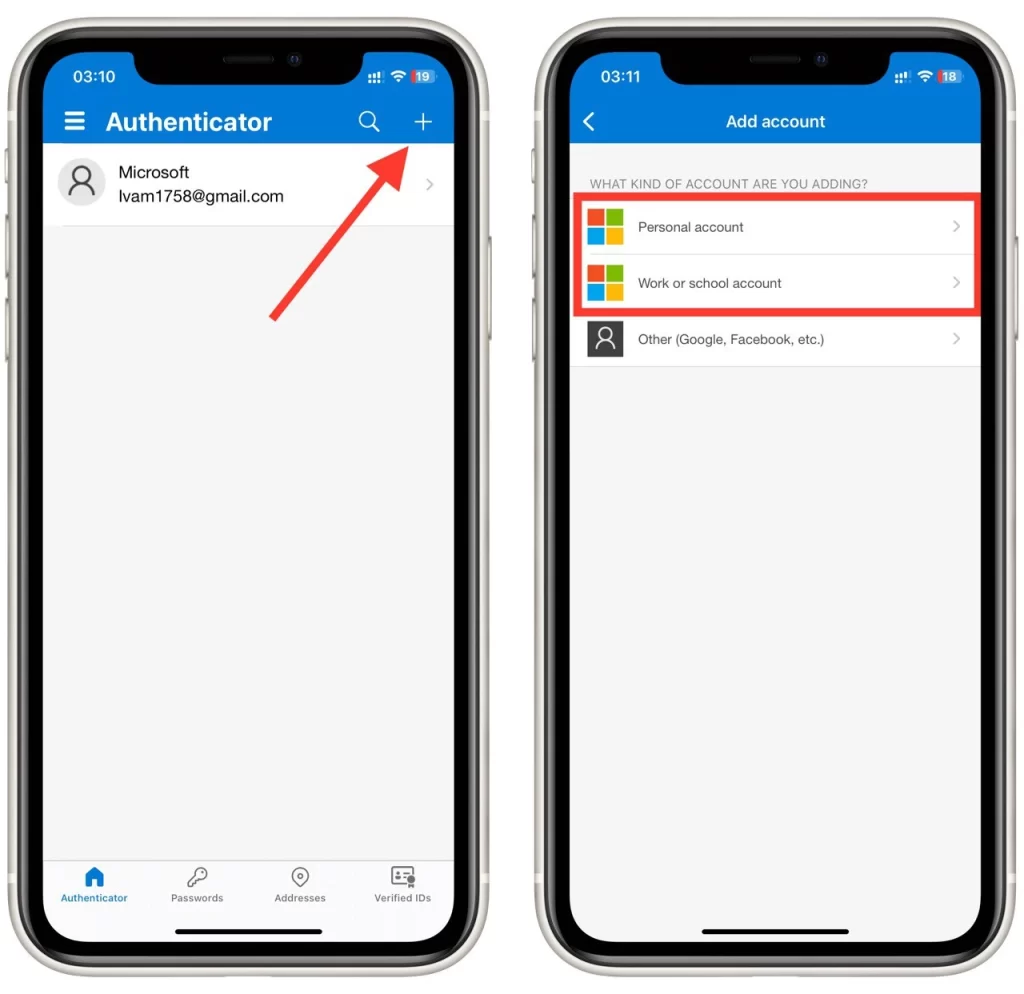
- Introduceți adresa de e-mail și parola contului dvs. Microsoft în ecranul de configurare a contului.
- Urmați instrucțiunile furnizate de aplicație pentru a finaliza procesul de configurare.
- Odată ce procesul de configurare este finalizat, contul Microsoft va fi adăugat cu succes la Microsoft Authenticator. Ar trebui să vedeți contul adăugat listat pe ecranul de start Microsoft Authenticator.
Repetați acești pași pentru fiecare cont Microsoft suplimentar pe care doriți să îl adăugați la Microsoft Authenticator. Acest ghid funcționează atât pentru platformele Android, cât și pentru iOS.
Cum să activați stocarea iCloud pe iPhone
Una dintre problemele frecvente pe care le întâmpină utilizatorii de iPhone atunci când încearcă să facă o copie de rezervă este că iCloud este dezactivat. Dacă primiți o eroare când activați backupul, trebuie să faceți următoarele:
- Deschideți aplicația Setări pe iPhone.
- Derulați în jos și atingeți numele dvs. în partea de sus a meniului Setări.
- În meniul de setări Apple ID, veți vedea diverse opțiuni legate de contul dvs. Atingeți iCloud pentru a accesa setările iCloud.
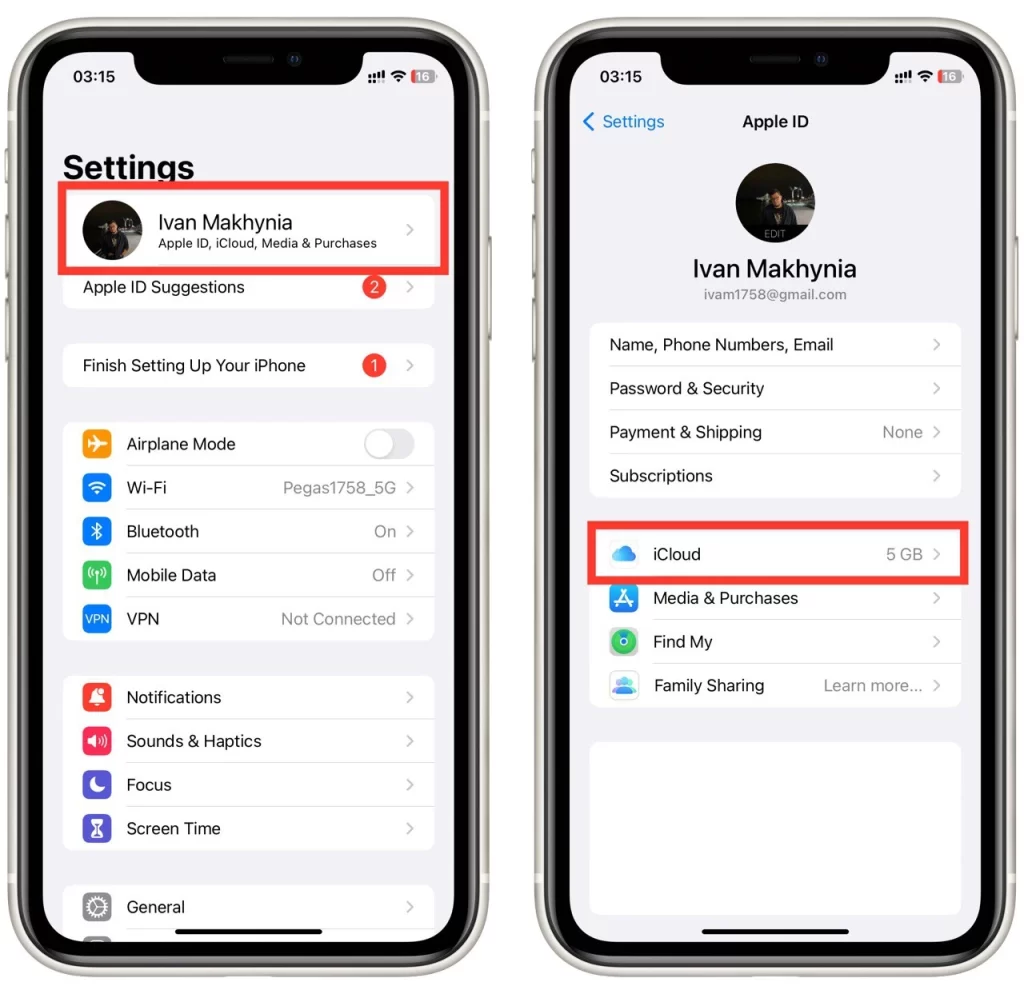
- În setările iCloud, derulați în jos și atingeți iCloud Drive .
- Pe ecranul iCloud Drive, veți vedea un comutator lângă Sincronizați acest iPhone . Atingeți comutatorul pentru a-l porni. Ar trebui să devină verde, indicând faptul că Backup iCloud este acum activat.
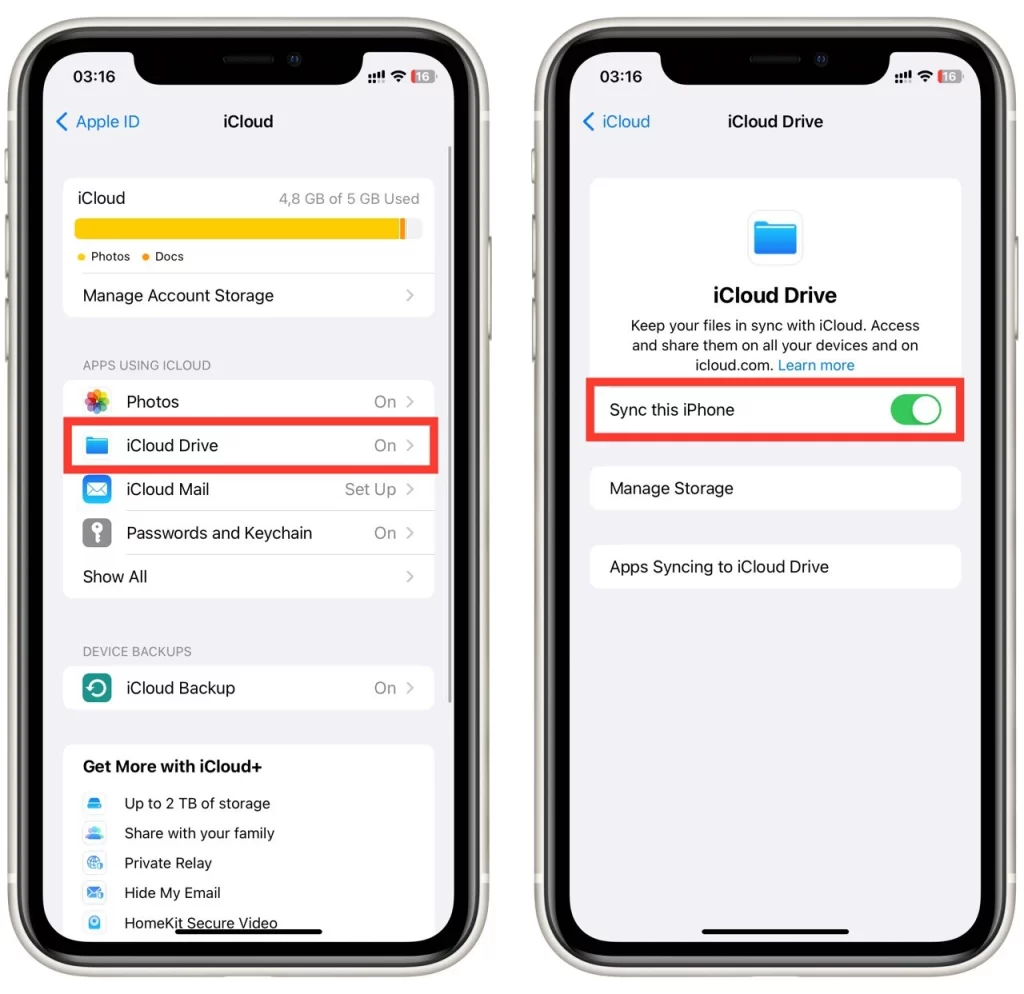
Asta este! Ați activat cu succes stocarea iCloud pe iPhone. Acum puteți repeta procesul de backup și totul ar trebui să funcționeze corect.
Amintiți-vă că stocarea iCloud vine cu o cantitate limitată de spațiu liber. Deoarece o altă problemă pe care o puteți întâlni pe iPhone este lipsa spațiului pe iCloud pentru o copie de rezervă. În acest caz, trebuie fie să măriți dimensiunea spațiului de stocare iCloud, fie să ștergeți fișierele inutile pentru a elibera spațiu.