Atunci când vă conectați la o rețea Wi-Fi pe PC-ul Windows 11, rețeaua este salvată automat, iar computerul se va conecta automat la ea atunci când se află în raza de acoperire. Această caracteristică este excelentă pentru comoditate, dar poate fi, de asemenea, un risc de securitate dacă vă conectați la o rețea publică sau nesecurizată. Uitarea unei rețele Wi-Fi salvate în Windows 11 este un proces simplu care împiedică computerul să se conecteze automat la rețeaua respectivă. Acest articol vă va ghida prin pașii pentru a uita o rețea Wi-Fi salvată în Windows 11.
Cum să uitați o rețea salvată în Windows 11 în două moduri
Uitarea unei rețele Wi-Fi salvate în Windows 11 se poate face în mai multe moduri. În această secțiune, vă voi oferi instrucțiuni pas cu pas pentru a uita o rețea salvată în Windows 11: folosind aplicația Setări și meniul Setări rapide.
Utilizarea meniului Quick Settings (Setări rapide)
Aceasta este o modalitate rapidă care vă permite să uitați cu câteva clicuri rețeaua la care sunteți conectat sau rețeaua aflată în raza de acțiune a receptorului computerului dumneavoastră. Pentru a face acest lucru, trebuie să:
- Faceți clic pe pictograma Wi-Fi din colțul din dreapta jos al barei de activități.
- Apoi, faceți clic pe săgeata de lângă butonul Wi-Fi pentru a deschide o listă de rețele disponibile.
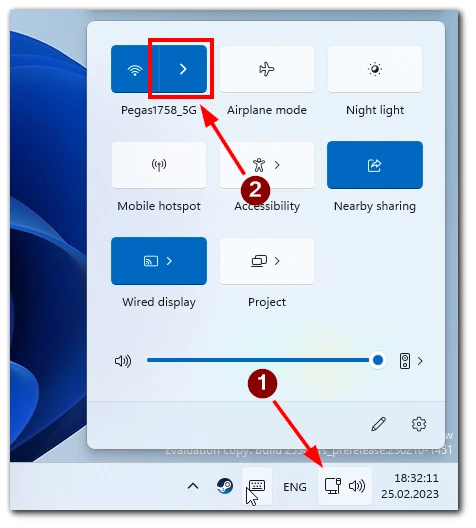
- Faceți clic dreapta pe rețeaua pe care doriți să o uitați.
- Faceți clic pe butonul „Forget” (Uitați).
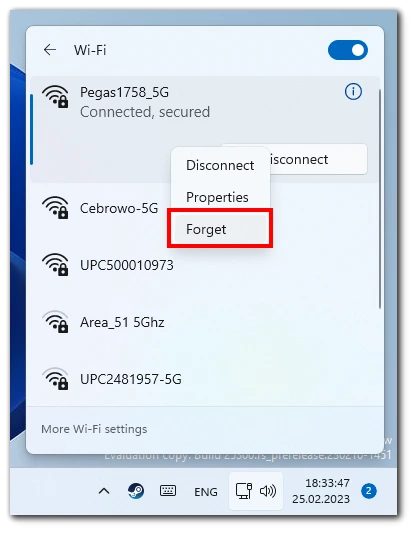
- Va apărea un mesaj de confirmare care vă va întreba dacă doriți să uitați rețeaua selectată. Faceți clic din nou pe „Forget” (Uitați) pentru a confirma.
- Rețeaua selectată va fi acum eliminată din lista de rețele Wi-Fi salvate.
Nu uitați că această metodă nu vă va ajuta să eliminați rețelele aflate departe de dumneavoastră, ci pe cele salvate în memoria computerului dumneavoastră.
Utilizarea aplicației Setări
Această metodă vă va ajuta să vizualizați toate rețelele Wi-Fi salvate și să le ștergeți rapid. Pentru a face acest lucru, trebuie să:
- Faceți clic pe butonul Start din Windows și pe pictograma Setări (pictograma cu unelte) pentru a deschide setările Windows.
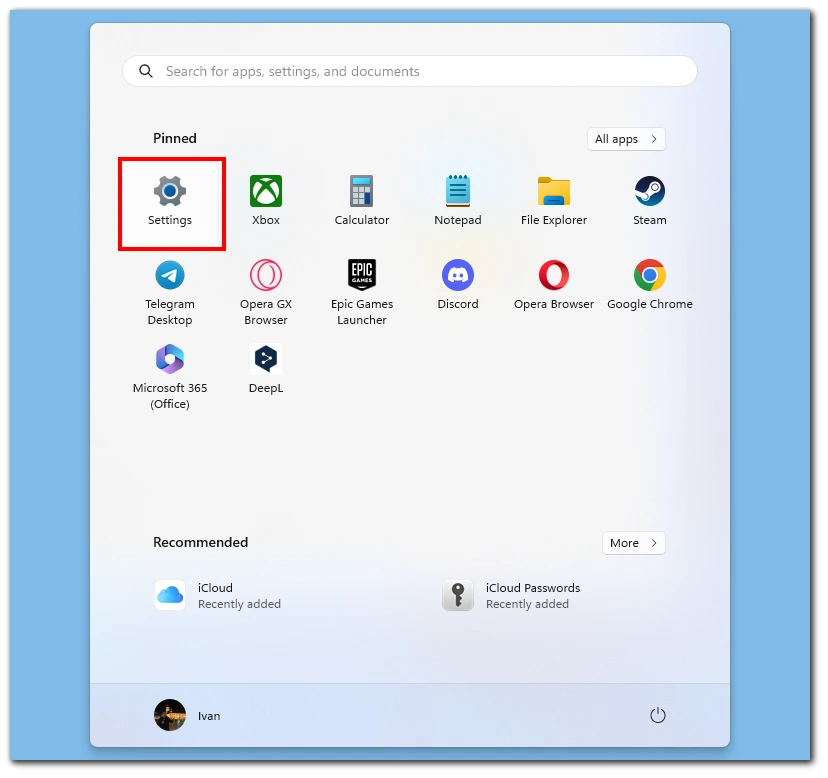
- În Setări Windows, faceți clic pe Rețea și Internet.
- În continuare, faceți clic pe Wi-Fi.
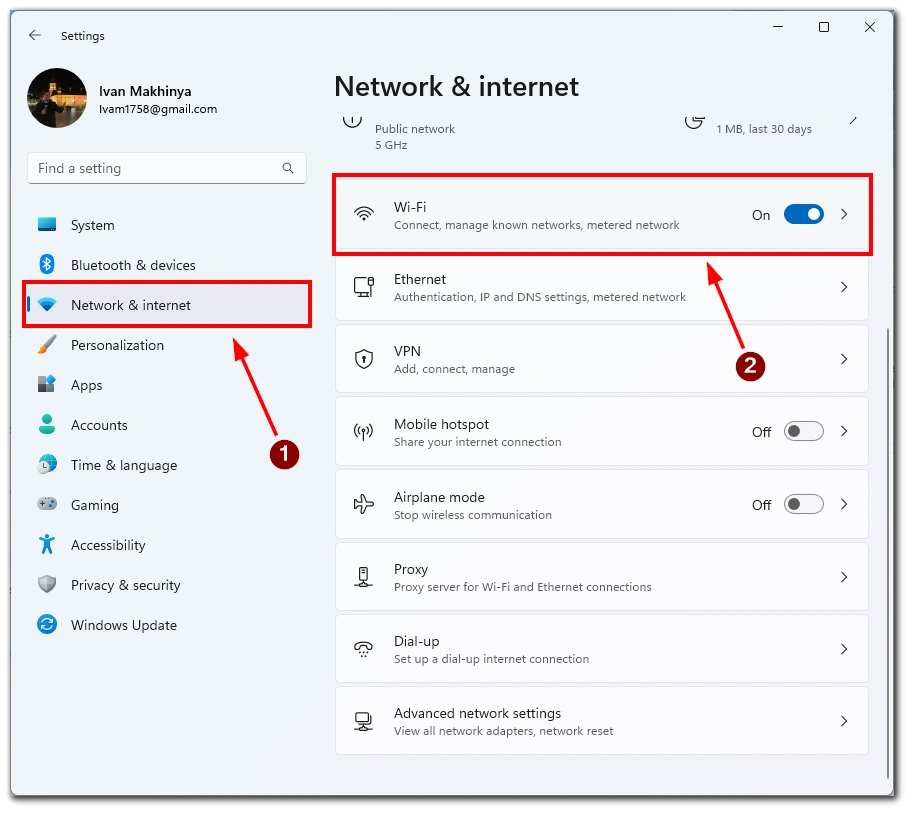
- Aici, faceți clic pe Manage known networks (Gestionați rețelele cunoscute).
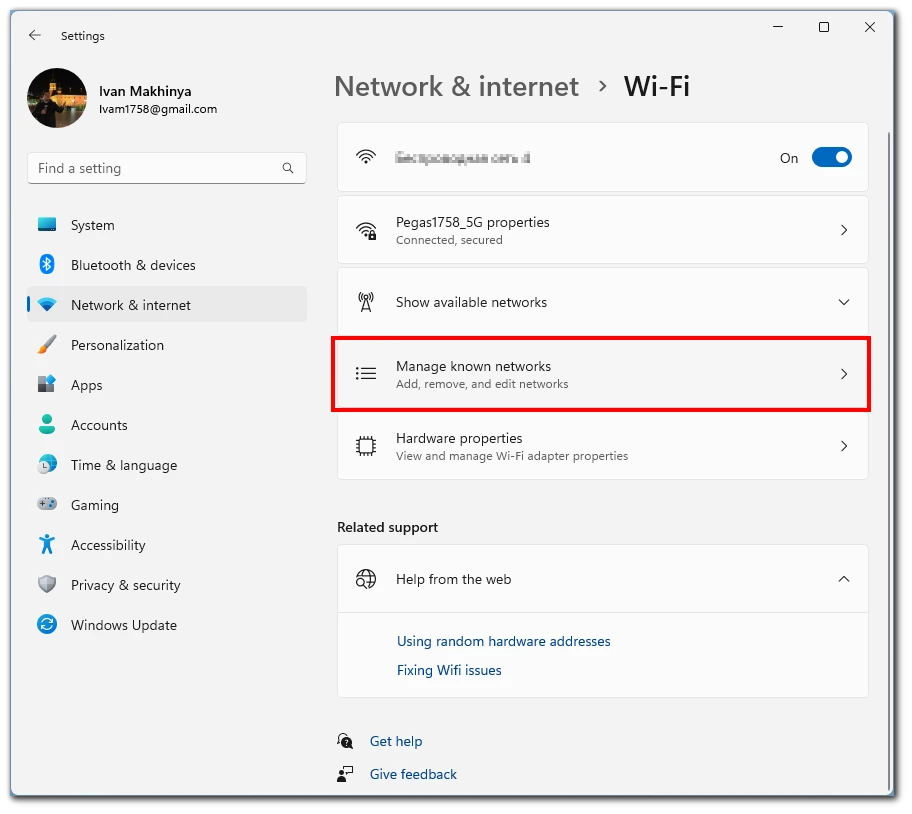
- Va apărea o listă cu toate rețelele Wi-Fi salvate. Găsiți rețeaua pe care doriți să o uitați și faceți clic pe butonul Forget (Uitați).
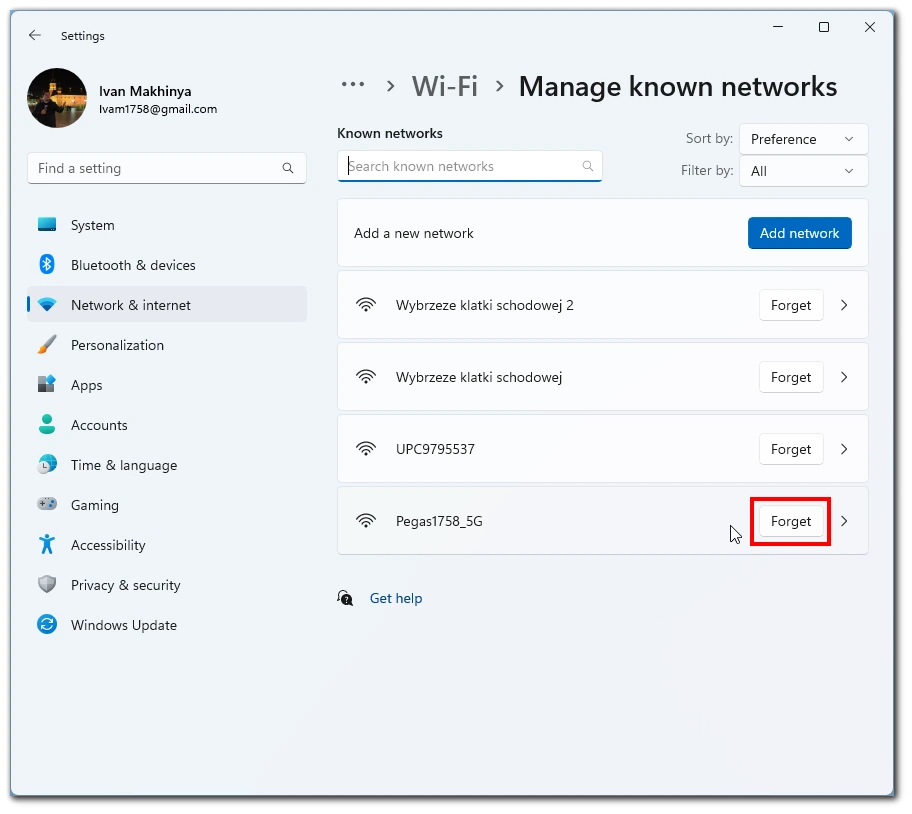
- Va apărea un mesaj de confirmare care vă va întreba dacă doriți să uitați rețeaua selectată. Faceți clic din nou pe „Forget” (Uitați) pentru a confirma.
- Rețeaua selectată va fi acum eliminată din lista de rețele Wi-Fi salvate.
Nu uitați că este imposibil să anulați această acțiune. Aceasta înseamnă că va trebui să introduceți din nou parola pentru această rețea pentru a vă conecta la ea. Așadar, trebuie să aveți grijă să nu ștergeți accidental rețeaua dorită.
Cum să eliminați mai multe rețele Wi-Fi salvate în Windows 11
Eliminarea mai multor rețele Wi-Fi salvate în Windows 11 este utilă atunci când doriți să ștergeți lista de rețele salvate a computerului sau când aveți multe rețele salvate care nu mai sunt utilizate. Această secțiune va oferi instrucțiuni pas cu pas pentru eliminarea mai multor rețele Wi-Fi salvate în Windows 11 utilizând Command Prompt.
- Deschideți Promptul de comandă ca administrator. Pentru a face acest lucru, tastați „cmd” în bara de căutare Windows, faceți clic dreapta pe Command Prompt și selectați „Run as administrator”.
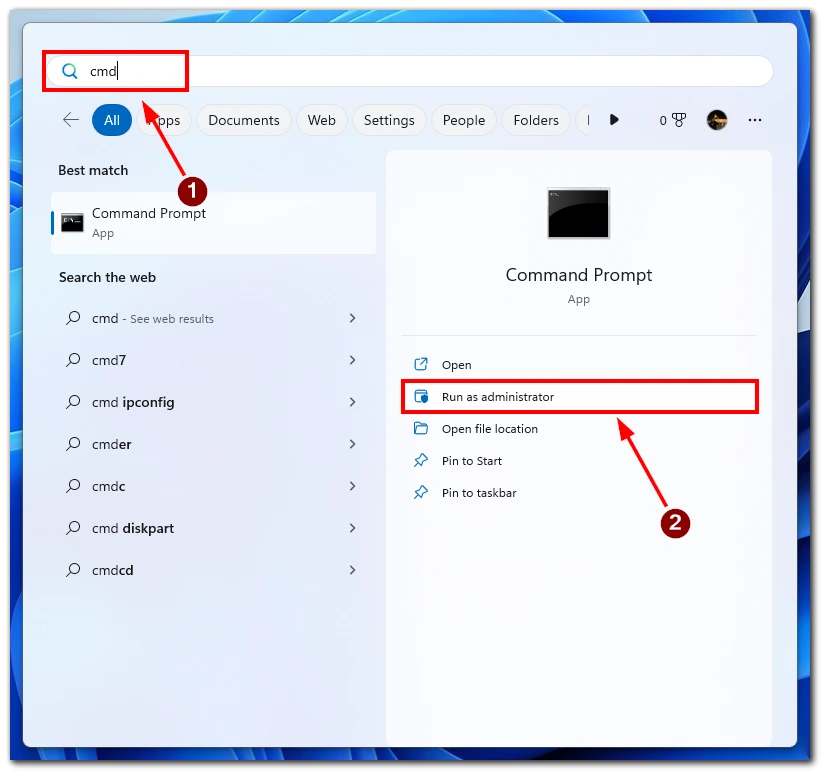
- Tastați următoarea comandă și apăsați Enter: netsh wlan show profilesAceastă comandă va lista toate rețelele Wi-Fi la care s-a conectat vreodată computerul dumneavoastră.
- Găsiți numele rețelei Wi-Fi pe care doriți să o eliminați și copiați-i numele (inclusiv ghilimelele).
- Tastați următoarea comandă și înlocuiți „Wi-Fi Network Name” cu numele rețelei Wi-Fi pe care doriți să o eliminați (inclusiv ghilimelele): netsh wlan delete profile name=”Wi-Fi Network Name „Această comandă va elimina rețeaua Wi-Fi selectată din lista de rețele salvate a computerului.
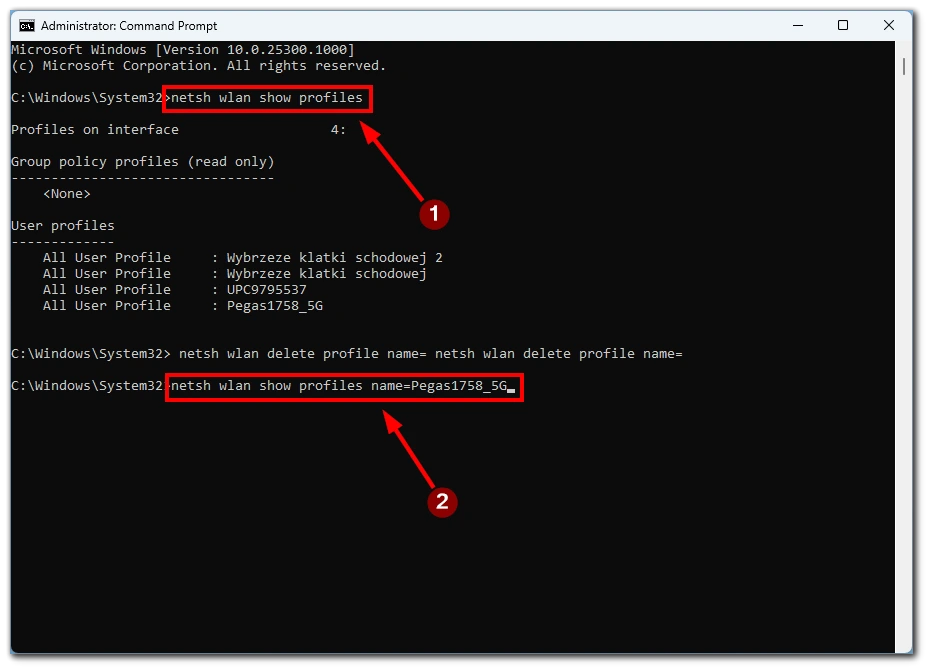
- Repetați pașii 3-4 pentru fiecare rețea Wi-Fi pe care doriți să o eliminați.
Notă: Dacă doriți să eliminați deodată toate rețelele Wi-Fi salvate, puteți utiliza următoarea comandă în Command Prompt sau PowerShell: netsh wlan delete profile name=* i=* Această comandă va elimina toate rețelele Wi-Fi salvate din lista de rețele salvate a computerului dumneavoastră.
Eliminarea mai multor rețele Wi-Fi salvate în Windows 11 poate fi o modalitate utilă de a elimina rețelele vechi sau nefolosite, îmbunătățind performanța conexiunilor de rețea ale computerului dumneavoastră. Urmând instrucțiunile pas cu pas prezentate mai sus, puteți elimina cu ușurință una sau mai multe rețele Wi-Fi salvate utilizând Command Prompt sau PowerShell.
De ce este important să eliminați rețelele pe Windows 11
Este important să eliminați rețelele Wi-Fi salvate în Windows 11 din mai multe motive, printre care securitatea, confidențialitatea și performanța. Să analizăm mai îndeaproape fiecare dintre aceste motive în detaliu.
- Securitate: Prin eliminarea rețelelor salvate, reduceți riscul ca cineva să obțină acces neautorizat la computerul sau rețeaua dumneavoastră. Dacă aveți rețele salvate pe care nu le mai utilizați sau în care nu mai aveți încredere, acestea pot fi în continuare accesibile altora dacă se află în raza de acțiune a computerului dumneavoastră. Eliminarea acestor rețele poate preveni accesul neautorizat și vă poate proteja datele.
- Confidențialitate: Rețelele salvate pot reprezenta, de asemenea, o amenințare la adresa intimității dumneavoastră. Atunci când vă conectați la o rețea, este posibil ca computerul dumneavoastră să partajeze automat date cu alte dispozitive din rețea, cum ar fi imprimantele sau alte calculatoare. Dacă v-ați conectat la o rețea publică sau la o rețea nesigură, este posibil ca informațiile dumneavoastră personale să fie partajate cu alte persoane din rețea fără știrea dumneavoastră. Eliminând rețelele salvate, vă puteți asigura că computerul dvs. nu se conectează automat la aceste rețele și nu vă partajează informațiile personale.
- Performanță: De-a lungul timpului, computerul dumneavoastră poate acumula multe rețele salvate, încetinind performanța computerului. Acest lucru se datorează faptului că computerul dumneavoastră trebuie să parcurgă toate rețelele salvate pentru a o găsi pe cea la care trebuie să se conecteze. Eliminând rețelele salvate pe care nu le mai utilizați, puteți accelera performanța computerului dumneavoastră și puteți reduce timpul necesar pentru a vă conecta la o rețea.
Pe lângă aceste motive, eliminarea rețelelor salvate poate contribui, de asemenea, la dezordinea listei de rețele și la găsirea mai ușoară a rețelelor pe care le utilizați în mod regulat. Este important să rețineți că eliminarea unei rețele nu vă împiedică să vă conectați din nou la ea în viitor. Dacă aveți nevoie să vă conectați din nou la o rețea, introduceți parola rețelei și conectați-vă ca de obicei.
În general, este important să revizuiți și să eliminați în mod regulat rețelele salvate în Windows 11 pentru a vă asigura că computerul dumneavoastră este sigur, că intimitatea dumneavoastră este protejată și că performanța dumneavoastră este optimizată.









