Dacă v-ați săturat de numele și fotografia dvs. în Zoom, trebuie să știți că este foarte ușor să le schimbați. În acest fel, vă puteți diversifica puțin stilul.
De ce aveți nevoie pentru a vă schimba sau șterge numele și fotografia de profil pe Zoom
Astăzi, felul în care arăți online este uneori mai important decât felul în care arăți în viața reală. Prin urmare, indiferent de rețeaua de socializare pe care o utilizați, profilul dvs. este aproape la fel de valoros ca fața reală pe care o arătați oamenilor atunci când îi întâlniți. Profilul dvs. este cel care va face prima impresie despre dvs. dacă nu v-ați întâlnit înainte. Acest lucru este la fel de irefutabil pentru Zoom ca și pentru orice altă aplicație de comunicare online.
Adesea, oamenii își creează conturile în grabă din cauza unor circumstanțe individuale, fără a acorda atenție designului atunci când le creează. Mai târziu, aceștia încep să se gândească la configurarea conturilor în felul în care le văd ei.
Ei bine, iată cum să vă schimbați sau să vă ștergeți numele și fotografia de profil pe Zoom.
Cum să vă schimbați numele pe Zoom
Uneori, oamenii nu sunt mulțumiți de porecla lor online. Este posibil să nu se potrivească cu numele real, să fie incomodă pentru a comunica cu oamenii sau pur și simplu să sune neplăcut. Din fericire, majoritatea rețelelor de socializare vă oferă opțiunea de a vă schimba numele în orice mod doriți, iar Zoom nu face excepție. Este ușor de făcut și se poate face în mai multe moduri:
Cum să vă schimbați numele pe Zoom folosind portalul web Zoom
Când vine vorba de schimbarea numelui în afara conferințelor, puteți face acest lucru în trei locuri: pe site-ul web, în aplicația pentru desktop sau în aplicația pentru mobil. Pentru a vă schimba numele pe site-ul web, trebuie să:
- Autorizați pe portalul web Zoom.
- În bara laterală din stânga, faceți clic pe „Profil”.
- Găsiți butonul „Edit” (Editare) în dreapta numelui dumneavoastră.
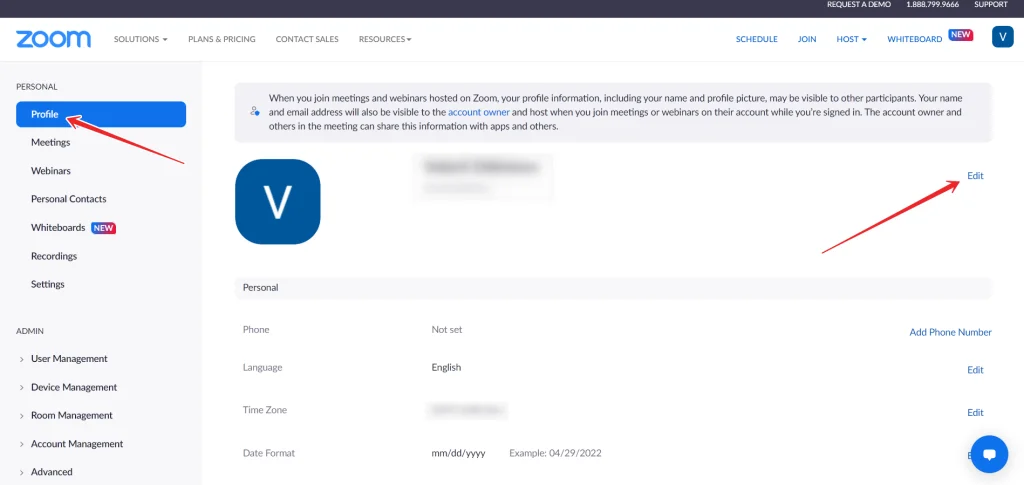
- În continuare, veți putea introduce numele dvs. complet și numele de afișare. După cum sugerează al doilea nume, acesta este cel cu care veți fi văzut de ceilalți utilizatori în timpul ședinței.
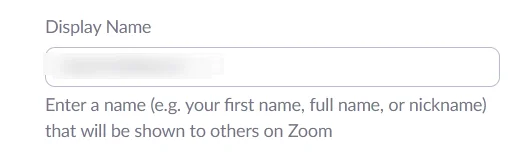
- Pentru a confirma modificările, derulați pagina în jos și faceți clic pe butonul „Save” (Salvare).
Tot aici vă puteți schimba pronumele, titlul, locația și compania, dacă doriți. Dacă folosiți frecvent Zoom în scopuri profesionale, acest lucru vă poate fi util.
Cum să vă schimbați numele pe Zoom cu PC sau laptop
Cu toate acestea, de ce să accesezi site-ul web dacă majoritatea utilizatorilor au descărcat aplicațiile de pe PC-uri și laptopuri. Este mult mai convenabil să faceți toate modificările în acestea decât prin intermediul unui browser. Pentru a face acest lucru, trebuie să:
- Pe PC, lansați aplicația Zoom. Dacă este necesar, autorizați-vă.
- Găsiți pictograma de angrenaj situată în colțul din dreapta sus al ferestrei. Faceți clic pe ea.
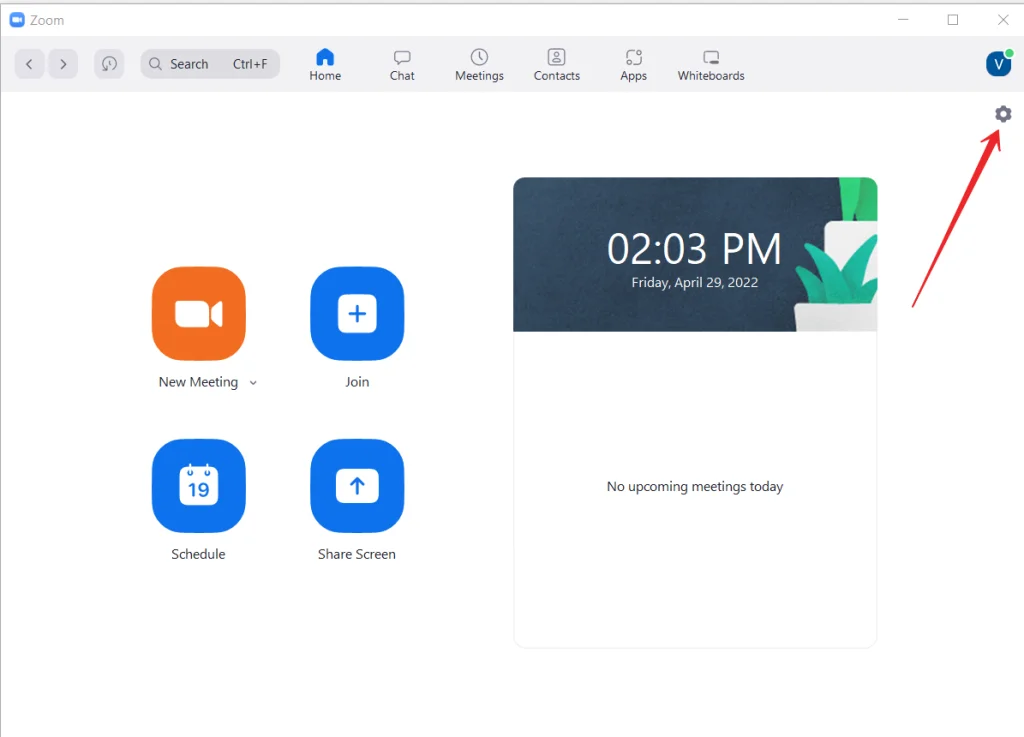
- După ce faceți clic pe pictograma de angrenaj, pe ecran va apărea o filă de meniu. Selectați „Profil” din opțiunile disponibile acolo și faceți clic pe butonul „Editează-mi profilul”.
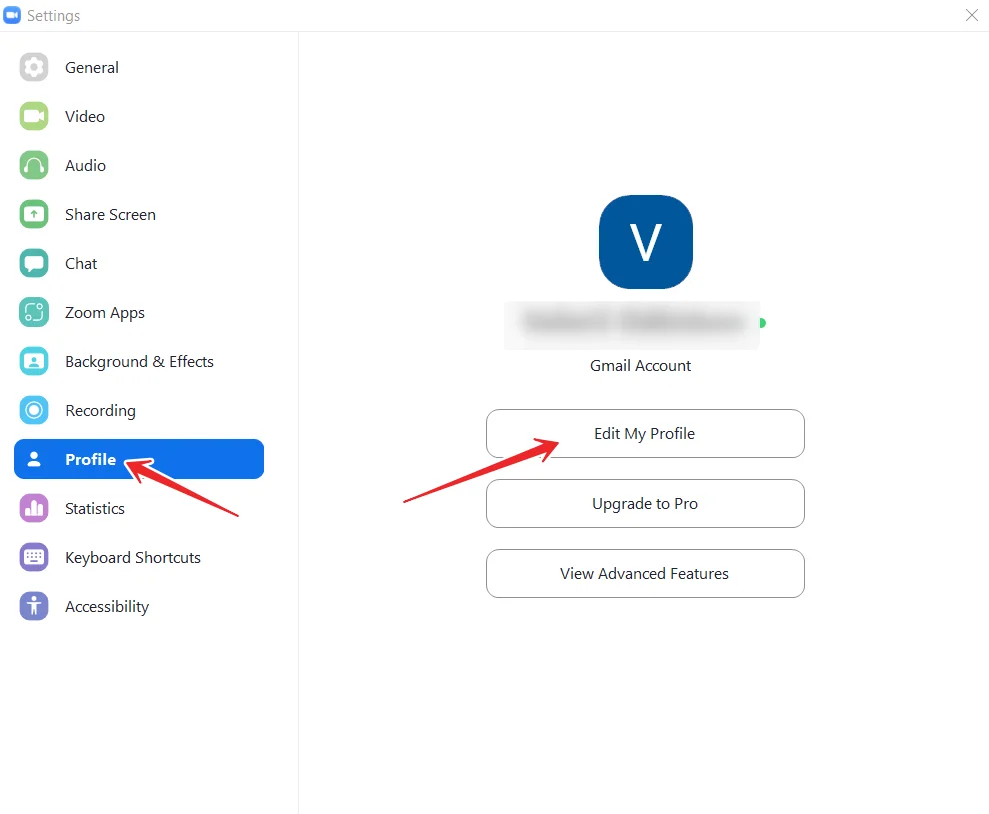
- Pagina de profil Zoom va fi deschisă în browserul web. Faceți clic pe link-ul „Edit” (Editare) de lângă numele dvs.
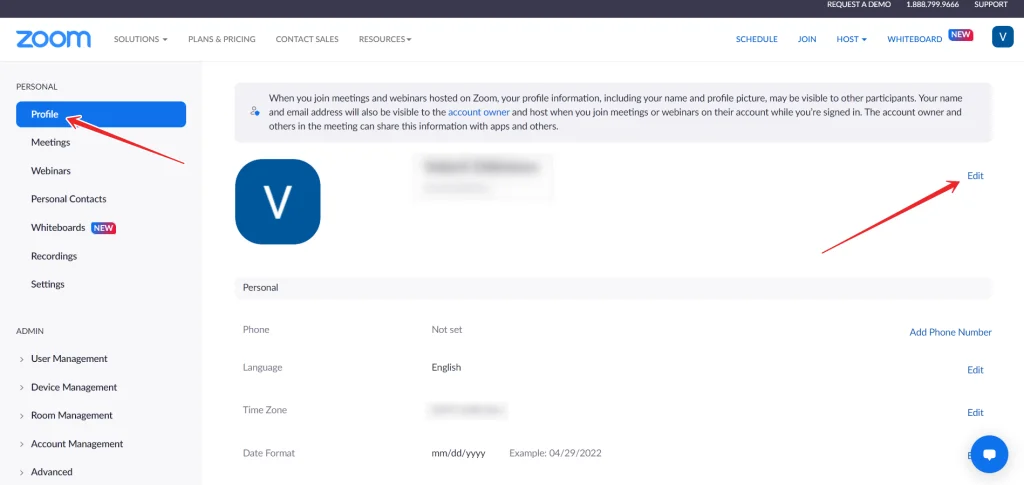
- Apoi, modificați „Display Name”.
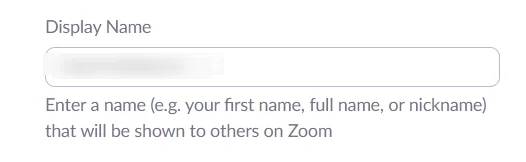
- În cele din urmă, faceți clic pe „Save” (Salvare) pentru a confirma modificările.
După ce ați finalizat acești pași, veți putea să vă schimbați numele în aplicația Zoom folosind PC-ul sau laptopul.
Cum să vă schimbați numele în aplicația Zoom pe un dispozitiv iOS
Dacă nu aveți un PC la îndemână și trebuie să vă schimbați numele, o puteți face și de pe dispozitivul iOS:
- Accesați aplicația și conectați-vă, dacă este necesar.
- În colțul din dreapta jos al ecranului, selectați „More” (Mai multe).
- În partea de sus a ecranului, veți vedea un banner cu numele și adresa dvs. de e-mail. Selectați-l.
- Atingeți ușor „Display Name”.
- Apoi, introduceți un nume pe care îl vor vedea și alți utilizatori și atingeți „Save” (Salvare).
După ce ați finalizat acești pași, veți putea să vă schimbați numele în aplicația Zoom de pe dispozitivul iOS.
Cum să vă schimbați numele în aplicația Zoom pe un dispozitiv Android
Dacă doriți să vă schimbați numele în aplicația Zoom folosind dispozitivul Android, trebuie să urmați acești pași:
- Mai întâi de toate, deschideți aplicația Zoom pe dispozitivul Android și conectați-vă la contul dvs., dacă este necesar.
- Apoi, mergeți la fila „More” (Mai multe).
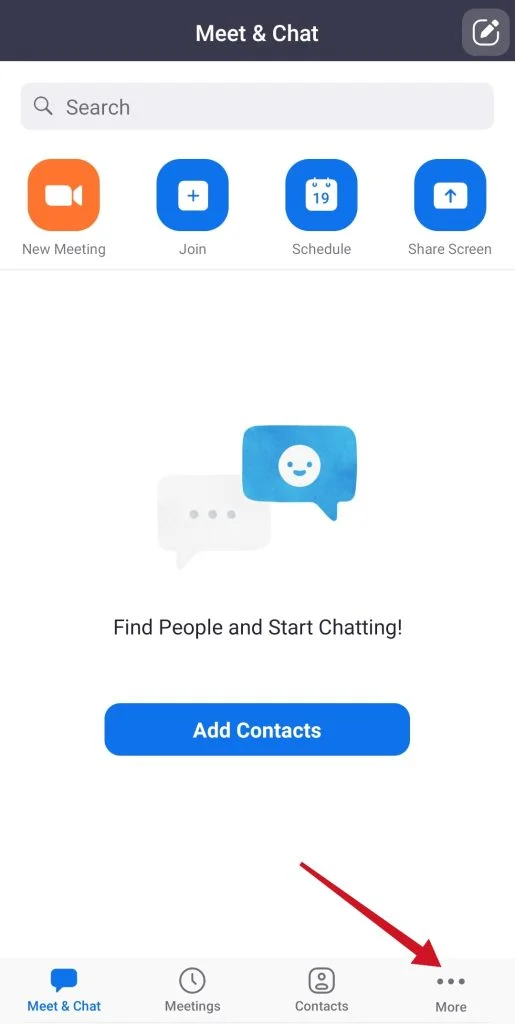
- După aceea, veți vedea un banner cu numele și adresa dvs. de e-mail. Apăsați pe el.
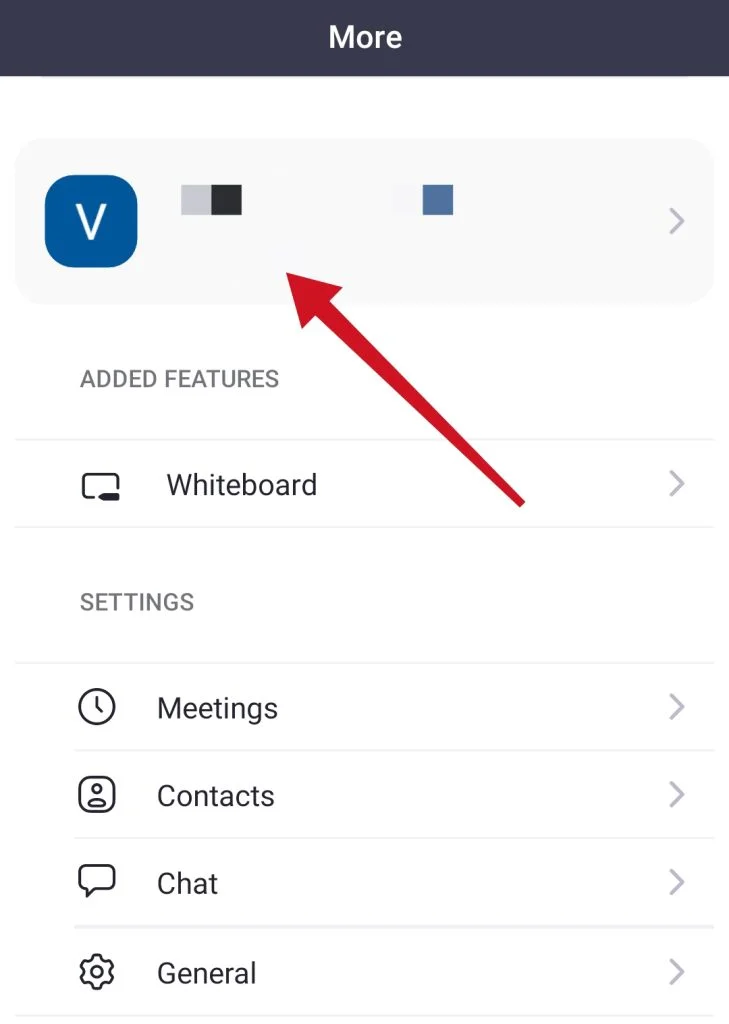
- Selectați „Display Name”.
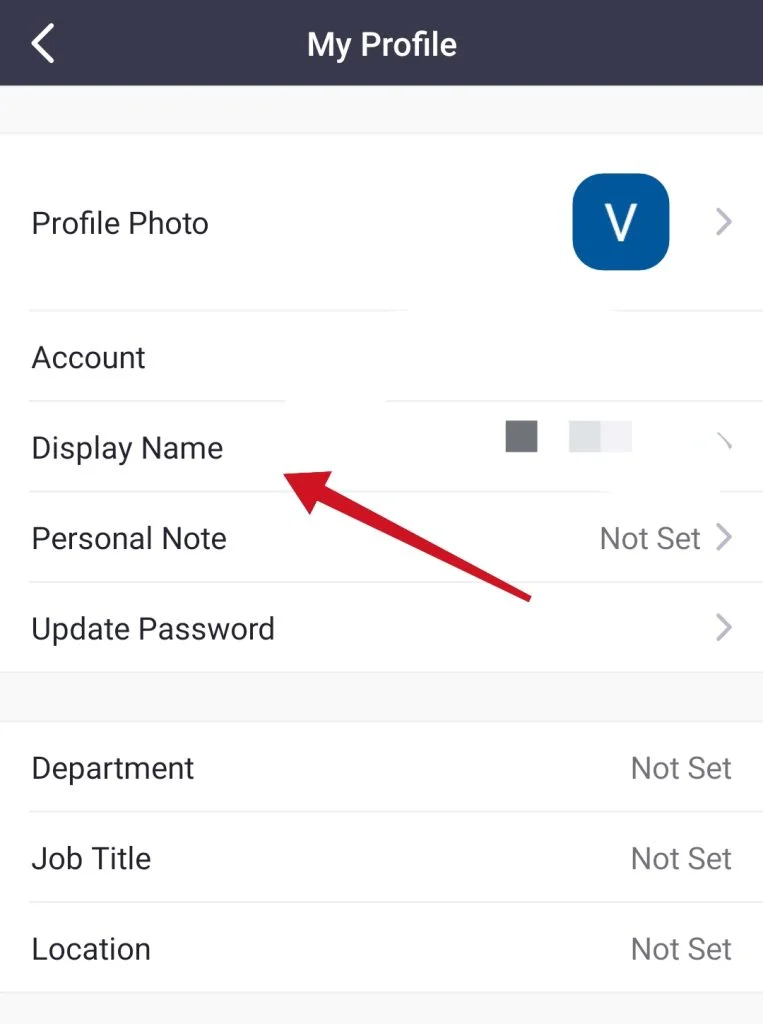
- În cele din urmă, introduceți un nume pe care îl vor vedea și alți utilizatori și atingeți „Save”.
După ce ați finalizat acești pași, veți putea să vă schimbați numele în aplicația Zoom de pe dispozitivul dvs. Android.
Cum să vă schimbați fotografia de profil pe Zoom
Din aceleași motive pentru care ați putea dori să vă schimbați numele, ați putea dori să faceți același lucru cu fotografia dumneavoastră. De exemplu, este posibil ca în trecut să fi folosit Zoom doar pentru a studia, așa că ați pus o fotografie doar pentru a fi recunoscut de un profesor sau de un învățător în cazul în care nu aveți un aparat foto.
Cu toate acestea, când ați venit la serviciu, ați început să vă dați seama că fotografia pe care ați pus-o ca avatar al profilului dvs. nu arăta suficient de prezentabilă. În acest caz, este logic să o înlocuiți cu una nouă. Iată cum faci acest lucru pe diverse dispozitive:
Cum să vă schimbați fotografia de profil pe Zoom cu PC sau laptop
Dacă doriți să o faceți prin intermediul unei aplicații de pe PC, pentru a face acest lucru trebuie să:
- Deschideți aplicația Zoom și conectați-vă.
- În colțul din dreapta sus, găsiți avatarul dvs. actual. Faceți clic pe el și apoi selectați „Settings” (Setări).
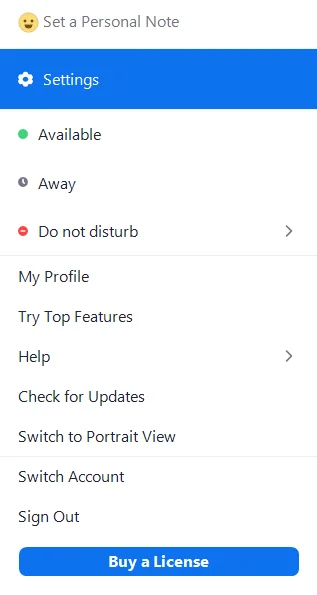
- În bara laterală din stânga, selectați „Profil” și apoi faceți clic pe fotografia dvs. de profil actuală.
- Selectați funcția „Change Picture” (Schimbare imagine).
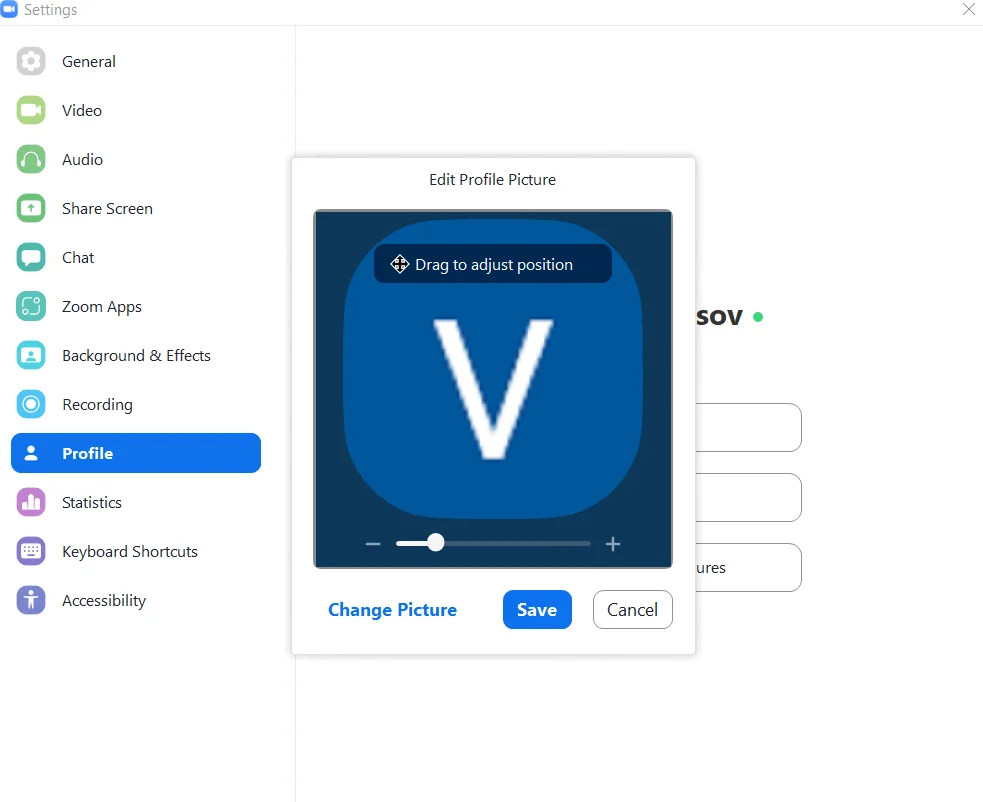
- Apoi, selectați o nouă imagine de profil din cele disponibile pe PC.
- Confirmați modificarea făcând clic pe butonul „Save” (Salvare).
În cazul în care doriți să vă schimbați avatarul în timpul unei ședințe, este și mai ușor:
- Pentru a face acest lucru, deplasați cursorul mouse-ului peste fotografia dvs. de profil.
- După aceea, vor apărea trei puncte în colț. Dacă faceți clic pe ele, puteți selecta funcția „Editare imagine de profil”.
- Va apărea o fereastră pop-up în care veți putea selecta o nouă fotografie.
Cum să vă schimbați fotografia de profil în aplicația Zoom folosind un dispozitiv mobil
Ca și în cazul schimbării numelui, această metodă funcționează atât pentru telefoanele Apple, cât și pentru cele Android. Pentru a schimba o fotografie, aveți nevoie de:
- Deschideți aplicația Zoom pe dispozitiv. Autorizați-vă, dacă este necesar.
- În colțul din dreapta jos, atingeți „More” (Mai multe).
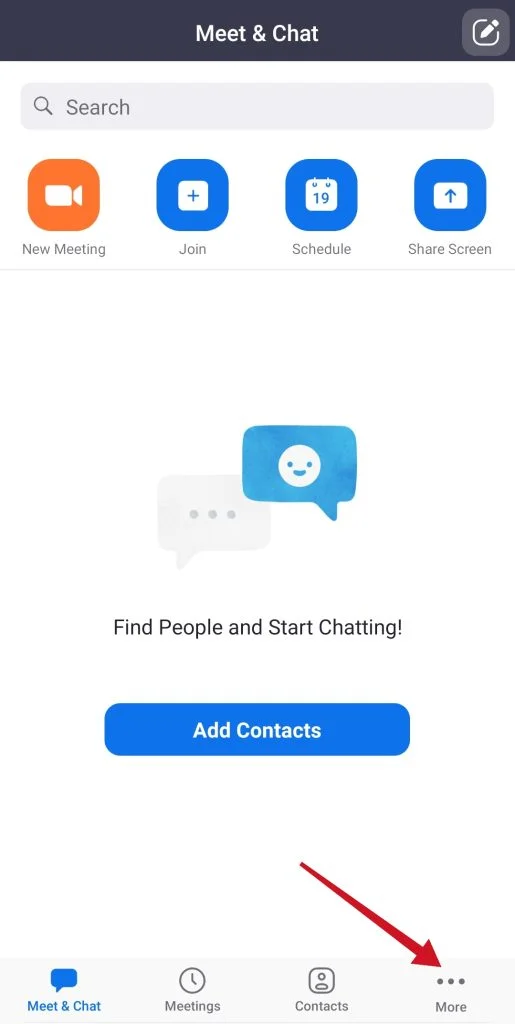
- Apoi atingeți numele contului dvs. în partea de sus a ecranului.
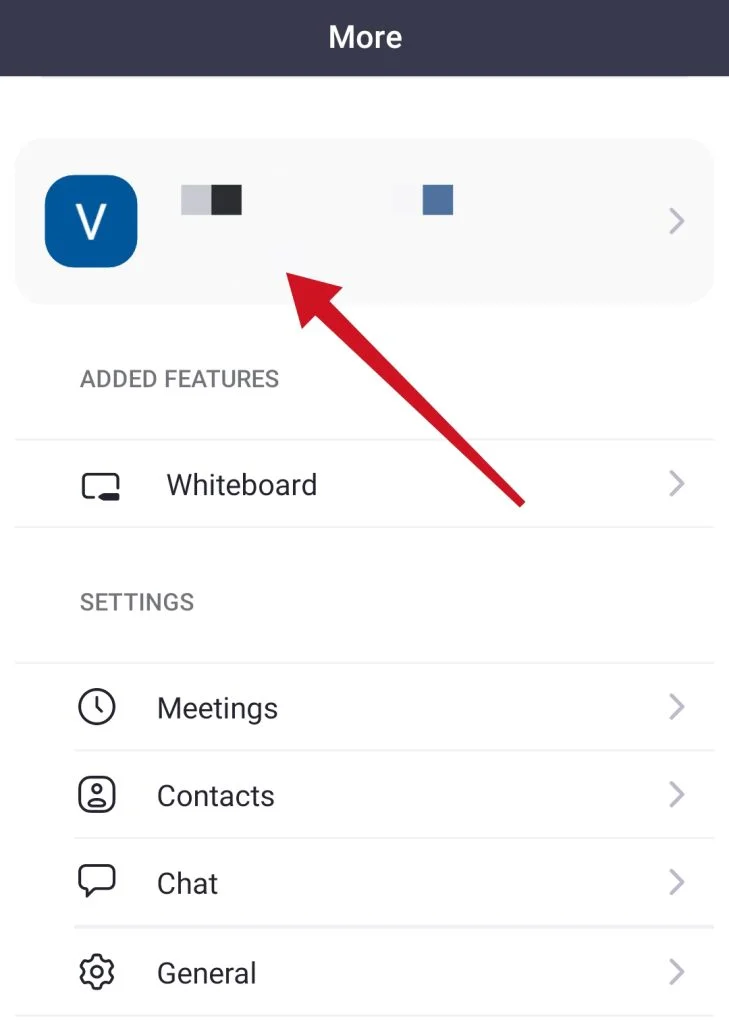
- Selectați „Profile Photo” și apoi selectați o fotografie nouă. De asemenea, puteți face o fotografie nouă în loc să o selectați dintre cele pe care le aveți deja.
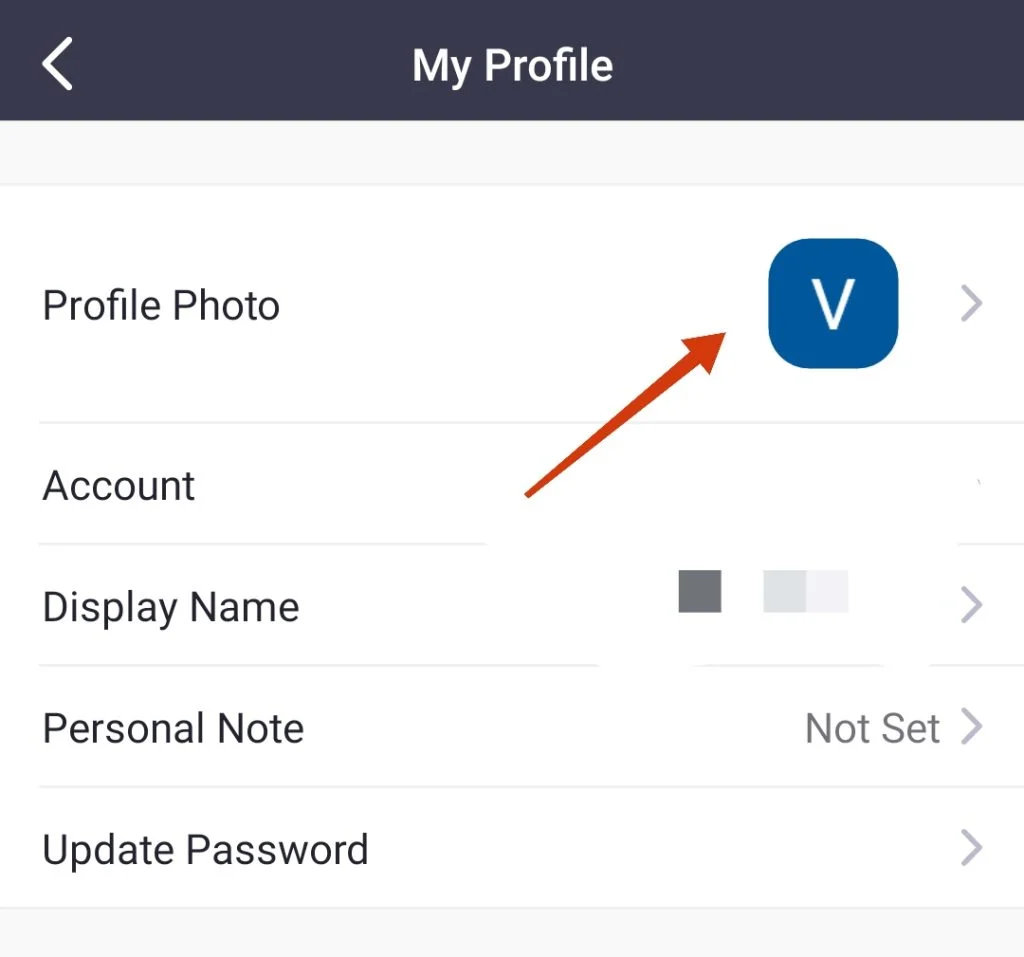
- În continuare, editați fotografia și faceți clic pe „Done” pentru a confirma modificările.
Cum să vă schimbați fotografia de profil pe Zoom cu Zoom web
Există și utilizatori care nu se obosesc să instaleze aplicații pe dispozitivele lor și folosesc în schimb versiunea de browser a Zoom. Pentru a modifica o fotografie prin intermediul site-ului, trebuie să:
- Accesați pagina dvs. de profil din Zoom, după ce vă conectați la sistem.
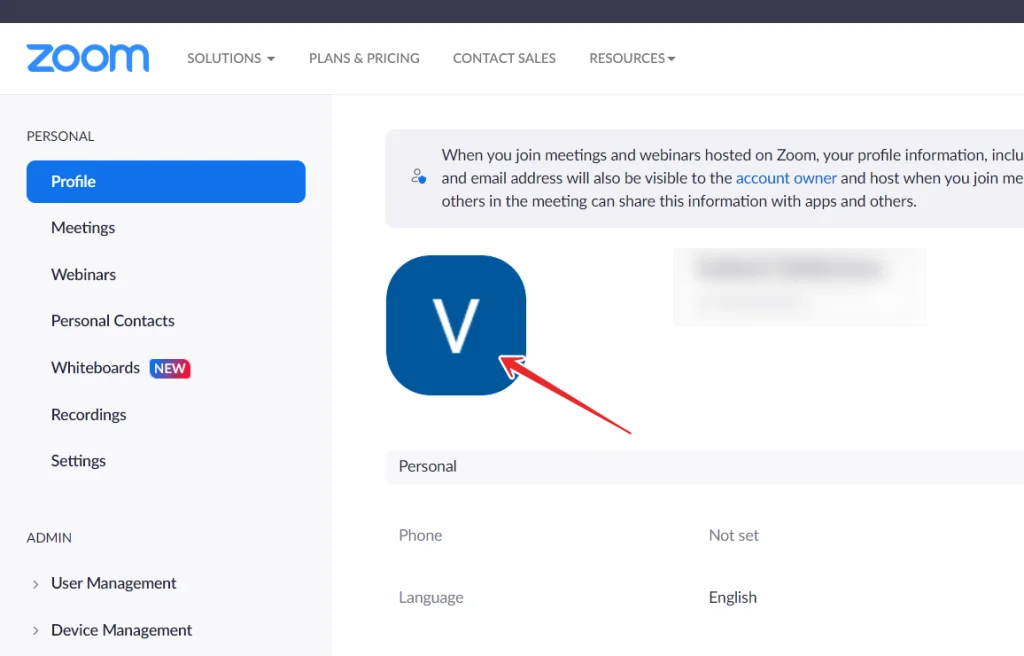
- Faceți clic pe fotografia dvs. de profil actuală. Faceți clic pe „Change” (Modificare).
- Apoi puteți selecta o fotografie nouă de pe PC sau de pe dispozitivul mobil.
- După ce ați decupat fotografia, faceți clic pe „Save” (Salvare) pentru a confirma modificările.
După cum puteți vedea, modificările prin intermediul site-ului web sunt cel mai ușor de efectuat. Ceea ce este deosebit de convenabil este faptul că îl puteți utiliza de pe orice dispozitiv, astfel încât ultima metodă este oarecum universală. Desigur, metodele pentru aplicații sunt, de asemenea, foarte simple și pot fi făcute cu ușurință de oricine citește cum se face.









