Dacă PC-ul sau laptopul dvs. nu are un autocolant cu informațiile despre model, puteți afla aceste informații în sistemul Windows 10 folosind diferite metode.
De ce aveți nevoie pentru a verifica numărul de model al PC-ului sau laptopului în Windows 10
În sistemul de operare Windows 10, este posibil să aflați numărul de model al PC-ului sau al laptopului dumneavoastră. Numărul de model poate fi util în multe cazuri. De exemplu, atunci când actualizați componente precum memoria RAM, hard disk-ul, monitorul sau sursa de alimentare, numărul de model vă poate facilita găsirea unui dispozitiv compatibil.
Dacă aveți nevoie să rezolvați o problemă cu PC-ul sau laptopul, trebuie să contactați asistența tehnică. Este posibil să aveți nevoie de acest număr și acolo. De asemenea, poate fi util pentru a depozita corect dispozitivul.
În timp ce mulți producători lipesc un autocolant și oferă instrumente pentru a găsi aceste informații pe laptopuri și desktopuri, Windows 10 oferă, de asemenea, cel puțin trei opțiuni pentru a afla numărul de model și numărul de serie (eticheta de service) utilizând informațiile de sistem, PowerShell și promptul de comandă.
Așadar, iată cum puteți verifica numărul de model al PC-ului sau al laptopului în Windows 10 în diferite moduri.
Cum să verificați numărul de model al PC-ului sau al laptopului în Windows 10 folosind informațiile de sistem
Dacă doriți să verificați numărul de model al PC-ului sau al laptopului în Windows 10 utilizând informațiile de sistem, trebuie să urmați acești pași:
- În primul rând, deschideți meniul Start și introduceți „informații despre sistem” în câmpul de căutare.
- Apoi, deschideți aplicația „System Information”.
- Acolo, mergeți la titlul „System Model”.
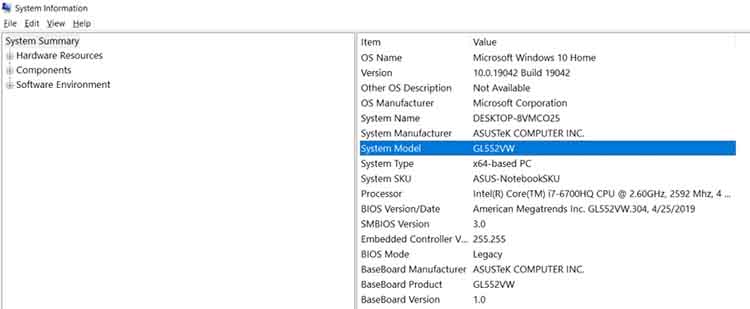
- Acesta va fi numărul de model al PC-ului dumneavoastră.
După ce ați finalizat acești pași, veți ști exact numărul de model al PC-ului sau laptopului dumneavoastră.
Cum să verificați numărul de model al PC-ului sau al laptopului în Windows 10 folosind PowerShell
Dacă doriți să verificați numărul de model al PC-ului sau al laptopului în Windows 10 folosind PowerShell, trebuie să urmați acești pași:
- La început, deschideți meniul Start și tastați „powershell” în câmpul de căutare.
- După aceea, deschideți aplicația „Windows PowerShell”.
- Acum, tastați următoarea comandă și apăsați Enter.
- Get-CimInstance -ClassName Win32_ComputerSystem
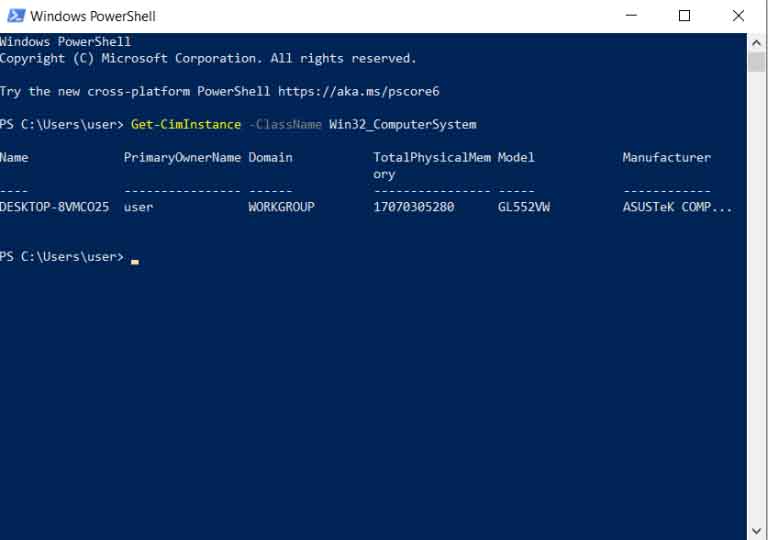
Introduceți următoarea comandă pentru a verifica modelul și numărul de serie și apăsați Enter:
- Get-CimInstance -ClassName Win32_bios
Cum să verificați numărul de model al PC-ului sau al laptopului în Windows 10 folosind un prompt de comandă
Dacă doriți să verificați numărul de model al PC-ului sau al laptopului în Windows 10 folosind un prompt de comandă, trebuie să urmați acești pași:
- Apăsați combinația de taste „Win + R”.
- Apoi, introduceți „cmd” și apăsați Enter sau faceți clic pe „OK”.
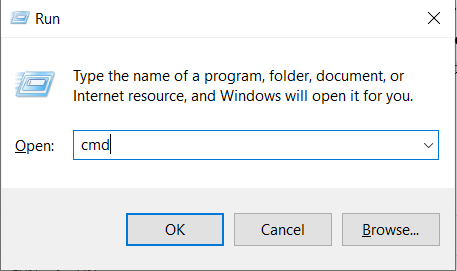
- Apare promptul de comandă.
- Tastați următoarea comandă și apăsați Enter pentru a vedea modelul și numărul de serie al PC-ului sau laptopului dumneavoastră:
- wmic csproduct obține numele, numărul de identificare
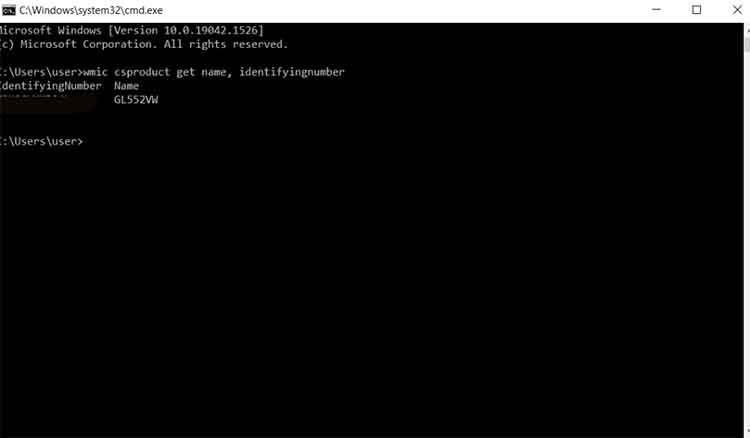
După efectuarea acestor pași, comenzile vor afișa numărul de model și numărul de serie al PC-ului, laptopului sau tabletei cu Windows 10.
Ce programe sunt disponibile pentru a obține configurația PC-ului sau a laptopului
Un număr mare de programe au fost dezvoltate pentru posesorii de unități de sistem și laptopuri bazate pe Windows. Acestea sunt utile nu numai pentru a obține informații complete despre laptop, componentele sale, ci și pentru diagnosticarea ulterioară.
AIDA64
AIDA 64 oferă informații complete despre calculatorul dumneavoastră și componentele acestuia, inclusiv numele modelului. În acest moment, utilitarul este plătit, dar există o perioadă de încercare gratuită de 30 de zile. În plus, există o versiune portabilă care nu necesită instalare.
Funcțiile lui AIDA64 nu se vor limita la modul demo, astfel încât să puteți verifica informațiile PC-ului sau laptopului dvs. prin intermediul acestuia. Cum se face:
- Descărcați cea mai recentă versiune de AIDA64 de aici.
- Instalați programul și rulați-l.
- Accesați secțiunea „Summary” (Rezumat) prin bara de navigare din stânga.
- În secțiunile „PC” și „System Board” veți găsi informații complete despre modelul de PC sau laptop.
HWMonitor
Program simplu și convenabil pentru a obține date despre laptop sau PC (model, producător, accesorii). În plus, utilitarul HWMonitor vă permite să monitorizați temperatura, tensiunea și alți parametri.
Toate caracteristicile utile ale laptopului sau PC-ului sunt disponibile în fereastra principală a aplicației.
Care este cel mai simplu mod de a verifica numărul de model al unui laptop
Cea mai bună metodă este să vă uitați la informațiile din documentația care însoțește achiziționarea oricărui laptop. După cum arată practica, manualul de utilizare este foarte des pierdut în timp. Cu toate acestea, dacă mai aveți încă ambalajul de la gadget, în interior veți găsi cu siguranță date despre model.
De asemenea, vă puteți uita la autocolantele aplicate de dezvoltator. De cele mai multe ori, acestea se află pe partea din spate a dispozitivului. Acestea conțin informații complete despre dispozitiv, inclusiv producătorul, seria și modelul. Totuși, acesta nu este singurul tip de etichetare pentru laptopuri. Dacă autocolantele sunt șterse din anumite motive sau dacă informațiile de pe ele sunt ilizibile, nu vă simțiți prost. Încercați să găsiți numele modelului pe bateria laptopului.
Pentru a face acest lucru, trebuie să scoateți bateria prin deblocarea zăbrelelor speciale care se află pe marginile bateriei. Pot exista două astfel de zăvoare. Dacă nu vedeți niciun zăvor, înseamnă că bateria este ascunsă sub capac. Va trebui să îl deșurubați complet cu o șurubelniță și să îl scoateți. După aceea, scoateți bateria și întoarceți-o. Aceasta va avea scris producătorul pe spate, precum și seria și modelul.









