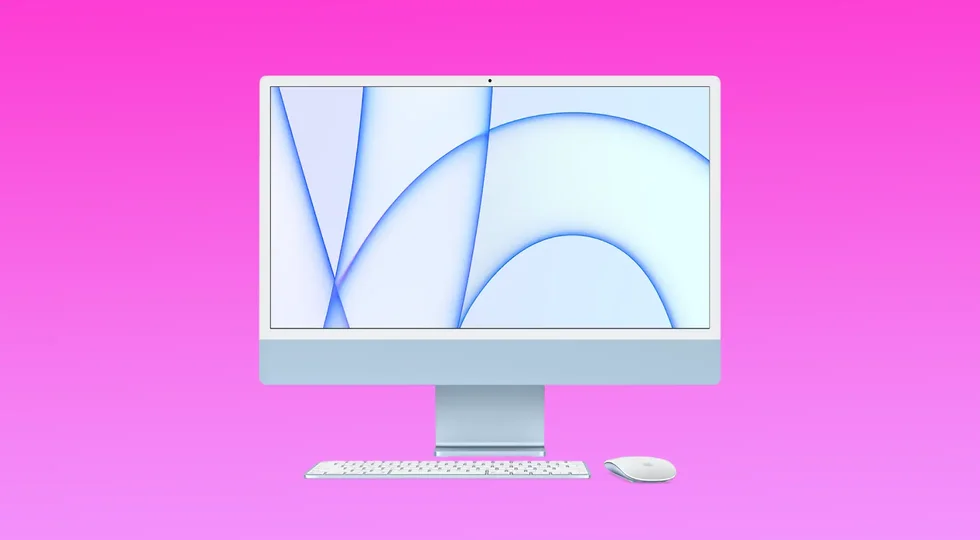Verificarea versiunii de macOS pe Mac este importantă pentru a asigura compatibilitatea cu software-ul și actualizările, pentru a fi protejat cu patch-uri de securitate, pentru a avea acces la noi caracteristici și funcționalități și pentru a primi asistență și actualizări de la Apple. De aceea, merită să aflați cum puteți afla cum să vă verificați versiunea macOS pe Mac. De asemenea, care este cea mai recentă versiune de macOS pentru dispozitivul dumneavoastră.
De ce trebuie să știți versiunea sistemului de operare și numărul de construcție?
Cei mai mulți utilizatori care nu instalează multe aplicații pe Mac-ul lor sunt rareori interesați de această întrebare. Dar există mai multe motive pentru care ați putea dori să știți versiunea sistemului de operare și numărul de construcție.
Cel mai des întâlnit motiv este, de exemplu, instalarea unui software care acceptă anumite versiuni de macOS.
Aceste informații sunt, de asemenea, vitale pentru beta testeri, care trebuie să verifice ce versiune a versiunii beta a sistemului de operare este instalată pe dispozitiv. Atunci când completați formularul de raportare a erorilor, includeți versiunea macOS și numărul de construcție, astfel încât specialiștii Apple să poată reproduce problema.
Ce trebuie să faci pentru a verifica versiunea macOS pe Mac?
Dacă doriți să verificați ce versiune de macOS rulează dispozitivul dvs., trebuie să urmați pașii menționați în secțiunea de mai jos:
- Mai întâi de toate, trebuie să vă îndreptați către meniul Apple, care se găsește în colțul ecranului.

- După aceea, trebuie să faceți clic pe „About This Mac”.
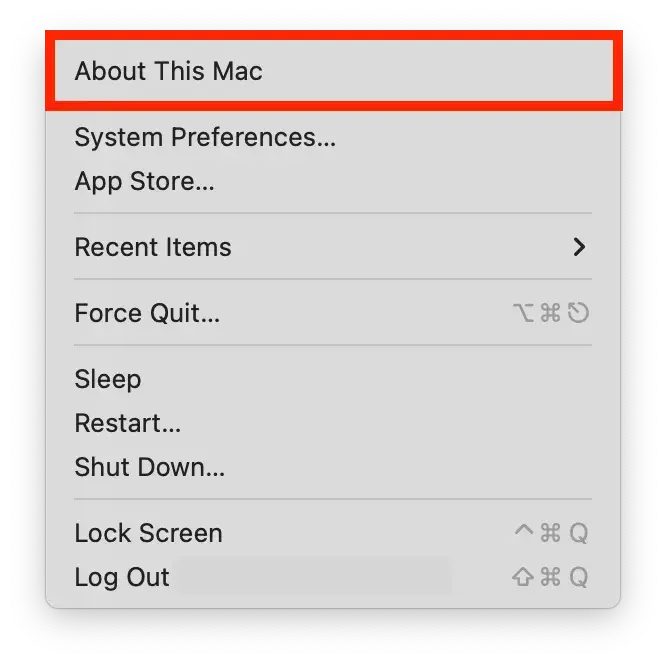
- După finalizarea pasului anterior, va fi afișată o fereastră cu numele macOS, cum ar fi macOS Monterey sau macOS Big Sur, urmat de numărul versiunii.
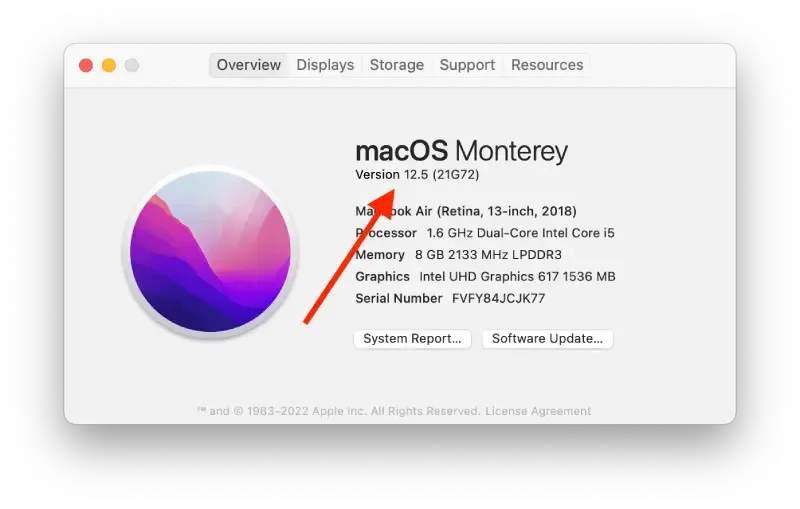
- Dacă aveți nevoie să aflați numărul de construcție, apăsați pe numărul versiunii pentru a-l vedea.
După acești pași, veți vedea o fereastră cu toate informațiile de sistem ale acestui Mac.
Ce versiune de macOS este cea mai recentă pentru dispozitivul tău?
Pe măsură ce sunt disponibile actualizări care modifică numărul versiunii macOS, mai jos veți vedea informațiile despre cele mai recente versiuni ale dispozitivului dvs. Dacă o versiune ulterioară este compatibilă cu Mac-ul dvs., puteți stabili cele mai întârziate actualizări de software Apple pentru a o obține.
- macOS Ventura: 13
- macOS Monterey: 12.2.1
- macOS Big Sur: 11.6.4
- macOS Catalina: 10.15.7
- macOS Mojave: 10.14.6
- macOS High Sierra: 10.13.6
- macOS Sierra: 10.12.6
- OS X El Capitan: 10.11.6
- OS X Yosemite: 10.10.5
- OS X Mavericks: 10.9.5
- OS X Mountain Lion: 10.8.5
- OS X Lion: 10.7.5
- macOS X Snow Leopard: 10.6.8
- macOS X Leopard: 10.5.8
- macOS X Tiger: 10.4.11
- macOS X Panther: 10.3.9
- macOS X Jaguar: 10.2.8
- macOS X Puma: 10.1.5
- macOS X Cheetah: 10.0.4
Aceste informații sunt actuale din februarie 2023. Țineți cont de faptul că Apple va crea în cele din urmă o nouă versiune macOS.
Cum vă actualizați software-ul Mac, Mojave sau un sistem de operare ulterior?
Pentru toate actualizările MacOS, trebuie să urmați pașii 1 și 2 de mai jos. Apoi, trebuie să urmați instrucțiunile pentru versiunea de macOS pe care o aveți.
Așadar, dacă doriți să vă actualizați macOS, trebuie să urmați instrucțiunile care vor fi menționate în secțiunea de mai jos:
- În primul rând, accesați meniul Apple și faceți clic pe Preferințe de sistem.
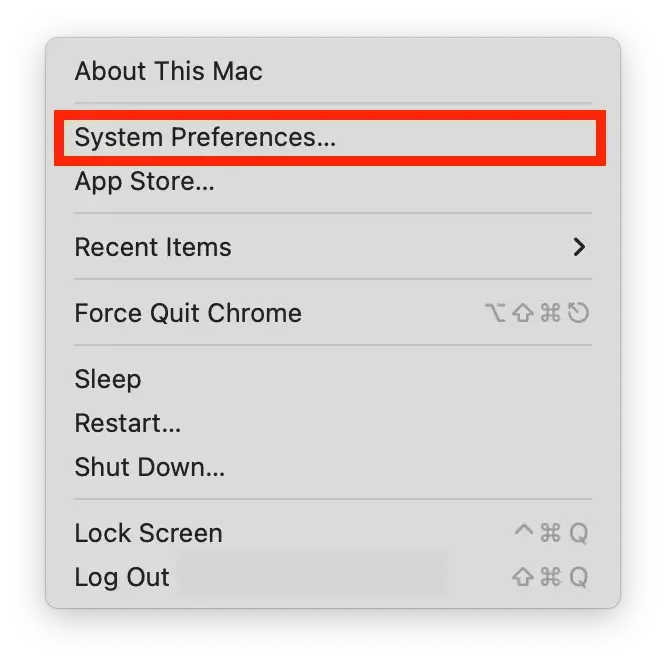
- Apoi, atingeți Software Update (Actualizare software) pentru a verifica dacă există actualizări disponibile.
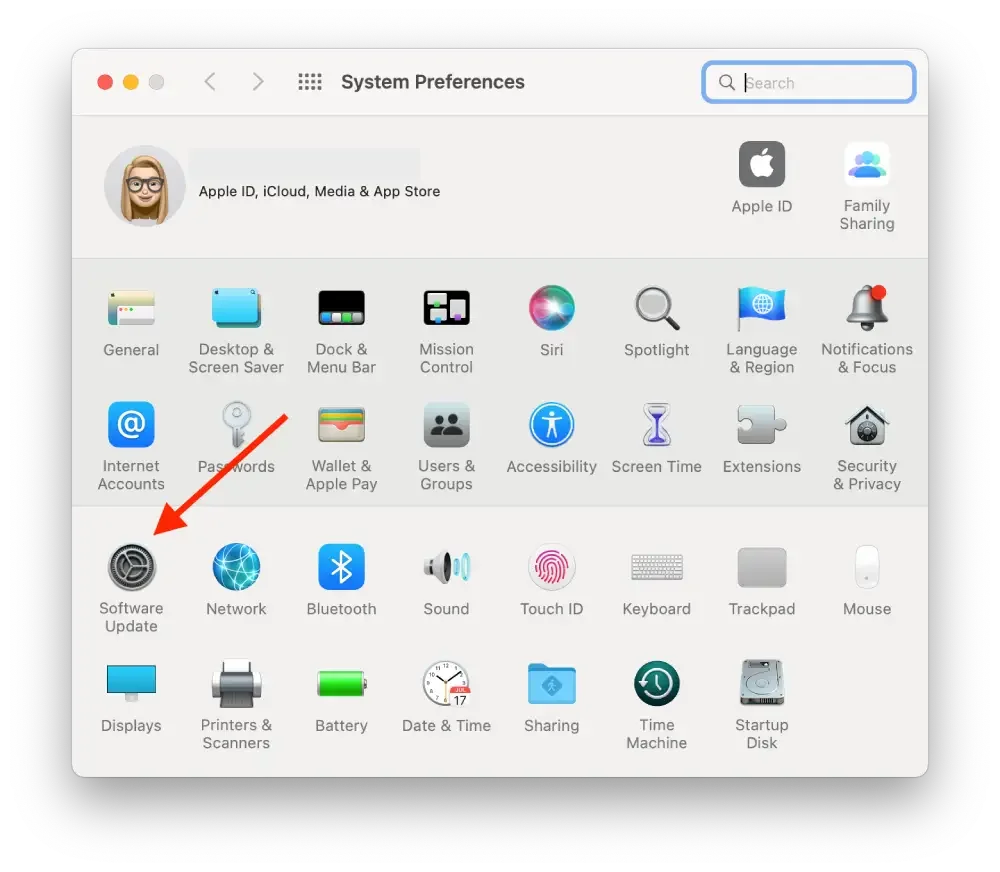
- În cazul în care există o actualizare disponibilă, pentru a finaliza procesul, trebuie să apăsați pe butonul Update Now (Actualizare acum) pentru a o instala. Alternativ, puteți apăsa pe More info (Mai multe informații) pentru a vedea detalii despre fiecare actualizare și pentru a selecta actualizări specifice pentru a le instala.
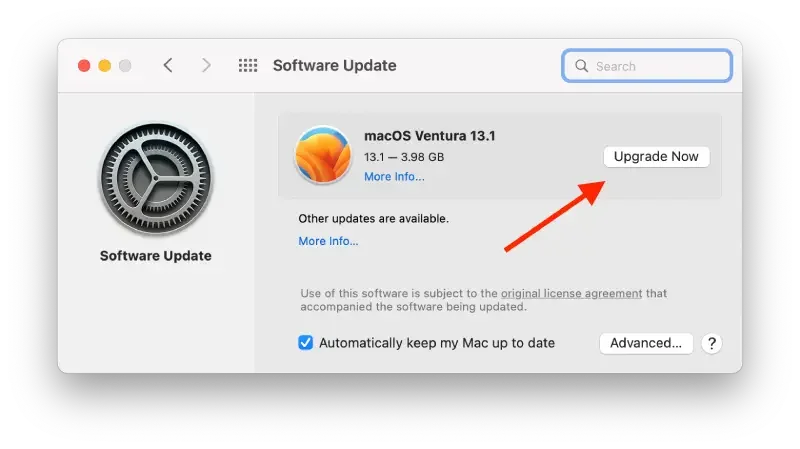
Dacă aveți macOS Mojave sau o versiune ulterioară, trebuie să urmați pașii menționați în secțiunea de mai jos:
Când Software Update spune că Mac-ul tău este actualizat, versiunea instalată a macOS și aplicațiile sale sunt, de asemenea, actualizate. Aceasta include Safari, iTunes, Books, Messages, Mail, Calendar, Photos și FaceTime.
- Dacă doriți să găsiți actualizări pentru iMovie, Garageband, Pages, Numbers, Keynote și alte aplicații care au fost descărcate separat din App Store, trebuie să deschideți App Store pe Mac și apoi să apăsați pe fila Updates.
- Să presupunem că doriți să instalați automat actualizările macOS în viitor, inclusiv aplicațiile care au fost descărcate separat din App Store. În acest caz, trebuie să atingeți „Automatically keep my Mac up to date„. Veți fi notificat atunci când actualizările necesită o repornire, astfel încât să puteți alege când să fie instalate actualizările.
Dacă aveți un macOS anterior, cum ar fi macOS High Sierra, Sierra, El Capitan sau anterior, trebuie să urmați instrucțiunile menționate mai jos pentru a-l actualiza:
- Mai întâi de toate, trebuie să deschideți App Store pe Mac.
- După aceea, trebuie să apăsați pe Updates (Actualizări) în bara de instrumente App Store.
- Apoi, trebuie să faceți clic pe butoanele Update (Actualizare) pentru a descărca și a instala toate actualizările listate.
- Atunci când App Store nu mai afișează nicio actualizare, versiunea instalată a macOS și aplicațiile sale sunt actualizate. Aceasta include Safari, iTunes, iBooks, Messages, Mail, Calendar, Photos și FaceTime. Versiunile ulterioare pot fi disponibile dacă vă actualizați macOS.
- Dacă doriți să descărcați automat actualizări în viitor, trebuie să accesați meniul Apple. După aceea, ar trebui să faceți clic pe System Preferences (Preferințe de sistem), apoi apăsați pe App Store (Magazin de aplicații), iar în continuare faceți clic pe Download newly available updates (Descărcare actualizări recent disponibile) în fundal. Mac-ul dvs. vă va notifica atunci când actualizările sunt gata de instalare.
În concluzie, nu este nimic complicat să vă întrețineți macul și să vă gestionați versiunile macOS.
Sfaturi pe care trebuie să le știi înainte de a actualiza versiunea macOS pe Mac
Actualizarea versiunii de macOS poate aduce noi caracteristici, îmbunătățiri de securitate și remedieri de erori. Dar este esențial să vă pregătiți Mac-ul și să urmați câteva sfaturi pentru a evita eventualele probleme în timpul și după actualizare. Iată câteva sfaturi pe care trebuie să le cunoașteți înainte de a vă actualiza versiunea macOS pe Mac:
Faceți o copie de rezervă a datelor dvs.
Înainte de actualizare, asigurați-vă că aveți o copie de rezervă curentă a tuturor datelor importante prin Time Machine sau un instrument de backup de la o terță parte.
Verificați compatibilitatea Mac-ului dvs.
Asigurați-vă că Mac-ul dumneavoastră îndeplinește cerințele minime pentru noua versiune macOS. Puteți verifica acest lucru pe site-ul web al Apple sau în App Store.
Actualizați-vă aplicațiile
Actualizați toate aplicațiile de la terți la cele mai recente versiuni pentru a asigura compatibilitatea cu noul macOS.
Dezactivați sau dezinstalați software-ul de securitate
Dezactivați sau dezinstalați orice antivirus, firewall sau alt software de securitate care ar putea interfera cu procesul de actualizare.
Verificați conexiunea la Internet
Asigurați-vă că conexiunea la internet este stabilă și robustă; procesul de actualizare necesită o descărcare mare.
Conectați Macbook-ul la o sursă de alimentare
Asigurați-vă că Mac-ul este conectat la o sursă de alimentare în timpul procesului de actualizare pentru a evita întreruperile de curent.
Procesul de actualizare poate dura ceva timp, așa că aveți răbdare și nu îl întrerupeți după ce începe. Aceste sfaturi vă pot ajuta să vă asigurați o actualizare fără probleme și cu succes a versiunii macOS.