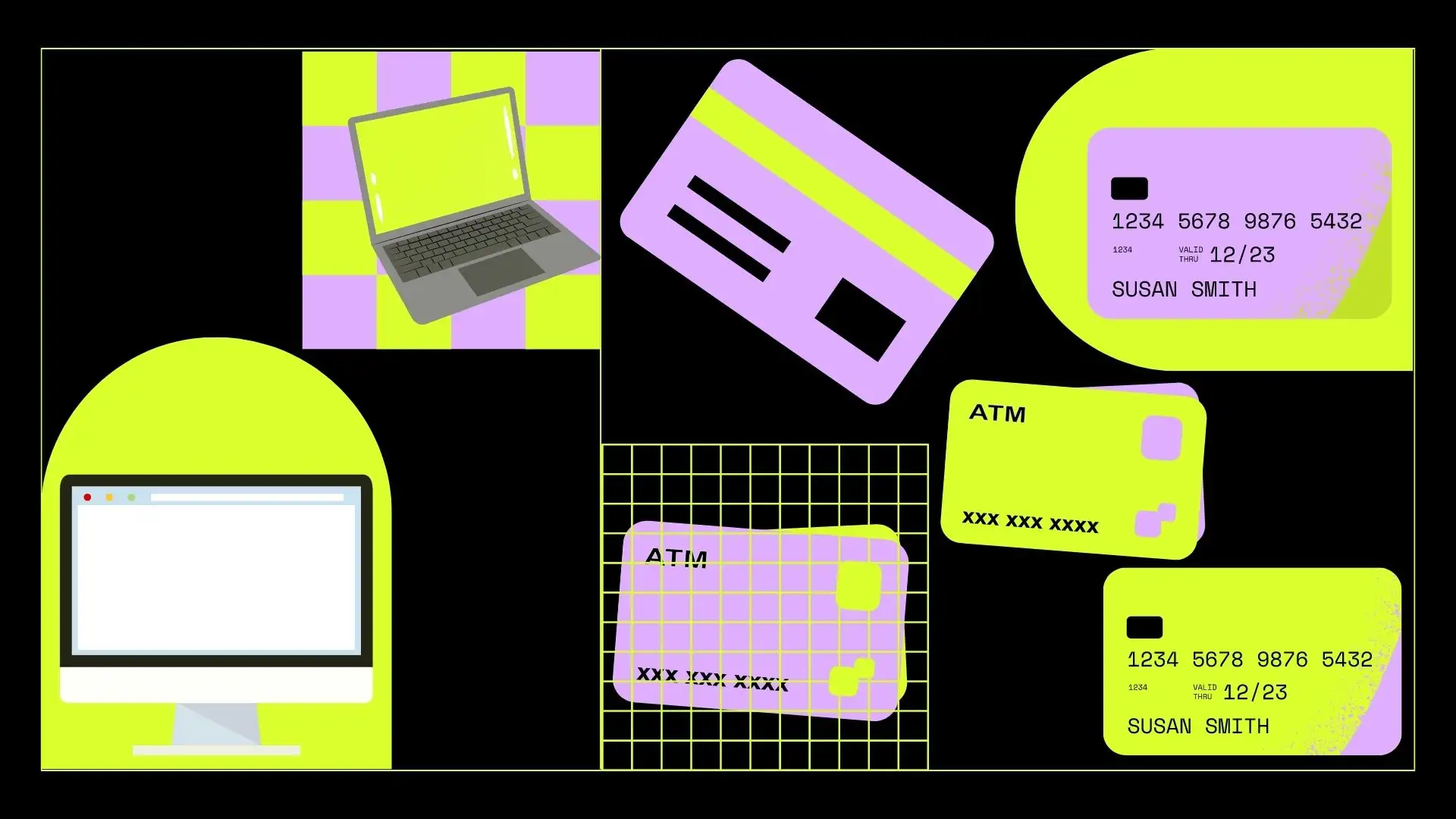Dacă aveți o întrebare despre cum să vedeți cardurile salvate pe Mac, nu vă faceți griji – vă voi ajuta să vă dați seama. În acest articol, vă voi spune cum să vedeți cu ușurință o listă de carduri salvate în Safari sau ApplePay. Dacă lista dvs. de carduri salvate a devenit confuză sau depășită, urmați pașii următori.
Veți putea deschide lista de carduri în Safari, apoi ștergeți unele dintre ele și adăugați altele noi. Puteți face același lucru cu cardurile salvate în ApplePay.
Cum să vizualizați numerele cardurilor de credit salvate în Safari pentru Mac?
Când salvați carduri de credit în Safari, browserul le păstrează în siguranță pe Mac. Datele dumneavoastră sunt criptate, adică convertite într-un cod special, astfel încât să nu poată fi citite fără o cheie specială. Datele criptate sunt salvate local pe computerul dvs., nu sunt trimise pe Internet sau în cloud.
Este important de reținut că Safari securizează cardurile salvate. Cardul necesită parola sau autentificarea biometrică înainte de a putea utiliza datele stocate. Acest lucru ajută la prevenirea accesului neautorizat la cardurile dvs. de credit și le menține în siguranță.
Pentru a vedea numerele de card de credit salvate în Safari pentru Mac, puteți urma acești pași:
- Deschideți Safari pe Mac.
- În bara de meniu de sus, faceți clic pe „ Safari ”, apoi selectați „ Setări ” din meniul derulant. De asemenea, puteți utiliza comanda rapidă de la tastatură Command+ virgulă (,) pentru a deschide Setările Safari.
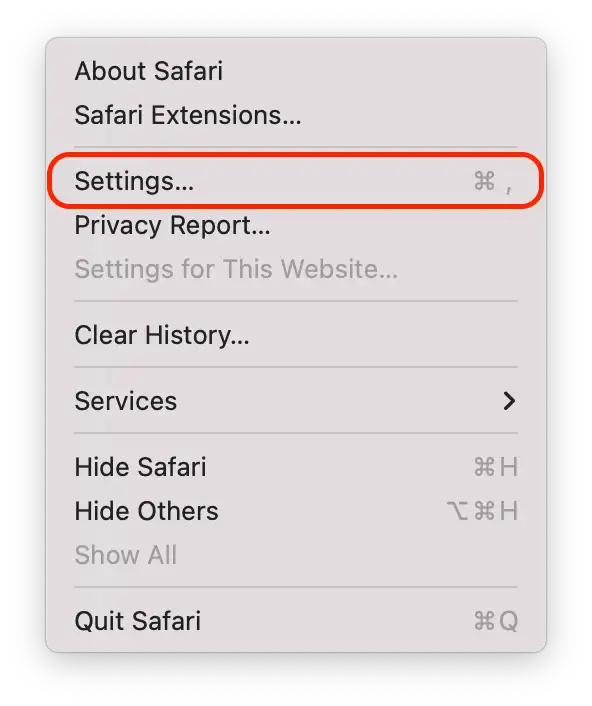
- Selectați fila „ Umplere automată ”.
- În fila Completare automată, faceți clic pe butonul „ Editați ” de lângă „Carți de credit”.
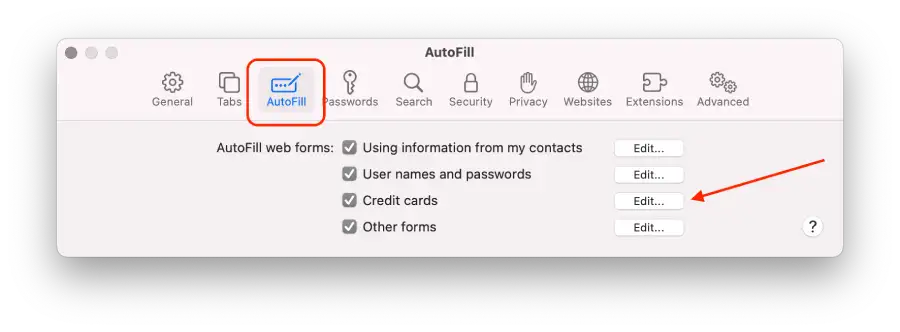
- Puteți vizualiza numerele cardurilor de credit parțial mascate din motive de securitate. Pentru a vizualiza numărul complet al cardului, faceți clic pe câmpul .
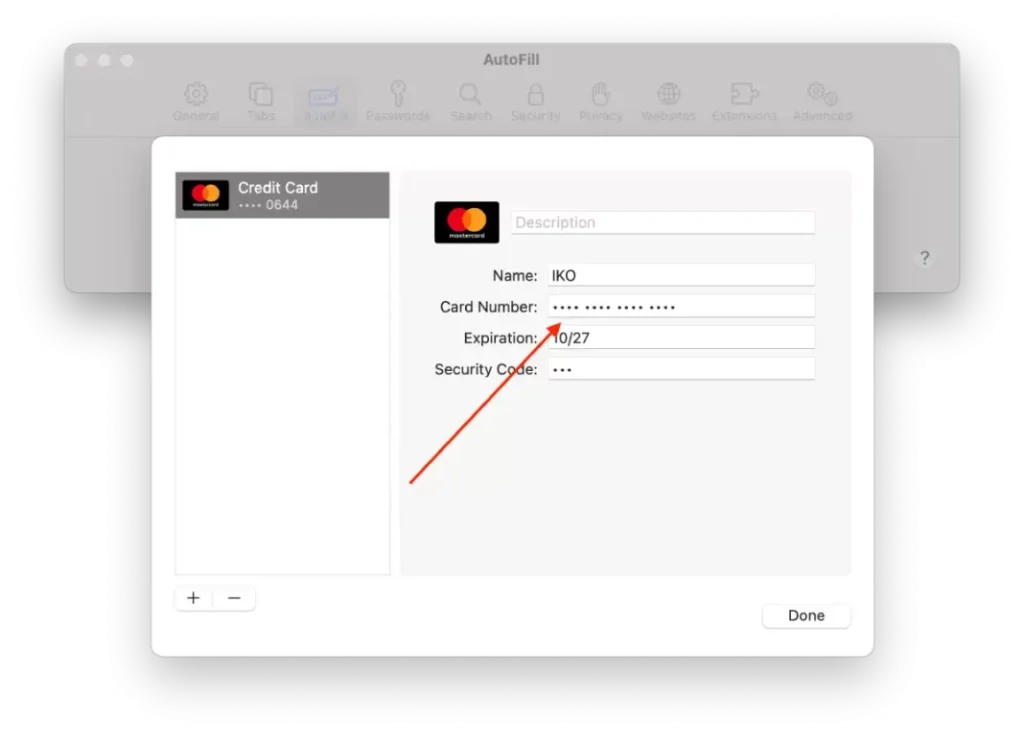
După acești pași, puteți gestiona cardurile salvate în Safari.
Cum să adăugați sau să eliminați numerele de card de credit salvate în Safari pentru Mac?
Pentru a adăuga sau a elimina numerele de card de credit salvate în Safari pentru Mac, puteți urma acești pași:
- Deschideți Safari pe Mac.
- În bara de meniu de sus, faceți clic pe „ Safari ”, apoi selectați „ Setări ” din meniul derulant. De asemenea, puteți utiliza comanda rapidă de la tastatură Command+ virgulă (,) pentru a deschide Setările Safari.
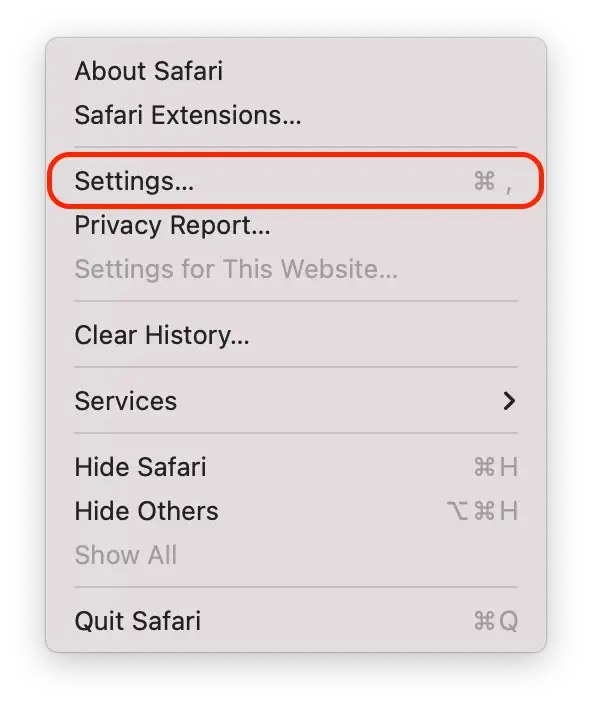
- Selectați fila „ Umplere automată ”.
- În fila Completare automată, faceți clic pe butonul „ Editați ” de lângă „Carți de credit”.
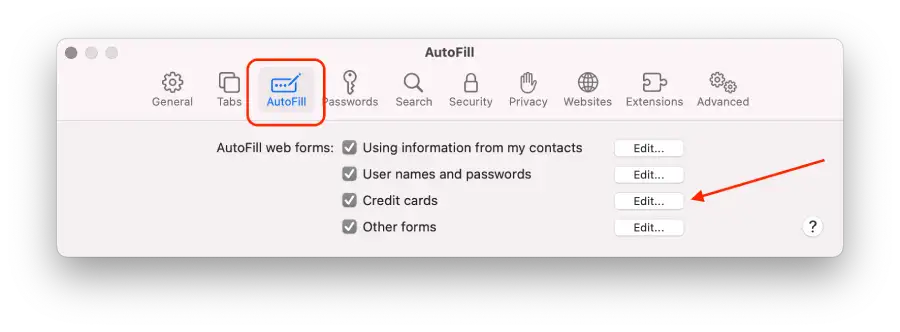
- Va apărea o nouă fereastră, afișând o listă cu cardurile dvs. de credit salvate.
- Pentru a șterge un card, selectați cardul dorit și apăsați „ – ”.
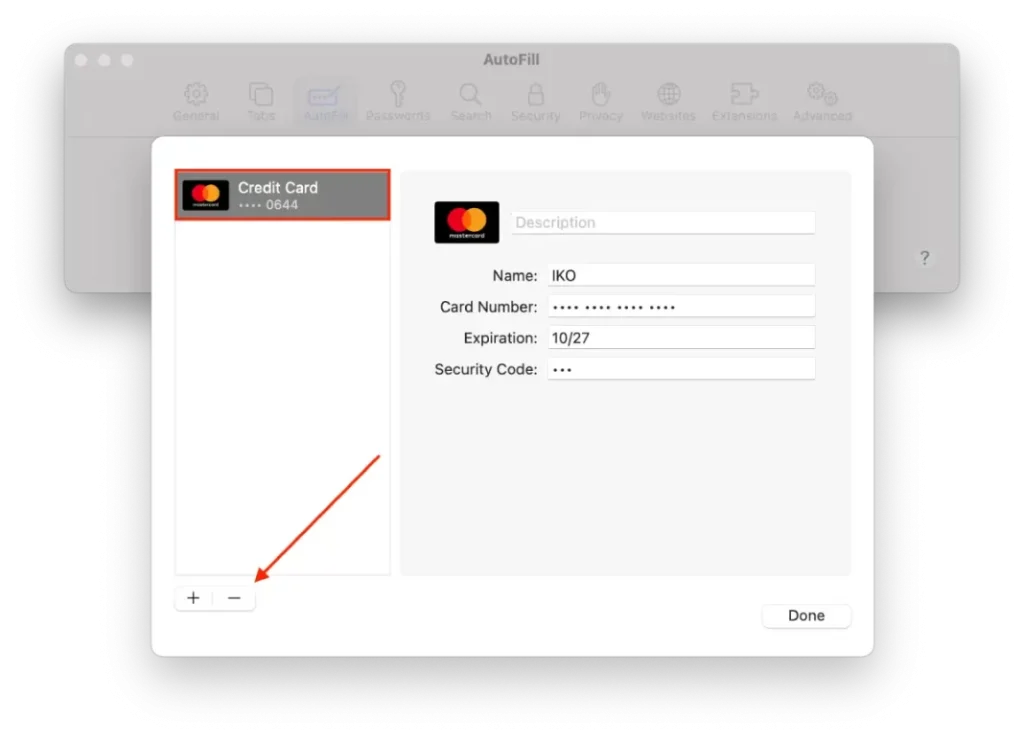
- Pentru a adăuga unul nou, apăsați „ + ” și introduceți datele.
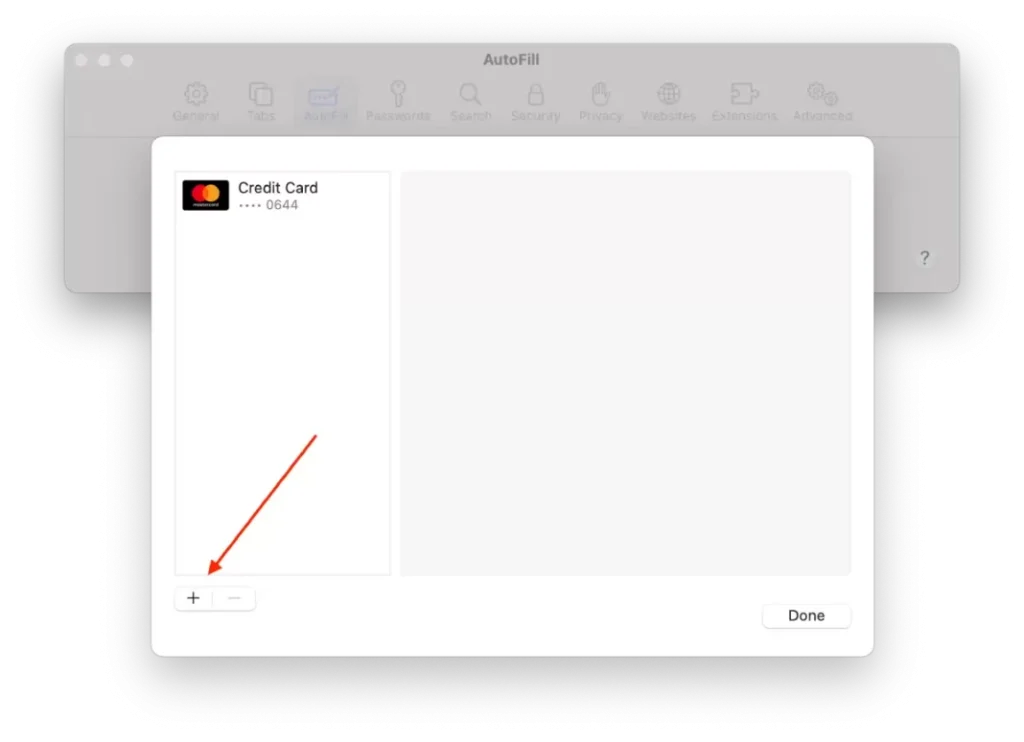
După ce ați efectuat următorii pași, puteți adăuga sau șterge cu ușurință numerele de card de credit stocate în Safari pentru Mac.
Cum să schimbi cardul implicit pentru Apple Pay pe Mac?
Cardul implicit pentru Apple Pay pe Mac este cardul care va fi utilizat automat pentru plată atunci când faceți achiziții prin Apple Pay pe computer.
Deci, setarea unui card implicit pentru Apple Pay pe Mac face procesul de plată mai convenabil și mai rapid, deoarece nu trebuie să alegeți un card din listă de fiecare dată când faceți o achiziție. Pur și simplu faceți achizițiile, iar cardul pe care îl alegeți va fi folosit automat pentru a plăti.
Dacă trebuie să schimbați cardul implicit pentru Apple Pay pe Mac, urmați acești pași:
- Faceți clic pe pictograma Apple din colțul din stânga sus.
- Apoi selectați Setări sistem .
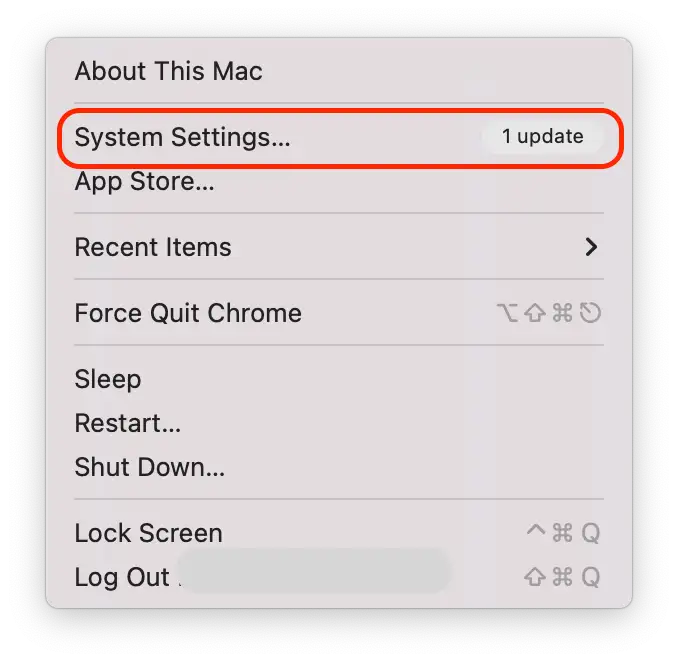
- Apoi faceți clic pe pictograma „ Portofel și Apple Pay ”.
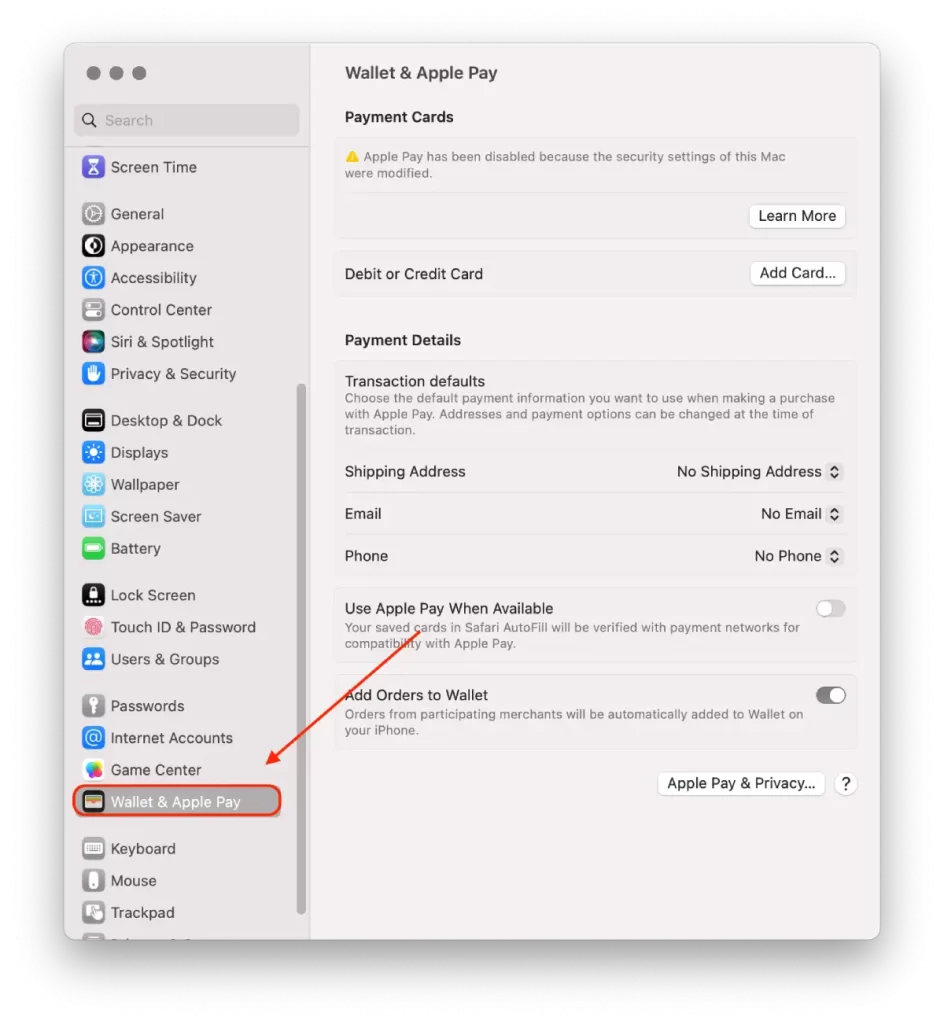
- În setările Wallet și Apple Pay, veți vedea o listă cu cardurile de plată adăugate. Găsiți cardul pe care doriți să îl setați ca implicit.
- Faceți clic și trageți cardul dorit în partea de sus a listei. Cardul din partea de sus va deveni cardul implicit pentru Apple Pay pe Mac.
După ce ați urmat acești pași, cardul selectat va fi setat ca implicit pentru Apple Pay pe Mac și va fi utilizat automat pentru tranzacții, cu excepția cazului în care specificați altfel în timpul procesului de plată.
Cum să eliminați un card de plată de pe Mac?
Pentru a elimina un card de plată din Apple Pay pe Mac, puteți urma acești pași:
- Faceți clic pe pictograma Apple din colțul din stânga sus.
- Apoi selectați Setări sistem .
- Apoi faceți clic pe pictograma „ Portofel și Apple Pay ”.
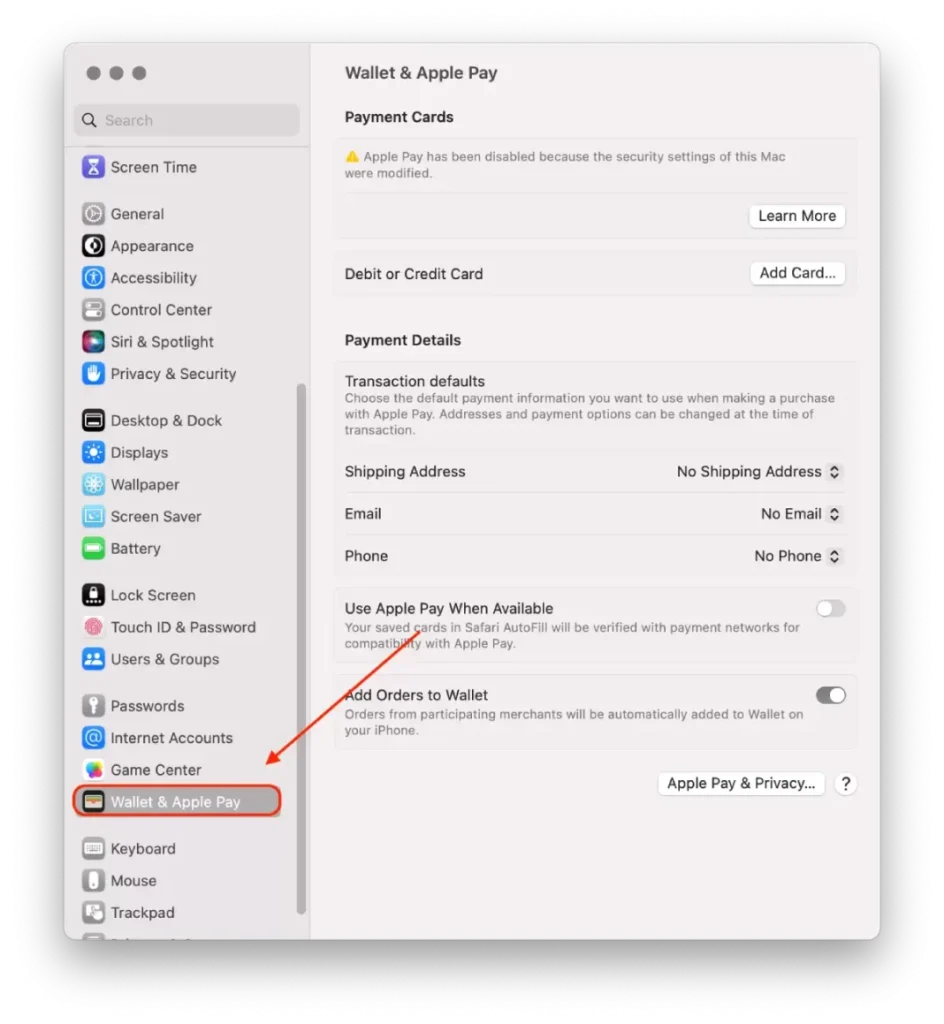
- Găsiți cardul pe care doriți să îl eliminați.
- Faceți clic pe butonul minus (-) pentru a elimina cardul selectat din Apple Pay pe Mac.
Vă rugăm să rețineți că eliminarea unui card de plată din Apple Pay pe Mac nu șterge cardul de la banca sau instituția financiară actuală. Pur și simplu îl elimină din lista de opțiuni de plată disponibile în Apple Pay.
Ce să faci dacă Mac-ul tău este pierdut sau furat?
Iată câțiva pași pe care îi puteți lua în cazul în care Mac-ul dvs. este pierdut sau furat:
- Raportați pierderea sau furtul autorităților locale de aplicare a legii
Autoritățile ar putea solicita numărul de serie al computerului dvs. Puteți găsi aceste informații pe cutia sau chitanța originală pe care ați primit-o când ați achiziționat Mac-ul.
- Utilizați serviciul „ Găsește-mi ”.
Dacă Mac-ul dvs. este furat sau pierdut, puteți utiliza Find My pentru a încerca să-i urmăriți locația și să luați măsurile corespunzătoare. Iată ce trebuie făcut:
- Pe alt dispozitiv, cum ar fi un iPhone sau iPad, deschideți aplicația „Find My”.
- Apoi selectați secțiunea „ Dispozitive ” și atingeți Mac-ul pierdut sau lipsă.
- În funcție de situație, aveți mai multe opțiuni:
- Dacă credeți că Mac-ul dvs. este în apropiere și în siguranță, puteți utiliza funcția „ Redați sunet ” pentru a face bipurile dispozitivului. Acest lucru vă va face mai ușor să îl găsiți în interior.
- Dacă ești îngrijorat că Mac-ul tău ar putea fi furat sau că accesul nu este securizat, poți activa „ Marca la fel de mod pierdut . Acest lucru vă va bloca dispozitivul cu o parolă și va afișa un mesaj pe el cu informațiile dvs. de contact, astfel încât o persoană cinstită cu resurse să vă poată returna Mac-ul.
- Dacă aveți date importante pe dispozitiv și sunteți îngrijorat de securitatea acestuia, puteți șterge tot conținutul de pe Mac folosind funcția „ Ștergere ”. Acest lucru va șterge toate datele de pe dispozitiv, dar le va bloca și astfel încât nimeni altcineva să nu aibă acces la el.
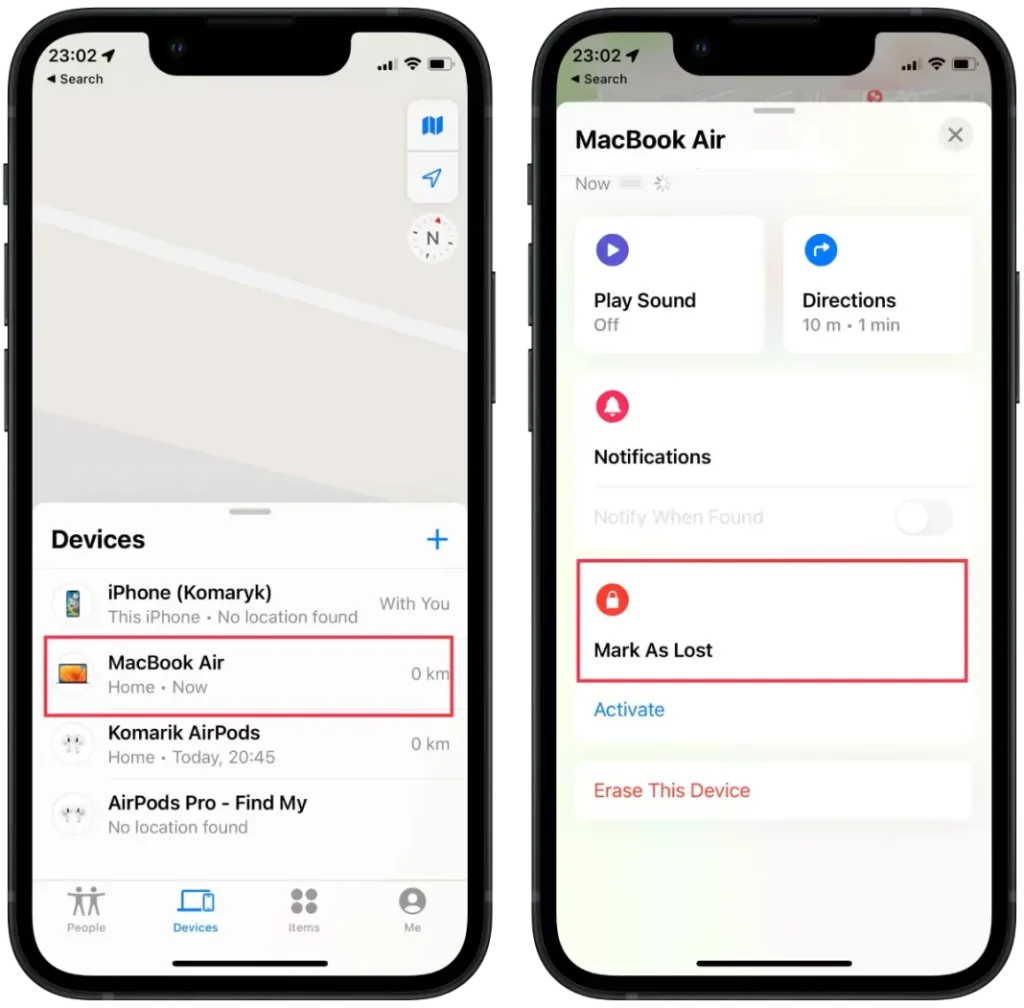
- Schimbați-vă parolele
Dacă ești îngrijorat de securitatea informațiilor tale personale, schimbă-ți parola ID-ului Apple pentru a împiedica pe cineva să acceseze datele tale iCloud sau să folosească alte servicii de pe dispozitivul tău lipsă.
- Eliminați Mac-ul pierdut sau furat din lista de dispozitive de încredere
Amintiți-vă, deși puteți întreprinde aceste acțiuni pentru a crește șansele de a vă recupera Mac-ul sau de a vă proteja datele personale, este întotdeauna o idee bună să faceți backup regulat la computer și să vă păstrați informațiile personale în siguranță.