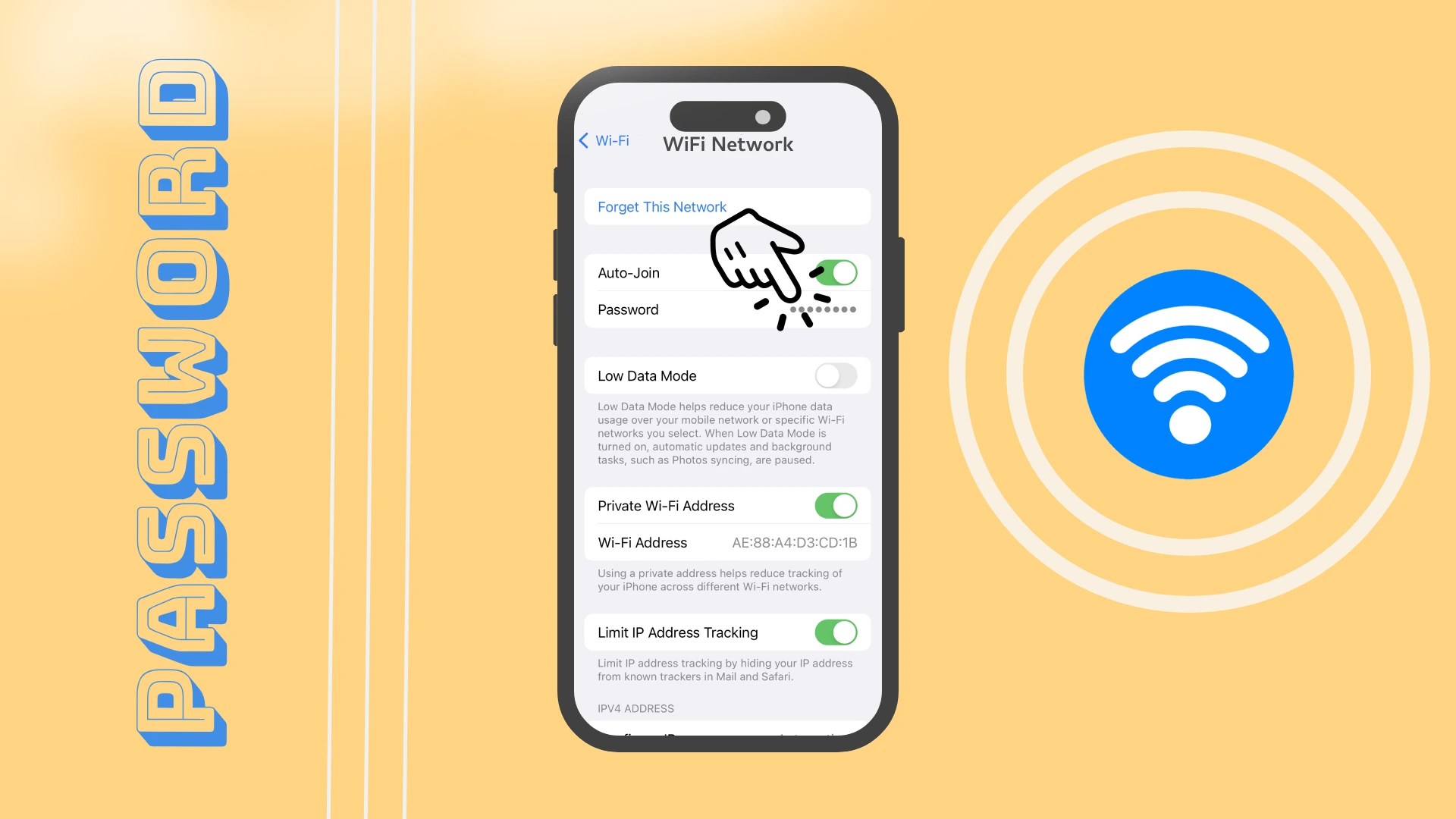Una dintre îmbunătățirile mele preferate în iOS 16 și iPadOS 16 este capacitatea de a vizualiza parolele din hotspot-urile Wi-Fi conectate. Vă permite să obțineți rapid parolele la hotspot-urile Wi-Fi dorite, iar acum le puteți copia rapid și le puteți trimite prietenilor dvs. Cu această actualizare, putem în sfârșit partaja parolele cu funcția încorporată între alte dispozitive Apple și manual cu utilizatorii altor sisteme.
Pentru a face acest lucru, trebuie să accesați Setări. Aici, selectați fila Wi-Fi și găsiți rețeaua dorită. Faceți clic pe pictograma (I) de lângă rețeaua WiFi dorită. În meniul de setări Wi-Fi, veți găsi Parola, care în mod implicit este protejată de Parola sau Face ID și Touch ID. După ce v-ați autentificat, veți vedea parola pentru hotspot-ul Wi-Fi.
Să aruncăm o privire mai atentă asupra acestui proces cu imagini și detalii.
Un ghid rapid pentru a vă găsi parola Wi-Fi pe iPhone
A ști cum să accesezi parolele Wi-Fi este esențial pentru a gestiona și depana în mod eficient conexiunile Wi-Fi pe dispozitivele Apple. Acest lucru poate fi deosebit de util dacă conectați un dispozitiv nou la o rețea sau partajați parola cu alții. Iată un ghid rapid pentru vizualizarea parolelor Wi-Fi pe un iPhone sau iPad:
- Accesați Setări: deschideți aplicația Setări pe dispozitiv.
- Accesați setările Wi-Fi: atingeți Wi-Fi pentru a vedea lista rețelelor disponibile.
- Autentificare: dacă este necesar, autentificați-vă folosind Face ID, Touch ID sau codul de acces al dispozitivului.
- Atingeți pictograma de informații: atingeți pictograma „i” (informații) de lângă rețeaua Wi-Fi a cărei parolă doriți să o vizualizați.
- Vizualizare parola: parola va fi afișată aici, cu condiția ca dispozitivul să fie conectat la rețea și să aibă permisiunile necesare pentru a accesa parola.
Notă: Această metodă este supusă limitărilor impuse de iOS/iPadOS Apple. În unele cazuri, este posibil ca accesul direct la parolele Wi-Fi să nu fie posibil din cauza restricțiilor de securitate. Metodele alternative pot necesita utilizarea unui Mac care este sincronizat cu același cont iCloud sau cu aplicații terță parte, deși aceste metode au considerente de securitate.
Cum îmi găsesc parola Wi-Fi pe iPhone
Printre numeroasele îmbunătățiri ale iOS 16 se numără și capacitatea de a vizualiza parolele pentru rețelele Wi-Fi salvate. Această actualizare a fost așteptată de ceva timp. Anterior, trebuia să folosești o aplicație terță parte sau să intri în setările browserului tău. Pentru aceasta, aveți nevoie de următoarele:
- În Setări , accesați fila Wi-Fi .
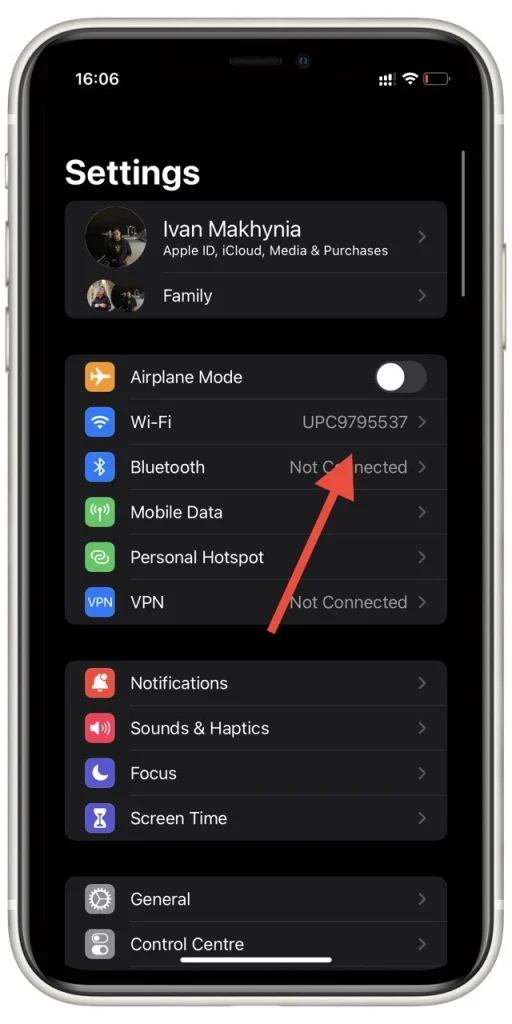
- Găsiți rețeaua Wi-Fi dorită în listă și faceți clic pe pictograma de informații din dreapta .
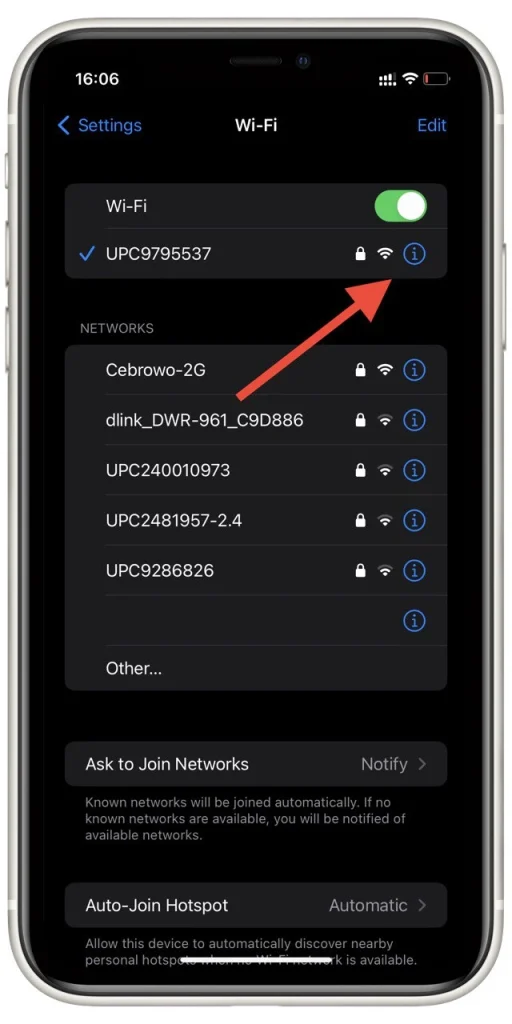
- Aici veți vedea câmpul Parolă . Veți putea să faceți clic pe el pentru a afișa parola dvs. reală. Trebuie să-l deblocați cu parola , Face ID sau Touch ID .
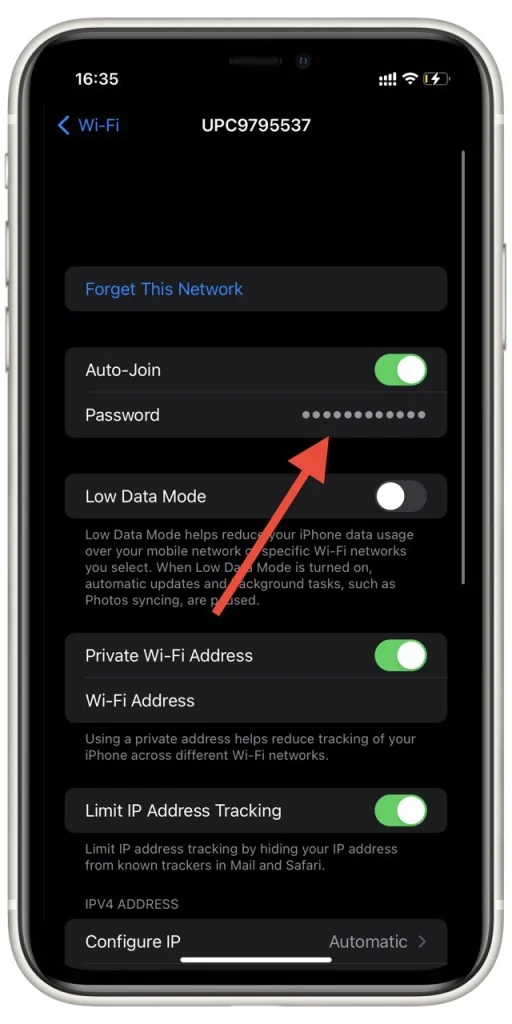
De asemenea, puteți copia această parolă și apoi o puteți partaja prietenilor dvs. Doar faceți clic pe parola deja deschisă și selectați Copiere din meniul pop-up. Rețineți că editarea parolei la punctul de acces este imposibilă. Dacă ați schimbat parola, trebuie să ștergeți punctul de acces și să vă reconectați la el folosind noua parolă.
Cum să vezi parolele Wi-Fi pe iPad
După cum am menționat anterior, această caracteristică a apărut și în iPadOS 16. Accesul la ea este același ca și pe iPhone. Pentru a vedea parolele Wi-Fi pe un iPad, puteți urma acești pași:
- Deschideți aplicația Setări pe iPad. Aplicația Setări se află pe ecranul de pornire, de obicei reprezentată de o pictogramă roată.
- În meniul Setări, derulați în jos și atingeți „Wi-Fi” . Aceasta va afișa rețelele Wi-Fi disponibile.
- Căutați numele rețelei (SSID) pentru care doriți să vizualizați parola. Atingeți pictograma (i) de lângă numele rețelei. Aceasta va afișa detaliile rețelei.
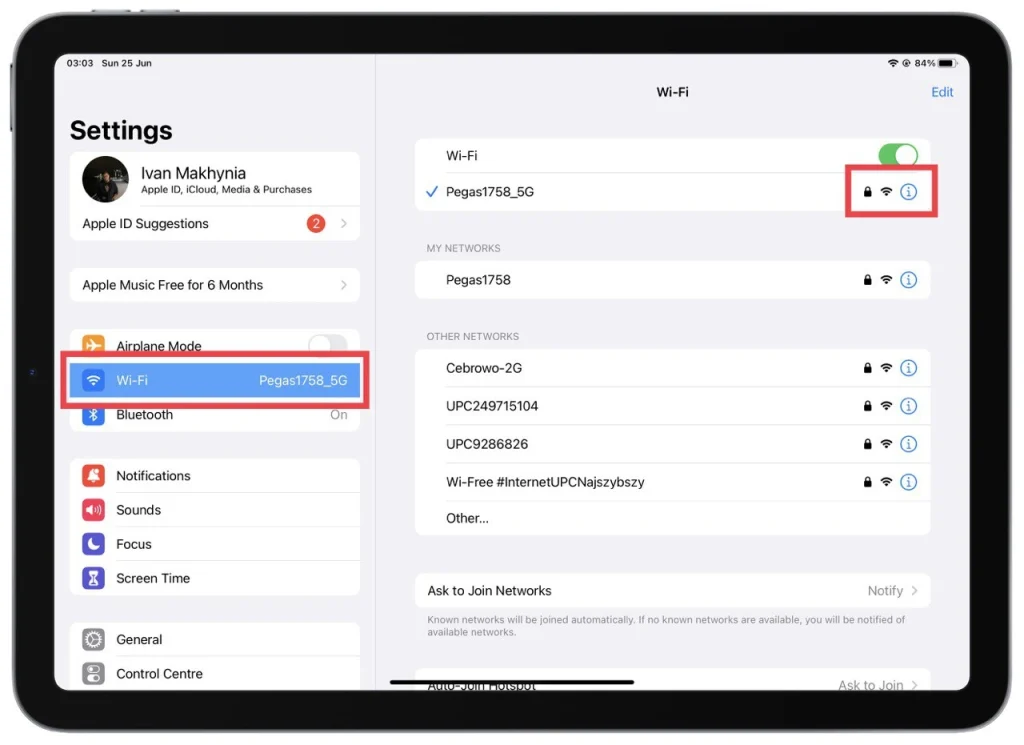
- Pe ecranul cu detaliile rețelei, veți vedea diverse informații despre rețea. Căutați câmpul „Parolă” . În mod implicit, câmpul pentru parolă este ascuns din motive de securitate.
- Atingeți câmpul „Parolă” pentru a dezvălui parola Wi-Fi și introduceți parola iPad-ului.
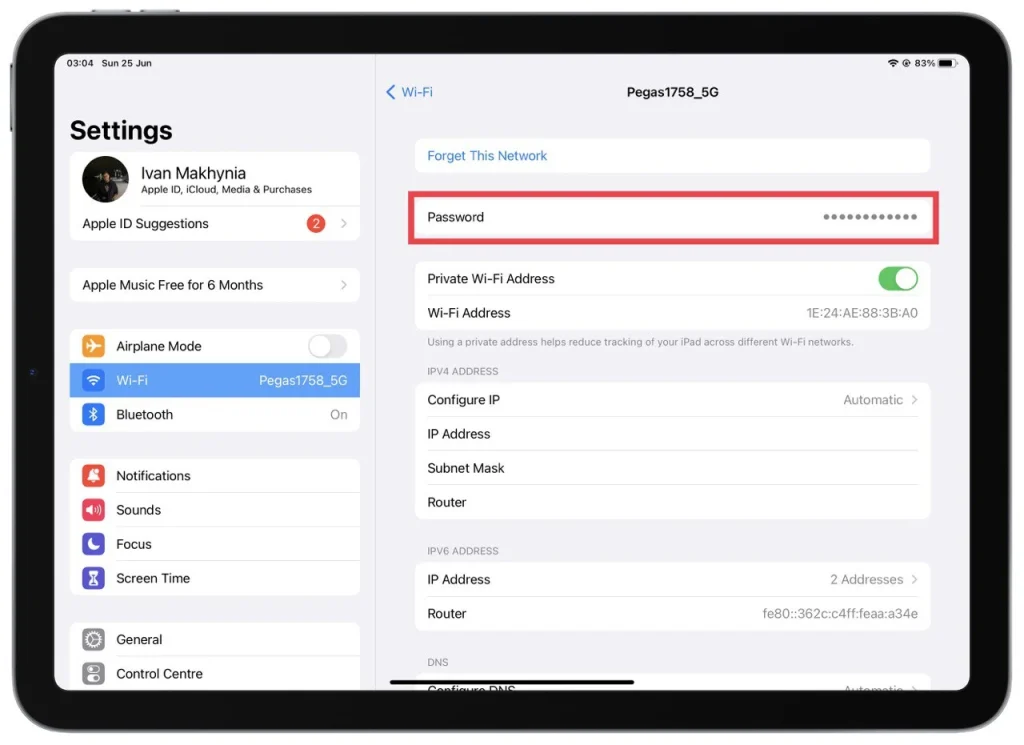
Va apărea un meniu pop-up cu opțiuni. Selectați „Copiere” din meniu. Aceasta va copia parola Wi-Fi în clipboard-ul iPad-ului. Puteți lipi parola în orice câmp de text sau aplicație de luare de note pentru a o vizualiza. Pentru a lipi, atingeți și mențineți apăsat câmpul de text dorit și selectați „Lipire” din meniul care apare.
Vă rugăm să rețineți că trebuie să aveți permisiunea necesară sau să fiți proprietarul iPad-ului pentru a accesa parolele Wi-Fi. În plus, această metodă vă permite doar să vizualizați parola pentru rețelele Wi-Fi conectate la sau salvate pe iPad.
Cum să ștergeți rețeaua Wi-Fi pe iPhone
În plus, puteți elimina rețeaua Wi-Fi din listă. Pentru a face acest lucru:
- Selectați Wi-Fi în Setări .
- În lista de rețele, selectați Editați în partea dreaptă sus a ecranului.
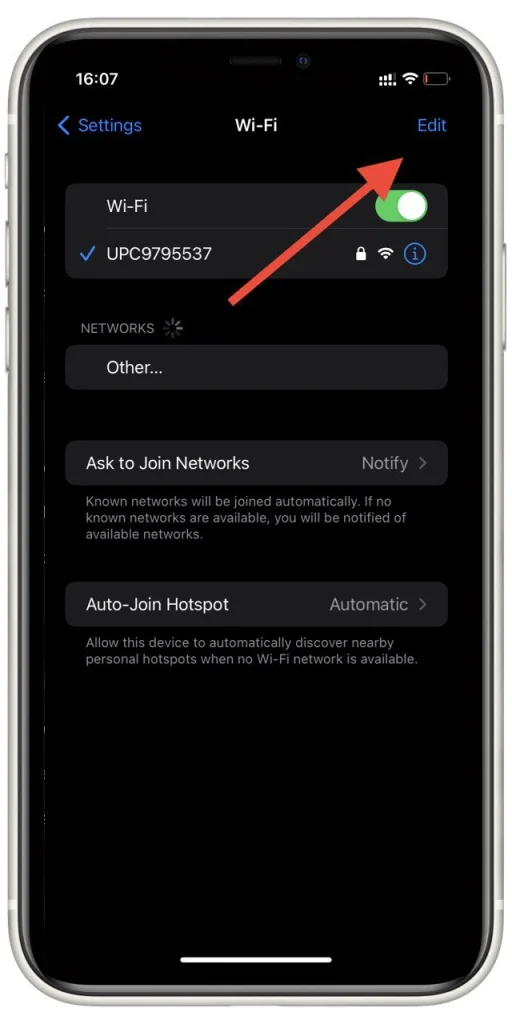
- Lângă elementele nedorite, faceți clic pe „ – ” pentru a le șterge. După aceea, faceți clic pe Terminat .
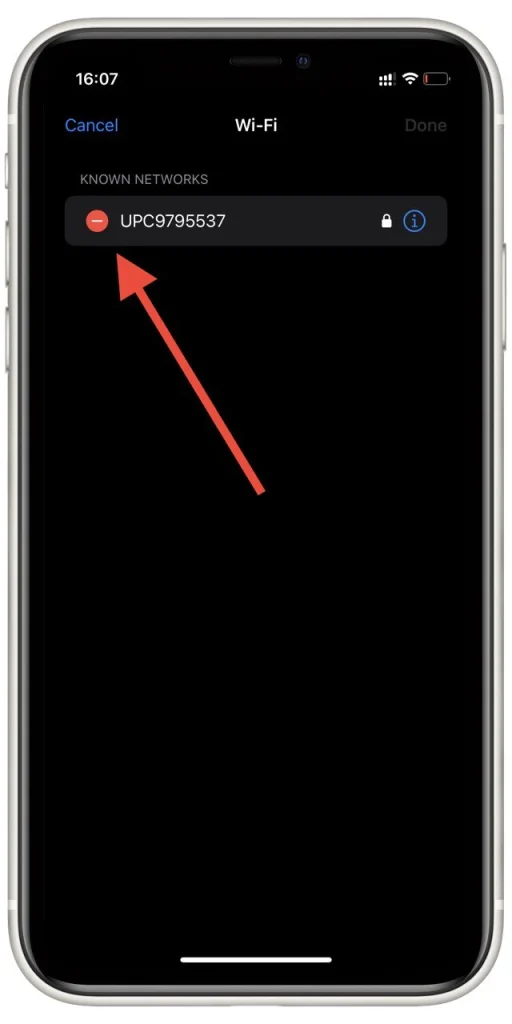
În acest fel, puteți elimina toate rețelele salvate de pe smartphone. Dacă doriți să faceți totul dintr-o dată, puteți utiliza și Resetare setări de rețea. Cu toate acestea, vă rugăm să rețineți că, în acest caz, toate datele legate de rețelele wireless vor fi șterse.
Cum să eliminați rețeaua Wi-Fi de pe iPad
Dacă doriți să eliminați o rețea Wi-Fi de pe iPad, puteți urma acești pași:
- Începeți prin a accesa aplicația Setări de pe iPad. Localizați aplicația pe ecranul de pornire, reprezentată de obicei printr-o pictogramă roată.
- Derulați în jos în meniul Setări până când găsiți opțiunea „Wi-Fi” . Atingeți-l pentru a accesa setările Wi-Fi.
- Găsiți numele rețelei (SSID) pe care doriți să îl eliminați din lista de rețele salvată a iPad-ului dvs. Atingeți pictograma (i) situată lângă numele rețelei . Această acțiune va afișa detaliile rețelei.
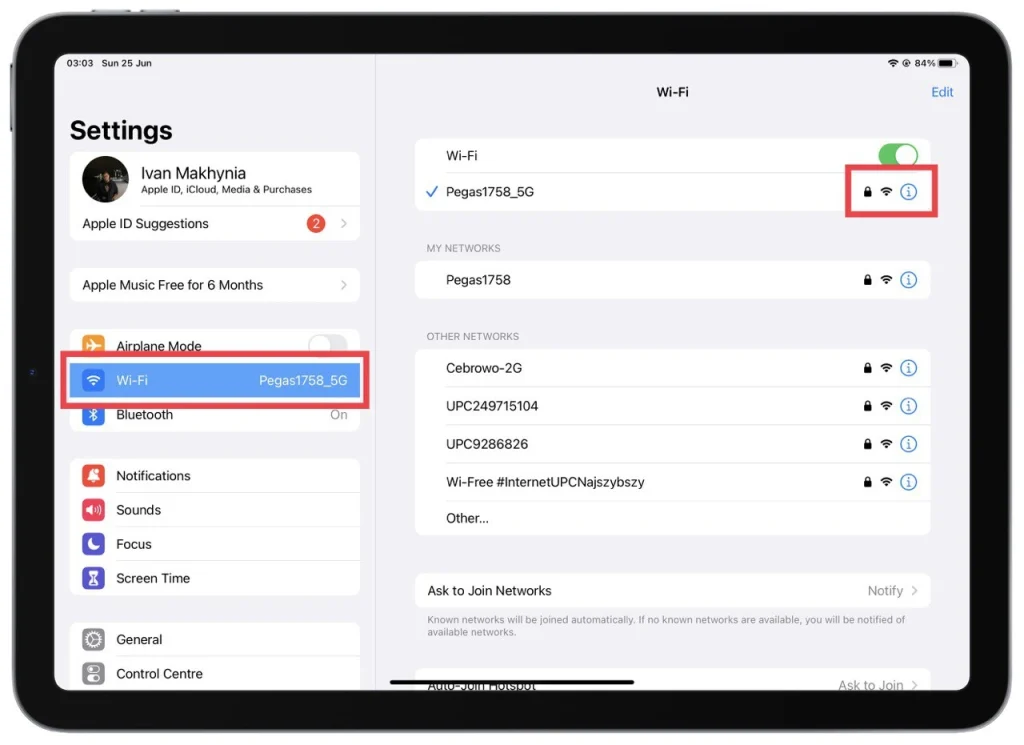
- În ecranul cu detaliile rețelei, veți găsi o opțiune etichetată „Uitați această rețea”. Atingeți-l pentru a continua. Pe ecran va apărea un mesaj de confirmare.
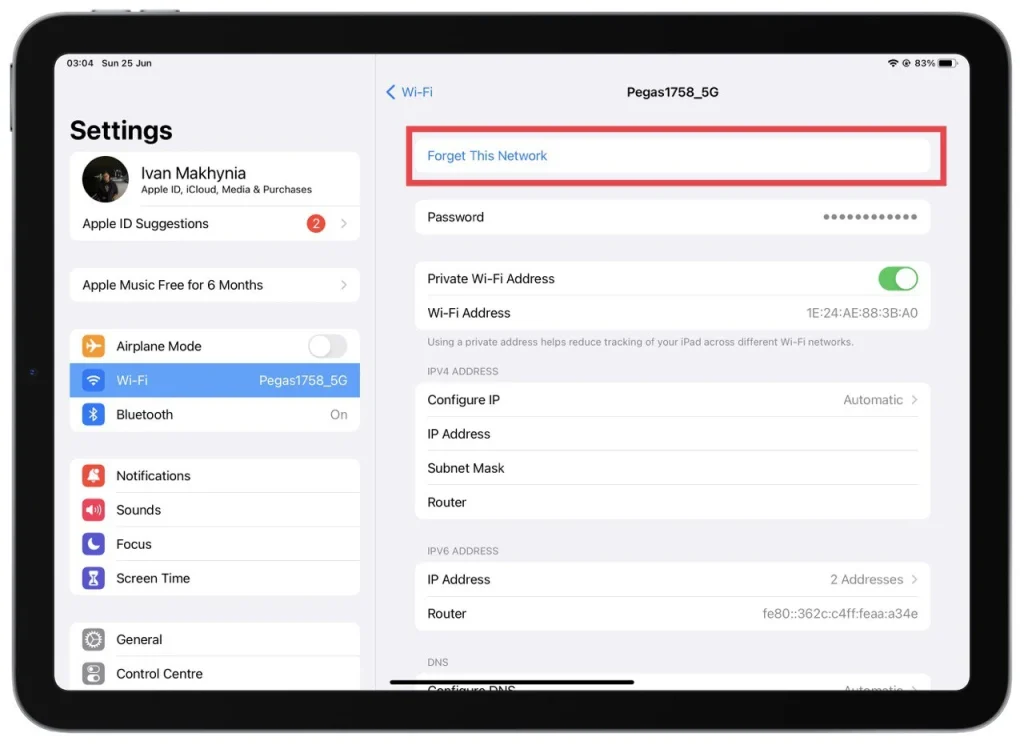
- Pentru a confirma eliminarea, atingeți „Uitați” în mesajul de confirmare . Procedând astfel, rețeaua Wi-Fi selectată va fi eliminată de pe iPad.
Este important să rețineți că eliminarea unei rețele Wi-Fi de pe iPad înseamnă că aceasta nu se va mai conecta automat la rețeaua respectivă atunci când se află în raza de acțiune. Dacă doriți să vă conectați din nou la acea rețea în viitor, va trebui să introduceți manual parola sau să treceți prin procesul de configurare a rețelei.
Eliminarea unei rețele Wi-Fi poate fi benefică dacă nu mai doriți ca iPad-ul să se conecteze la o anumită rețea sau dacă doriți să ștergeți lista rețelelor salvate de pe dispozitiv.
Cum să partajați parolele Wi-Fi altor dispozitive Apple
Partajarea parolelor Wi-Fi către alte dispozitive Apple este o caracteristică convenabilă care vă permite să partajați în siguranță acreditările rețelei Wi-Fi cu persoane de încredere. Pentru a partaja parolele Wi-Fi între dispozitivele Apple, urmați acești pași:
- Asigurați-vă că ambele dispozitive au Wi-Fi și Bluetooth activate și sunt aproape unul de celălalt.
- Deschideți setările Wi-Fi pe dispozitivul care dorește să se conecteze la rețeaua Wi-Fi. Acest lucru poate fi găsit de obicei în aplicația Setări sub „Wi-Fi”.
- Selectați rețeaua Wi-Fi dorită din lista de rețele disponibile. Pe ecranul celuilalt dispozitiv Apple va apărea o solicitare.
- O notificare care afișează numele rețelei Wi-Fi și o solicitare de partajare a parolei va apărea pe dispozitiv cu rețeaua Wi-Fi salvată.
- Atingeți notificarea sau solicitarea pe dispozitivul cu rețeaua Wi-Fi salvată. Parola va fi partajată în siguranță cu celălalt dispozitiv.
- Parola va fi introdusă automat pe dispozitivul care dorește să se conecteze la rețea, iar conexiunea va fi stabilită.
Folosind această metodă, puteți partaja cu ușurință parolele Wi-Fi între dispozitivele dvs. Apple, fără a fi nevoie să le introduceți manual sau să le dezvăluiți verbal. Acesta simplifică procesul și asigură securitatea acreditărilor rețelei dvs.
Vă rugăm să rețineți că ambele dispozitive trebuie să utilizeze iOS 11 de la Apple sau o versiune ulterioară, iar ID-ul Apple asociat dispozitivelor trebuie să fie unul în listele de contacte ale celuilalt sau să aibă adresele de e-mail ale ID-ului Apple salvate în contactele respective. În plus, ambele dispozitive trebuie să aibă Wi-Fi și Bluetooth activate, iar Hotspot-ul personal trebuie să fie dezactivat pe dispozitivul care partajează parola Wi-Fi.
Ce sunt rețelele Wi-Fi gestionate?
Când editați lista de rețele de pe iPhone sau iPad, puteți găsi o listă de rețele gestionate. Mulți utilizatori nu înțeleg acest lucru și de ce aceste rețele nu pot fi șterse. De fapt, răspunsul este destul de simplu – acestea sunt rețelele wireless furnizate de operatorul dumneavoastră.
Aceste rețele sunt descărcate pe dispozitivele dvs. de către operatorii de telefonie mobilă. De obicei, au nume ca acestea: pentru Verizon, puteți vedea VerizonWiFiAccess și PrivateMobileWiFi, iar în cazul AT&T, puteți vedea attwifi și AT&T Wi-Fi Passport. Acestea sunt adăugate automat pe iPhone. Ele pot fi adăugate și atunci când instalați profiluri diferite.
Ar trebui să înțelegeți că nu puteți șterge aceste rețele, deoarece sunt instalate automat pe iPhone și sunt necesare pentru ca operatorul să transmită unele date. De asemenea, nu puteți vedea parola acestor rețele. În general, veți putea vedea doar numele lor.