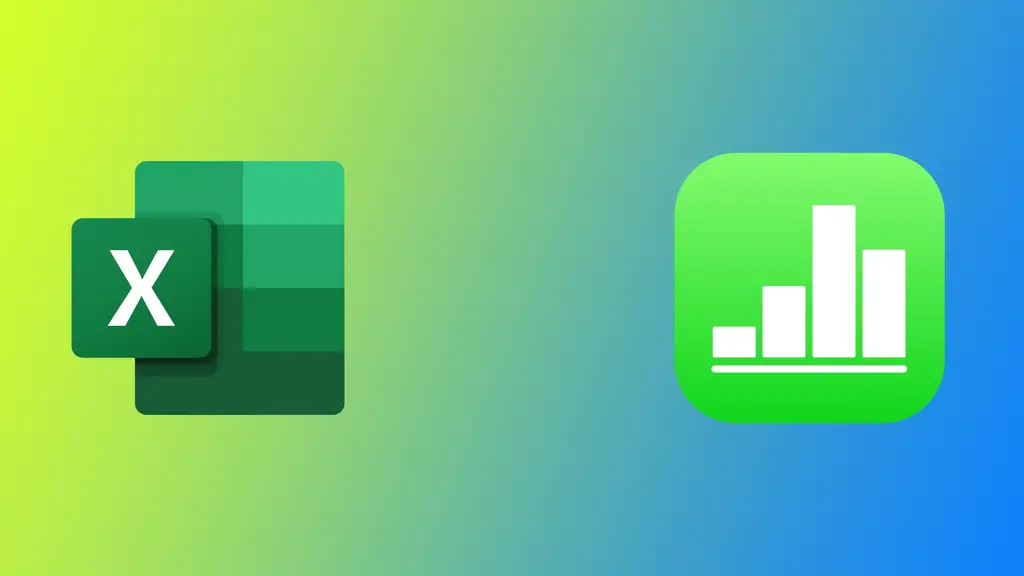Apple Numbers este un software de foaie de calcul dezvoltat de Apple Inc. Este un instrument puternic pentru crearea de foi de calcul pe dispozitivele Apple. Cu toate acestea, Microsoft Excel este în continuare cel mai utilizat software de foaie de calcul, în special în afaceri. Dacă aveți nevoie să partajați un fișier Numbers cu cineva care utilizează Excel, trebuie să îl convertiți. De fapt, Apple a făcut această funcție foarte simplă și evidentă.
Cum să convertiți tabelul Apple Numbers în Microsoft Excel pe Mac?
Cei mai mulți utilizatori preferă să lucreze pe mese cu ajutorul calculatoarelor. Așadar, nu este de mirare că Apple Numbers este deosebit de popular pe Mac. Conversia unui tabel Apple Numbers în Microsoft Excel pe un Mac se poate face în doar câțiva pași. Iată care sunt detaliile:
- Deschideți fișierul Numbers pe care doriți să îl convertiți.
- Faceți clic pe „File” în bara de meniu din partea de sus.
- Selectați „Export To” din meniul derulant.
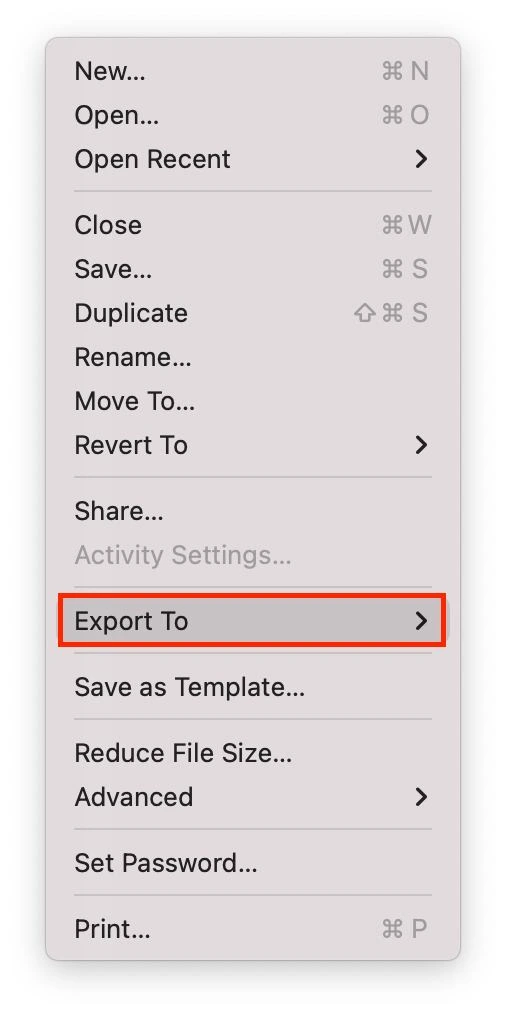
- Selectați „Excel” din lista de formate de fișiere disponibile.
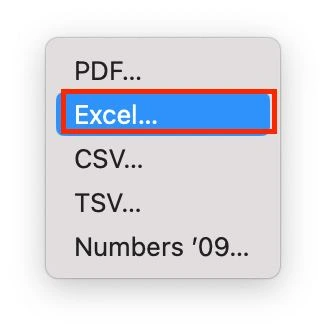
- Alegeți dacă doriți să exportați toate tabelele într-o singură foaie sau fiecare tabel în propria sa foaie.
- Faceți clic pe „Save„.
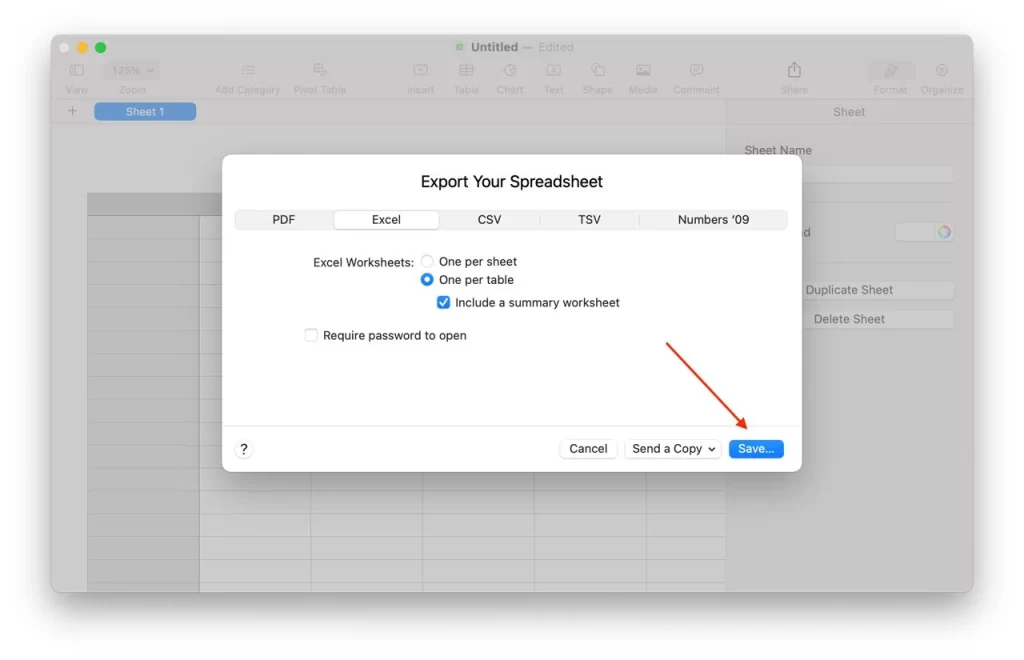
- Alegeți unde să salvați fișierul exportat și dați-i un nume.
Fișierul Numbers va fi acum convertit într-un fișier Excel și va fi salvat în locația specificată. Puteți deschide acest fișier în Microsoft Excel sau îl puteți trimite pe un alt dispozitiv. De asemenea, puteți redeschide acest fișier în Apple Numbers.
Cum să convertiți tabelul Apple Numbers în Microsoft Excel pe iPhone sau iPad?
iOS și iPadOS sunt sisteme de operare foarte asemănătoare; majoritatea aplicațiilor sunt aceleași pe ambele platforme. Aceasta înseamnă că, în esență, convertirea unui fișier Numbers în Excel este identică pe iPhone și iPad. Pentru a face acest lucru, aveți nevoie de următoarele:
- Deschideți fișierul Numbers pe care doriți să îl convertiți.
- Atingeți pictograma „…” din colțul din dreapta sus.
- Atingeți „Export„.
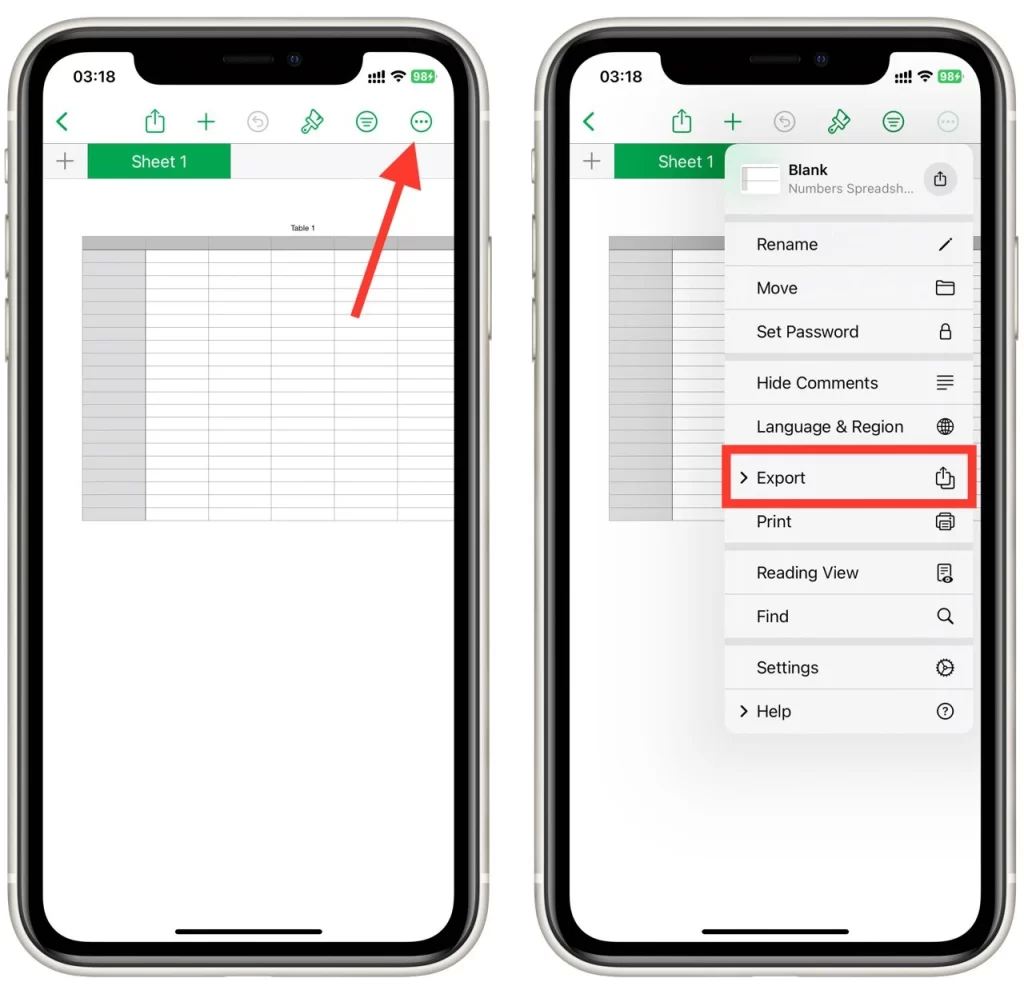
- Atingeți „Excel„.
- În continuare, puteți să o partajați pe messengerul preferat sau să apăsați „Save to Files” pentru a o salva pe dispozitiv.
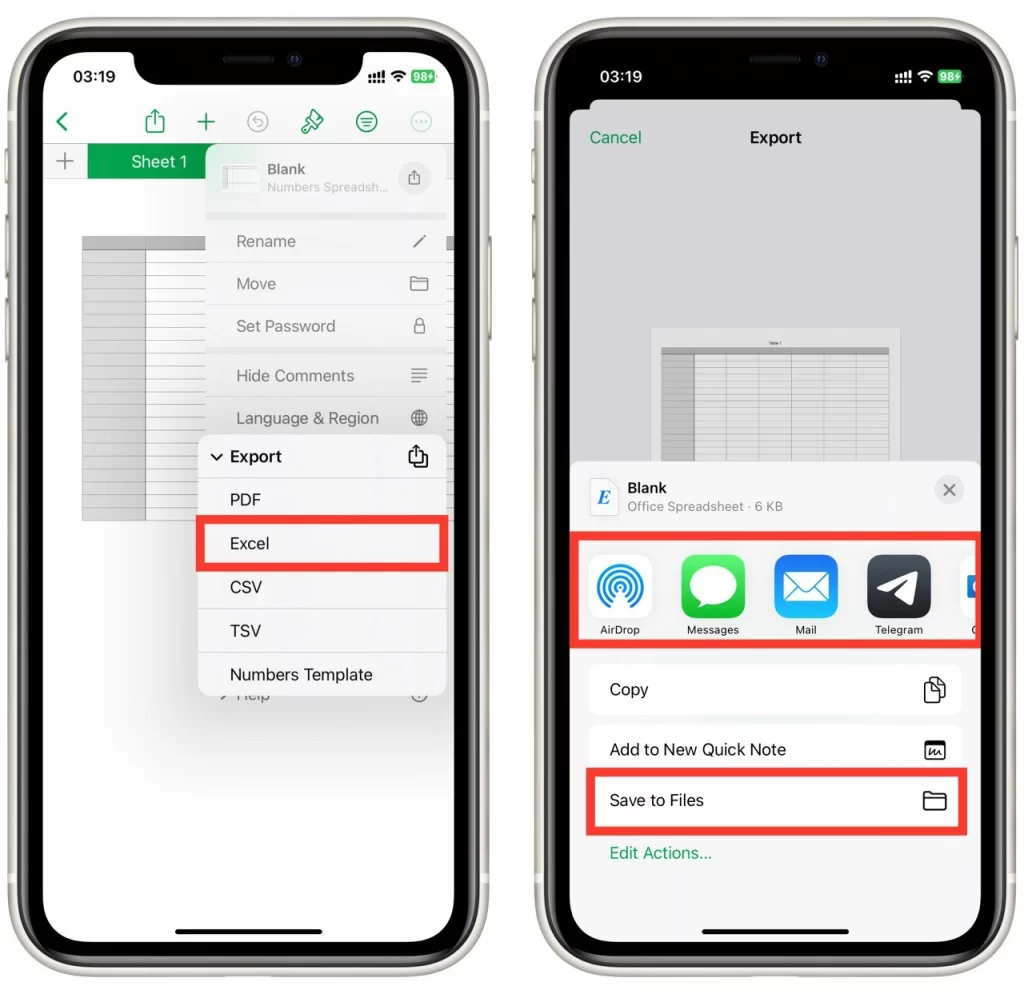
Este posibil ca Excel să nu suporte unele dintre caracteristicile avansate sau formatarea disponibilă în Numbers, așa că este important să verificați dacă există probleme de compatibilitate înainte de a exporta fișierul. De exemplu, este posibil ca unele tipuri de diagrame din Numbers să nu fie acceptate în Excel, astfel încât este posibil să fie nevoie să convertiți acele diagrame într-un format diferit înainte de a le exporta.
Cum să convertiți tabelul Apple Numbers în Microsoft Excel utilizând iCloud
Dacă nu aveți acces la Mac sau iPhone în acest moment sau nu aveți aplicația Apple Numbers, puteți utiliza iCloud pentru a descărca o copie a foii de calcul pentru Excel. După ce ați încărcat fișierul Numbers în iCloud, îl puteți converti în format Excel folosind iCloud. Pentru a face acest lucru, urmați acești pași:
- Deschideți un browser web și accesați iCloud.com.
- Conectați-vă cu ID-ul și parola Apple.
- Faceți clic pe pictograma „Numbers” pentru a deschide aplicația Numbers.
- Faceți clic pe fișierul pe care doriți să îl convertiți.
- Faceți clic pe pictograma „…” din colțul din dreapta sus al ecranului.
- Faceți clic pe „Download a Copy” (Descărcați o copie).
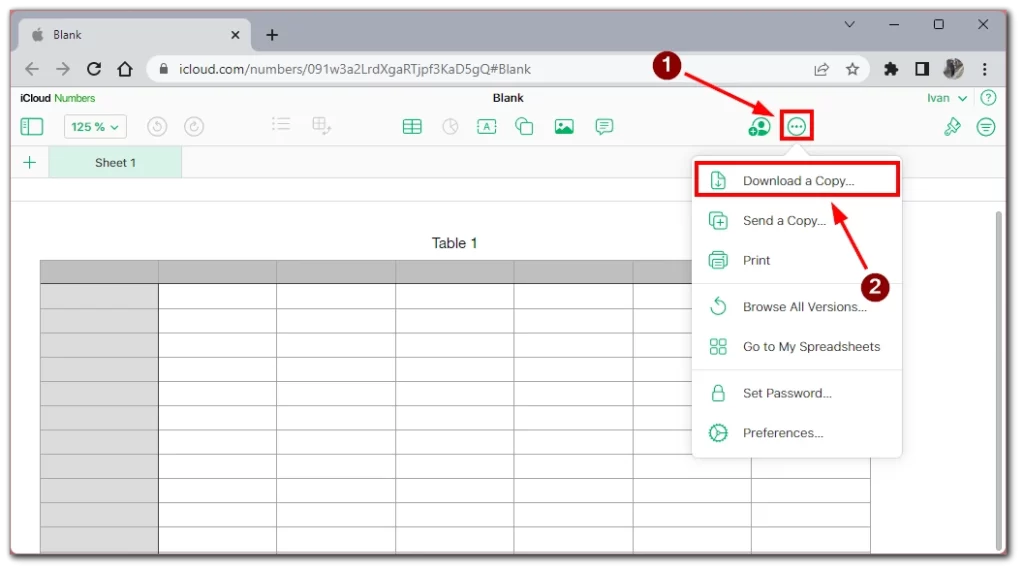
- Alegeți formatul „Excel„.
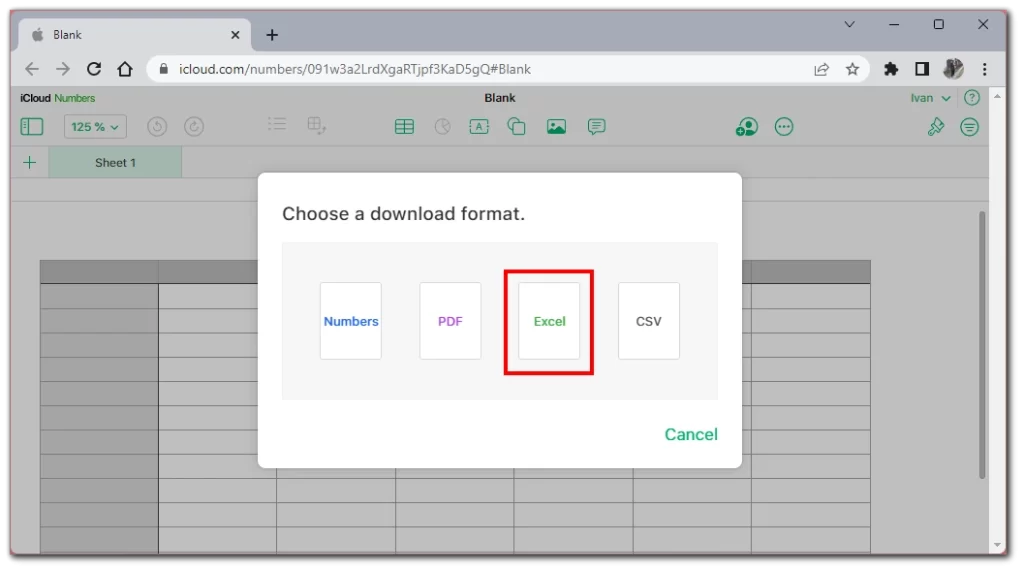
- Fișierul Excel va fi descărcat în dosarul de descărcări.
Rețineți că această metodă poate fi utilizată atât de pe dispozitive Apple, cât și de pe orice alt dispozitiv cu acces la un browser și la un sistem de fișiere de unde puteți descărca fișierul Apple Numbers.
Ce probleme pot apărea la exportul în Excel?
Exportul tabelelor Apple Numbers în format Microsoft Excel poate fi simplu, dar pot apărea mai multe probleme în timpul conversiei. Iată câteva dintre cele mai frecvente probleme pe care le puteți întâmpina la exportul în Excel, împreună cu sfaturi pentru a le evita sau rezolva.
Probleme de compatibilitate
Excel și Numbers au formate de fișier diferite, iar unele caracteristici sau opțiuni de formatare pot să nu fie compatibile între cele două programe. De exemplu, este posibil ca unele tipuri de diagrame din Numbers să nu fie acceptate în Excel, astfel încât este posibil să fie nevoie să convertiți acele diagrame într-un format diferit înainte de a le exporta. În mod similar, este posibil ca unele caracteristici Excel, cum ar fi macrourile sau suplimentele, să nu funcționeze în Numbers. Pentru a evita problemele de compatibilitate, este important să testați fișierul convertit și să vă asigurați că totul arată și funcționează, conform așteptărilor. Verificați dacă există erori sau date lipsă.
Erori de formulă
Dacă tabelul Numbers conține formule, este posibil să fie necesar să le ajustați pentru a funcționa corect în Excel. Acest lucru se datorează faptului că sintaxa formulelor poate fi diferită între cele două programe. De exemplu, Excel utilizează o ordine diferită a operațiilor față de Numbers. Ca urmare, unele formule pot produce rezultate incorecte atunci când sunt exportate în Excel. Pentru a evita erorile de formulă, este important să testați fișierul convertit și să vă asigurați că toate formulele sunt păstrate și funcționează corect.
Date lipsă
Uneori, datele pot lipsi sau se pot pierde în timpul procesului de export. Acest lucru se poate întâmpla în cazul în care fișierul Numbers conține caracteristici sau opțiuni de formatare care nu sunt acceptate sau în cazul în care apar probleme cu procesul de conversie. Pentru a evita datele lipsă, testați fișierul convertit și comparați-l cu fișierul Numbers original pentru a vă asigura că toate datele sunt prezente.
Probleme de formatare
Excel și Numbers au opțiuni de formatare implicite diferite, astfel încât fișierul exportat poate avea un aspect diferit de cel original. De exemplu, stilurile sau culorile fonturilor pot fi diferite sau aspectul poate fi ușor modificat. Pentru a evita problemele de formatare, este important să revizuiți fișierul convertit și să faceți toate ajustările necesare la formatare.
Fiind conștient de aceste potențiale probleme și urmând sfaturile din acest articol, puteți evita sau rezolva majoritatea problemelor care pot apărea la exportul în Excel. Testați întotdeauna fișierul convertit și analizați-l cu atenție pentru a vă asigura că toate datele și formatarea au fost păstrate.