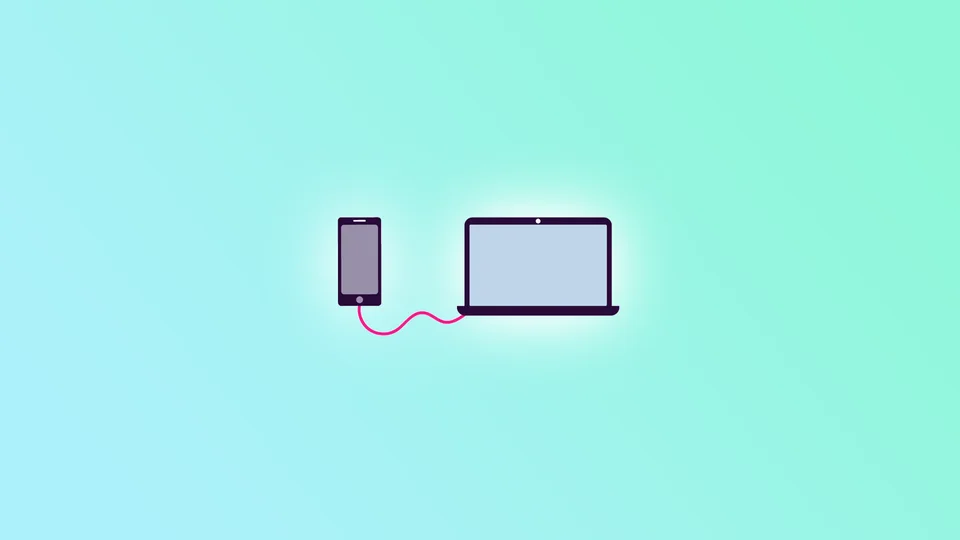Transmiterea telefonului la laptop poate fi o funcție utilă pentru a vă face viața mai ușoară. De exemplu, este posibil să doriți să afișați ecranul telefonului pe un ecran mai mare pentru o prezentare sau să partajați conținut media cu prietenii sau colegii. Oricare ar fi motivul, distribuirea telefonului dvs. pe laptop este un proces simplu.
Există mai multe moduri de a face acest lucru. Acestea depind de sistemul de operare al laptopului și de smartphone-ul dumneavoastră, fie că este vorba de un iPhone sau de un Android. De asemenea, trebuie să știți că, în cele mai multe cazuri, trebuie să instalați o aplicație terță pe laptop (sau să folosiți Quick Time Player încorporat în cazul unui MacBook) pentru a face ca distribuirea să funcționeze.
Așa că, ia-ți telefonul și laptopul și hai să începem!
Cum se difuzează iPhone pe Mac utilizând AirPlay
Să începem cu cea mai ușoară, în care nu este nevoie să instalați aplicații terțe.
AirPlay este o funcție integrată în dispozitivele iOS și macOS care vă permite să transmiteți în mod wireless conținut audio, video și fotografii între dispozitivele Apple. Cu ajutorul acesteia, puteți oglindi ecranul iPhone-ului dvs. pe Mac și îl puteți folosi ca pe un ecran mai mare.
Pentru a transmite iPhone la Mac utilizând AirPlay, urmați pașii de mai jos:
- În primul rând, asigurați-vă că ambele dispozitive sunt conectate la aceeași rețea Wi-Fi.
- Apoi glisați în jos din colțul din dreapta sus pentru a deschide Centrul de control de pe iPhone.
- Atingeți Screen Mirroring și selectați Mac-ul din listă.
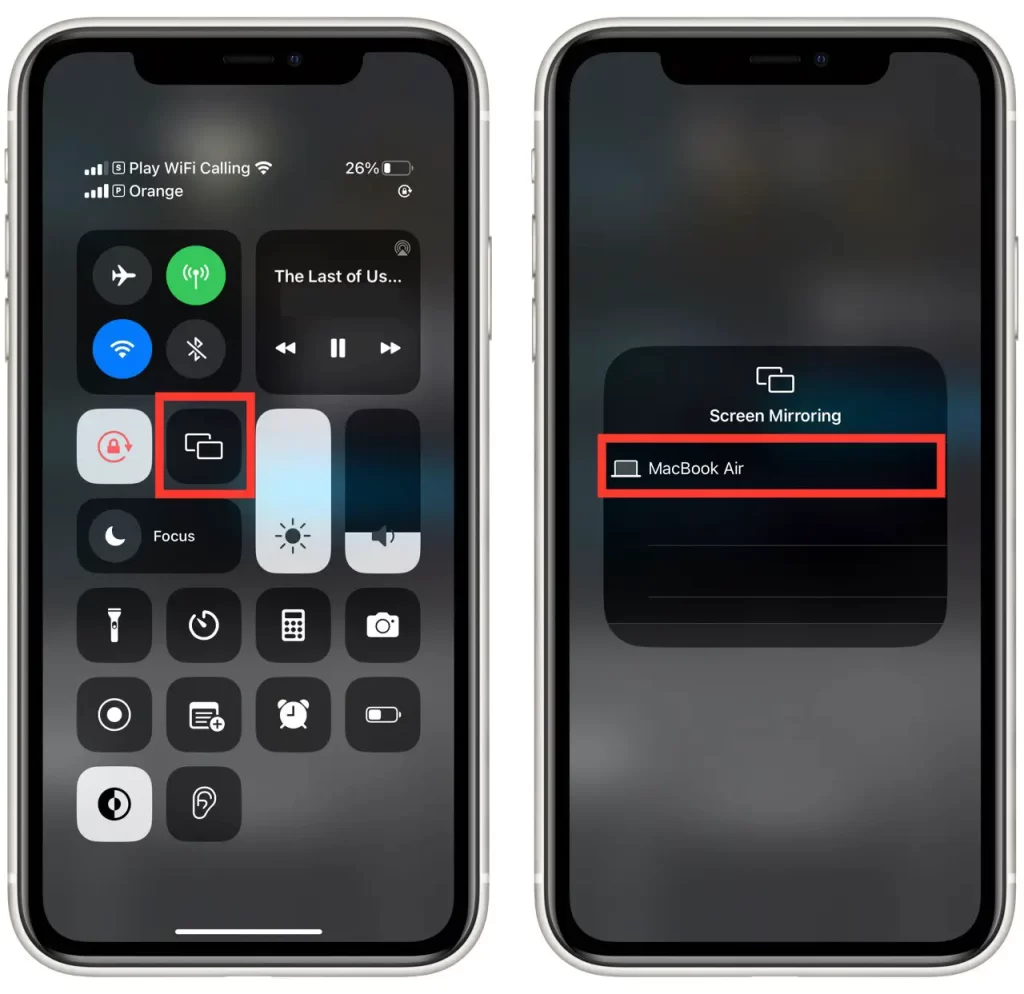
- În cele din urmă, pe Mac va apărea o fereastră pop-up în care trebuie să faceți clic pe Accept.
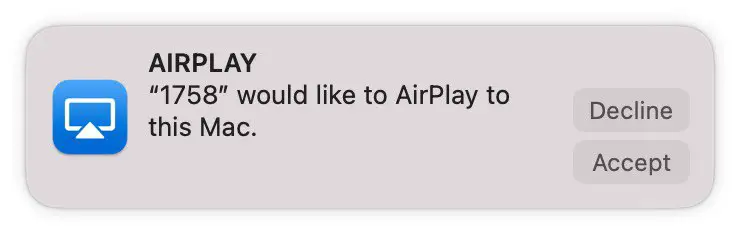
Ecranul iPhone ar trebui să fie afișat acum pe Mac.
Cum să transmiți iPhone pe Mac utilizând Quick Time Player
Spre deosebire de AirPlay, Quick Time Player vă permite să înregistrați ecranul și sunetul iPhone-ului dvs. în timpul difuzării. Iată cum să îl utilizați:
- Conectați iPhone-ul la Mac cu un cablu USB.
- Deschideți QuickTime Player pe Mac.
- Apoi mergeți la File și selectați New Movie Recording (Înregistrare film nouă).
- În fereastra de înregistrare, faceți clic pe săgeata de lângă butonul de înregistrare și selectați iPhone-ul din lista de camere și microfoane disponibile.
Ecranul iPhone-ului dvs. ar trebui să fie acum afișat în fereastra de înregistrare și puteți începe înregistrarea făcând clic pe butonul de înregistrare.
Cum se difuzează iPhone pe Windows
Pentru a transmite iPhone-ul pe un laptop cu Windows, puteți utiliza o aplicație terță, cum ar fi AirServer. Această aplicație creează un receptor AirPlay pe laptopul Windows, permițându-vă să oglindiți ecranul iPhone-ului dumneavoastră. Să o luăm ca exemplu.
- Descărcați și instalați AirServer pe laptopul dumneavoastră Windows de pe site-ul web AirServer.
- Asigurați-vă că iPhone-ul și laptopul Windows sunt conectate la aceeași rețea Wi-Fi.
- Trageți cu degetul în jos din colțul din dreapta sus pentru a deschide Centrul de control de pe iPhone.
- Apăsați pe Screen Mirroring (Oglindire ecran).
- Selectați laptopul Windows din lista de dispozitive disponibile.
- Pentru a deconecta oglindirea ecranului, glisați în sus din partea de jos a ecranului iPhone-ului pentru a deschide Centrul de control, atingeți Screen Mirroring, apoi atingeți Stop Mirroring.
După ce ați finalizat acești pași, ar trebui să vedeți imaginea ecranului de pe iPhone pe laptop.
AirServer oferă o versiune de încercare gratuită. Aceasta vă permite să utilizați AirServer timp de 30 de zile cu funcționalitate completă. După încheierea perioadei de încercare, trebuie să achiziționați o licență pentru a continua să utilizați aplicația.
Costul unei licențe AirServer depinde de tipul de licență pe care îl alegeți și de numărul de dispozitive pe care doriți să le activați. Pentru uz personal, o licență pentru un singur utilizator pentru un dispozitiv costă 19,99 USD. AirServer oferă, de asemenea, licențe pentru afaceri și educație pentru organizații mai mari.
În timp ce AirServer este o aplicație cu plată, există și alternative gratuite disponibile pentru a transmite iPhone-ul pe Windows, cum ar fi LonelyScreen și Reflector. Aceste aplicații oferă o funcționalitate similară cu AirServer, dar cu unele limitări în ceea ce privește caracteristicile și opțiunile de personalizare.
Cum să transmiți Android pe Mac sau Windows
Din nefericire, nu există aplicații și funcții încorporate care să vă permită să transferați dispozitivul Android pe laptopul Mac sau Windows. Cu toate acestea, există mai multe aplicații și programe terțe pe care le puteți utiliza. Una dintre aceste opțiuni este AirDroid Cast.
Iată cum funcționează:
- Descărcați și instalați AirDroid Cast pe dispozitivul dvs. Android și pe laptop de pe site-ul web AirDroid.
- Asigurați-vă că dispozitivul Android și laptopul sunt conectate la aceeași rețea Wi-Fi.
- Deschideți AirDroid Cast pe dispozitivul dvs. Android și creați sau conectați-vă cu un cont existent.
- Lansați AirDroid Cast pe laptop și conectați-vă cu contul pe care l-ați folosit pe dispozitivul Android.
- Alegeți metoda pe care doriți să o utilizați (prin WLAN/AirPlay/USB) pentru a vă conecta dispozitivul Android la un laptop.
- Activați permisiunile de distribuire pentru a începe partajarea ecranului.
Ecranul dispozitivului Android ar trebui acum să fie afișat pe laptop prin AirDroid Cast.
Deși AirDroid este o aplicație gratuită, există o versiune premium care oferă caracteristici suplimentare, cum ar fi utilizarea fără reclame, înregistrarea nelimitată a ecranului și multe altele. Cu toate acestea, versiunea gratuită a AirDroid ar trebui să fie suficientă pentru nevoile de bază de oglindire a ecranului.
Asta e!