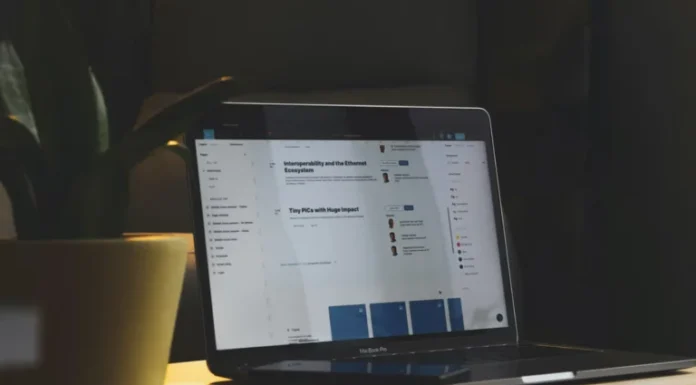Dacă nu ați încercat încă funcția de barrare a textului în documentul dvs. de text din Google Docs, trebuie să știți că această opțiune este foarte utilă. Cel puțin puteți să îi semnalați o greșeală elevului dumneavoastră (dacă sunteți profesor). În orice caz, cu siguranță vă va diversifica documentul pe orice subiect.
De ce aveți nevoie pentru a barda pe Google Docs
Google Docs vă oferă posibilitatea de a face orice modificare a textului dumneavoastră. Cu Google Docs, vă puteți modifica documentele în orice mod doriți, astfel încât acestea să fie nu doar plăcute de citit pe PC sau pe dispozitivul mobil, ci și în format tipărit. Există multe proprietăți pe care le puteți personaliza în Google Docs. Una dintre aceste proprietăți este strikethrough.
Se folosesc bariere și vor fi deosebit de utile în documentul dvs. dacă doriți să subliniați un cuvânt greșit sau câteva cuvinte. În procesoarele de text, aceasta este o funcție care face parte din opțiunile de editare. Este folosită în principal pentru a tăia anumite cuvinte sau fraze din text, dar în același timp le lasă vizibile pentru cititor. De exemplu, dacă sunteți profesor, puteți folosi bararea pentru a-i arăta elevului dvs. unde a greșit în lucrare. Procedând astfel, este mai bine să indicați răspunsul corect în paranteze.
Puteți fi sigur că adăugarea de bară în documentul Google Docs nu este destul de dificilă. Așadar, iată cum să barezi textul în documentul Google Docs.
Cum poți folosi o bară de bară
Dacă nu ați folosit niciodată o bară de barrare prin editarea documentului Google Docs, trebuie să știți că există diferite moduri de utilizare a acesteia.
Acestea sunt mai multe moduri de utilizare a barării:
- Să facă recomandări pentru ștergerea textului ca parte a procesului de editare.
- A face o remarcă impertinentă sau sarcastică.
- A face o listă cu lucruri de făcut sau cu elemente de adăugat la articol, apoi a le tăia când sarcina este îndeplinită.
- În special în documentele juridice sau în contextul istoric al documentelor, bararea este importantă pentru a înțelege numărul de modificări efectuate.
Se poate spune că urmărirea modificărilor aduse unui anumit document poate fi vizualizată cu ajutorul opțiunii „Urmărire modificări”. Această opțiune este de obicei disponibilă gratuit în aproape toate programele de procesare a textelor. Este o opțiune accesibilă și poate fi luată în considerare, dar este, de asemenea, consumatoare de timp, deoarece în majoritatea cazurilor trebuie să acceptați sau să respingeți modificările aduse documentului.
Acest lucru necesită mai multe clicuri, având în vedere că trebuie să parcurgeți întregul document, acceptând sau respingând modificările. Dacă folosiți opțiunea de barrare, nu numai că economisiți timp, dar vă permite și să urmăriți mai bine toate ajustările pe care le-ați făcut.
Cum să adăugați o bară oblică pe site-ul Google Docs utilizând bara de instrumente
Dacă doriți să adăugați o bară oblică în documentul Google Docs utilizând bara de instrumente, trebuie să urmați acești pași:
- În primul rând, deschideți documentul Google Docs pe care doriți să îl editați.
- Apoi, evidențiați textele pe care doriți să le tăiați.
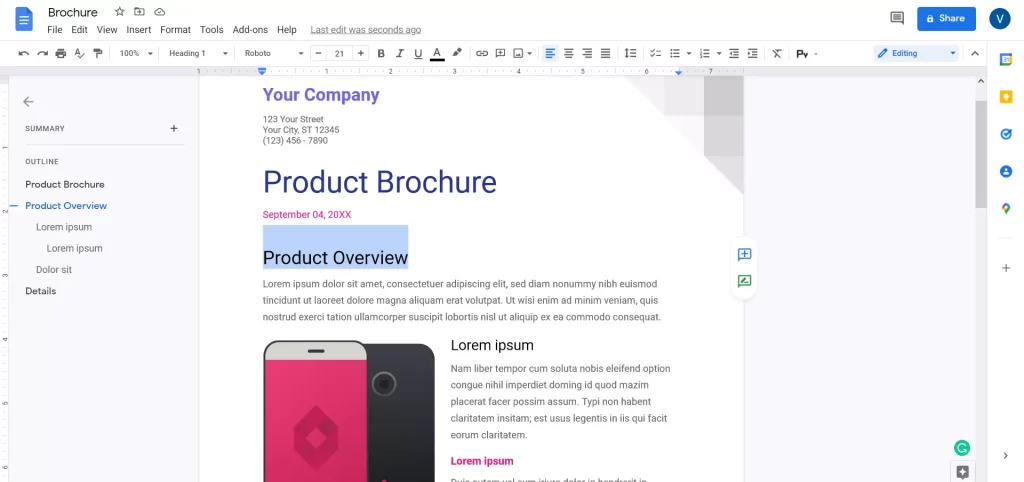
- După aceea, faceți clic pe secțiunea „Format” din bara de instrumente.
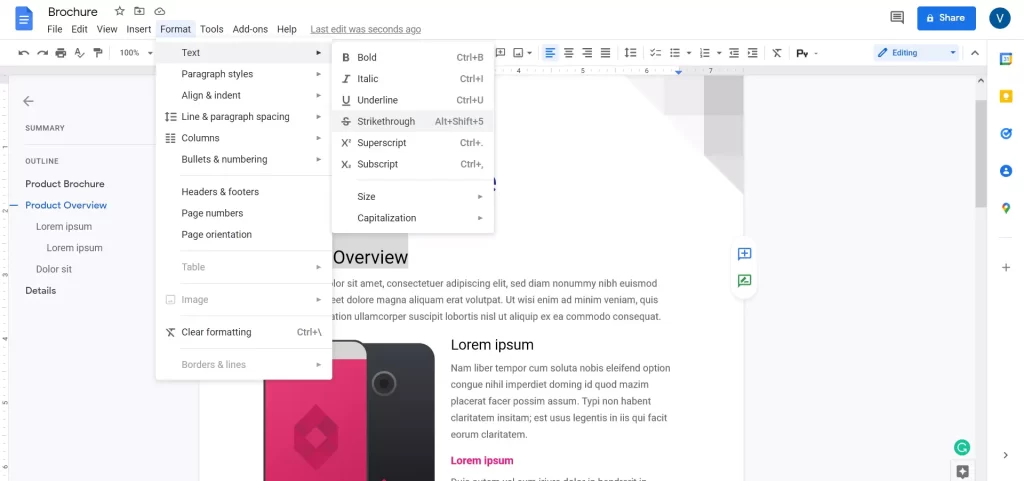
- În cele din urmă, selectați „Text” și faceți clic pe „Strikethrough”.
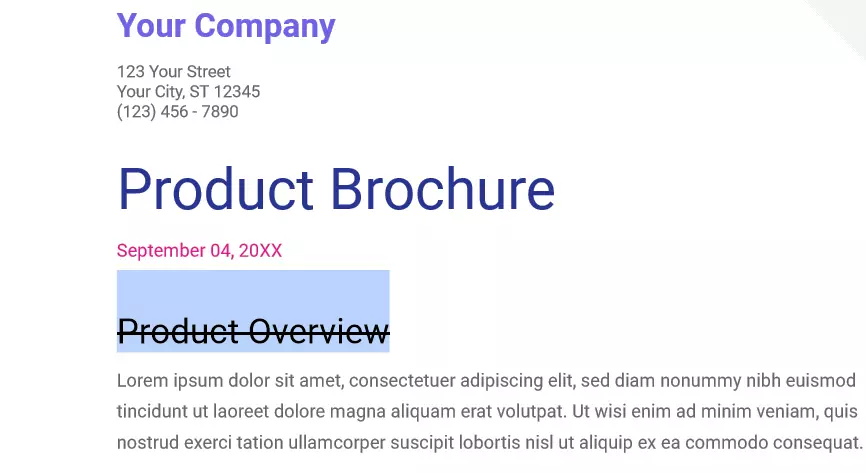
După ce ați finalizat acești pași, textul va rămâne selectat, dar va avea o linie care îl va traversa.
Dacă editați un document de mari dimensiuni și trebuie să repetați mereu procesul, acest lucru poate consuma mult timp. Cu toate acestea, există o modalitate mai simplă.
Cum să adăugați o bară pe site-ul web Google Docs utilizând o comandă rapidă de la tastatură
Dacă doriți să adăugați o bară în documentul Google Docs utilizând o comandă rapidă de la tastatură, trebuie să urmați acești pași:
- În primul rând, deschideți documentul Google Docs pe care doriți să îl editați.
- Apoi, evidențiați textele pe care doriți să le tăiați.
- După aceea, apăsați combinația de taste „Alt + Shift + 5” pentru Windows și Linux și „Command + Shift + X” pentru Mac.
După ce ați finalizat acești pași, textul pe care l-ați selectat va fi tăiat.
Trebuie să știți, de asemenea, că dubla bară și bara dublă și bara colorată nu sunt disponibile deocamdată în Google Docs.
Cum să adăugați o bară în aplicația Google Docs pe un iPhone
Dacă doriți să adăugați o bară în aplicația Google Docs de pe iPhone, trebuie să urmați acești pași:
- Pentru început, deschideți aplicația Google Docs de pe iPhone.
- În continuare, deschideți documentul pe care doriți să îl editați și evidențiați textul pe care doriți să îl tăiați. Puteți trage cursorul pentru a selecta mai multe cuvinte.
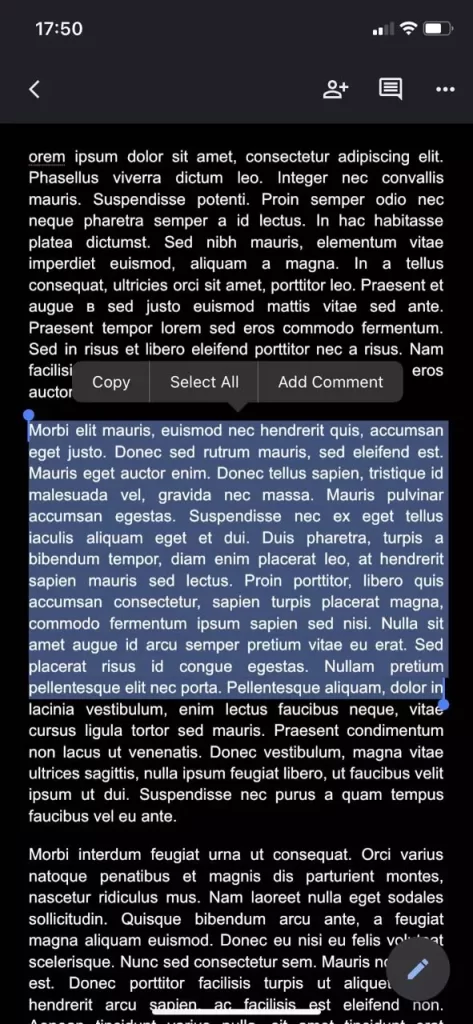
- Apoi, apăsați pe pictograma „Font” din bara de instrumente din partea de sus a ecranului.
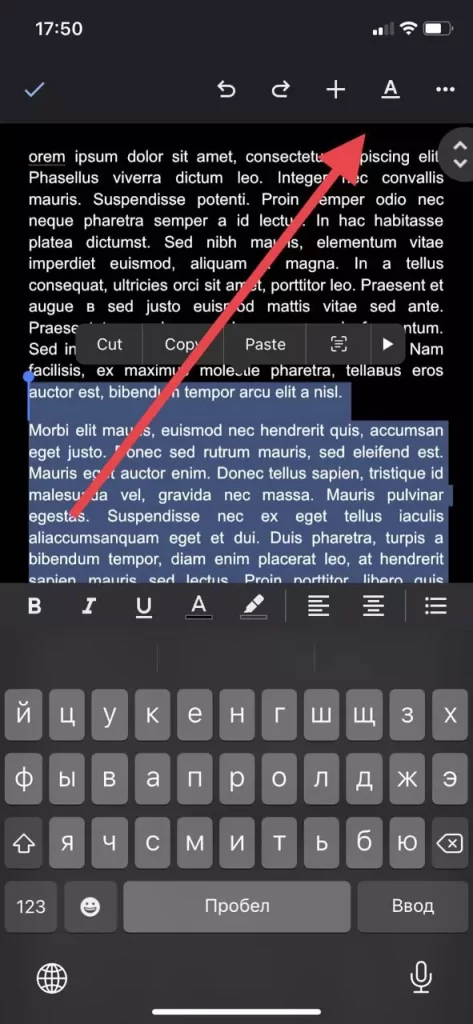
- În cele din urmă, mergeți la fila „Text” și apăsați pe pictograma „
S” pentru a efectua o barrare.
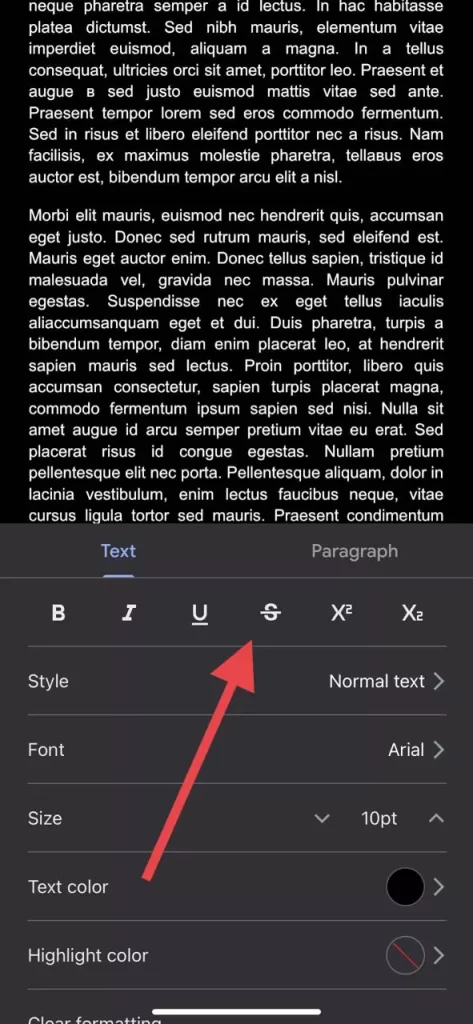
După ce ați finalizat acești pași, veți putea adăuga o bară în aplicația Google Docs de pe iPhone.
Cum să adăugați o bară în aplicația Google Docs pe un dispozitiv Android
Dacă doriți să adăugați o bară în Google Docs pe dispozitivul Android, trebuie să urmați acești pași:
- Pentru început, lansați aplicația Google Docs de pe dispozitivul Android și accesați documentul pe care doriți să îl editați.
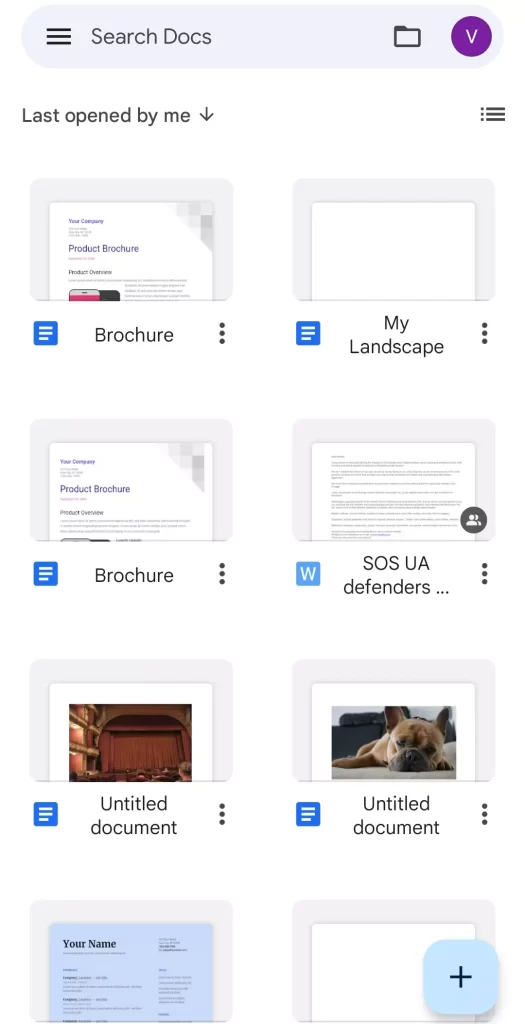
- După aceea, deschideți fișierul Google Docs și apăsați pe pictograma creionului pentru a începe editarea.
- Acum, evidențiați textul pe care doriți să îl tăiați.
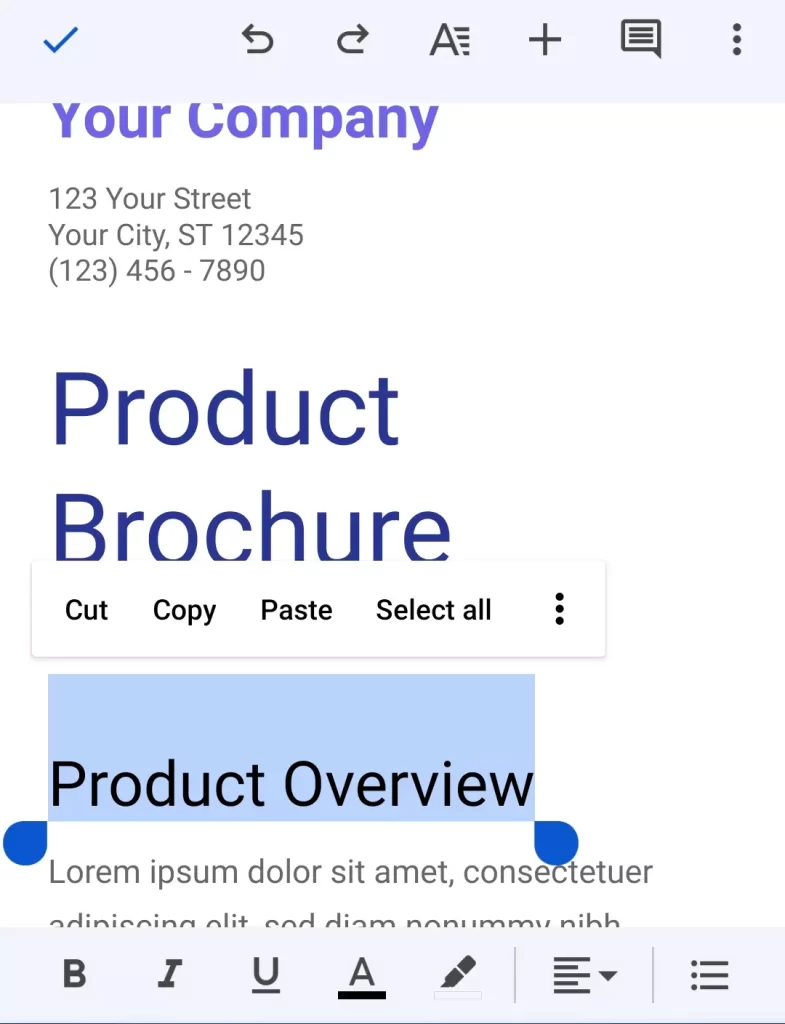
- Apoi, apăsați pe pictograma „Font” (pictograma „A”) din bara de instrumente din partea de sus a ecranului.
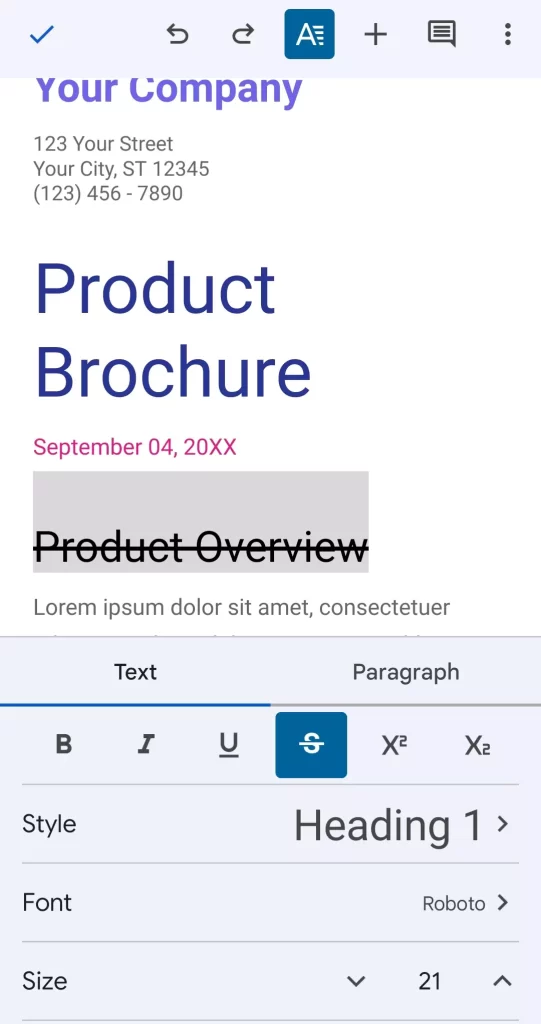
- În cele din urmă, mergeți la fila „Text” și apăsați pe pictograma „
S” pentru a tăia textul selectat.
După ce ați finalizat acești pași, veți putea adăuga o bară în aplicația Google Docs de pe dispozitivul dumneavoastră Android.
Dacă vrei ca totul să fie ca înainte. Acest lucru înseamnă că va trebui să efectuați aceiași pași pentru a elimina textul barat în documentul dvs. din Google Docs.
Puteți folosi aceeași comandă rapidă de pe tastatură sau aceleași instrucțiuni pentru bară pentru a anula toți acești pași dacă utilizați Google Docs prin intermediul site-ului web.
În cazul în care folosiți Google Docs pe iPhone sau Android, trebuie să parcurgeți toți pașii pe care i-ați parcurs înainte pentru a anula toate aceste acțiuni.
Ei bine, asta este tot ce trebuie să știți despre funcția de bariere din Google Docs.