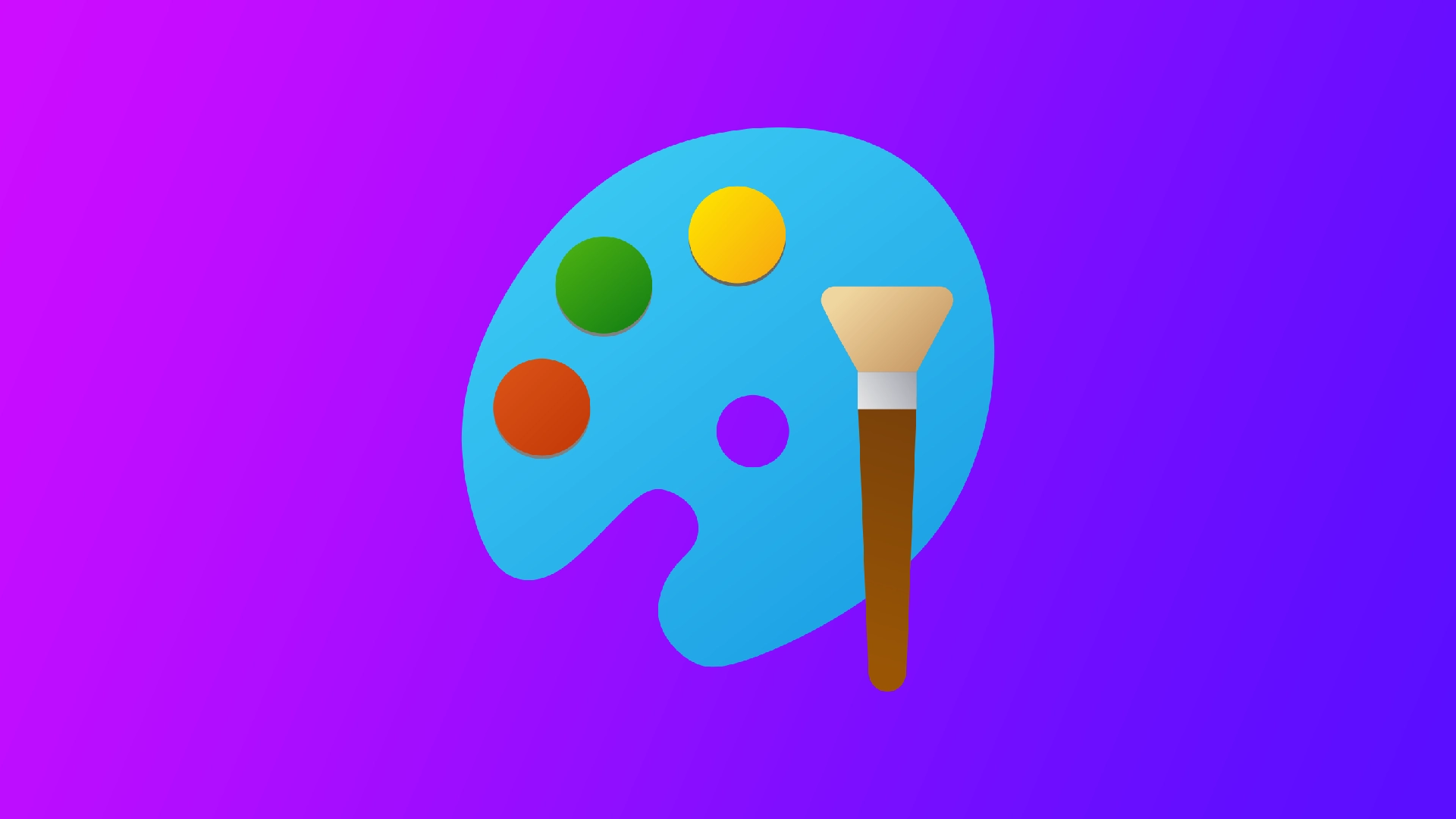Dacă sunteți designer, una dintre cele mai frecvente sarcini cu care vă confruntați este necesitatea de a elimina fundalul unei imagini. Crearea unui fundal transparent poate duce un design de la bun la grozav, fie că este vorba de grafica pentru social media a unui client sau de proiectele mele personale. Cu toate acestea, nu toată lumea poate avea acces la un software scump sau la abilitățile necesare pentru a-l utiliza. Aici intervine Paint – un instrument de editare grafică simplu și gratuit pe care majoritatea dintre noi îl avem deja pe computer.
Cum se face un fundal transparent în Microsoft Paint
Microsoft Paint este un instrument de editare grafică preinstalat pe majoritatea computerelor Windows. Deși nu are toate caracteristicile unui software mai avansat, este o opțiune excelentă pentru sarcini simple, cum ar fi eliminarea fundalului dintr-o imagine. Pentru a face acest lucru, veți avea nevoie de următoarele:
- În primul rând, va trebui să deschideți imaginea din care doriți să eliminați fundalul în Microsoft Paint. Pentru a face acest lucru, faceți clic dreapta pe fișierul imagine și selectați „Open with” (Deschidere cu) urmat de „Paint”. Acest lucru va deschide imaginea într-o nouă fereastră Paint.
- În continuare, va trebui să selectați fundalul pe care doriți să îl eliminați. Pentru a face acest lucru, selectați instrumentul „Select” (Selectare) din bara de instrumente. O pictogramă pătrată punctată reprezintă acest lucru. De asemenea, puteți alege un instrument „Free-Form” dacă trebuie să tăiați fundalul din jurul unui obiect care nu este pătrat.
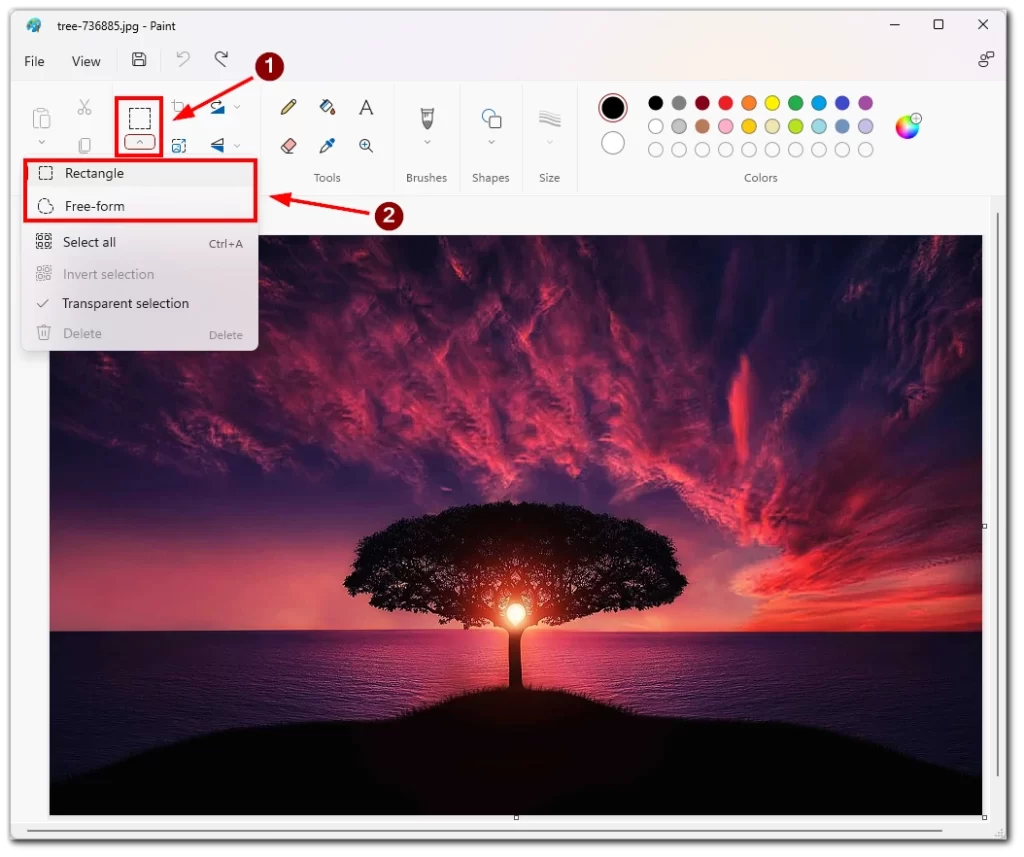
- Cu ajutorul instrumentului Select, faceți clic și trageți peste fundalul pe care doriți să îl eliminați. Astfel, se va crea un contur punctat în jurul zonei selectate.
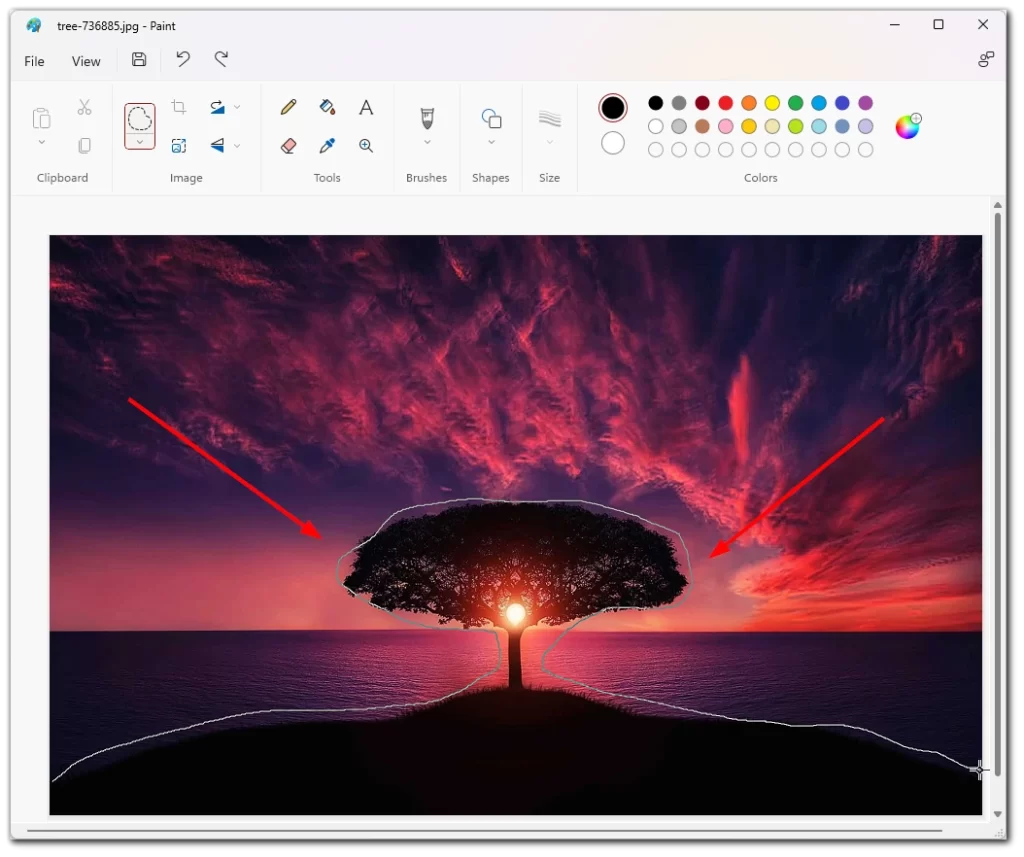
- După ce fundalul este selectat, îl puteți îndepărta prin decuparea lui din imagine. Pentru a face acest lucru, apăsați tasta „Delete” de pe tastatură. Acest lucru va elimina zona selectată, lăsând un fundal transparent.
În cele din urmă, va trebui să salvați imaginea cu un fundal transparent. Pentru a face acest lucru, selectați „File” din meniul de sus și apoi selectați „Save As”. Alegeți numele de fișier al imaginii și locația, apoi selectați „PNG” ca format de fișier. PNG este un format de fișier care acceptă transparența, ceea ce îl face ideal pentru imaginile cu fundaluri transparente.
Cum se face un fundal transparent în Paint 3D
Paint 3D este o versiune mai avansată a Microsoft Paint cu Windows 10. Aceasta oferă multe caracteristici care depășesc cele disponibile în versiunea originală a Paint, inclusiv posibilitatea de a crea și edita modele 3D. Urmați acești pași pentru a face acest lucru:
- Pentru a începe, faceți clic dreapta pe fișierul imagine și selectați „Open with” (Deschidere cu), urmat de „Paint 3D”. Astfel, imaginea se va deschide într-o nouă fereastră Paint 3D.
- Apoi, selectați instrumentul „Magic Select” din bara de instrumente. Acest instrument vă permite să selectați și să eliminați automat fundalul dintr-o imagine.
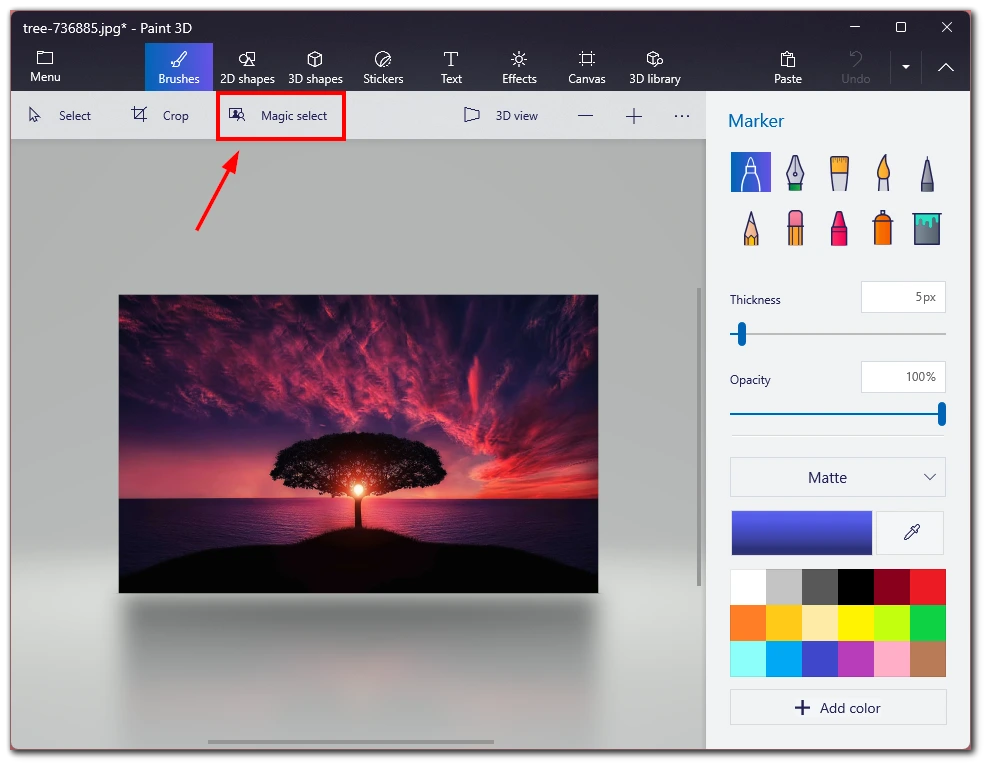
- Cu instrumentul Magic Select selectat, faceți clic și trageți peste obiectul în jurul căruia doriți să tăiați fundalul. Paint 3D va detecta automat marginile obiectului pe care doriți să îl păstrați și va crea un fundal transparent în jurul acestuia.
- Rețineți că instrumentul Magic Select din Paint 3D este foarte eficient, dar este posibil să nu realizeze întotdeauna selecția exactă pe care o doriți. Dacă se întâmplă acest lucru, puteți rafina manual selecția. Pentru a face acest lucru, selectați instrumentul „Add” (Adăugare) sau „Remove” (Eliminare) din bara de instrumente și faceți clic pe zonele din imagine pe care doriți să le adăugați sau să le eliminați din selecție.
- Faceți clic pe „Done” pentru a tăia obiectul dorit din imagine.
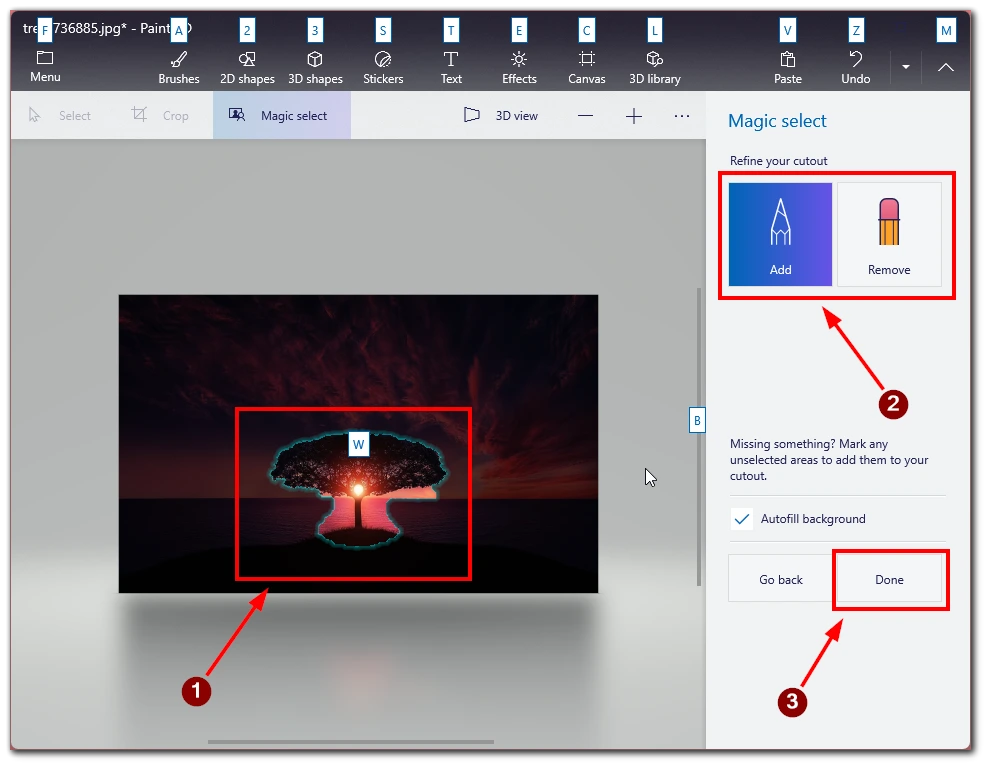
- Apoi trageți-l în lateral și selectați fundalul rămas. Apăsați Delete pe tastatură pentru a-l șterge.
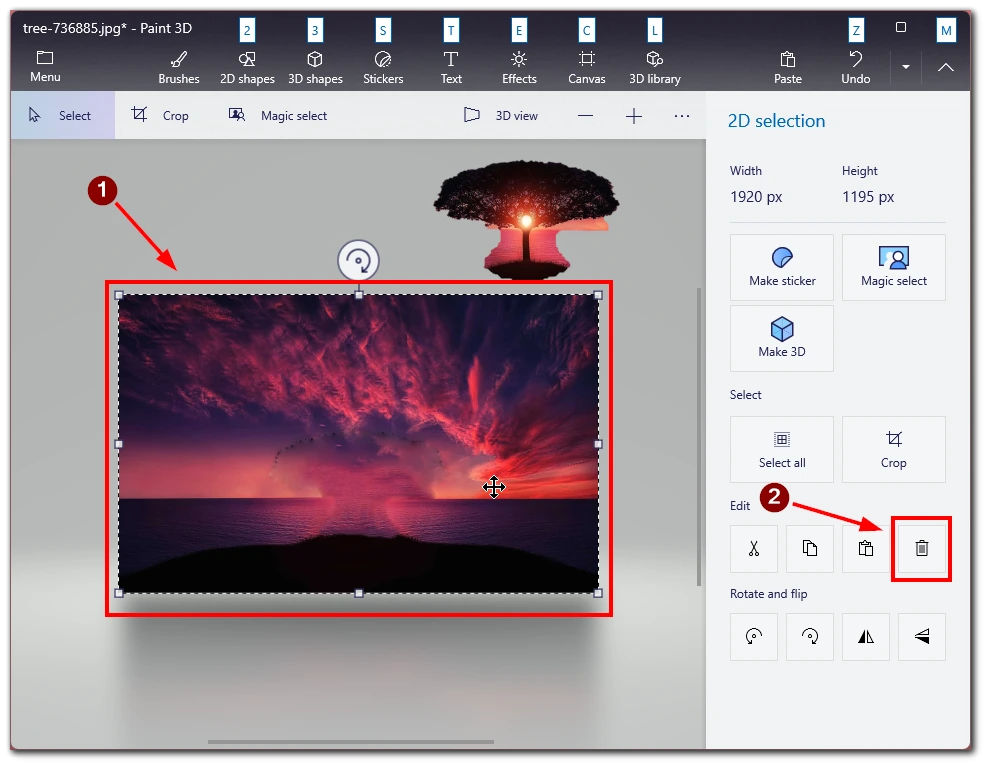
Rețineți că, după ce ați eliminat fundalul, este posibil ca în spatele imaginii să rămână o scenă, așa că, pentru a o elimina, trebuie să selectați Canvas din meniul de instrumente și să activați „Transparent Canvas”.
Sfaturi pentru a face fundalul transparent în Paint
Efectuarea fundalului transparent în Paint poate fi un proces simplu, dar necesită atenție la detalii pentru a obține rezultatele dorite. Iată câteva sfaturi de care trebuie să țineți cont atunci când eliminați fundalul unei imagini în Paint:
- Alegeți instrumentul potrivit. Paint oferă mai multe instrumente pentru a elimina fundalul unei imagini, inclusiv instrumentul Bagheta magică, instrumentul Selecție liberă și instrumentul Selecție dreptunghiulară. Fiecare instrument funcționează diferit și poate fi mai mult sau mai puțin eficient, în funcție de imaginea cu care lucrați. Experimentați cu fiecare instrument pentru a-l găsi pe cel mai bun pentru imaginea dumneavoastră.
- Utilizați funcția de zoom. Zoomarea imaginii pentru a vă asigura că faceți selecții precise poate fi utilă atunci când lucrați cu imagini detaliate. Utilizați tastele Ctrl și + de pe tastatură pentru a mări imaginea. Pentru a micșora imaginea, utilizați Ctrl și -.
- Rafinează-ți selecția. Este posibil ca selecția dvs. inițială să nu fie perfectă, chiar și cu ajutorul instrumentului potrivit și cu o atenție deosebită la detalii. Pentru a vă rafina selecția, utilizați instrumentul Eraser (Ștergător) pentru a elimina zonele nedorite sau instrumentul Paintbrush (Pensulă) pentru a adăuga zonele lipsă.
- Verificați marginile. După ce ați îndepărtat fundalul, verificați marginile obiectului pentru a vă asigura că sunt curate și netede. Dacă există margini zimțate sau pixeli de fundal rămași, utilizați instrumentele Eraser (Ștergător) sau Paintbrush (Pensulă) pentru a le curăța.
- Salvați ca fișier PNG. Când eliminați fundalul, salvați imaginea ca fișier PNG. Fișierele PNG acceptă transparența, ceea ce înseamnă că fundalul va rămâne transparent atunci când utilizați imaginea în alte programe.
Efectuarea fundalului transparent în Paint poate fi rapidă și ușoară dacă urmați pașii corecți și acordați atenție detaliilor. Ținând cont de aceste sfaturi, puteți crea grafice uimitoare care vă vor impresiona publicul și vor avea un impact.
Ce alte servicii puteți utiliza pentru a face fundalul transparent?
În timp ce Microsoft Paint este un program de bază de editare a imaginilor care vă poate ajuta să faceți fundalul transparent, alte instrumente mai avansate de editare a imaginilor vă pot oferi mai multă precizie și flexibilitate. Iată alte câteva servicii pe care le puteți utiliza pentru a face fundalul transparent:
Adobe Photoshop
Adobe Photoshop este un software de editare a imaginilor de nivel profesional care oferă o gamă largă de instrumente și funcții pentru eliminarea fundalurilor și crearea de imagini transparente. Cu Photoshop, puteți utiliza instrumentul Bagheta magică, instrumentul Lasso sau instrumentul Creion pentru a face selecții precise și vă puteți ajusta rezultatele folosind straturi de ajustare, măști și alte funcții avansate.
GIMP
GIMP (GNU Image Manipulation Program) este un software de editare a imaginilor gratuit și cu sursă deschisă care poate crea imagini transparente. La fel ca Photoshop, GIMP oferă o serie de instrumente pentru selectarea și eliminarea fundalurilor, inclusiv instrumentul Fuzzy Select, instrumentul Scissors Select și instrumentul Paths.
Canva
Canva este un instrument de design grafic bazat pe web care oferă o gamă de șabloane, imagini și elemente de design pentru crearea de grafice pentru social media, marketing și alte scopuri. Deși Canva nu oferă la fel de multe funcții avansate de editare ca Photoshop sau GIMP, vă permite să faceți fundalul transparent cu ajutorul instrumentului său „Background Remover”.
Clipping Magic
Clipping Magic este un serviciu bazat pe web care elimină fundalul din imagini. Cu Clipping Magic, încărcați imaginea, marcați zonele pe care doriți să le păstrați și să le eliminați, iar serviciul se ocupă de restul. Deși Clipping Magic nu este un software de editare a imaginilor cu drepturi depline, poate fi util pentru eliminarea rapidă a fundalurilor din imagini.
În cele din urmă, serviciul pe care alegeți să îl utilizați pentru a face fundalul transparent va depinde de nivelul dumneavoastră de experiență, de buget și de nevoile specifice. În timp ce instrumentele de bază de editare a imaginilor, cum ar fi Paint, pot fi un bun punct de plecare, instrumentele mai avansate, cum ar fi Photoshop sau GIMP, pot oferi mai multă precizie și flexibilitate.