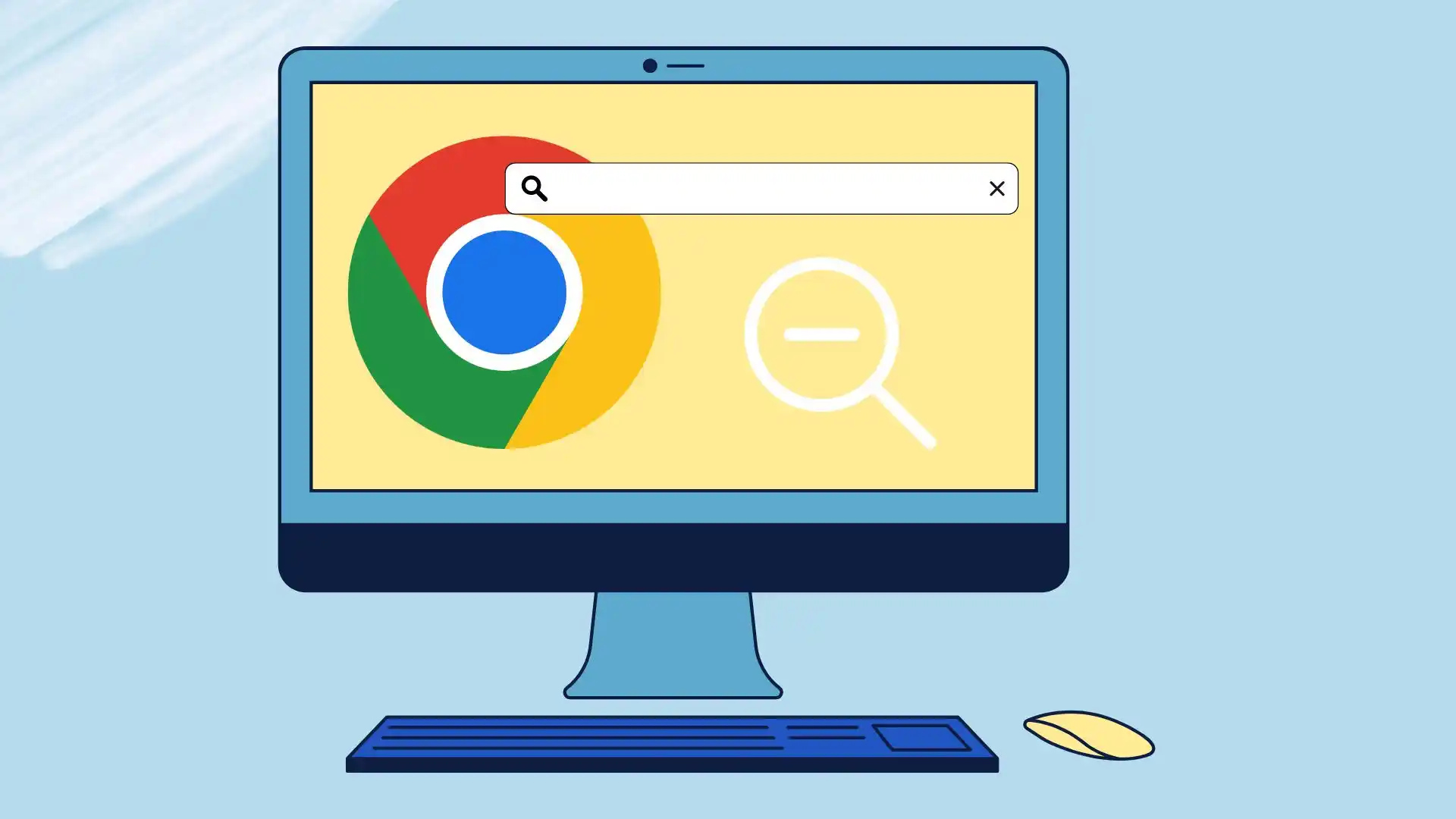Dacă ați avut deja timp să treceți la marile ecrane 4K, atunci probabil că ați dat peste faptul că încărcați un site web în Chrome, iar interfața acestuia este atât de mică încât cu greu puteți distinge nimic și citi textul sau invers, amploarea textului este prea mare și nu vă simțiți confortabil citind acest site.
În acest caz, puteți micșora orice site web din Google Chrome. Pentru a face acest lucru, trebuie să faceți clic pe cele trei puncte din versiunea desktop și să micșorați cu „-“. De asemenea, puteți utiliza metode suplimentare, cum ar fi comanda rapidă de pe tastatură (Ctrl + „-“) sau gestul de „lipire” de pe smartphone sau tabletă.
Să aruncăm o privire mai atentă la ceea ce ai putea avea nevoie pentru a micșora în Google Chrome.
Cum să micșorați manual pe desktopul Google Chrome pentru un anumit site web
Google Chrome oferă mai multe opțiuni pentru mărirea și micșorarea unui anumit site web. Aceste opțiuni includ comenzi rapide de la tastatură, setări de meniu și extensii care oferă funcționalități suplimentare. Să explorăm fiecare metodă în detaliu.
Utilizarea comenzilor rapide de la tastatură pentru a micșora
Comenzile rapide de la tastatură reprezintă o modalitate rapidă și convenabilă de micșorare pe desktopul Google Chrome. Urmați acești pași:
- Apăsați și mențineți apăsată tasta „Ctrl” de pe tastatură.
- În timp ce țineți apăsată tasta „Ctrl”, apăsați tasta minus (“-“) pentru a micșora.
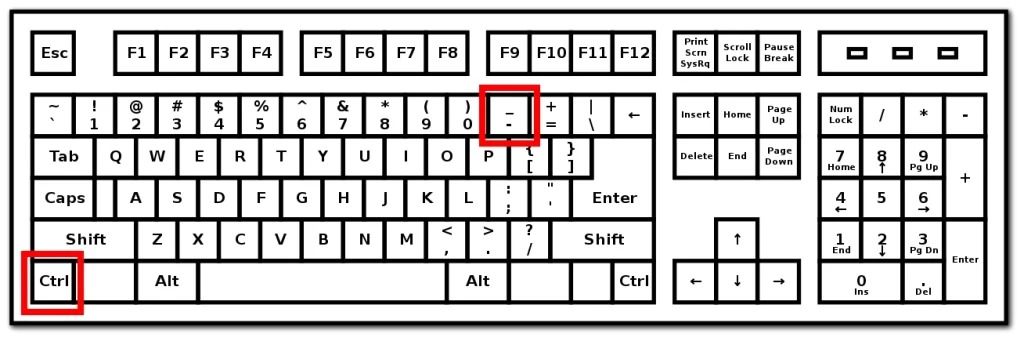
- Repetați pasul 2 până când atingeți nivelul de zoom dorit.
- Eliberați tasta „Ctrl” pentru a bloca nivelul de zoom.
Notă: De asemenea, puteți utiliza rotița de derulare a mouse-ului în timp ce țineți apăsată tasta „Ctrl” pentru a mări și micșora.
Reglarea zoomului utilizând opțiunile de meniu
Opțiunile de meniu ale Google Chrome oferă o metodă alternativă de ajustare a nivelurilor de zoom. Urmați acești pași:
- Faceți clic pe cele trei puncte verticale situate în colțul din dreapta sus al ferestrei browserului pentru a deschide meniul Chrome.
- În meniul derulant care apare, faceți clic pe butonul „-” (minus) pentru a micșora. Pasul 4: Repetați pasul 3 până când atingeți nivelul de zoom dorit.
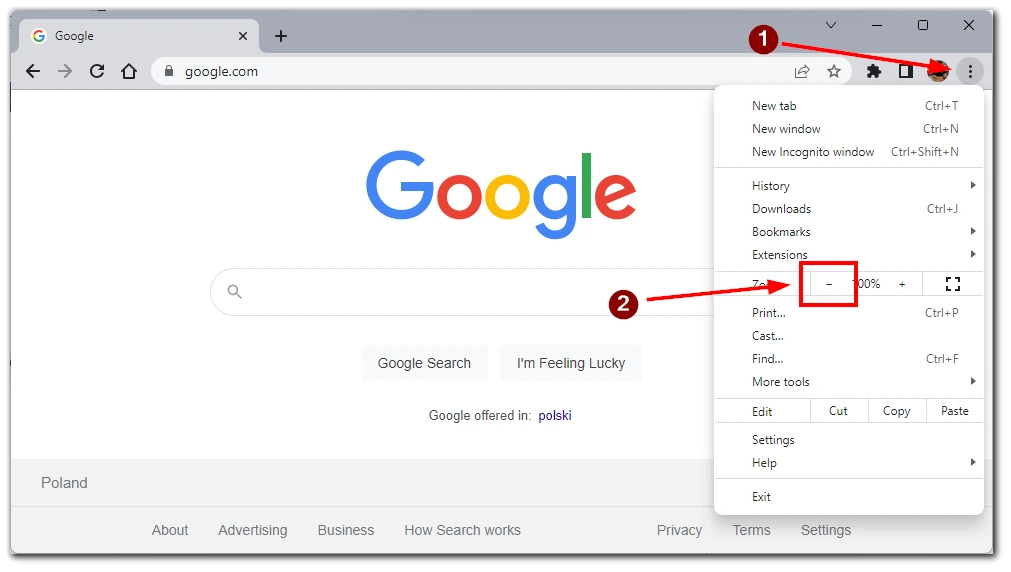
Vă rugăm să rețineți că această acțiune se aplică numai unui anumit site web care este deschis în fila activă. Pentru a ajusta alte site-uri web, va trebui să comutați la fila cu acestea.
Personalizarea nivelurilor de zoom folosind extensii
Google Chrome oferă o gamă largă de extensii care vă pot îmbunătăți experiența de navigare. Unele extensii se concentrează în mod special pe funcționalitatea de zoom. Urmați acești pași pentru a utiliza o extensie de zoom:
- Deschideți Magazinul web Chrome făcând clic pe cele trei puncte verticale din colțul din dreapta sus al ferestrei browserului și selectând „Extensii” -> „Vizitați Magazinul web Chrome”.
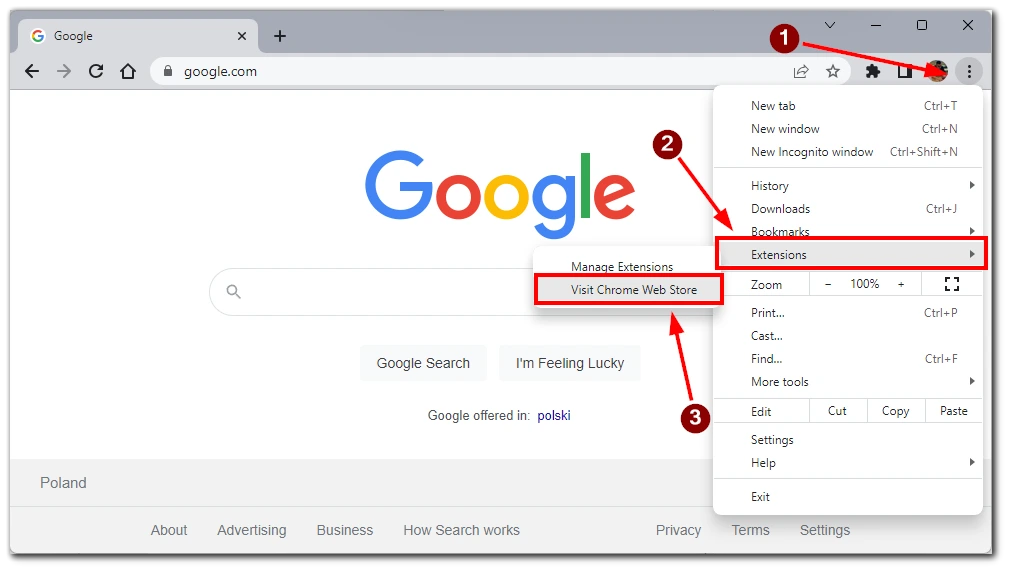
- În Magazinul web Chrome, căutați „zoom” sau o anumită extensie de zoom după nume. De exemplu, puteți folosi Zoom pentru Google Chrome .
- Faceți clic pe extensie pentru a vedea detaliile acesteia și faceți clic pe butonul „Adăugați la Chrome” pentru ao instala.
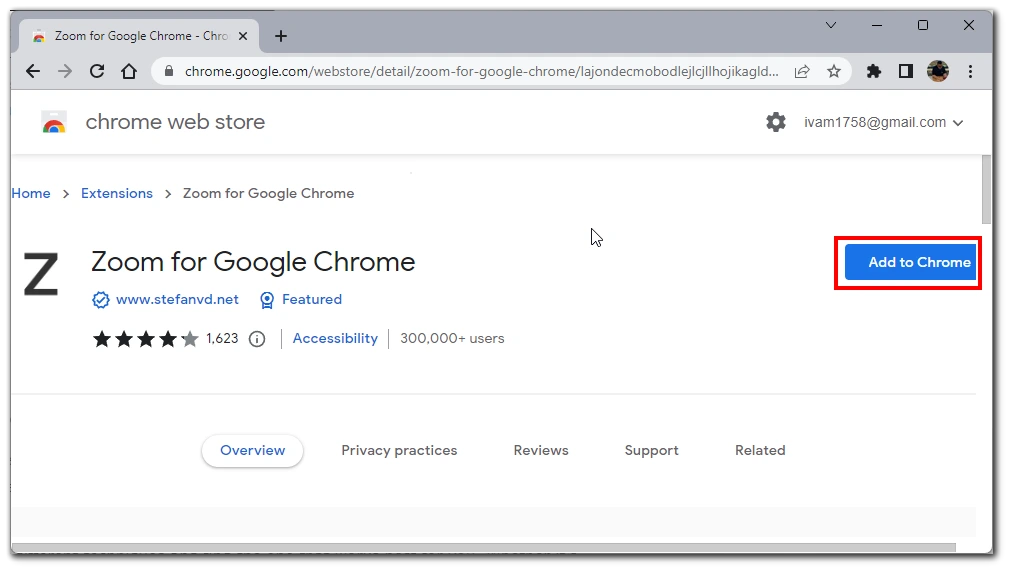
- Odată instalat, urmați instrucțiunile extensiei pentru a ajusta nivelul de zoom pentru anumite site-uri web.
Notă: este important să fiți precaut când instalați extensii din Magazinul web Chrome. Asigurați-vă că descărcați numai extensii de renume pentru a menține securitatea browserului dvs.
Utilizând aceste metode, puteți micșora cu ușurință pe desktopul Google Chrome pentru un anumit site web. Experimentați cu diferite tehnici și găsiți-o pe cea care funcționează cel mai bine pentru dvs. Indiferent dacă utilizați comenzi rapide de la tastatură, opțiuni de meniu sau extensii, aveți flexibilitatea de a vă adapta experiența de navigare la preferințele dvs.
Cum să micșorați manual aplicația mobilă Google Chrome
Aplicația mobilă Google Chrome oferă modalități intuitive de mărire și micșorare a site-urilor web. Cu gesturi tactile și opțiuni din meniul de setări, puteți ajusta cu ușurință nivelul de zoom pe dispozitivul dvs. mobil.
Gesturi de ciupire pentru a mări pentru micșorare
Gestul de ciupire pentru a mări este o metodă folosită în mod obișnuit pentru a regla nivelul de zoom pe dispozitivele mobile. Urmați acești pași pentru a micșora folosind gestul de ciupire:
- Deschideți aplicația Google Chrome pe dispozitivul dvs. mobil.
- Navigați la site-ul web pe care doriți să micșorați.
- Așezați două degete (de obicei, degetul mare și arătător) pe ecran și prindeți-le împreună .
- Continuați să ciupiți spre interior până când conținutul de pe site web pare mai mic, indicând faptul că ați micșorat.
- Eliberați degetele pentru a bloca noul nivel de zoom.
Notă: Unele dispozitive pot avea setări diferite de sensibilitate la atingere, așa că ajustați gestul de prindere în consecință pentru a obține nivelul de zoom dorit.
Reglarea zoomului utilizând meniul Setări
Aplicația mobilă Google Chrome oferă, de asemenea, o opțiune de ajustare a nivelului de zoom prin meniul de setări. Urmați acești pași:
- Deschideți aplicația Google Chrome pe dispozitivul dvs. mobil.
- Atingeți cele trei puncte verticale situate în colțul din dreapta al ecranului pentru a deschide meniul Chrome.
- Din meniul drop-down, atingeți opțiunea „Măriți text…”.
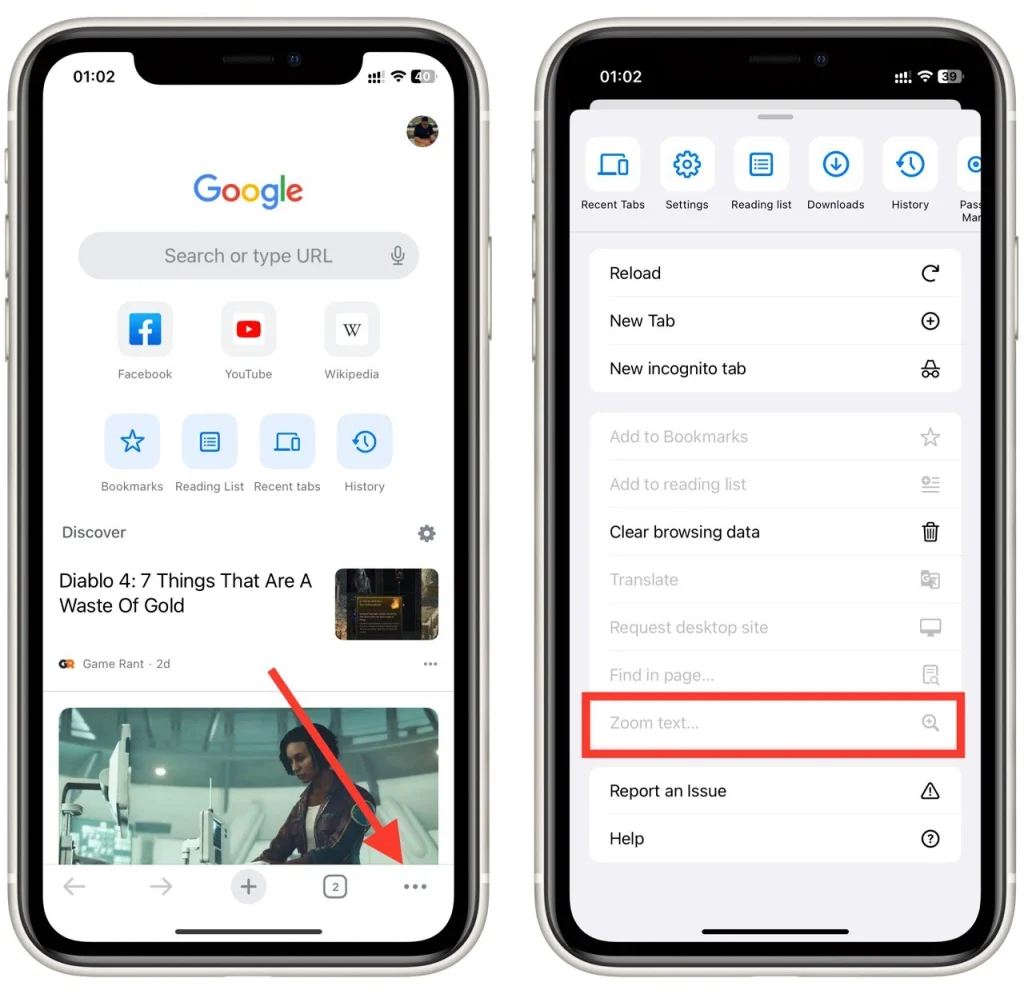
- Reglați nivelul de zoom prin mișcarea glisorului sau selectând dintre opțiunile disponibile.
Utilizând aceste opțiuni de mărire în aplicația mobilă Google Chrome, puteți micșora cu ușurință anumite site-uri web. Fie că folosești gesturi de prindere pentru a mări sau ajusta nivelurile de zoom prin meniul de setări, Google Chrome oferă o experiență ușor de utilizat pentru personalizarea nivelului de zoom pe dispozitivul tău mobil.
Cum să setați un nivel de zoom implicit pe Google Chrome
Urmați acești pași pentru a seta un nivel de zoom implicit pe desktopul Google Chrome:
- Deschideți browserul Google Chrome pe desktop.
- Faceți clic pe cele trei puncte verticale situate în colțul din dreapta sus al ferestrei browserului pentru a deschide meniul Chrome.
- Din meniul drop-down, faceți clic pe opțiunea „Setări”.
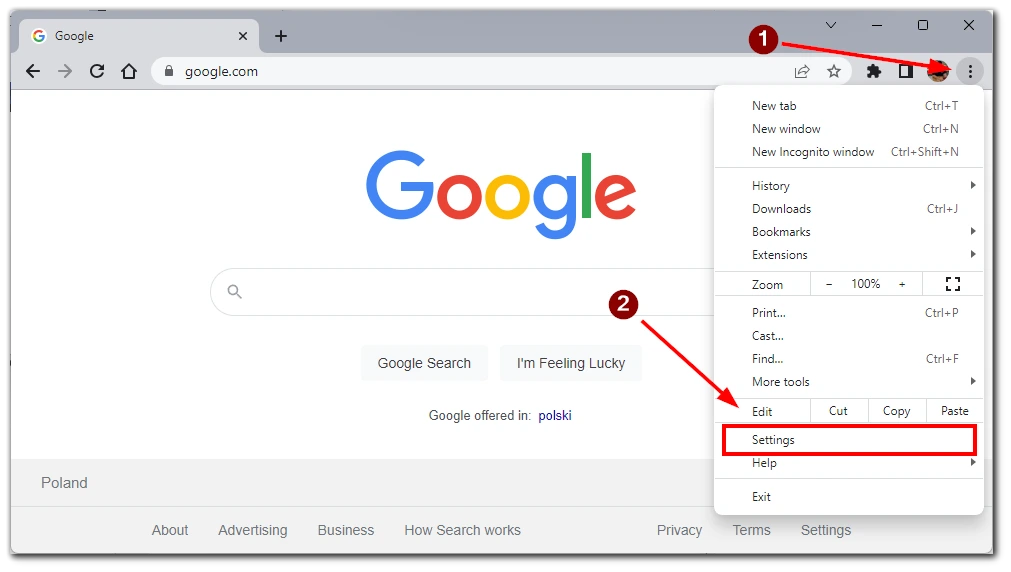
- În meniul care apare, faceți clic pe fila „Aspect” accesați aspectul
- setări.
- În setările de aspect, derulați în jos și faceți clic pe butonul derulant „Mărire pagină” . Reglați dimensiunea la nivelul dorit de zoom implicit.
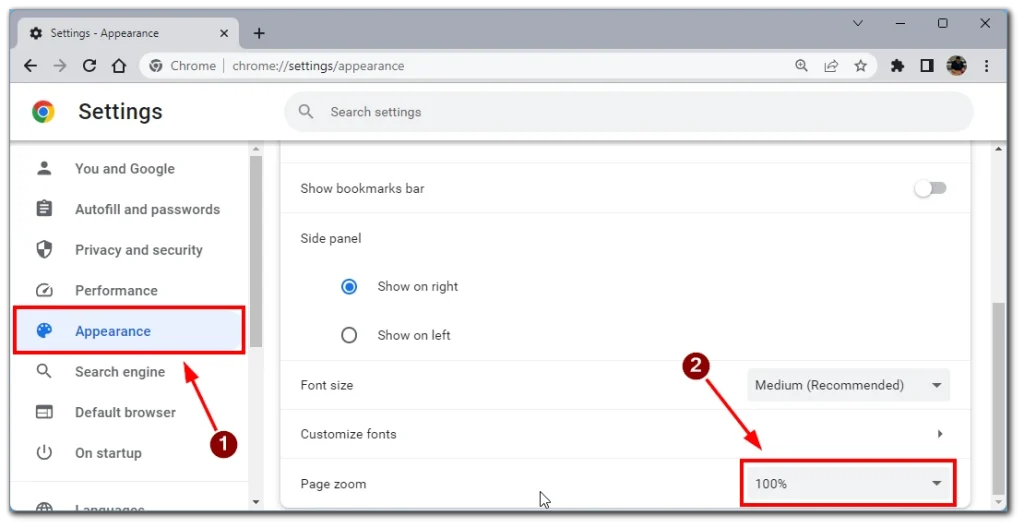
- După ce ați setat nivelul de zoom implicit dorit, părăsiți meniul de setări .
Notă: rețineți că este posibil ca nivelul de zoom implicit să nu se aplice site-urilor web care au anumite setări de zoom definite.
Cum să verificați nivelul de zoom pentru un anumit site web pe Google Chrome
Poate fi util să verificați nivelul de zoom al unui anumit site web în Google Chrome pentru a vă asigura că acesta corespunde preferințelor dorite. Iată câteva metode de a verifica nivelul de zoom pentru un anumit site web:
Utilizarea comenzilor browserului
Google Chrome oferă comenzi încorporate pentru browser care vă permit să verificați și să reglați nivelul de zoom pentru un anumit site web. Urmați acești pași:
- Deschideți browserul Google Chrome pe desktop sau pe dispozitivul dvs. mobil.
- Navigați la site-ul web pentru care doriți să verificați nivelul de zoom.
- Uită-te la partea dreaptă a barei de adrese. Veți găsi o pictogramă lupă cu o valoare procentuală. Procentul reprezintă nivelul actual de zoom.
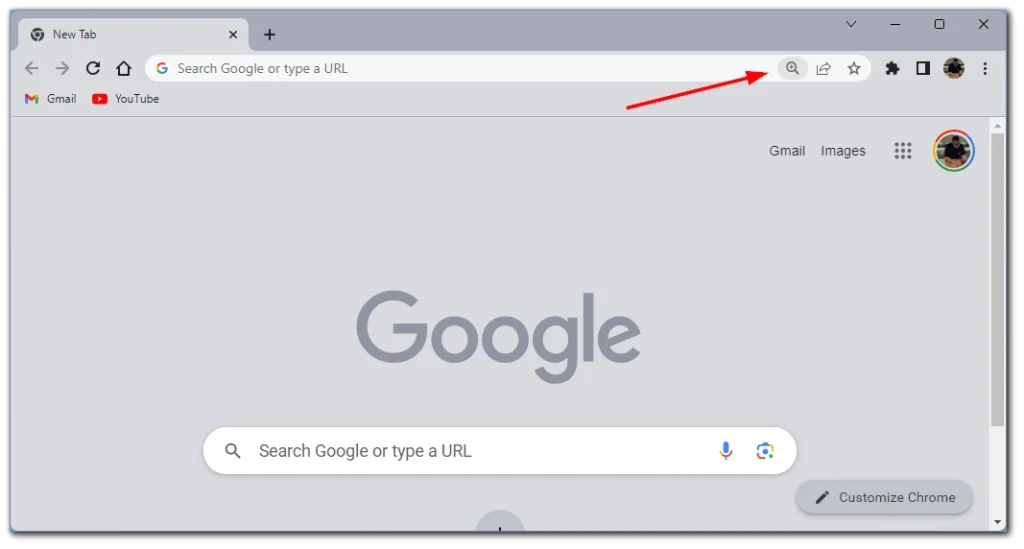
- Faceți clic pe pictograma lupă pentru a accesa comenzile de zoom.
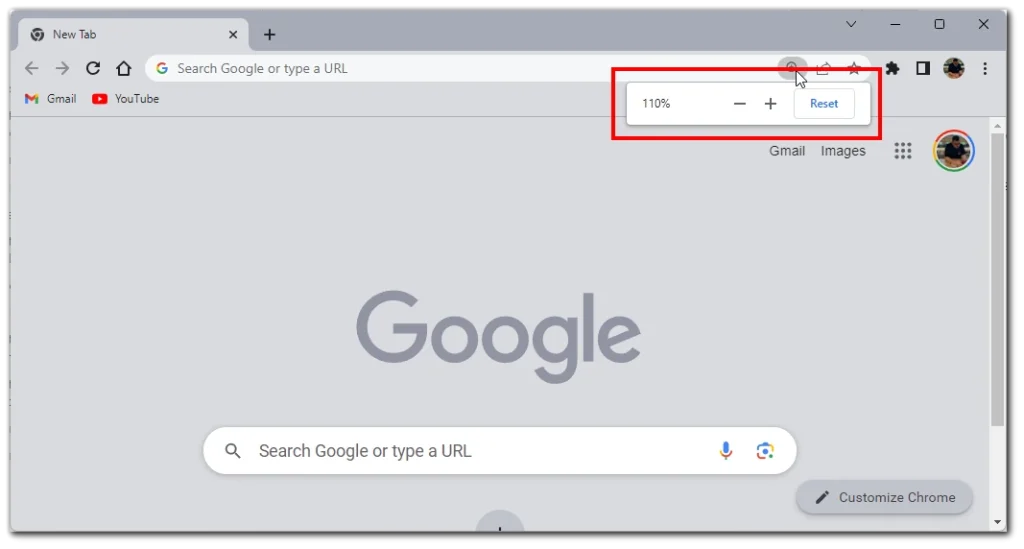
Notă: nivelul de zoom afișat în comenzile browserului este nivelul actual de zoom pentru site-ul web specific.
Folosind meniul Setări
- Pentru a începe, faceți clic pe cele trei puncte din dreapta sus a ferestrei.
- Din lista derulantă, selectați „Setări” .
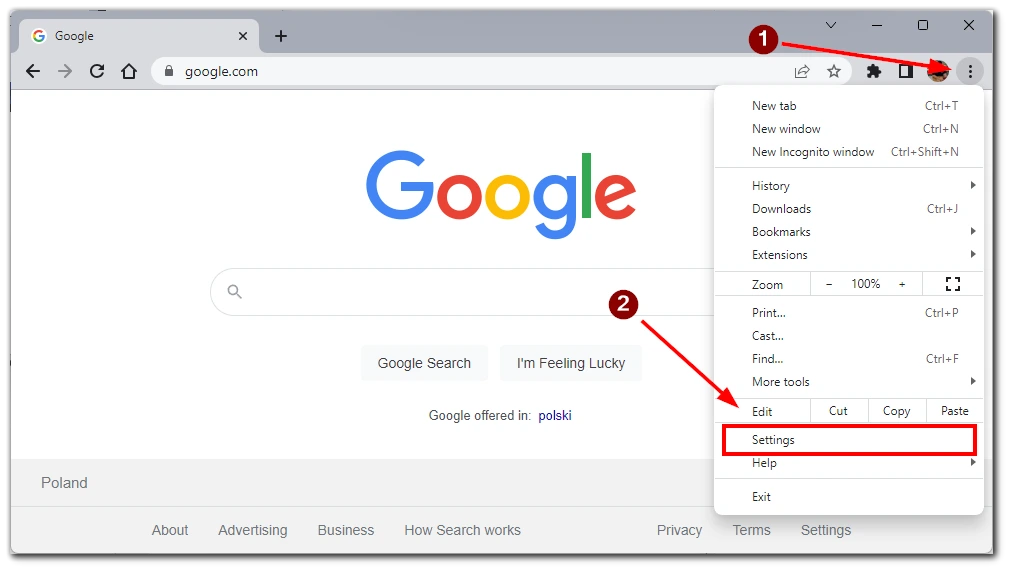
- Apoi, trebuie să accesați fila „Confidențialitate și securitate”.
- Derulați în jos lista și selectați „Setări site”.
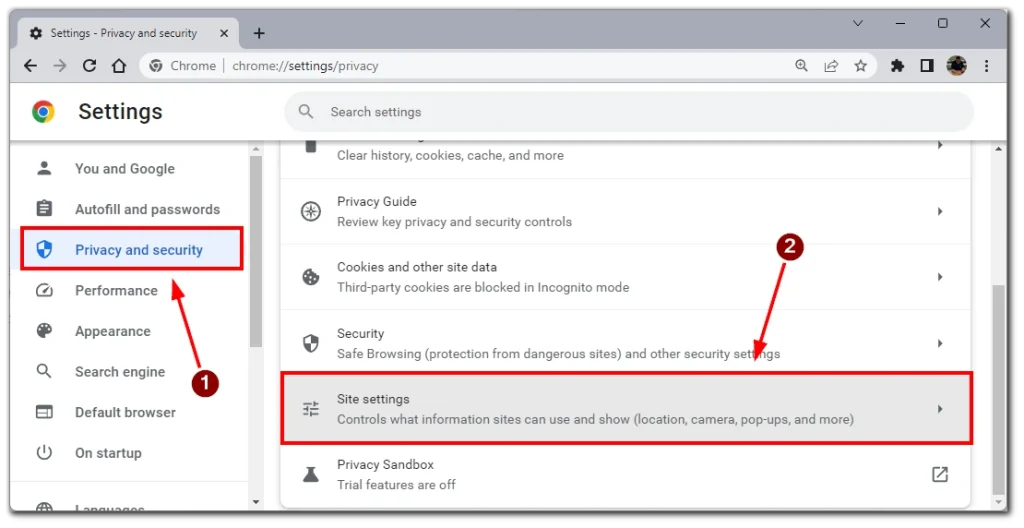
- În acest meniu, va trebui să derulați din nou în partea de jos a paginii și să faceți clic pe „Setări suplimentare de conținut” pentru a extinde meniul.
- La sfârșit, selectați „Niveluri de zoom” și veți vedea o listă cu toate site-urile web pe care ați ajustat manual nivelul de zoom.
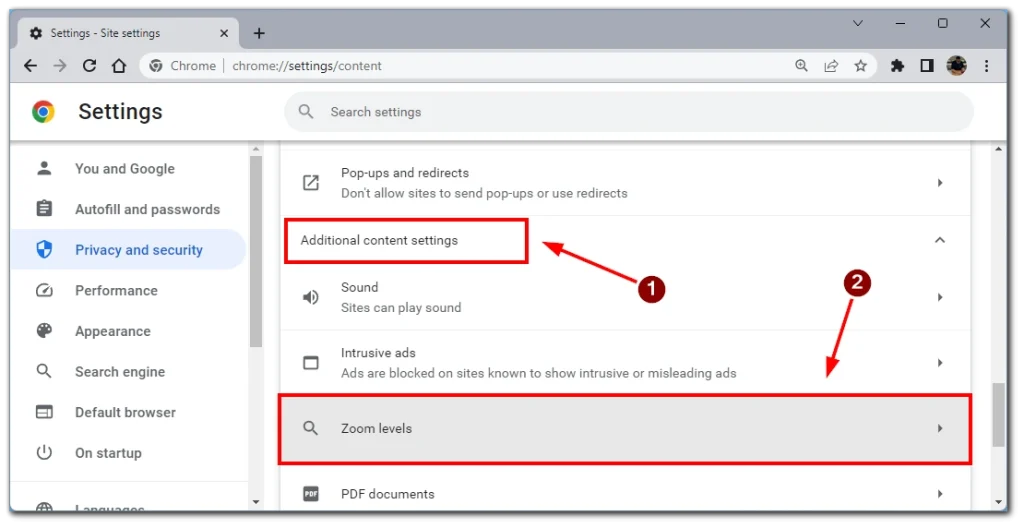
Rețineți că puteți găsi o pictogramă în cruce lângă site-ul web dorit. Daca dai click pe el vei elimina setarile de zoom si in acest caz site-ul se va incarca cu zoom-ul implicit.
Utilizând aceste metode, puteți verifica cu ușurință nivelul de zoom pentru un anumit site web în Google Chrome.