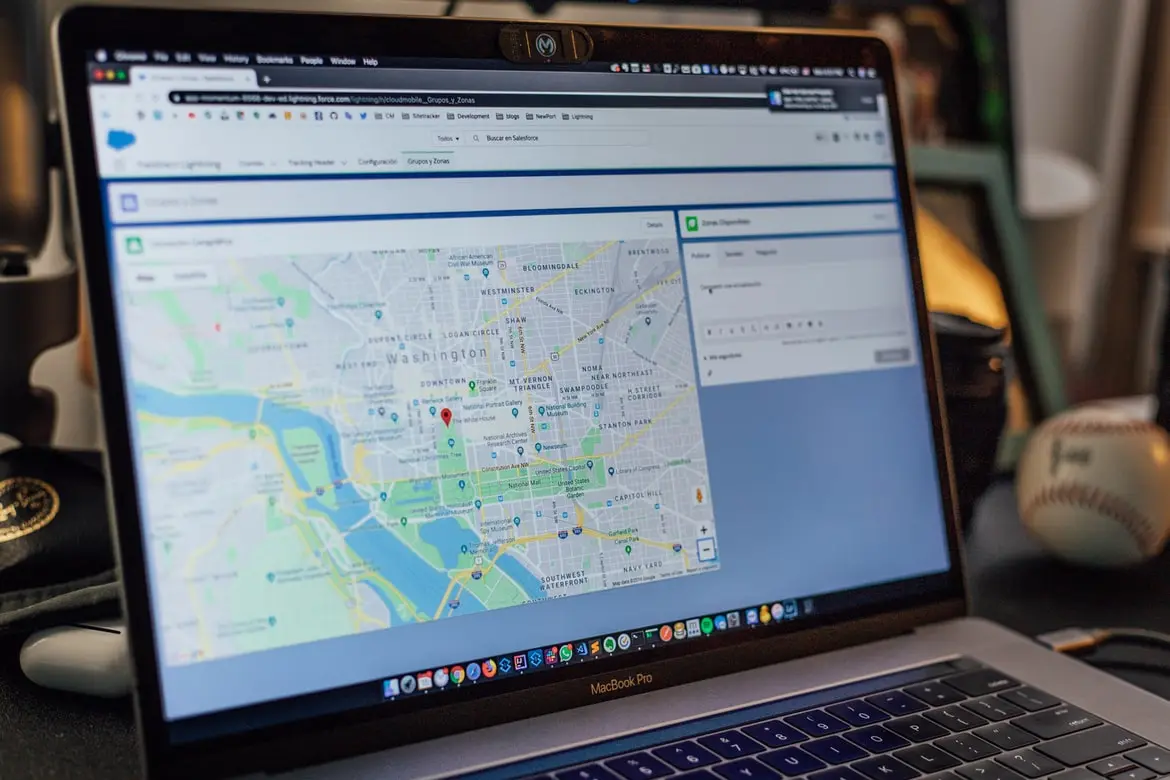Aplicațiile de navigație avansate, precum Google Maps, facilitează la maximum navigarea. Puteți ajunge din punctul A în punctul B cât mai ușor posibil. Programul în sine va crea cel mai scurt traseu pentru dvs., ținând cont de toate obstacolele din calea dvs. Este foarte convenabil.
Astfel de aplicații au înlocuit cu mult timp în urmă hărțile obișnuite. Astăzi va fi dificil să găsești o persoană care să poată înțelege o hartă obișnuită fără sfaturi. De fapt, nevoia de așa ceva a dispărut de mult. Toată lumea are întotdeauna la îndemână un smartphone sau un alt dispozitiv, ceea ce simplifică procesul de călătorie.
Totuși, ce se întâmplă dacă trebuie să calculați distanța dintre un punct de pe hartă și altul? Pe o hartă obișnuită, acest lucru este ușor de făcut, trebuie doar să măsurați distanța de pe hartă și apoi să o înmulțiți cu scara acesteia.
Cu toate acestea, dacă este vorba de Google Maps, atunci cum se poate face acest lucru în acest serviciu. De fapt, este foarte simplu. Google a dezvoltat o funcție specială care vă permite să măsurați distanța direct pe hărțile lor.
Cum să măsurați distanța pe Google Maps pe PC-ul dumneavoastră
Dacă folosiți Google Maps pe computer, aveți posibilitatea de a măsura distanța. Pentru a face acest lucru aveți nevoie doar de:
- Deschideți Google Maps în orice browser doriți.
- Găsiți un punct de pe hartă care va fi poziția de pornire și faceți clic dreapta pe el.
- În fața dvs. va apărea un meniu derulant, în care trebuie să selectați ultimul element Measure distance.
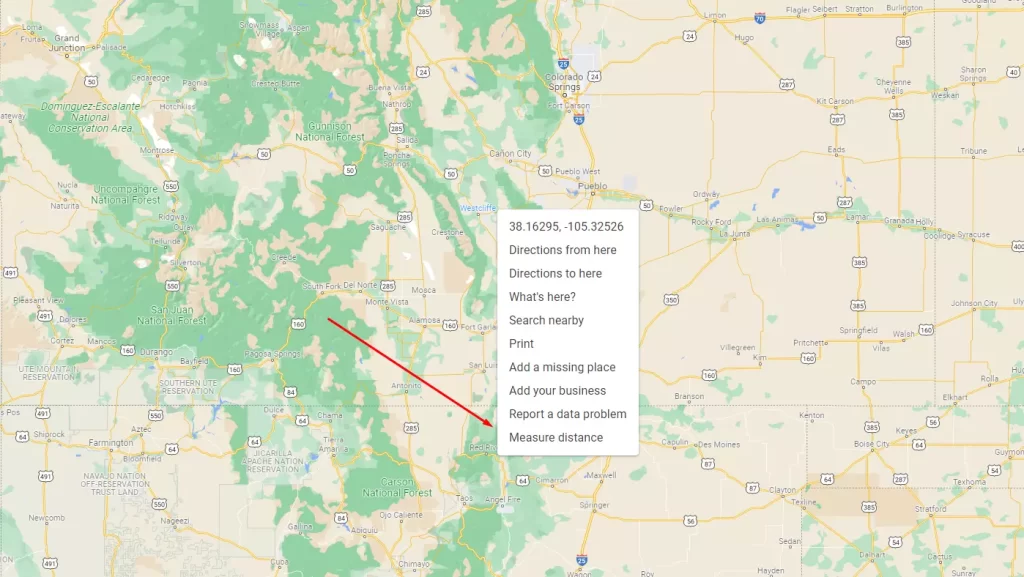
- Apoi, trebuie să faceți clic cu butonul stâng al mouse-ului pe un loc de pe hartă până la care doriți să măsurați distanța. Între două puncte va fi trasată o linie.
- Distanța exactă în kilometri (sau mile, în funcție de setările dvs.) va fi afișată în apropierea punctului final al măsurătorii.
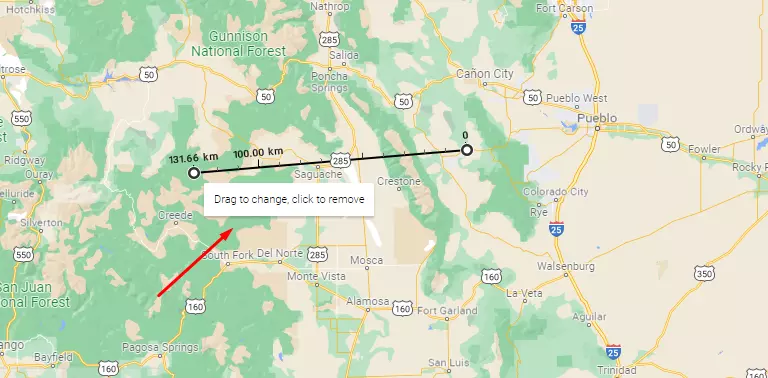
- Dacă trebuie să măsurați distanța până la un alt punct, faceți clic cu butonul stâng al mouse-ului pe acesta și linia va continua.
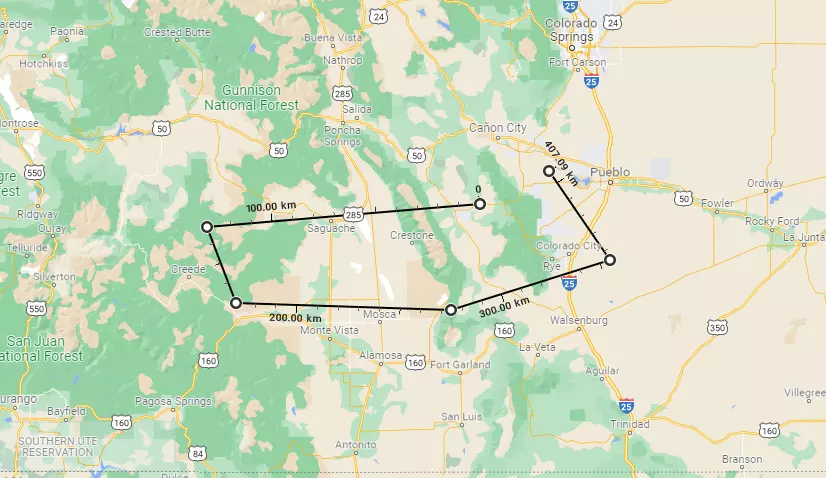
Rețineți că distanța totală va fi întotdeauna afișată în apropierea punctului final al măsurătorii. În același mod, semnele vor fi la fiecare 100 km de măsurare.
De asemenea, merită să rețineți că aceasta este o măsurătoare directă, fără a lua în considerare toate obstacolele și curbele drumului. Este potrivită pentru dvs. dacă intenționați să conduceți, de exemplu, printr-un câmp liber, unde puteți conduce drept înainte.
Cum să-ți măsori distanța cu aplicația mobilă Google Maps
Dacă folosiți versiunea mobilă a Google Maps, puteți măsura și distanța dintre două puncte. Este implementată puțin diferit, dar este disponibilă și pe dispozitivul mobil. Nu contează dacă aveți un iPhone sau un dispozitiv Android. Trebuie să:
- Deschideți aplicația Google Maps.
- Apoi apăsați și plasați acul în punctul de plecare.
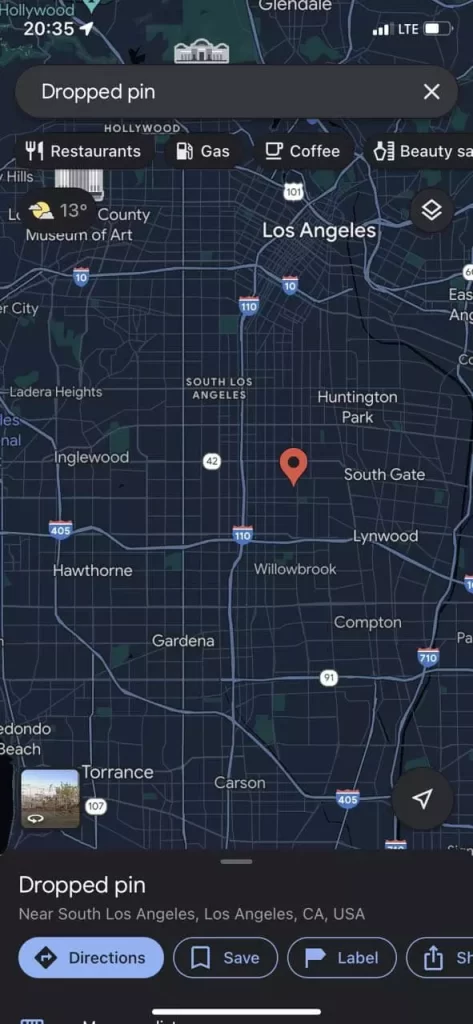
- Apoi, glisați în sus informațiile despre puncte și căutați Measure Distance (Măsurați distanța).
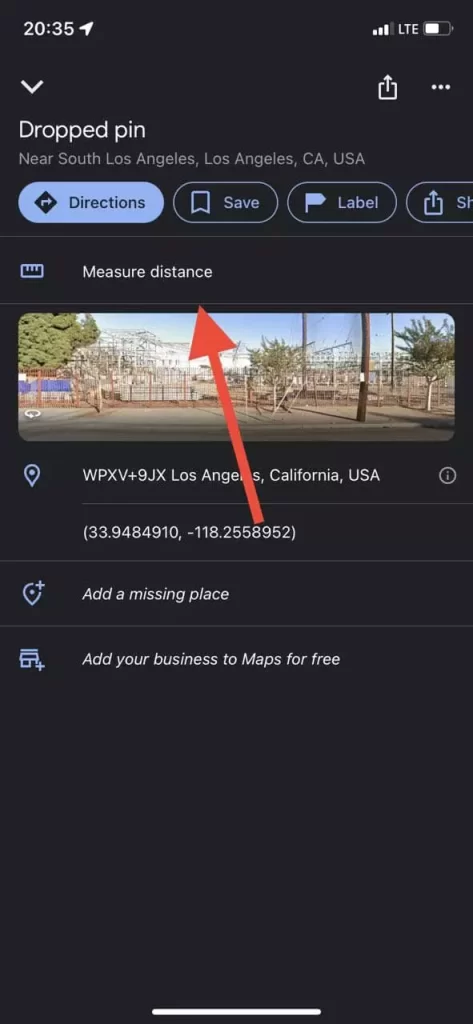
- După aceea, veți putea vedea harta și punctul din centru. Trebuie să îl trageți manual până la poziția finală.
- Pentru a adăuga puncte suplimentare la măsurători, trebuie să faceți clic pe butonul Add Point (Adăugare punct).
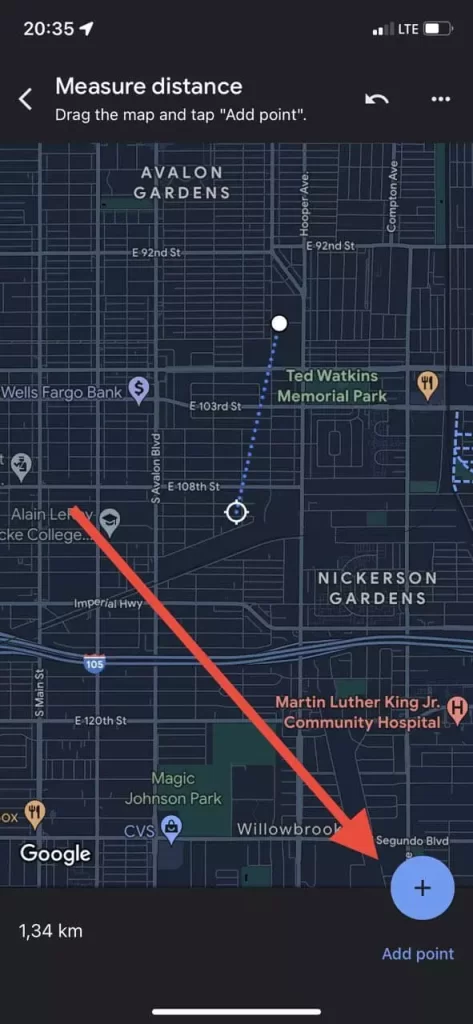
După cum vedeți, este destul de ușor de realizat. Nu uitați că acest lucru vă va arăta distanța aproximativă dintre cele două puncte. Distanța reală, luând în considerare obstacolele și terenul, poate fi diferită.
Cum se schimbă unitatea de măsură cu aplicația mobilă
Dacă nu vă simțiți confortabil să folosiți kilometri sau mile, aplicația mobilă vă oferă o modalitate ușoară de a schimba unitățile de măsură. Este foarte ușor de făcut și tot ce trebuie să faceți este:
- Deschideți aplicația Google Maps.
- Apoi atingeți pictograma profilului dvs. din dreapta sus a ecranului.
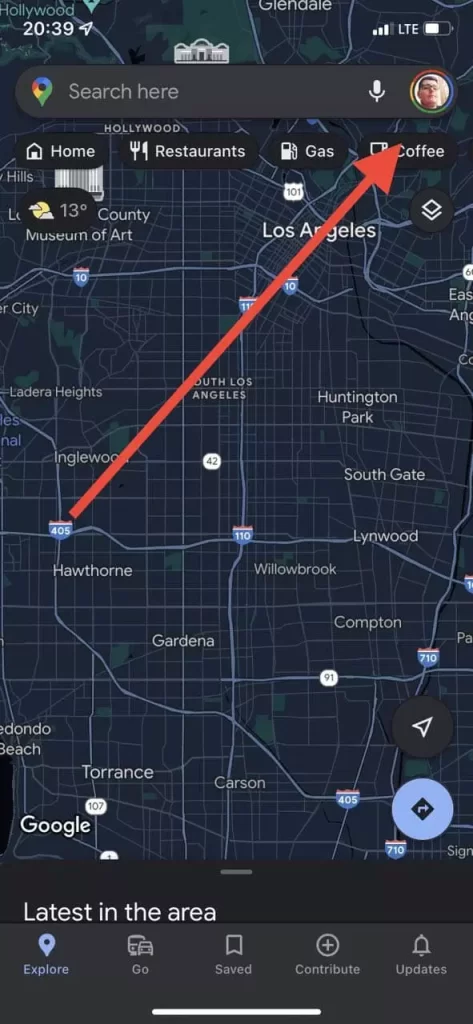
- Apoi, selectați Settings (Setări) din meniul derulant.
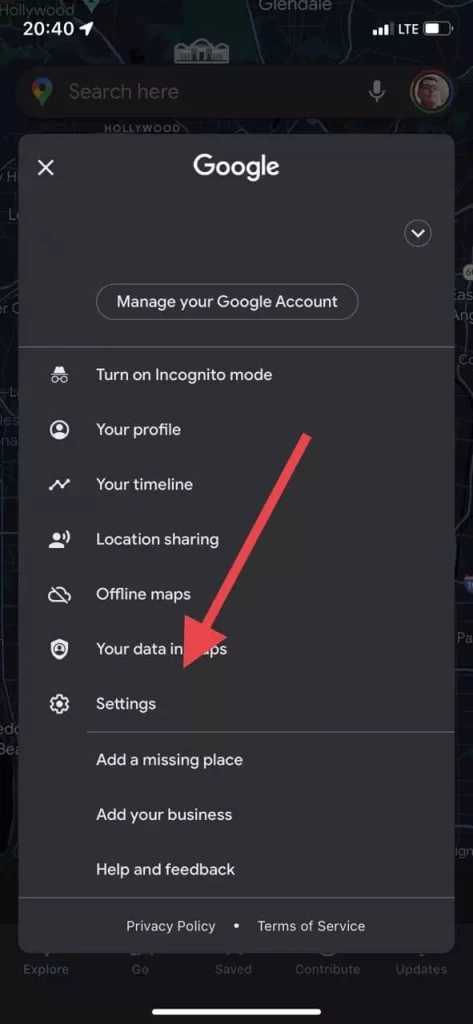
- După aceea, trebuie să selectați elementul Unități de distanță.
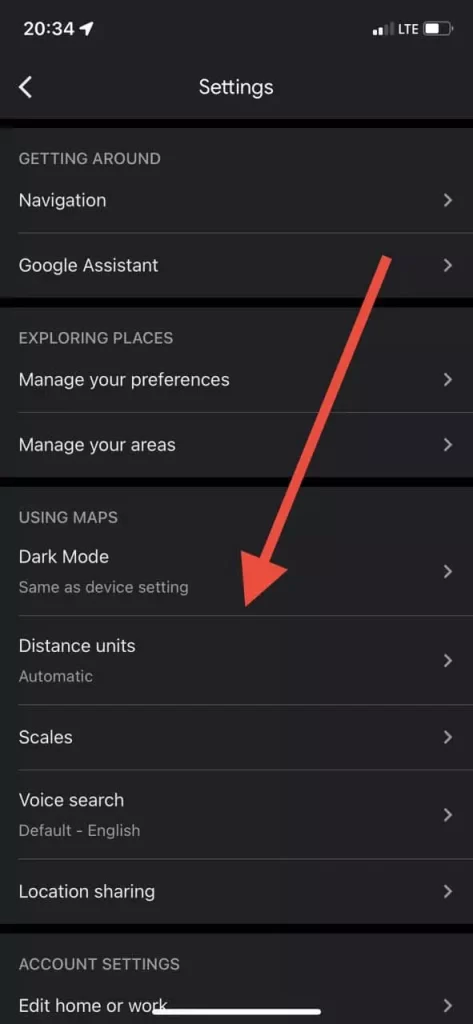
- Aici puteți alege între kilometri și mile.
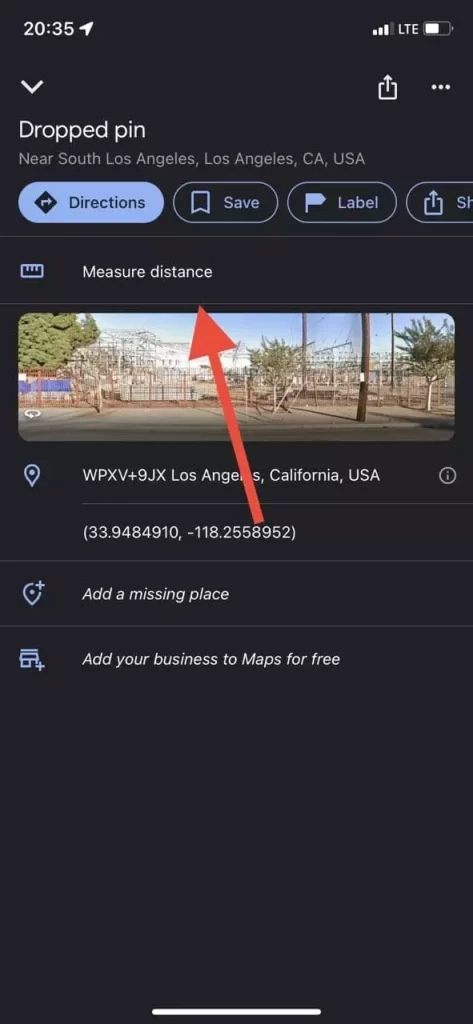
După cum puteți vedea, schimbarea unităților este destul de ușoară. Vă ia literalmente doar câteva secunde.