Configurarea unui microfon nou este întotdeauna o durere de cap, deoarece fiecare are o sensibilitate de bază unică. În mod implicit, unele pot fi prea tare pentru a fi utilizate; alții pot fi prea liniștiți. Sau microfonul poate fi prea sensibil, captând sunete ambientale și combinând vocea cu zgomotul din jur.
Pentru a remedia acest lucru și a îmbunătăți sunetul microfonului, trebuie să reglați volumul și să acordați ceva timp pentru a stăpâni sensibilitatea microfonului.
Iată diferența dintre volum și sensibilitate:
- Volumul microfonului se referă la volumul de ieșire audio de la un sistem de sunet după ce un microfon preia un sunet.
- Sensibilitatea microfonului măsoară cât de bine un microfon transformă presiunea acustică într-un semnal electric.
- Cu alte cuvinte, în timp ce volumul determină cât de tare va fi sunetul la ieșire, sensibilitatea determină capacitatea microfonului de a detecta sunete mai silentioase și precizia acestuia în transformarea lor într-un semnal electric.
Dacă aveți o mulțime de sunete înconjurătoare (ca și alte persoane din camera dvs.), vă recomand să reduceți sensibilitatea microfonului, astfel încât să „prindă” mai puțin zgomot.
Microfoane în computere și laptopuri, tipuri și conexiune
Sistemele de computer moderne folosesc diverse microfoane, care pot fi fie încorporate, fie externe. Varietatea microfoanelor utilizate este determinată de specificul aplicării acestora și de caracteristicile dispozitivelor în care sunt integrate.
Microfoane încorporate: laptopurile vin cu microfoane încorporate, deoarece sunt dispozitive de sine stătătoare care necesită hardware suplimentar minim pentru a îndeplini sarcinile de zi cu zi. Modelele avansate de laptopuri pot avea mai multe microfoane pentru a îmbunătăți calitatea sunetului, permițând ca vocea utilizatorului să fie mai bine captată și zgomotul de fundal să fie redus.
Microfoane externe: microfoanele externe oferă un sunet de calitate superioară decât microfoanele încorporate și pot fi folosite pe computere desktop și laptopuri. Sunt ideale pentru înregistrarea audio profesională, streaming, podcasting sau situații care necesită sunet de înaltă calitate (calitatea sunetului variază în funcție de microfon). Microfoanele de sine stătătoare pot avea diferite conexiuni, cum ar fi USB, mufă audio de 3,5 mm sau Bluetooth. Microfoanele încorporate în căști oferă un compromis între confort și calitatea sunetului.
Conexiune și configurare:
- Microfoanele USB sunt în general ușor de instalat și sunt recunoscute automat de sistemul de operare. Driverul sau software-ul specializat oferă o gamă largă de setări.
- Microfoanele cu mufă audio de 3,5 mm sunt de obicei microfoane standard pentru căști.
- Microfoanele Bluetooth oferă confortul comunicării fără fir, dar pot provoca întârzieri în transmisia audio.
În funcție de tipul de microfon, poate fi necesar să ajustați setările audio mai precis decât ceea ce oferă Windows în mod implicit. În majoritatea cazurilor, sistemul oferă o setare de sensibilitate aproape maximă. Această setare este destinată microfoanelor de calitate medie, dar dacă utilizați un microfon high-end, atunci această setare poate fi excesivă și poate provoca distorsiuni ale sunetului transmis.
Mai jos este un ghid detaliat despre cum să vă schimbați sensibilitatea microfonului: reduceți-l sau sus, reglați volumul microfonului și testați-l înainte de a-l folosi.
Cum să reglați sensibilitatea microfonului în Windows 11 și 10
Sensibilitatea nu se referă la cât de tare este microfonul tău; este vorba despre puterea pe care o captează sunetul din jur. Da, asta poate afecta volumul microfonului, ca și cum sensibilitatea este prea scăzută, microfonul ar capta sunetul insuficient. Cu toate acestea, dacă microfonul este prea silențios, îl ajustez mai întâi pentru a-i mări volumul.
Dar sensibilitatea microfonului influențează ce sunetele din jur ar fi captate și, dacă există prea multe zgomote de la terți, puteți reduce sensibilitatea microfonului.
Pentru a face acest lucru, trebuie să urmați acești pași:
- Deschide Setări apăsând Win + I de pe tastatură.
- Apoi accesați secțiunea Sistem și selectați Sunet .
- Derulați în jos și faceți clic pe Mai multe setări de sunet .
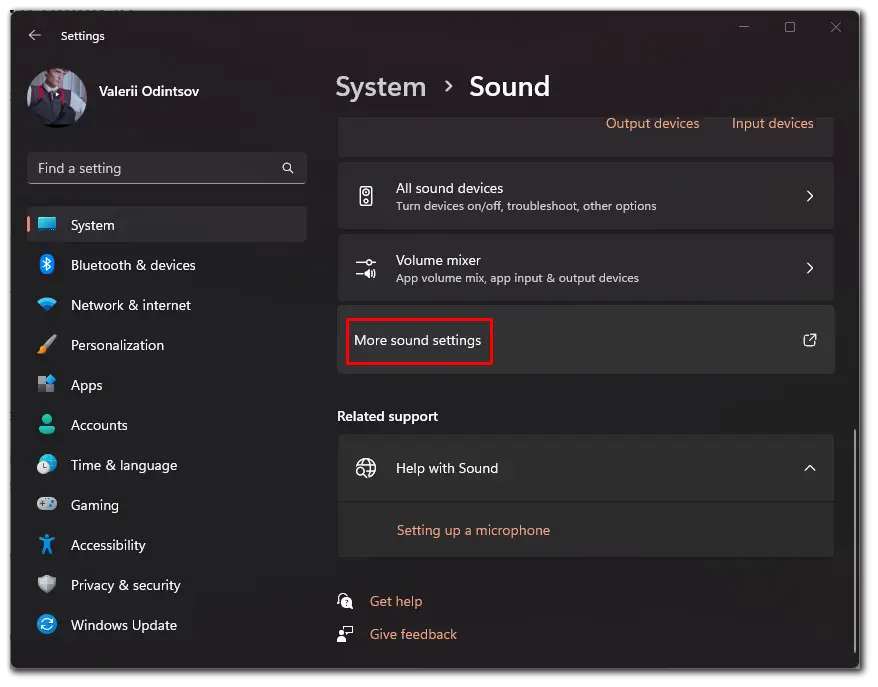
- În fereastra nouă, accesați fila Înregistrare și selectați microfonul cu un singur clic.
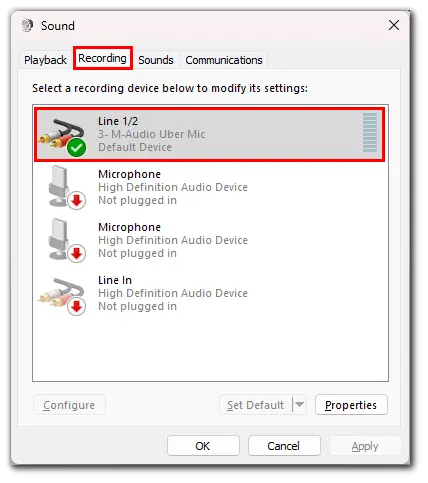
- După aceea, faceți clic pe Proprietăți .
- Accesați fila Niveluri și modificați valoarea dB, făcând sensibilitatea microfonului și mai mare sau mai mică.
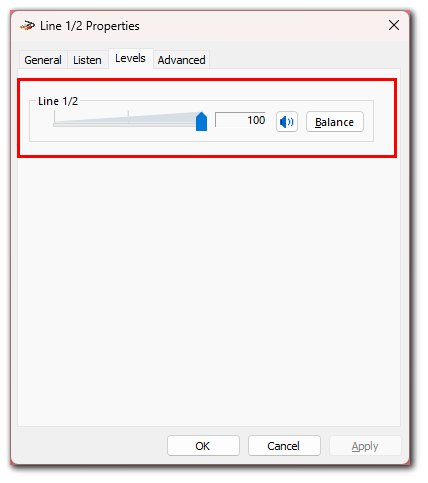
- În cele din urmă, faceți clic pe Aplicare , dacă este necesar și pe OK .
Puteți comuta la alte file și puteți regla microfonul în funcție de preferințele dvs.: eliminați efectele sonore, selectați rata de eșantionare și activați sau dezactivați reducerea zgomotului.
Cum să reglați volumul microfonului pe Windows 11 și 10
Dacă microfonul este prea silențios (sau tare), trebuie să-i reglați volumul. Iată cum:
- Mai întâi, deschideți Setări apăsând Win + I pe tastatură.
- Apoi accesați secțiunea Sistem și selectați Sunet .
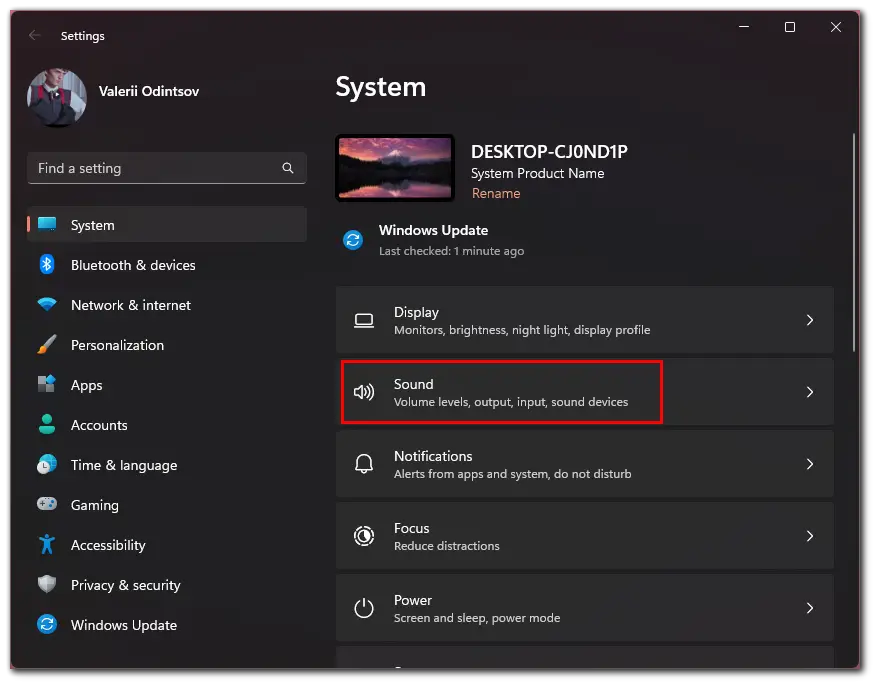
- După aceea, în secțiunea Intrare , selectați microfonul.
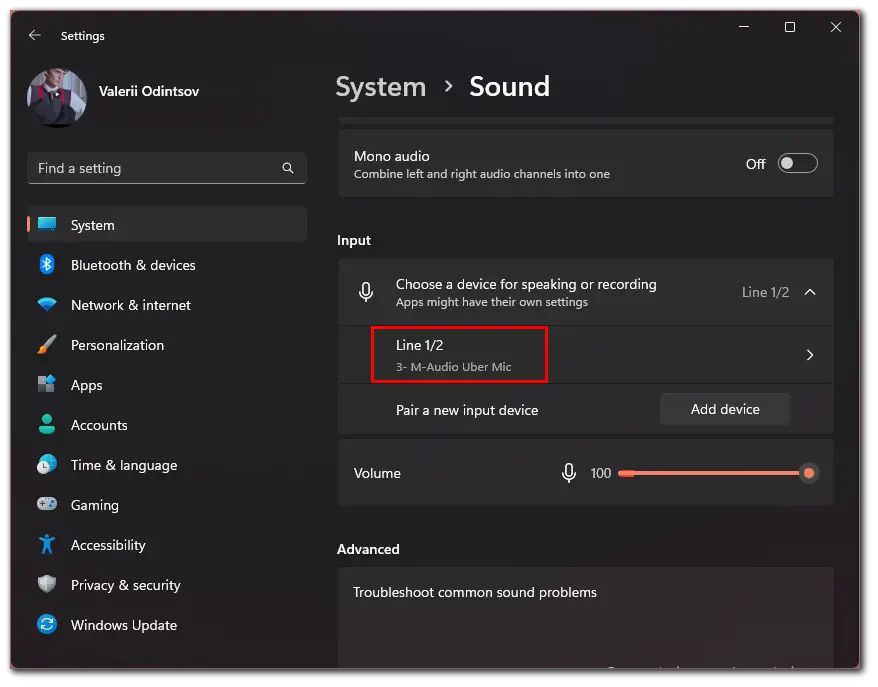
- Veți vedea glisorul pentru volumul de intrare pe care îl puteți utiliza pentru a crește sau a reduce volumul microfonului.
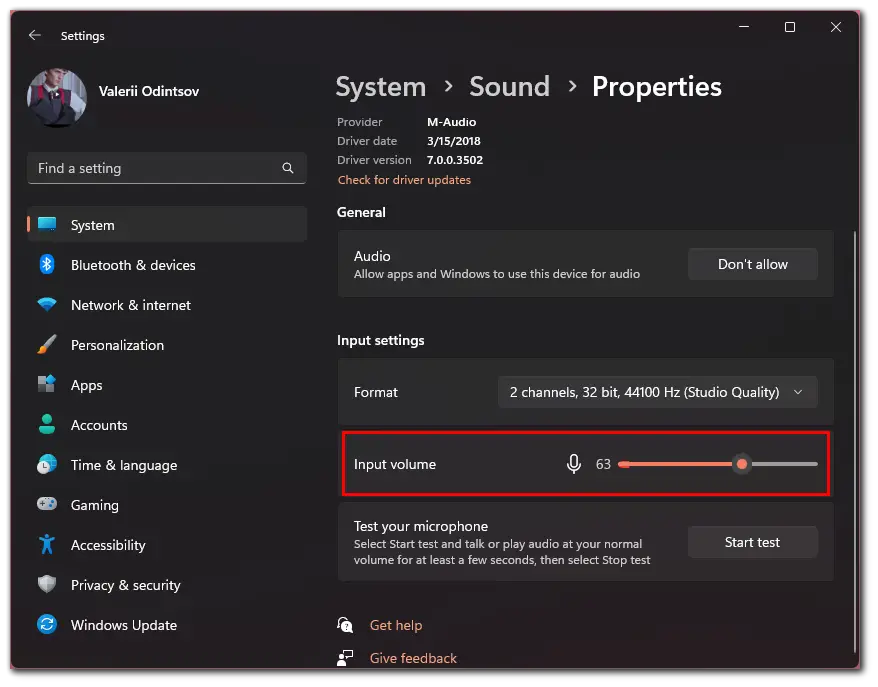
Cum să-ți testezi microfonul pe Windows
Înainte de a folosi microfonul, îl puteți testa. Difuzoarele sau căștile dvs. vor reda sunetul așa cum îl aud alte persoane. Recomand să folosiți căști pentru acest test, astfel încât microfonul să nu-și prindă sunetul.
- Faceți clic pe Start test dacă nu știți ce sensibilitate a microfonului să setați.
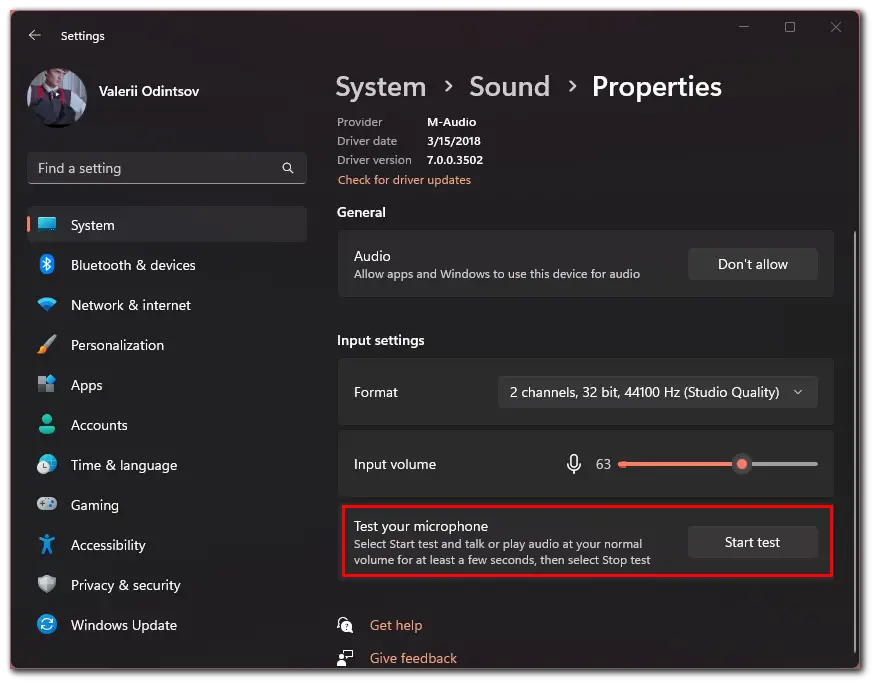
- Spuneți câteva propoziții cu o voce normală în microfon și faceți clic pe Stop test .
- În cele din urmă, veți vedea un număr pentru valoarea maximă a nivelului vocii, pe care îl puteți utiliza ca punct de plecare.
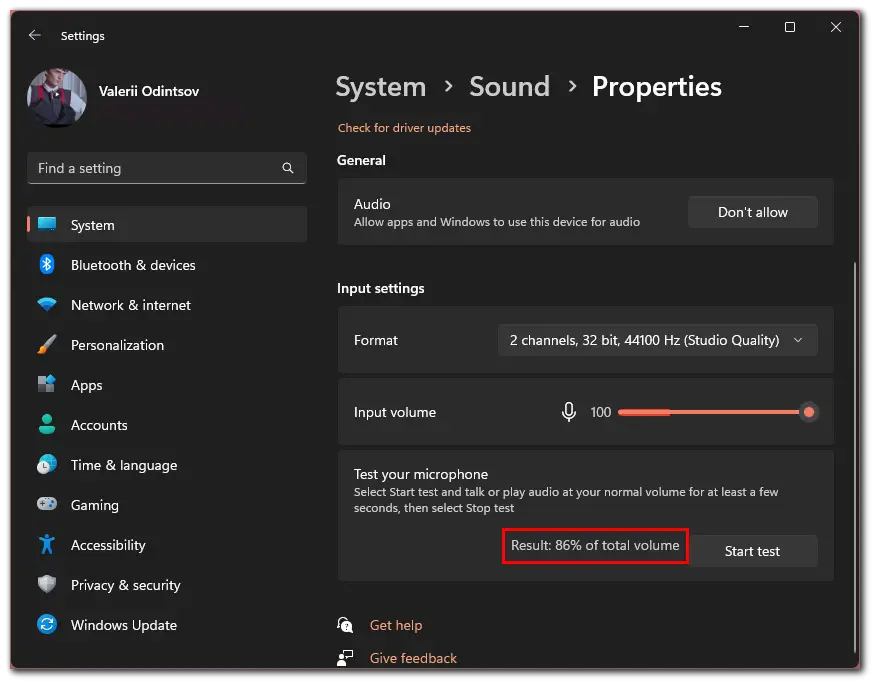
După ce ați finalizat acești pași, vă veți configura volumul microfonului pe computerul sau laptopul Windows.
De ce este important să setați corect sensibilitatea și volumul microfonului?
Setările de sensibilitate ale microfonului ajustate necorespunzător pot avea ca rezultat zgomot de fundal nedorit sau bâzâit atunci când utilizați microfonul. Acest lucru poate fi enervant atunci când încercați să înregistrați sunet de înaltă calitate.
Problemele cu sensibilitatea sau volumul microfonului în Windows nu sunt neobișnuite. De obicei, setările implicite furnizate de Windows nu sunt încă optimizate pentru a reduce zgomotul de fundal și pentru a face microfonul să funcționeze corect. Deși acest lucru depinde aproape întotdeauna de modelul de microfon.
Cu siguranță nu este ceea ce te-ai aștepta să obții atunci când folosești un microfon, așa că înainte de a-l folosi, acordă-ți timp pentru a efectua un test și, dacă nu ești mulțumit de calitatea sunetului, modificați sensibilitatea și volumul microfonul pentru a-l face să sune mai bine.









