Dispozitivele fără fir sunt foarte răspândite în prezent. Este mult mai convenabil decât gestionarea constantă a cablurilor.
Căști wireless, boxe, gamepad-uri, tastaturi, camere foto și multe altele. În prezent, piața wireless vă oferă orice gadget pentru nevoile dumneavoastră.
Cum să repari căștile AirPods dacă nu se conectează la MacBook
Când vine vorba de căști fără fir, Apple este una dintre cele mai populare companii cu AirPods.
Acestea sunt dispozitive foarte inteligente și avansate din punct de vedere tehnologic, care vă pot oferi un sunet bun, o calitate excelentă a construcției și ușurință în utilizare.
Ecosistemul Apple este construit în așa fel încât să puteți conecta diferite dispozitive între ele cât mai convenabil posibil. De asemenea, puteți conecta căștile AirPods la orice alt dispozitiv Apple. De exemplu, puteți utiliza căștile cu MacBook-ul dvs.
Cum să conectezi AirPods la un MacBook
Este destul de ușor de făcut. Deoarece toate dispozitivele Apple au un ecosistem comun și compatibilitate între ele, tot ce trebuie să faceți este să deschideți carcasa AirPods lângă MacBook și ar trebui să vedeți un mesaj care să vă anunțe că sunt conectate căștile.
Cu toate acestea, în unele cazuri, este posibil ca acest lucru să nu se întâmple. Atunci puteți recurge la conectarea manuală a căștilor la laptop. Pentru a face acest lucru, trebuie mai întâi să activați Bluetooth pe MacBook. Pentru a face acest lucru :
- Deschideți Preferințe de sistem
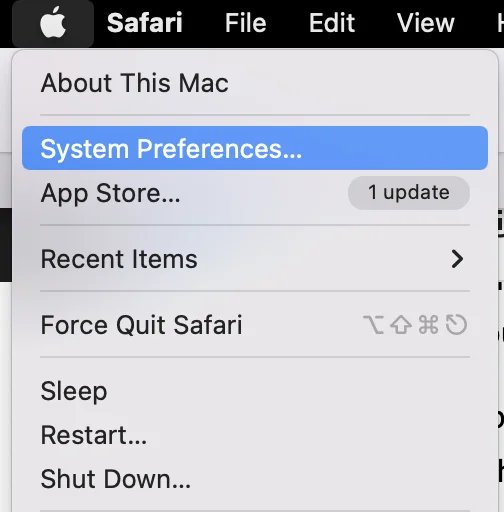
- Faceți clic pe Bluetooth
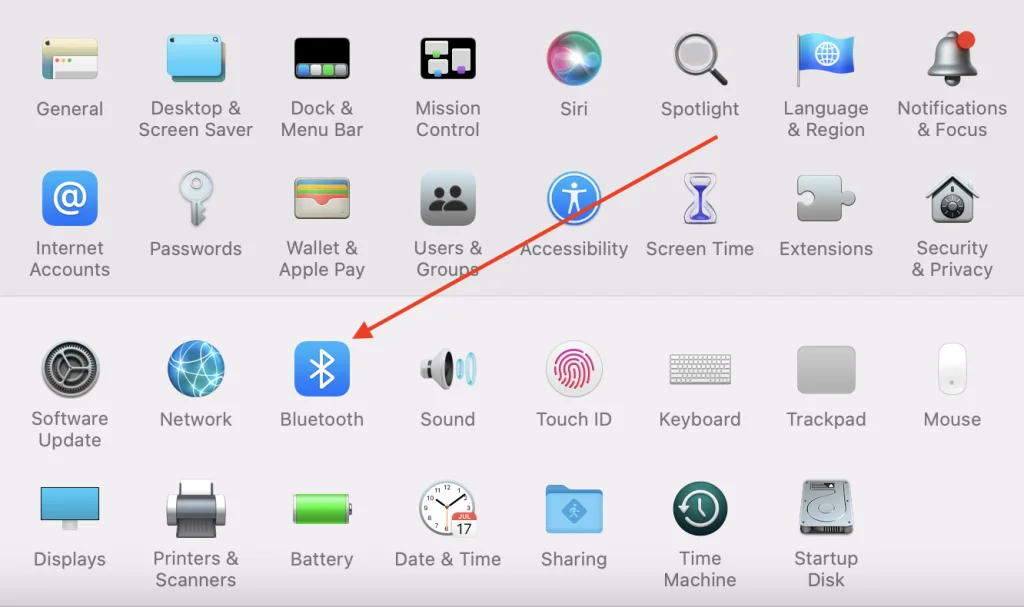
- Faceți clic pe butonul Enable Bluetooth (Activare Bluetooth)
- Bluetooth va fi activat și pe ecran va clipi „Bluetooth ON„.
După aceea, trebuie să te asiguri că AirPods sunt în modul de împerechere și că pot fi conectate la MacBook. Pentru a le pune în modul de împerechere, trebuie să:
- Așezați Airpods în carcasa de încărcare
- Deschideți capacul carcasei
- În timp ce capacul este deschis, apăsați și mențineți apăsat butonul de pe partea din spate a carcasei.
- Când lumina de stare începe să clipească alb, căștile AirPods sunt în modul de asociere Bluetooth.
Sunteți apoi gata să vă conectați manual căștile AirPods la MacBook. Pentru a face acest lucru, va trebui să faceți următoarele :
- Deschideți carcasa de încărcare a căștilor AirPods
- Apoi, pe MacBook, deschideți Preferințe de sistem
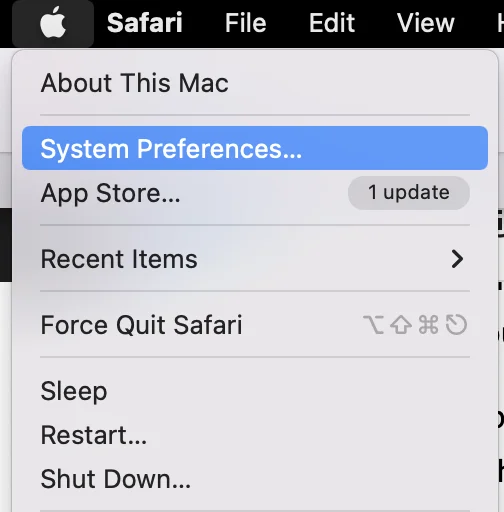
- Faceți clic pe Bluetooth
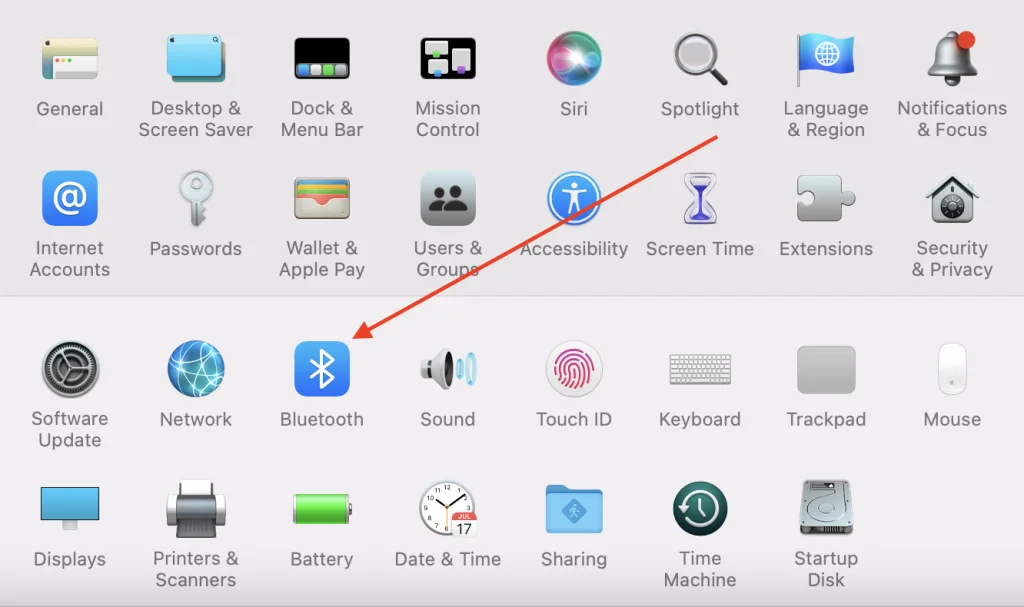
- Faceți dublu clic pe AirPods în lista de dispozitive din apropiere
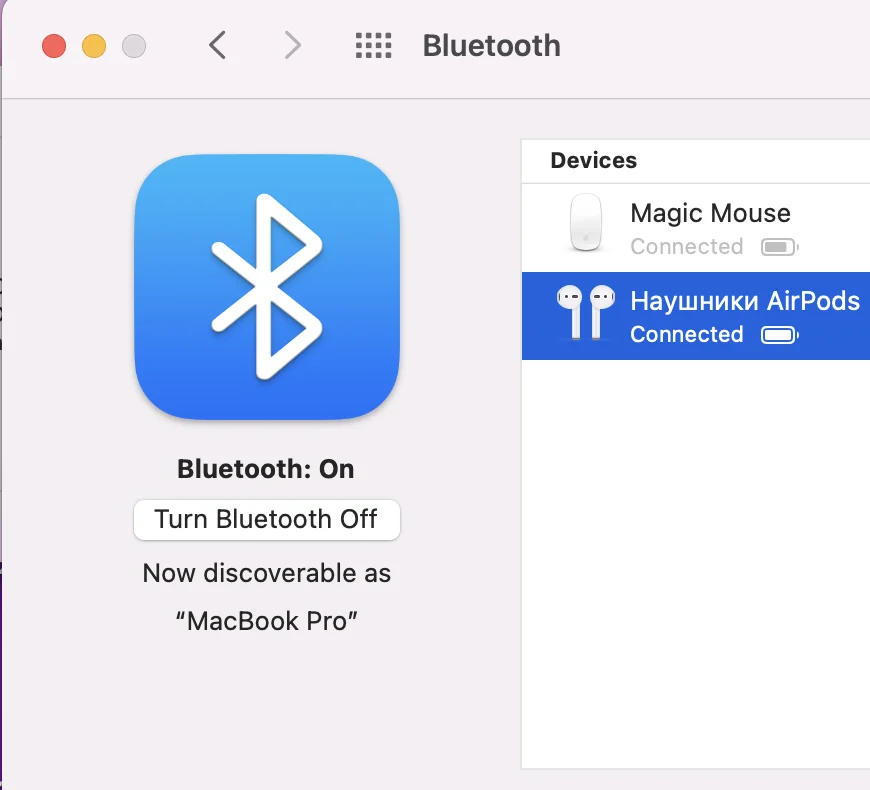
Apoi, tot ce trebuie să faci este să aștepți ca acestea să se conecteze și să selectezi AirPods ca dispozitiv de ieșire audio. Dacă ați avut laptopul conectat la un alt dispozitiv, este posibil să fie nevoie să schimbați manual dispozitivul de ieșire audio. Pentru a face acest lucru:
- Deschideți Preferințe de sistem
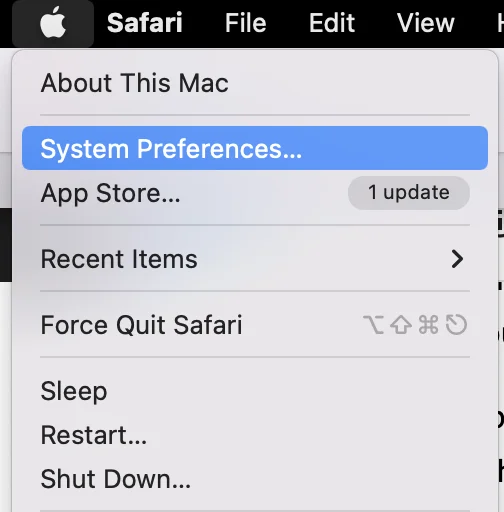
- Selectați Sunet
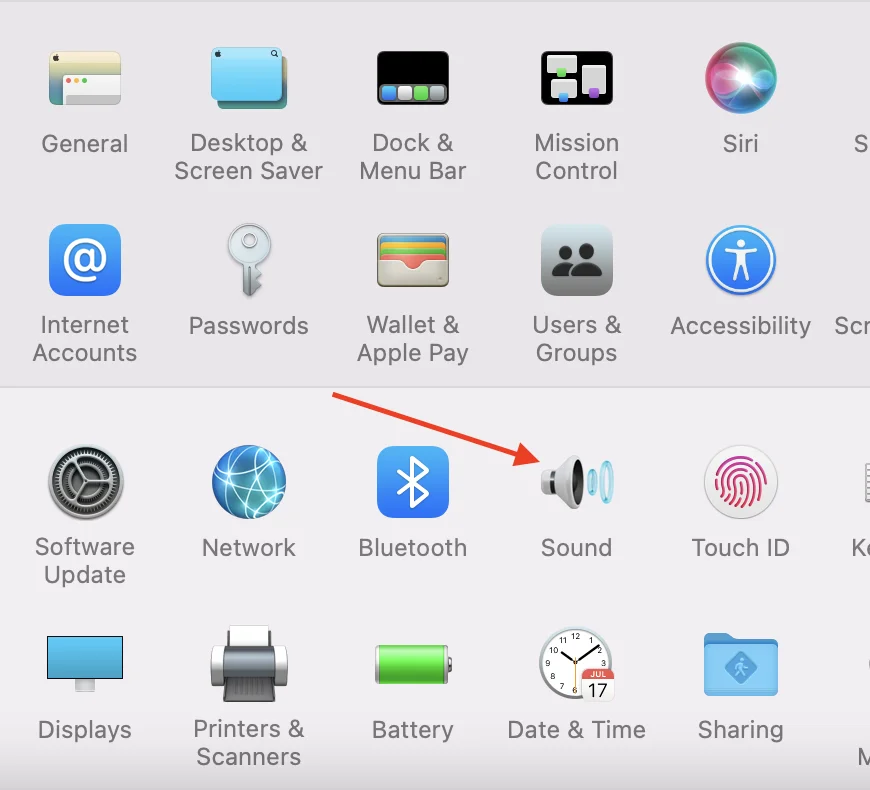
- Apoi selectați fila Output

- Selectați căștile AirPods ca dispozitiv de ieșire.
Ce trebuie să faci dacă AirPods nu se conectează la MacBook-ul tău
Dacă căștile nu se conectează în niciun fel la laptop, există mai multe modalități de a rezolva problema. Nu există nicio garanție care modalitate vă va ajuta în situația dumneavoastră. De aceea, este o idee bună să încercați pe rând toate opțiunile disponibile.
Există câteva dintre cele mai populare soluții atunci când căștile AirPods nu se alătură MacBook-ului tău:
Verificați dacă MacBook-ul dvs. este actualizat.
Airpods va funcționa doar cu computerele care au cea mai recentă versiune de macOS Sierra. Dacă dispozitivul dvs. nu a fost actualizat de ceva timp, aceasta ar putea fi o problemă.
- Pentru a vă verifica și actualiza software-ul, faceți clic pe logo-ul Apple din colțul din stânga sus al ecranului și selectați „About This Mac” (Despre acest Mac).
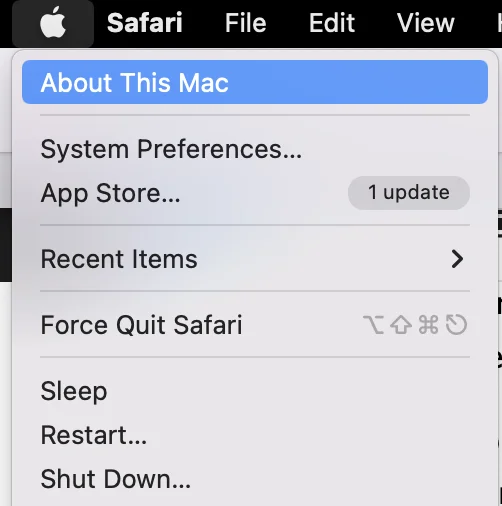
- O fereastră pop-up vă va informa cu privire la versiunea curentă a sistemului de operare Mac OS.
- Dacă vedeți că trebuie să faceți o actualizare, utilizați butonul Software Update (Actualizare software) pentru a face acest lucru. Acest lucru vă va permite să vă actualizați rapid calculatorul.
Reporniți MacBook-ul
Multe probleme pot fi cauzate, de asemenea, de conflictele din aplicații. O simplă repornire este adesea suficientă pentru a rezolva acest lucru. Astfel, toate programele și aplicațiile vor fi repornite și conflictul va fi eliminat. Pentru aceasta trebuie să:
- Faceți clic pe pictograma Apple din colțul din stânga sus al ecranului
- Apoi selectați Restart în meniul derulant
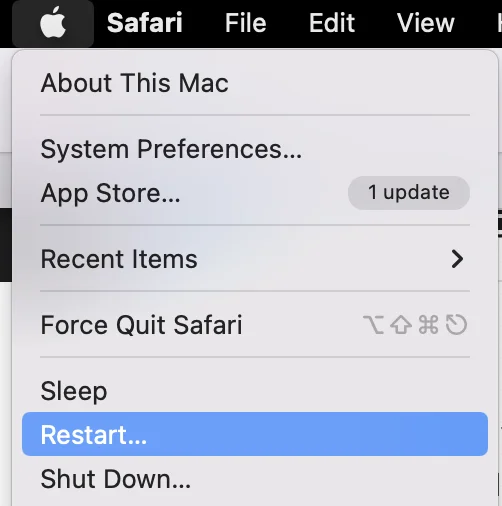
- În centrul ecranului va apărea un mesaj de confirmare. Selectați Restart (Repornire) din nou
- Laptopul dvs. va reporni de unul singur, acest lucru poate dura până la câteva minute.
Încearcă să uiți dispozitivul AirPods pe MacBook-ul tău
Este posibil ca problema să fi apărut la împerecherea dintre computer și căști. În acest caz, ar putea fi de ajutor dacă scoateți căștile din lista de dispozitive atașate și le atașați din nou manual, utilizând instrucțiunile de mai sus. Pentru a face acest lucru, va trebui să:
- Deschideți Setări de sistem
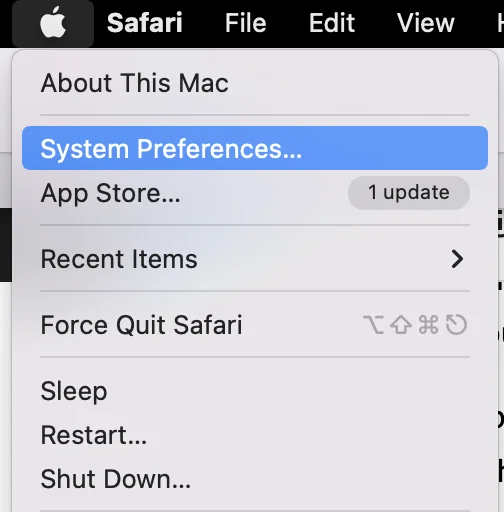
- Atingeți ușor Bluetooth
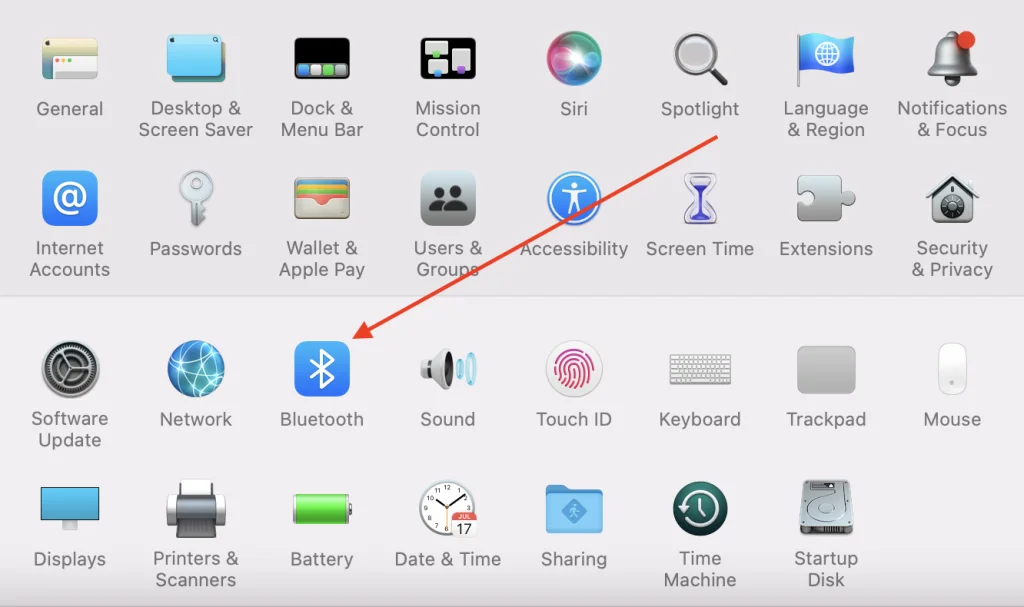
- Găsește-ți căștile AirPods în listă și atinge-le o dată.
- Apoi faceți clic pe butonul rotund „X”.
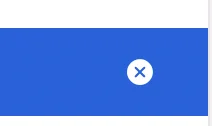
- Confirmați acțiunea dvs. atingând Remove (Eliminare)
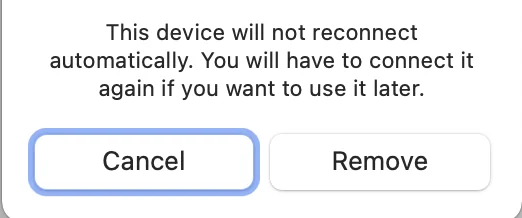
- Așteptați câteva minute și încercați să reconectați căștile la MacBook.
Încearcă să verifici dacă AirPods sunt încărcate
Problema se poate datora unei încărcări insuficiente. Încercați să puneți căștile în carcasa de încărcare și conectați-le la încărcător prin cablu. Așteptați un timp și apoi încercați să reatașați căștile. Uneori, această metodă funcționează.
Încercați să resetați căștile AirPods
Acest lucru poate rezolva unele probleme minore și erori de software. De exemplu, probleme de conectivitate sau o problemă cu descărcarea rapidă a bateriei.
Pentru a face acest lucru, va trebui să:
- Apăsați și mențineți apăsat butonul de configurare de pe spatele carcasei de încărcare.
- Eliberați butonul de setare atunci când lumina de stare clipește de câteva ori în culoarea chihlimbar și apoi clipește în alb
- Căștile AirPods au fost resetate
- Conectează-ți căștile AirPods la dispozitiv, așa cum ai făcut atunci când l-ai configurat pentru prima dată.
Urmând aceste sfaturi simple, cel mai probabil veți reuși să remediați problema conectării dispozitivului dvs. la MacBook.
Cum să verifici versiunea de firmware a căștilor AirPods
Dacă te hotărăști să verifici versiunea de firmware a iPod-urilor tale, este destul de ușor de făcut. Îți va lua literalmente câteva secunde să o faci:
- Deschideți meniul Control Menu pe iPhone. Pentru a face acest lucru, trebuie să:
- Dacă aveți un iPhone 10 sau o versiune ulterioară, trageți cu degetul în jos din colțul din dreapta sus.
- Dacă aveți un iPhone 8 sau un model inferior, glisați de jos în sus.
- După aceea, atingeți butonul Bluetooth pentru a porni Bluetooth pe dispozitiv.
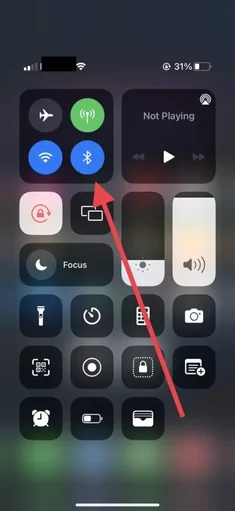
- Apoi, aduceți căștile AirPods din carcasă la smartphone și deschideți carcasa, veți fi anunțat că că sunt conectate la smartphone.
- Apoi trebuie să accesați Settings (Setări).
- Selectați aici Bluetooth.
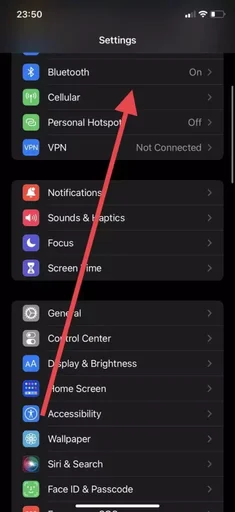
- Apoi trebuie să găsești căștile AirPods în lista de dispozitive și să apeși pe butonul „I” din colțul din dreapta.
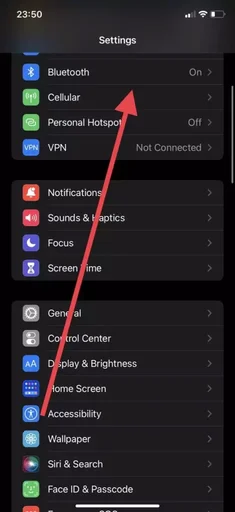
- Se vor deschide informațiile despre căștile dumneavoastră, iar aici, în linia Versiune, puteți găsi numărul firmware-ului.
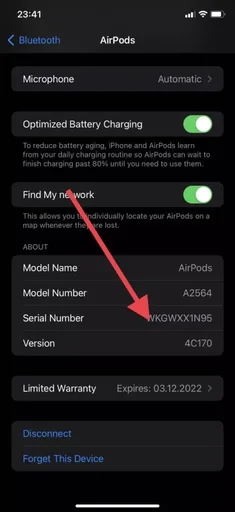
Folosind acești pași simpli, puteți verifica rapid versiunea actuală de firmware a căștilor dumneavoastră. Puteți verifica online versiunea curentă a firmware-ului AirPods și o puteți compara cu versiunea pe care o vedeți pe iPhone. Vei avea nevoie de doar câteva secunde pentru a face acest lucru.
Cum să actualizați firmware-ul AirPods
Dacă, după ce ați verificat dacă firmware-ul din AirPods este actualizat, ați constatat că software-ul nu este actualizat, probabil vă întrebați cum puteți actualiza firmware-ul dispozitivului dvs.
De fapt, este atât de ușor încât nici măcar nu trebuie să faceți nimic. Deoarece firmware-ul AirPods se actualizează automat după ce vă conectați la dispozitivul Apple cu accesul la internet activat.
Pentru ca dispozitivul dvs. să se actualizeze cu exactitate, trebuie să:
- Încărcați carcasa AirPods și puneți căștile înăuntru.
- Apoi deschideți carcasa și asigurați-vă că este conectată la iPhone.
- Apoi, puneți iPhone-ul pe un încărcător și activați conexiunea de date LTE sau Wi-Fi.
- De asemenea, ar trebui să verificați dacă firmware-ul dispozitivului Apple este actualizat.
După aceea, vă puteți lăsa dispozitivele în pace pentru o vreme. De obicei, actualizarea durează literalmente 20-30 de minute.
Aceste sfaturi simple vă vor ajuta să vă verificați firmware-ul și să vă actualizați întotdeauna dispozitivele la timp pentru a avea acces la toate funcțiile noi.









