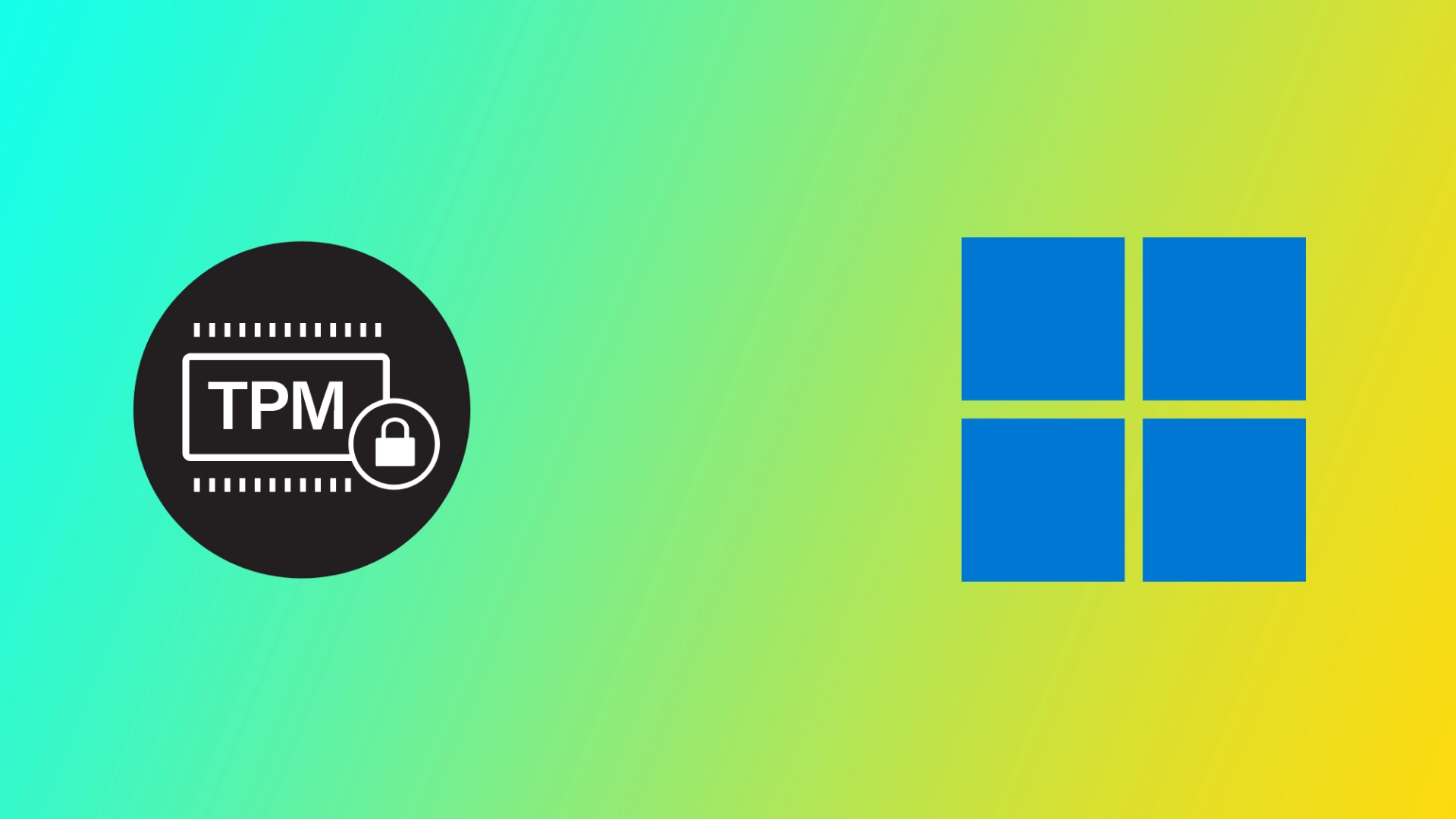Modulul de platformă de încredere (TPM) al computerului dumneavoastră este o componentă hardware care asigură stocarea securizată a datelor critice, cum ar fi cheile de criptare, parolele și certificatele digitale. TPM este o componentă crucială a computerelor moderne. Acesta oferă funcții de securitate bazate pe hardware pentru a vă proteja calculatorul și datele acestuia de diverse amenințări, cum ar fi pirateria informatică, programele malware și accesul neautorizat. Cu toate acestea, este posibil ca uneori să întâlniți mesajul de eroare „Modulul de încredere al platformei computerului dvs. a funcționat defectuos”, ceea ce poate cauza probleme de securitate semnificative.
De ce s-ar putea să apară eroarea „Modulul platformei de încredere al computerului dvs. a funcționat defectuos”
Mesajul de eroare „Modulul platformei de încredere al computerului dumneavoastră a funcționat defectuos” poate apărea din mai multe motive. Iată câteva dintre cele mai frecvente motive:
- Probleme legate de firmware: TPM este o componentă hardware care se bazează pe firmware pentru a funcționa. În cazul în care firmware-ul este depășit sau corupt, acesta poate cauza funcționarea defectuoasă a TPM. În astfel de cazuri, este posibil ca TPM să nu poată oferi caracteristicile de securitate necesare, iar sistemul de operare să nu poată comunica corect cu TPM.
- Probleme legate de BIOS: TPM este adesea integrat în placa de bază a computerului, iar funcțiile sale sunt controlate prin BIOS. În cazul în care există probleme cu BIOS, cum ar fi setări incorecte sau firmware învechit, TPM poate cauza funcționarea defectuoasă a acestuia.
- Probleme hardware: TPM este o componentă hardware și, ca orice componentă hardware, poate ceda din diverse motive, cum ar fi deteriorarea fizică sau defectele de fabricație. În astfel de cazuri, este posibil ca TPM să nu poată funcționa corect, provocând mesajul de eroare.
- Infecție cu malware sau virus: Programele malware sau virușii pot infecta TPM și pot cauza funcționarea defectuoasă a acestuia. În astfel de cazuri, este posibil ca TPM să nu poată oferi caracteristicile de securitate necesare, iar sistemul de operare să nu poată comunica corect cu TPM.
Pe scurt, mesajul de eroare „Modulul de încredere al platformei computerului dvs. a funcționat defectuos” poate apărea din diverse motive, cum ar fi probleme de firmware, probleme de BIOS, probleme hardware, malware sau infecții cu viruși. Este esențial să identificați cauza principală a problemei pentru a o remedia corect.
Ce trebuie să faceți pentru a remedia problema „Modulul de încredere al platformei computerului dvs. a funcționat defectuos”
Eroarea „Modulul platformei de încredere al computerului dvs. a funcționat defectuos” apare adesea atunci când faceți upgrade de la Windows 10 la Windows 11 sau când încercați să activați abonamentul Microsoft 365. Din acest motiv, toate soluțiile pe care vi le voi prezenta în continuare sunt legate de modulul TPM și de serviciile Microsoft.
Resetați Microsoft 365
Resetarea codului de activare Microsoft 365 poate fi necesară dacă întâmpinați eroarea „Your computer’s trusted platform module has malfunctioned” (Modulul de încredere al platformei computerului dvs. a funcționat defectuos) în timpul activării sau utilizării abonamentului Microsoft 365. Iată cum îl puteți utiliza:
- Vizitați site-ul web Microsoft și descărcați instrumentul Support and Recovery Assistant.
- Odată descărcat, rulați fișierul executabil și selectați opțiunea „Install”. Acest lucru va lansa instrumentul.
- Din ecranul principal al instrumentului, selectați „Office” și apoi faceți clic pe „Next”. Alegeți opțiunea corespunzătoare dacă problema este specifică pentru Microsoft Teams sau Outlook.
- Urmați instrucțiunile furnizate de instrument pentru a reseta starea de activare Microsoft 365.
- În cele din urmă, selectați „Restart” (Repornire) pentru a finaliza resetarea stării de activare a Office.
Cu ajutorul instrumentului Support and Recovery Assistant, puteți reseta cu ușurință starea actuală de activare a Office 365 și puteți reactiva aplicațiile Office cu o tabula rasa. Dacă vă confruntați în continuare cu probleme legate de abonamentul Office 365, luați în considerare posibilitatea de a contacta serviciul de asistență Microsoft pentru asistență suplimentară.
Actualizarea firmware-ului TPM
După cum s-a menționat anterior, TPM se bazează pe firmware pentru a funcționa corect. În cazul în care firmware-ul este depășit sau corupt, acesta poate cauza funcționarea defectuoasă a TPM. În astfel de cazuri, actualizarea firmware-ului poate rezolva problema. Iată cum să actualizați firmware-ul TPM:
- Apăsați tasta Windows + X și selectați Device Manager.
- Extindeți secțiunea Security Devices (Dispozitive de securitate).
- Faceți clic dreapta pe dispozitivul Trusted Platform Module 2.0 și selectați Properties (Proprietăți).
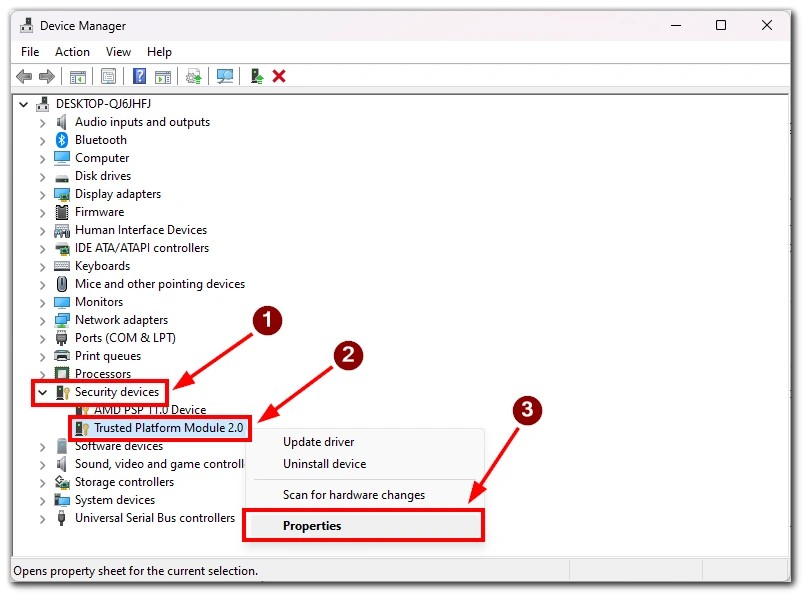
- Faceți clic pe fila Driver și selectați Update Driver.
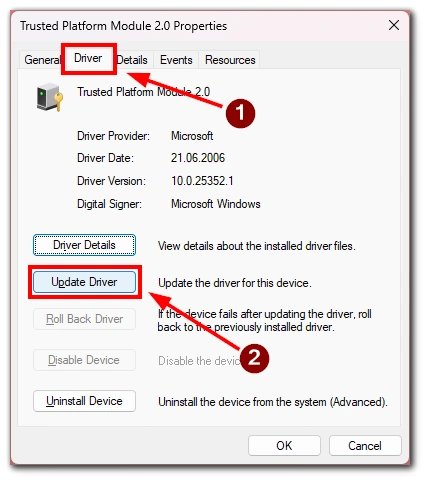
- Selectați Căutare automată a driverelor.
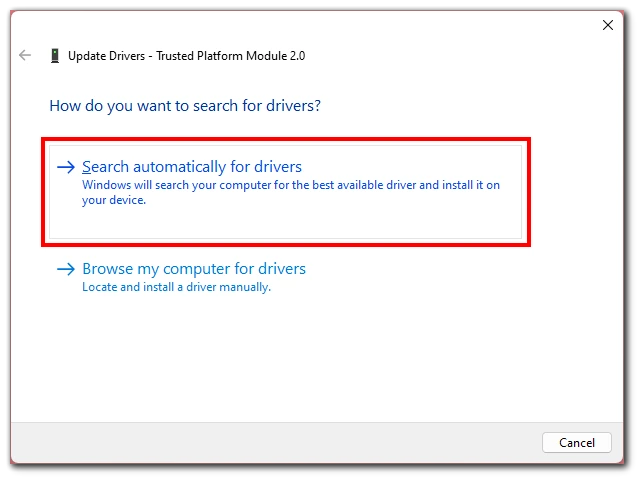
- Urmați instrucțiunile de instalare a driverului.
Rețineți că veți avea nevoie de o conexiune la internet pentru această metodă. De asemenea, este posibil să dureze câteva minute pentru a găsi și a instala driverul, iar apoi va trebui să reporniți computerul pentru ca modificările să intre în vigoare.
Ștergeți cheile TPM
TPM poate stoca chei de securitate și certificate utilizate pentru autentificare și criptare. Uneori, cheia greșită sau o eroare în stocarea datelor cauzează probleme. În acest caz, puteți șterge cu ușurință modulul TPM. Iată cum puteți șterge cheile TPM:
- Apăsați tasta Windows + R pe tastatură pentru a deschide caseta de dialog Run. Tastați „tpm.msc” și apăsați Enter. Se va deschide Consola de gestionare TPM.
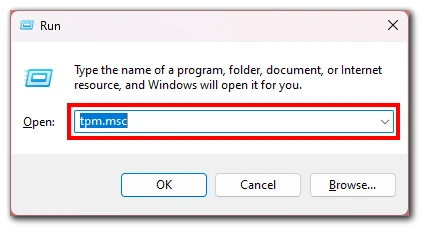
- Faceți clic pe opțiunea „Clear TPM” (Ștergeți TPM) din partea dreaptă a ecranului din consolă.
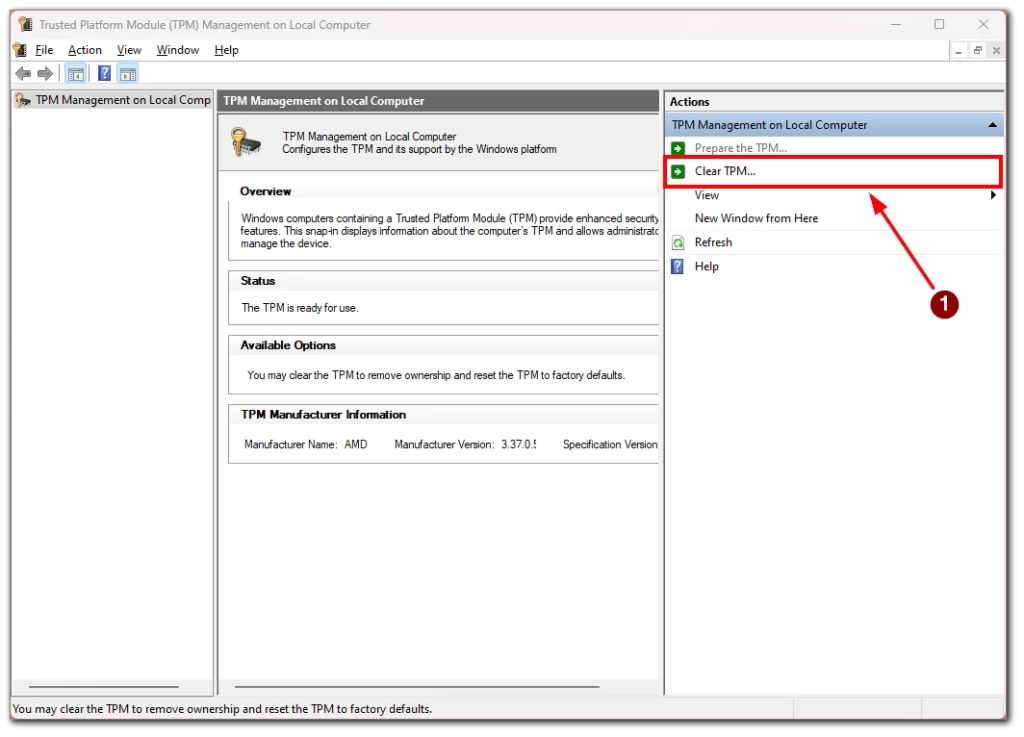
- În acest moment, TPM va fi curățat, iar toate cheile și certificatele stocate în el vor fi șterse. Finalizarea acestui proces poate dura câteva minute.
- După ce TPM este curățat, trebuie să reporniți computerul pentru a finaliza procesul.
După repornirea computerului, este posibil să fie necesar să reconfigurați orice setări legate de TPM în BIOS sau în firmware-ul UEFI pentru a vă asigura că TPM este complet activat și configurat corect.
Este important să rețineți că ștergerea cheilor TPM va șterge toate cheile de securitate și certificatele stocate în TPM, inclusiv cele utilizate pentru criptare și autentificare. Prin urmare, este posibil să fie necesar să introduceți din nou cheile de criptare sau să autentificați din nou dispozitivele după ștergerea TPM.
Eliminați acreditările Microsoft Office
Dacă întâmpinați mesajul de eroare „Your computer’s trusted platform module has malfunctioned” (Modulul de încredere al platformei computerului dumneavoastră a funcționat defectuos) în timp ce utilizați Microsoft Office, este posibil să existe o problemă cu acreditările Office stocate pe computerul dumneavoastră. În acest caz, eliminarea acreditărilor Microsoft Office poate ajuta la rezolvarea problemei. Iată cum să faceți acest lucru:
- Apăsați tasta Windows + R pe tastatură pentru a deschide caseta de dialog Run.
- Scrieți „control” în caseta de dialog și apăsați Enter. Astfel, se va deschide panoul de control.
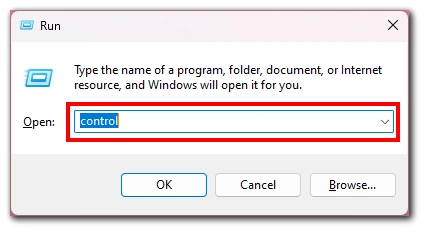
- Selectați „Conturi de utilizator” în Panoul de control și faceți clic pe „Gestionați acreditările”.
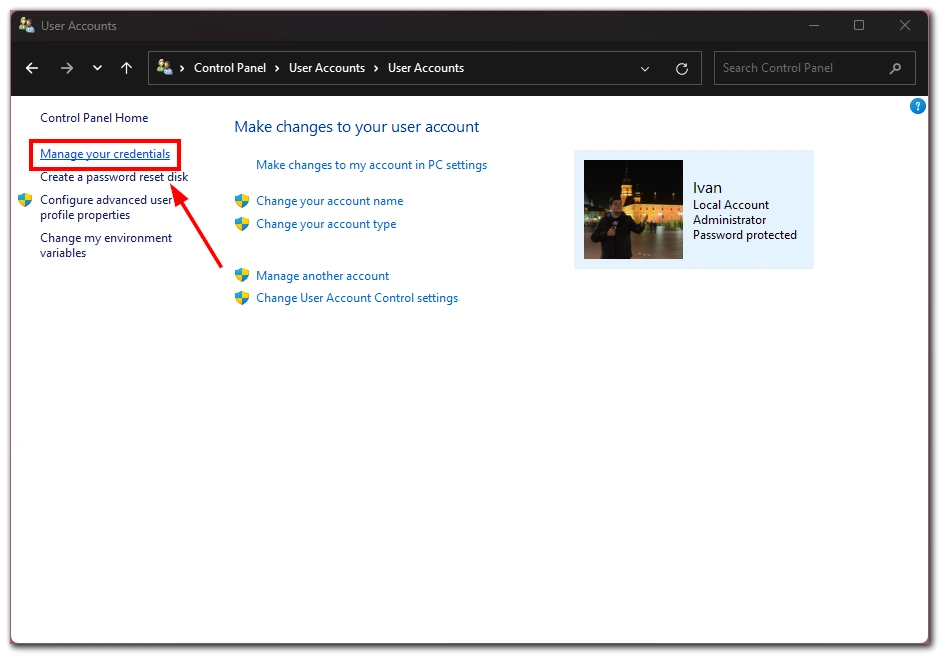
- În Credential Manager, faceți clic pe „Windows Credentials” și căutați orice intrare legată de Microsoft Office.
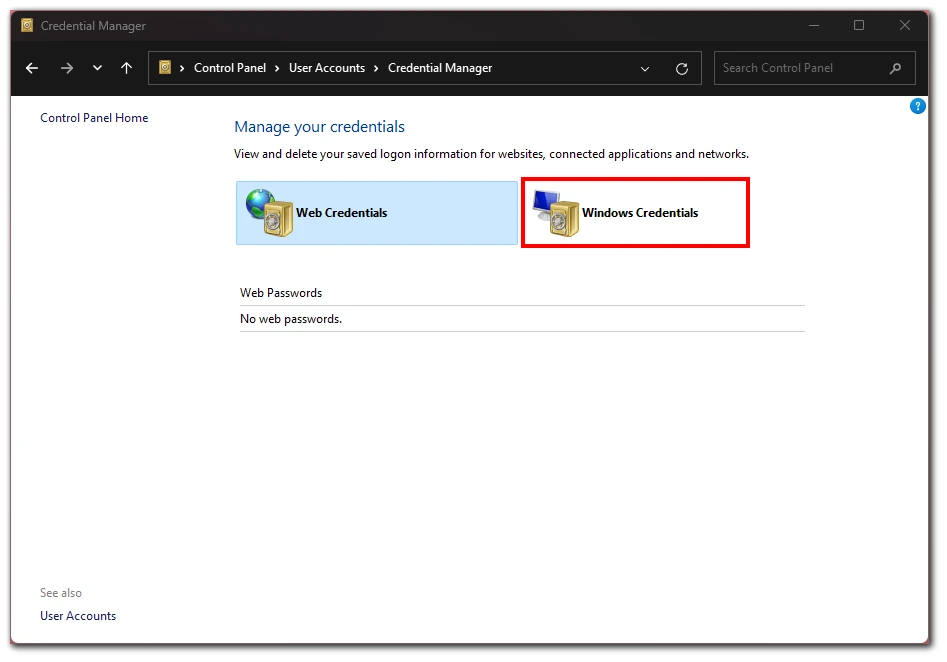
- După ce ați localizat acreditările Office, faceți clic pe intrare pentru a o extinde, apoi faceți clic pe „Remove”.
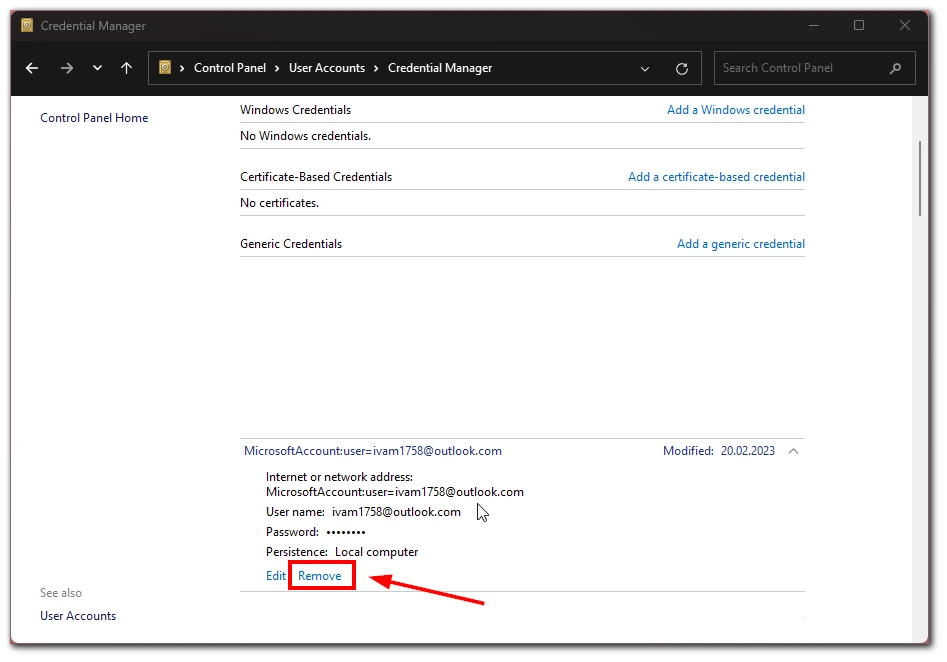
- Confirmați că doriți să eliminați credențialul făcând clic pe „Yes” (Da) sau „OK”.
După ce ați eliminat acreditările Microsoft Office, reporniți calculatorul și încercați să lansați din nou Office. Acest lucru ar trebui să rezolve eroarea „Your computer’s trusted platform module has malfunctioned”.
Este important de reținut că, dacă eliminați acreditările Microsoft Office, veți ieși din Office și va trebui să vă conectați din nou folosind acreditările contului Microsoft pentru a continua să utilizați aplicațiile Office.
Scanați-vă calculatorul pentru viruși
O cauză potențială a erorii „Your computer’s trusted platform module has malfunctioned” (Modulul de încredere al platformei computerului dvs. a funcționat defectuos) este un virus sau o infecție cu malware pe computer. Virușii și programele malware pot interfera cu funcțiile de securitate ale computerului dumneavoastră, inclusiv cu modulul platformei de încredere (TPM), și pot cauza diverse probleme. Scanarea computerului dumneavoastră pentru viruși și programe malware poate ajuta la identificarea și eliminarea oricărui software malițios care cauzează mesajul de eroare. Pentru aceasta, puteți utiliza orice software antivirus instalat pe computerul dumneavoastră.
Este important să rețineți că, deși software-ul antivirus poate ajuta la detectarea și eliminarea virușilor și a programelor malware, acesta nu este infailibil. Unii viruși și programe malware pot fi concepute pentru a evita detectarea de către software-ul antivirus, așa că este important să practicați obiceiuri de navigare sigure și să fiți precauți atunci când deschideți atașamente de e-mail sau descărcați fișiere de pe internet. Scanarea regulată a computerului pentru viruși și programe malware este o bună practică pentru a vă ajuta să vă păstrați computerul în siguranță și să preveniți probleme precum mesajul de eroare „Your computer’s trusted platform module has malfunctioned” (Modulul de încredere al platformei computerului dvs. a funcționat defectuos).
Încercați să dezactivați software-ul antivirus
În general, nu se recomandă dezactivarea software-ului antivirus, deoarece acesta este esențial pentru a vă proteja calculatorul de viruși și programe malware. Cu toate acestea, în unele cazuri, software-ul antivirus poate interfera cu anumite funcții ale sistemului, cum ar fi Trusted Platform Module (TPM), și poate cauza mesajul de eroare „Your computer’s trusted platform module has malfunctioned” (Modulul de încredere al platformei computerului a funcționat defectuos). În astfel de cazuri, dezactivarea temporară a software-ului antivirus poate ajuta la rezolvarea problemei.
Contactați asistența Microsoft
Dacă ați încercat toate soluțiile posibile pentru a remedia eroarea „Your computer’s trusted platform module has malfunctioned” (Modulul de încredere al platformei computerului a funcționat defectuos) și tot nu puteți rezolva problema, cea mai bună opțiune ar putea fi contactarea serviciului de asistență Microsoft. Asistența Microsoft vă poate oferi îndrumare și asistență suplimentară pentru rezolvarea problemei.
Este important să rețineți că, dacă contactați serviciul de asistență Microsoft, este posibil să plătiți o taxă în cazul în care produsul dvs. nu mai este acoperit de garanție sau dacă problema nu este acoperită de politicile de asistență Microsoft. Cu toate acestea, dacă aveți un abonament sau o garanție valabilă, este posibil ca asistența Microsoft să vă poată oferi asistență gratuită.