Pe vremuri, doar jucătorii pasionați de jocuri și iubitorii de muzică foloseau difuzoare de sunet. Acum, un PC fără sunet este ca un televizor stricat, cu o imagine, dar fără sunet. Dacă vă lipsește o pictogramă de sunet în tava de sistem, nu este o problemă, doar că nu este convenabil. Ei bine, dacă nu ai sunet, este un dezastru. Cu toate acestea, puteți rezolva singuri aceste probleme și nu cereți ajutorul unui atelier de reparații.
De ce aveți nevoie pentru a repara pictograma difuzorului de sunet din Windows 10 care lipsește din bara de activități
Windows este un sistem destul de convenabil și intuitiv. Acest lucru se datorează în mare parte interfeței sale și barei de activități practice.
Bara de activități este de obicei situată în partea de jos a ecranului Windows. Aceasta afișează programele care sunt deschise în acel moment, precum și accesul direct la meniul de start și la câteva funcții utile.
De exemplu, ora și data, accesul la limba de dispunere a tastaturii sau accesul rapid la punctele de acces.
De asemenea, în partea dreaptă a barei de activități, există o pictogramă cu un difuzor. Aceasta este responsabilă pentru setările de sunet de pe PC. Aici puteți regla volumul general al sistemului și al dispozitivelor de ieșire a sunetului.
Uneori există o problemă în care această pictogramă dispare pur și simplu din bara de activități. De asemenea, puteți utiliza și alte instrumente din panoul de control pentru a modifica sunetul. Cu toate acestea, bara de activități este un instrument mult mai bun în acest scop.
Ei bine, iată cum puteți readuce pictograma de sunet dispărută în bara de activități.
Cum să remediezi problema cu pictograma volumului lipsă din bara de activități pe Windows 10
Există trei modalități principale de a rezolva această problemă. Toate acestea sunt destul de simple și vă vor lua puțin timp pentru a le realiza. Puteți recupera pictograma de volum folosind aceste trucuri:
- Verificați dacă pictograma de volum este pornită
- Deconectați-vă și conectați-vă la Windows 10
- Reporniți Explorer
Mai jos veți găsi o descriere mai detaliată a fiecăreia dintre aceste modalități.
Cum să verificați dacă pictograma de volum este pornită
Dacă nu aveți pictograma de volum în bara de activități, atunci primul pas pentru a rezolva această problemă ar putea fi activarea acesteia în Windows.
Dacă lipsește controlul volumului, este posibil ca acesta să fie pur și simplu dezactivat în Windows. Dacă ați pierdut controlul volumului, va trebui doar să îl conectați din nou. Pentru a face acest lucru:
- Mai întâi de toate, faceți clic dreapta pe un spațiu gol din bara de activități și selectați opțiunea „Setări bara de activități”.
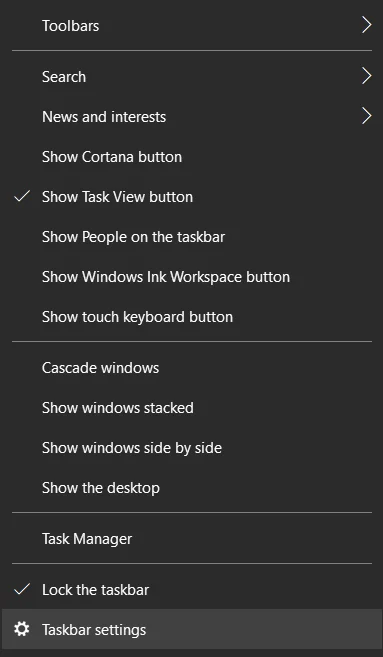
- Apoi, derulați în jos și faceți clic pe linkul „Turn system icons on or off” (Activează sau dezactivează pictogramele de sistem).
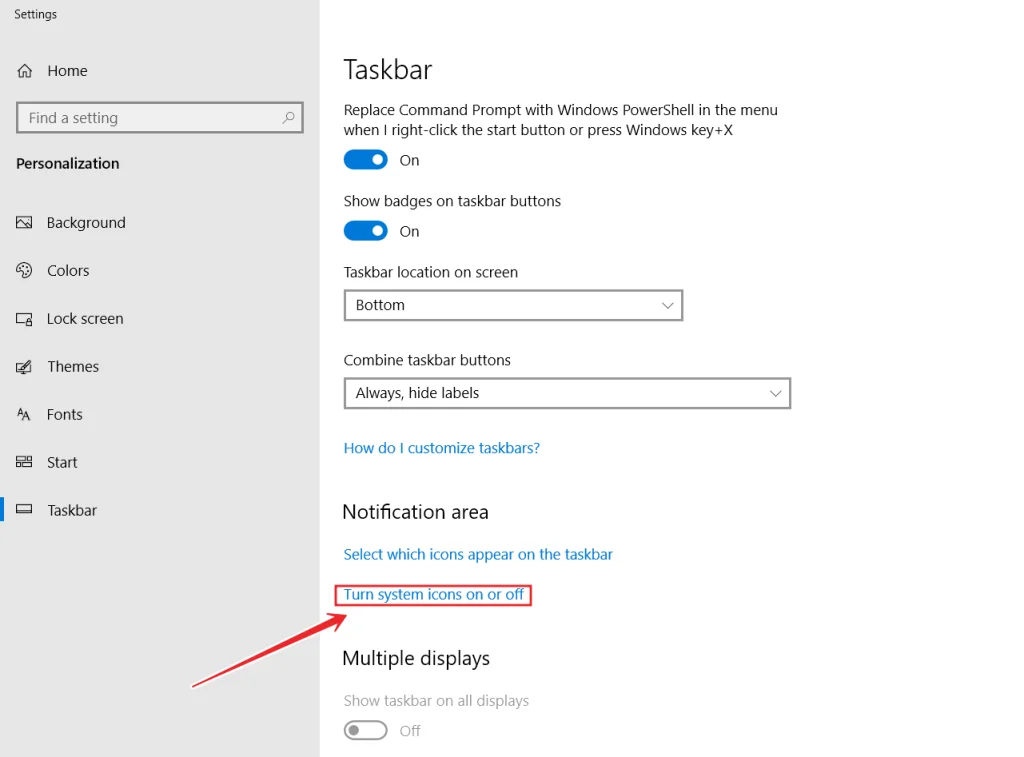
- După aceea, opțiunea „Volume” trebuie să fie activată.
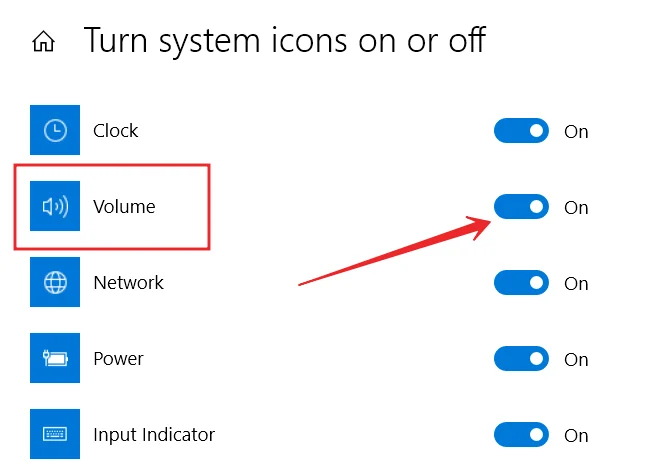
- Acum, reveniți la meniul „Taskbar settings” și faceți clic pe link-ul „Select which icons appear on the taskbar”.
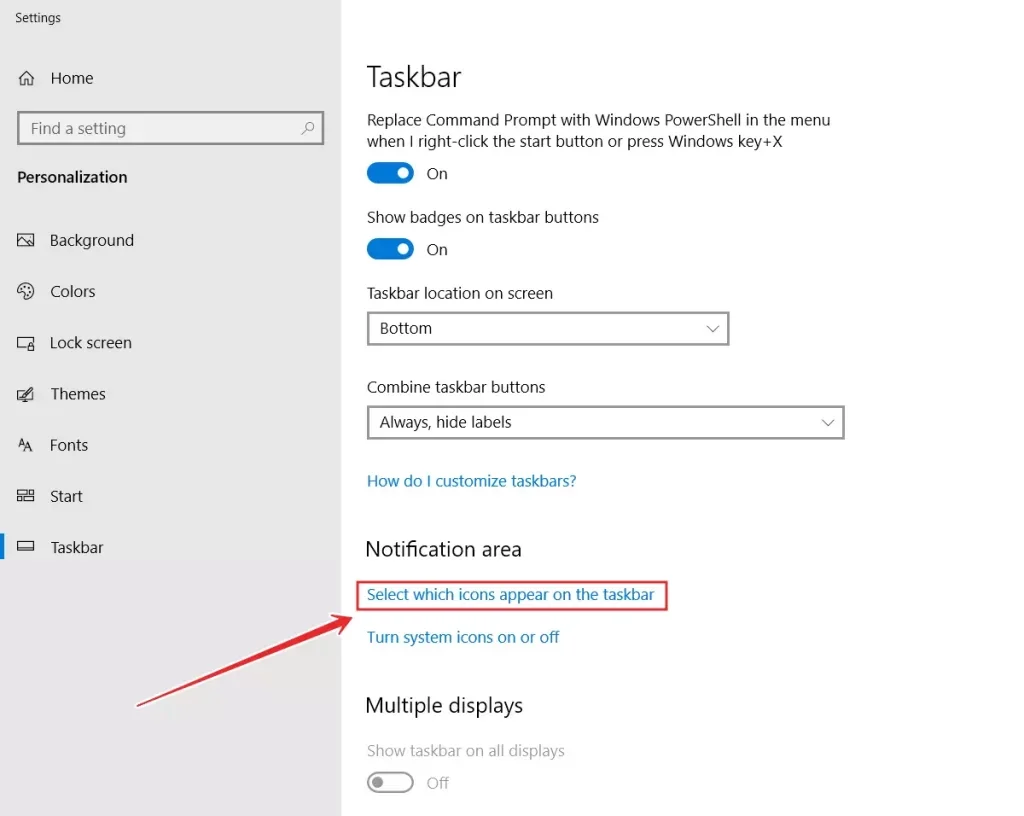
- Opțiunea „Volum” ar trebui să fie de asemenea activată.
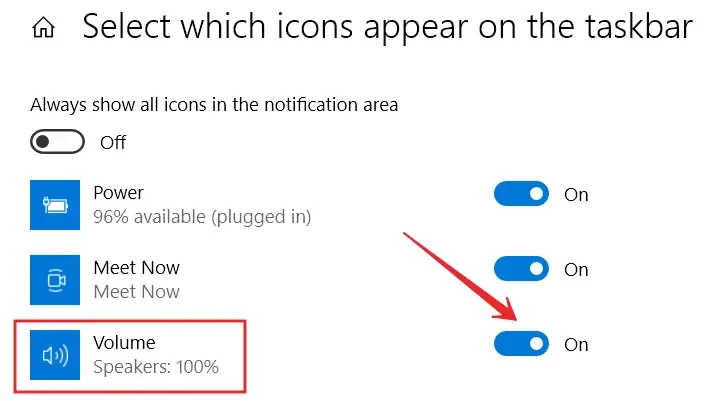
- În cele din urmă, verificați bara de activități și vedeți dacă a apărut pictograma.
Această metodă funcționează destul de des în cazul problemelor legate de pictograma de volum din bara de activități Windows.
Cum să vă deconectați și să vă conectați la Windows 10
Această problemă poate fi cauzată, de asemenea, de o simplă eroare a sistemului. De obicei, pentru a remedia astfel de erori, tot ce trebuie să faceți este să vă autentificați din nou în sistemul Windows.
Puteți, de asemenea, să reporniți dispozitivul. Acest lucru va opri sistemul de operare și va închide orice program care ar fi putut cauza această eroare.
Cum să reporniți Windows Explorer
Dacă metodele de mai sus nu au rezolvat problema, o altă metodă de lucru ar putea fi repornirea Windows Explorer. Utilizatorii au raportat succese folosind această metodă pentru a rezolva problema lipsei pictogramei de volum în Windows 10. În unele cazuri, Explorer poate fi cauza problemei. Pentru a face acest lucru, trebuie să:
- Mai întâi, apăsați combinația de taste „Ctrl + Shift + Esc” pentru a deschide Task Manager.
- Apoi, mergeți la fila „Detalii”.
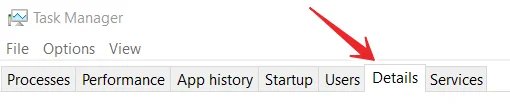
- Aici trebuie să găsiți fișierul numit „explorer.exe„
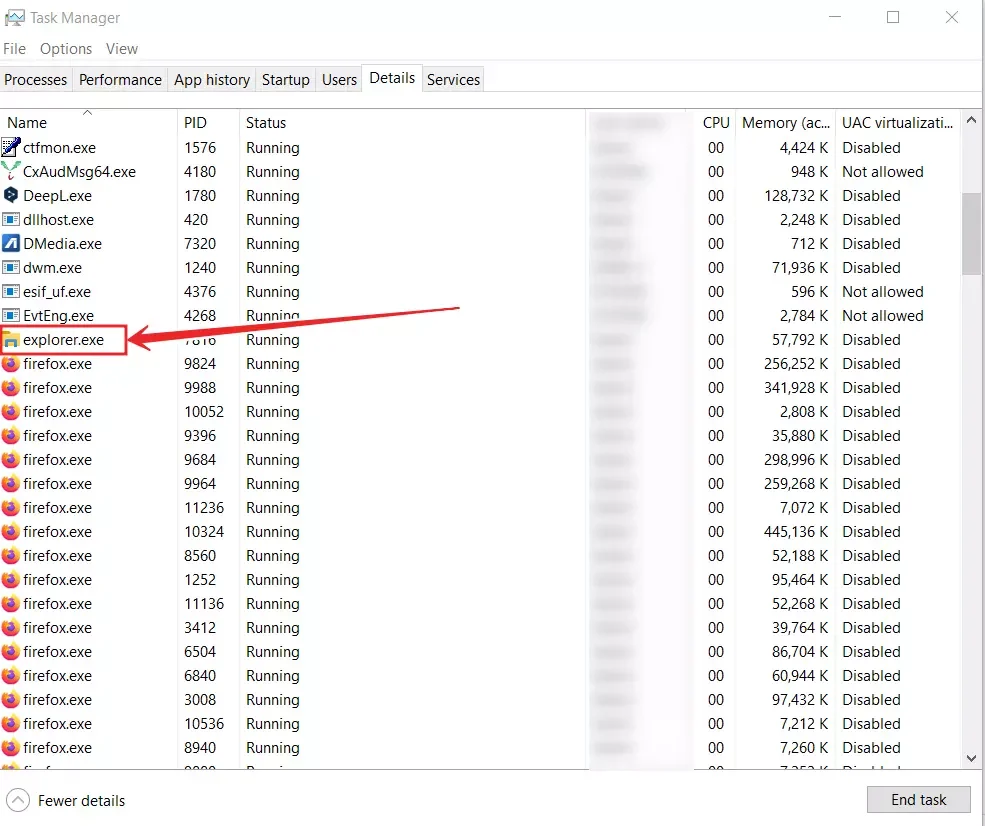
- După aceea, faceți clic dreapta pe el și selectați opțiunea „End Task” (Terminare sarcină) din listă.
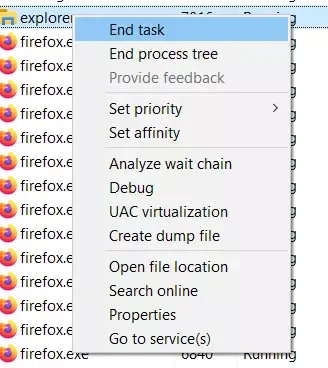
- Apoi, apăsați „Windows + R” și tastați „Explorer”. Apăsați Enter sau apăsați „OK” pentru a continua.
- Explorer va reporni, iar pictograma volumului ar trebui să reapară la locul ei în bara de activități.
După ce ați finalizat acești pași, veți putea să reporniți Windows Explorer pe PC.
Ce altceva puteți face pentru a recupera pictograma de sunet lipsă din bara de activități în Windows 10
Dacă pașii de mai sus nu v-au ajutat, nu disperați. Mai există încă doi pași care îi ajută uneori pe utilizatori. Îi puteți încerca:
Actualizați driverele
Este posibil să fie o problemă hardware. Acest lucru va fi valabil mai ales dacă pictograma nu dispare pur și simplu, ci devine gri. În orice caz, este posibil ca problema să fie legată de un dispozitiv audio. În acest caz, trebuie să actualizați driverul dispozitivului audio. După aceea, reporniți PC-ul și verificați dacă problema a fost rezolvată. Pentru a face acest lucru:
- Apăsați combinația de taste „Windows + X” și selectați opțiunea „Device Manager” din listă.
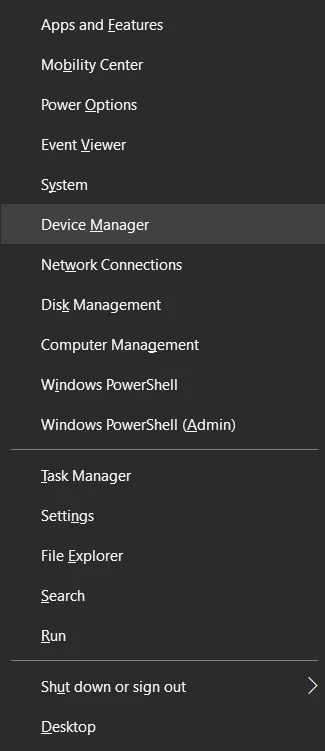
- După ce se deschide Device Manager, faceți clic pe rândul „Sound, video, and game controllers” și faceți clic dreapta pe dispozitivul de sunet pe care doriți să-l actualizați.
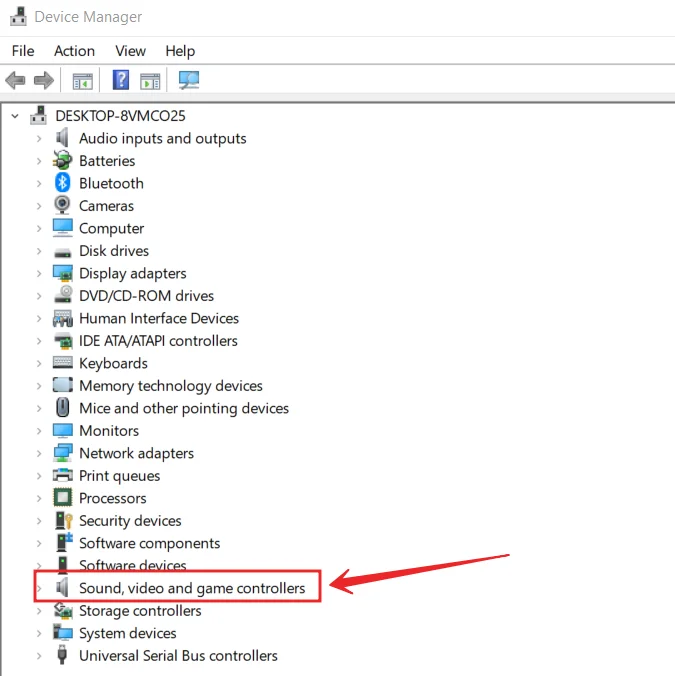
- După aceea, selectați opțiunea „Update Driver” din listă.
- Nu uitați să reporniți PC-ul după aceea.
După ce ați finalizat acești pași, veți putea actualiza driverul dispozitivului de sunet.
Redimensionați textul
Dacă nimic nu v-a ajutat, mai există o ultimă metodă de a rezolva această problemă. Puteți schimba dimensiunea textului. Această metodă vă permite să modificați setările de afișare ale dispozitivului și să le restaurați din nou, deoarece, în unele cazuri, lipsa unei pictograme poate fi cauzată de o problemă de afișare.
Pentru a face acest lucru:
- Mai întâi de toate, faceți clic pe butonul Start și accesați meniul „Settings” (Setări).
- Apoi, deschideți secțiunea „System” (Sistem) și mergeți la setările „Display” (Afișaj).
- După aceea, modificați dimensiunea textului la 125%.
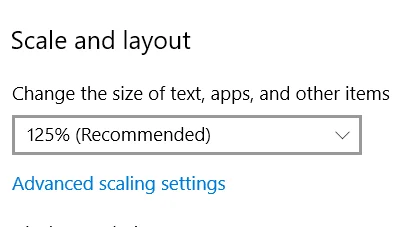
- Apoi reveniți și redimensionați din nou dimensiunea textului la 100%.
- Închideți fereastra și pictograma de sunet ar trebui să fie readusă în bara de activități.
După ce ați finalizat acești pași, veți putea redimensiona textul de pe PC-ul dumneavoastră cu Windows 10.
Există multe soluții diferite pentru a readuce pictograma de volum în bara de activități. Încercând fiecare dintre metodele descrise mai sus, ar trebui să reușiți să recuperați rapid pictograma de volum și să controlați nivelul de sunet al dispozitivului dvs. din bara de activități de pe desktop.








