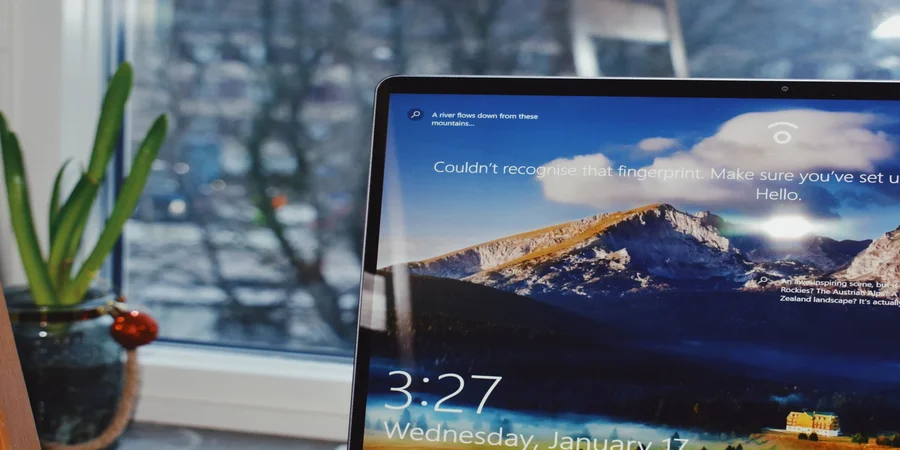Este bine cunoscut faptul că, dacă un fișier este deja utilizat, acesta nu poate fi modificat de un alt proces. În acest scenariu, atunci când un program sau un proces deschide un fișier, sistemul de operare îl blochează, iar dacă un alt program încearcă să îl modifice, nu i se va permite acest lucru. Cu toate acestea, puteți încerca să eliminați această eroare.
De ce aveți nevoie pentru a remedia eroarea „Another program is using this file” în Windows 10
Uneori, atunci când ștergeți un fișier de pe PC-ul dumneavoastră cu Windows, este posibil să apară o eroare care spune: „Un alt program utilizează în prezent acest fișier”. Atunci când apare această eroare, înseamnă că aveți de-a face cu un fișier blocat și nu îl puteți șterge, indiferent ce ați face. PC-ul dvs. va continua să vă afișeze aceeași eroare pe ecran, anunțându-vă că fișierul este utilizat de un alt program.
Remedierea unor astfel de erori de fișier blocat este de fapt destul de ușoară, deși nu pare așa la prima vedere. Probabil că ați ghicit deja că motivul pentru care nu puteți șterge un fișier este că o aplicație de pe PC-ul dumneavoastră îl folosește.
Ei bine, iată cum puteți remedia această eroare în diferite moduri.
Cum să remediați eroarea „Another program is using this file” în diferite moduri
Cea mai evidentă soluție este să închideți programul folosind fișierul pe care doriți să îl ștergeți. Dacă este vorba de un fișier Word deschis în MS Word, închideți programul și puteți șterge fișierul blocat.
De asemenea, indiferent de programul în care este deschis fișierul, închideți programul și acesta va elibera fișierul pentru ștergere.
Uneori se întâmplă ca un program care utilizează un fișier blocat să nu răspundă la acțiunile dumneavoastră și să se blocheze la un moment dat. Dacă acesta este cazul dumneavoastră, puteți opri procesul programului, astfel încât acesta să poată fi închis forțat pe PC.
Așadar, puteți încerca următoarele metode pentru a rezolva această problemă. Prima metodă este de a forța închiderea aplicației cu ajutorul Task Manager.
Cum se remediază eroarea „Un alt program utilizează acest fișier” cu Task Manager
Dacă Windows 10 spune că acest fișier este utilizat de o altă aplicație și nu îl puteți găsi pe cel corect, este înțelept să închideți toate aplicațiile care rulează în fundal.
Cel mai simplu mod de a face acest lucru este să utilizați Task Manager. Pentru a face acest lucru:
- Mai întâi de toate, apăsați simultan „Ctrl + Alt + Delete” pe tastatură.
- Veți vedea un ecran albastru cu un mic meniu în mijlocul ecranului. Dintre opțiunile disponibile, selectați „Task Manager”.
- După aceasta, ecranul principal al PC-ului sau al laptopului dvs. va fi încărcat din nou. Singura diferență este că veți vedea o fereastră activă a Task Manager.
- Accesați fereastra Task Manager și apoi fila „Processes”.
- Apoi, puteți găsi programul dorit printre procesele active. Faceți clic dreapta pe program.
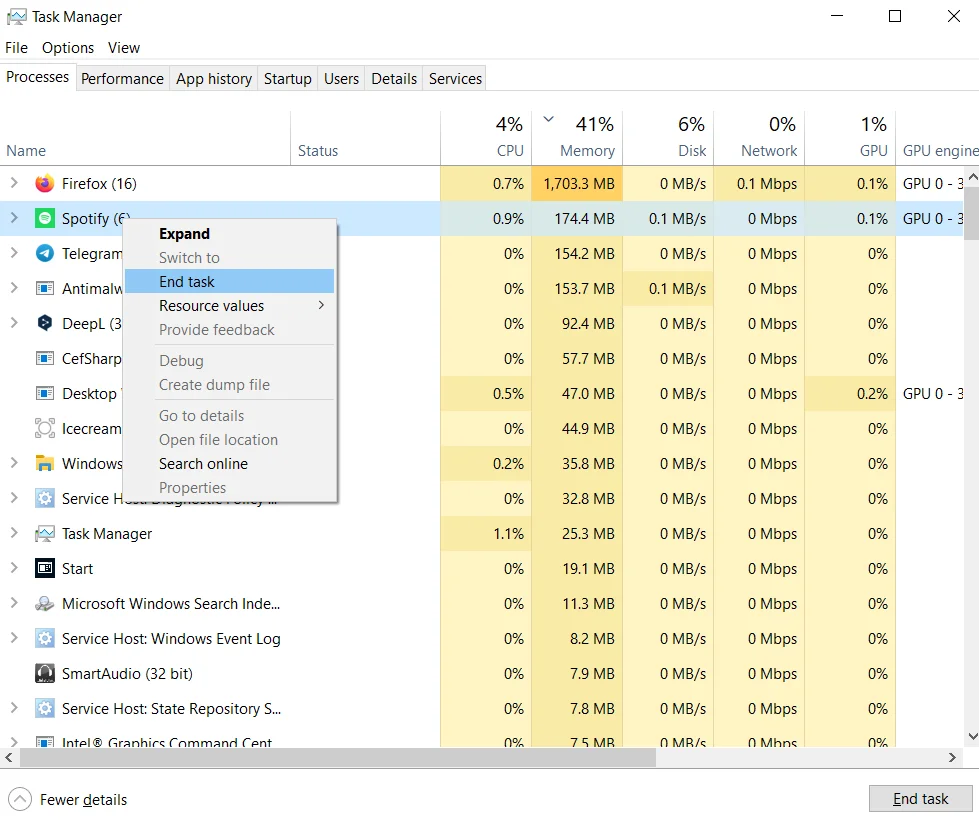
- În cele din urmă, din opțiunile care apar, selectați „End Task” (Terminare sarcină) pentru a o închide.
Odată ce programul se închide, fișierul dvs. ar trebui să fie liber de orice proces și ar trebui să îl puteți elimina de pe PC.
Dacă mesajul de eroare nu specifică ce program utilizează fișierul, închideți toate programele inutile. Verificați dacă eroarea a dispărut.
Cum să remediați eroarea „Un alt program utilizează acest fișier” prin deconectare și reconectare după aceasta
Ca întotdeauna, dacă ceva nu merge bine, primul lucru pe care îl faceți după ce ați sugerat soluția la problemă este să reporniți. A doua acțiune după aceasta este probabil să fie deconectarea și reconectarea.
Deoarece, în ambele cazuri, sistemul închide manual programele deschise, iar în al doilea caz chiar și pe cele pe care le-ați configurat astfel încât să fie activate la pornire, acest lucru vă poate ajuta să rezolvați problema.
Unii utilizatori au reușit să remedieze eroarea prin simpla deconectare de la conturile lor. Deconectați-vă și blocați ecranul. Apoi conectați-vă din nou și verificați dacă fișierul este utilizat de o altă aplicație.
Cum se remediază eroarea „Un alt program utilizează acest fișier” cu DISM și SFC
Dacă aveți fișiere de sistem corupte pe dispozitiv, este foarte probabil ca acestea să fi cauzat eroarea. De asemenea, este posibil să fie doar o defecțiune temporară.
În astfel de cazuri, cel mai bine este să folosiți DISM și SFC. Acestea sunt două instrumente la îndemână pe care le puteți folosi dacă unele programe nu funcționează așa cum ar trebui. Pentru a le utiliza, trebuie să:
- În primul rând, introduceți „cmd” în caseta de căutare din Windows.
- Apoi, faceți clic pe opțiunea „Run as administrator”.
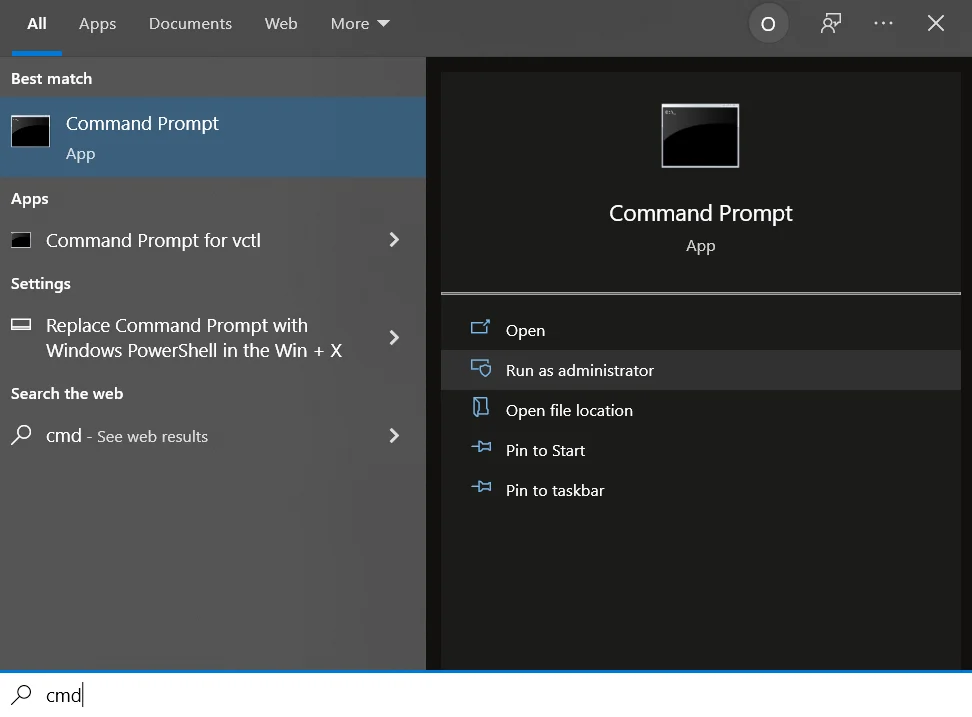
- După lansare, executați această comandă: „DISM.exe /Online /Cleanup-image /Restorehealth.dism restore health windows 10”.
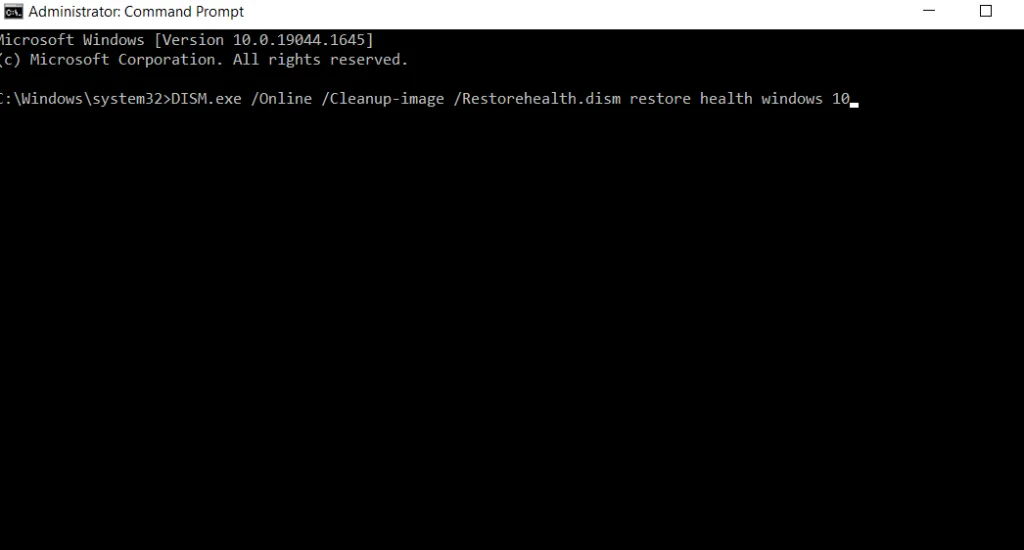
- Următoarea comandă pe care trebuie să o introduceți este „sfc /scannow”. După aceea, apăsați Enter pe tastatură. Rulați linia de comandă SFC.
- Când executați comenzile, verificați dacă primiți în continuare aceeași eroare.
Dacă eroarea apare în continuare, reporniți calculatorul și verificați din nou. Dacă eroarea persistă și după repornire, treceți la următoarea soluție.
Cum să remediați eroarea „Un alt program utilizează acest fișier” cu Disk Cleanup
De asemenea, puteți încerca să rulați programul Disk Cleanup pentru a curăța discul și a elimina fișierele inutile. Fișierele temporare pot fi, de asemenea, cauza erorii. Pentru a face acest lucru, urmați pașii enumerați mai jos:
- În primul rând, tastați „disk cleanup” în bara de căutare Windows.
- Faceți clic pe instrumentul „Disk Cleanup” pentru a-l lansa.
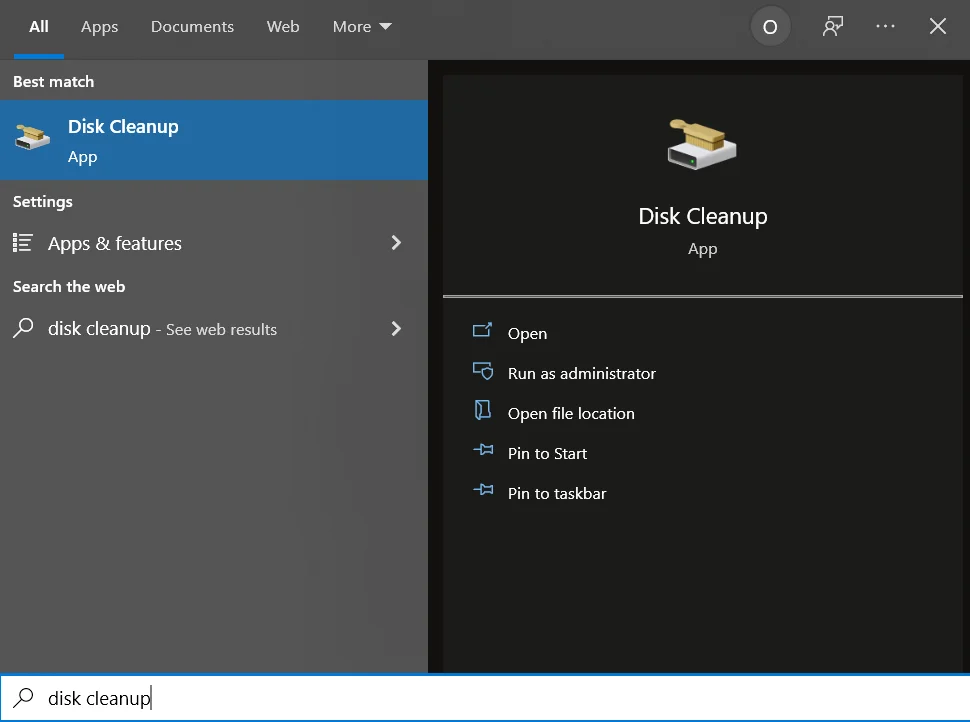
- După aceea, selectați unitatea pe care ați instalat Windows și programele și faceți clic pe „OK”.
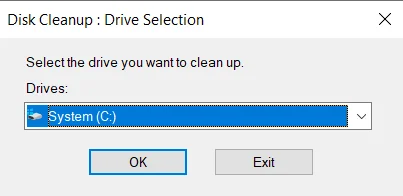
- În continuare, identificați fișierele pe care doriți să le ștergeți și selectați-le din listă.
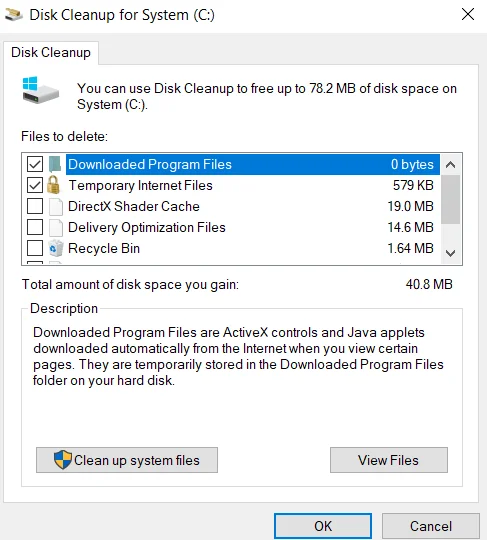
- După ce ați verificat toate fișierele de care nu aveți nevoie, faceți clic pe butonul „OK”.
- Aceasta va începe procesul de curățare, după care trebuie să reporniți dispozitivul.
Cea mai radicală metodă ar fi resetarea dispozitivului la setările din fabrică. Cu toate acestea, este mai bine să recurgeți la ea doar după ce ați încercat toate metodele de mai sus.
De asemenea, gândiți-vă dacă problema cu o singură aplicație merită toate conturile dvs., informațiile stocate pe dispozitiv și toate setările pe care le-ați făcut în timpul funcționării.