Foarte des, utilizatorii de PC-uri cu Windows 10 se confruntă cu o situație în care monitorul afișează un mesaj cu o eroare de salvare a setărilor. Acest lucru înseamnă, cel mai probabil, că placa video este setată la o rezoluție pe care monitorul nu o acceptă. Puteți remedia cu ușurință această eroare.
De ce aveți nevoie pentru a repara Windows 10 „Setările de afișare nu au putut fi salvate”
Atunci când folosesc un PC în scopuri profesionale, mulți oameni constată adesea că nu au suficient spațiu pe un singur monitor. În acest caz, poate fi util să adăugați unul sau poate chiar două monitoare suplimentare.
Acesta este un upgrade foarte util pentru PC-ul dumneavoastră. Astfel, veți avea mult mai mult spațiu de lucru și vă puteți gândi la diferite utilizări interesante pentru el.
De exemplu, dacă trebuie să lucrați cu text sau cu foi de calcul pentru a transfera date dintr-un loc în altul, este posibil să doriți să afișați informațiile pe un monitor și apoi să îl utilizați pe al doilea pentru a introduce datele de pe primul. Acest lucru este destul de convenabil și poate simplifica foarte mult sarcinile de lucru obișnuite.
Cu toate acestea, uneori, atunci când folosiți două sau mai multe monitoare, puteți întâmpina diverse probleme. De exemplu, există o problemă în cazul în care Windows nu poate salva setările monitorului.
De obicei, acest mesaj arată în felul următor: „Setările de afișare nu au putut fi salvate. Vă rugăm să încercați o altă combinație de setări de afișare”. Există mai multe modalități pe care le puteți utiliza pentru a rezolva această problemă.
Cum se remediază problema „Setările de afișare nu au putut fi salvate. Vă rugăm să încercați o altă combinație de setări de afișare”.
De fapt, mulți utilizatori primesc această eroare destul de des. Prin urmare, s-au găsit deja multe modalități de a o rezolva. Ar trebui să începeți cu prima și să mergeți mai departe până când găsiți o soluție care să vă rezolve problema o dată pentru totdeauna.
Deconectați-vă monitoarele și actualizați-vă driverele
De obicei, problema se află la nivelul sistemului. Este posibil să aveți instalate drivere incorecte pentru monitorul dvs. sau driverele să fi fost instalate incorect. De asemenea, este posibil să existe o eroare pe computerul dvs. atunci când îl conectați.
În primul rând, trebuie să deconectați monitoarele de la PC. Apoi, deconectați-le și conectați-le din nou. De asemenea, ar trebui să reporniți PC-ul. După ce ați făcut toate acestea, încercați să le conectați din nou. Este posibil ca Windows Plug and Play să nu reușească uneori să vă recunoască monitorul deoarece uită setările curente.
Următorul pas este să vă asigurați că driverele monitorului dvs. nu sunt depășite sau corupte. Cel mai rapid mod de a face acest lucru este să actualizați driverele sau să le reinstalați. Dacă repornirea nu a ajutat, este mai bine să începeți imediat reinstalarea driverelor. Acest lucru ajută la rezolvarea aproape tuturor problemelor de compatibilitate a afișajului.
Rulați managerul de dispozitive și actualizați driverele
Va trebui să rulați Device Manager pentru a actualiza driverele. Este destul de ușor de făcut. Urmați doar acești pași:
- Mai întâi de toate, deschideți meniul Start și tastați „Device Manager” în caseta de căutare.
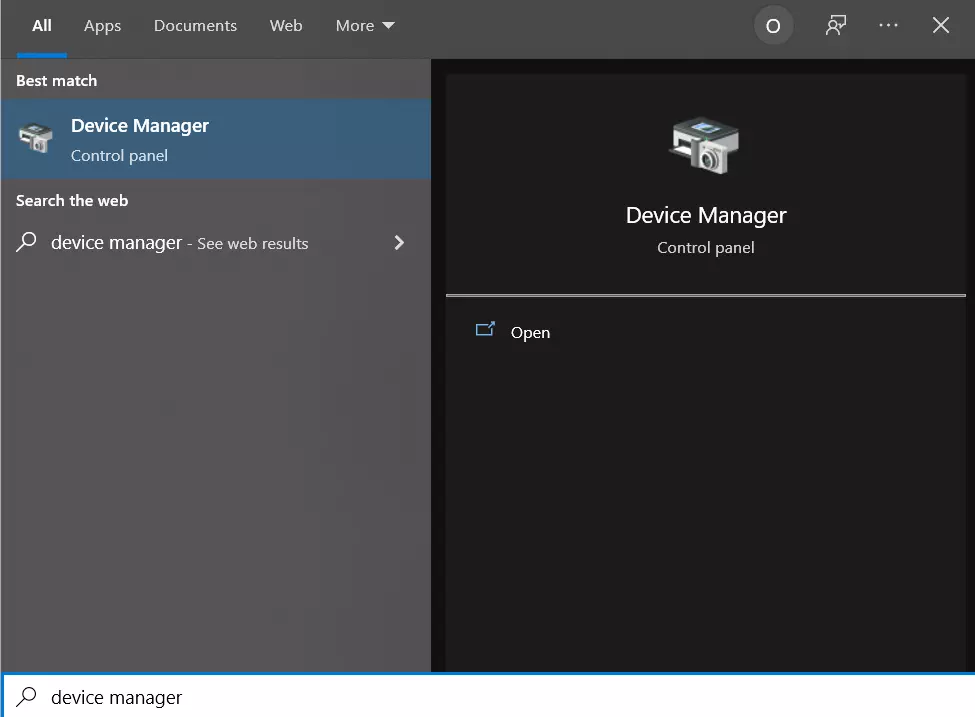
- Deschideți „Device Manager” făcând clic pe el.
- Apoi, faceți clic pe fila „Monitors” (Monitoare) și selectați monitorul pe care doriți să îl reparați.
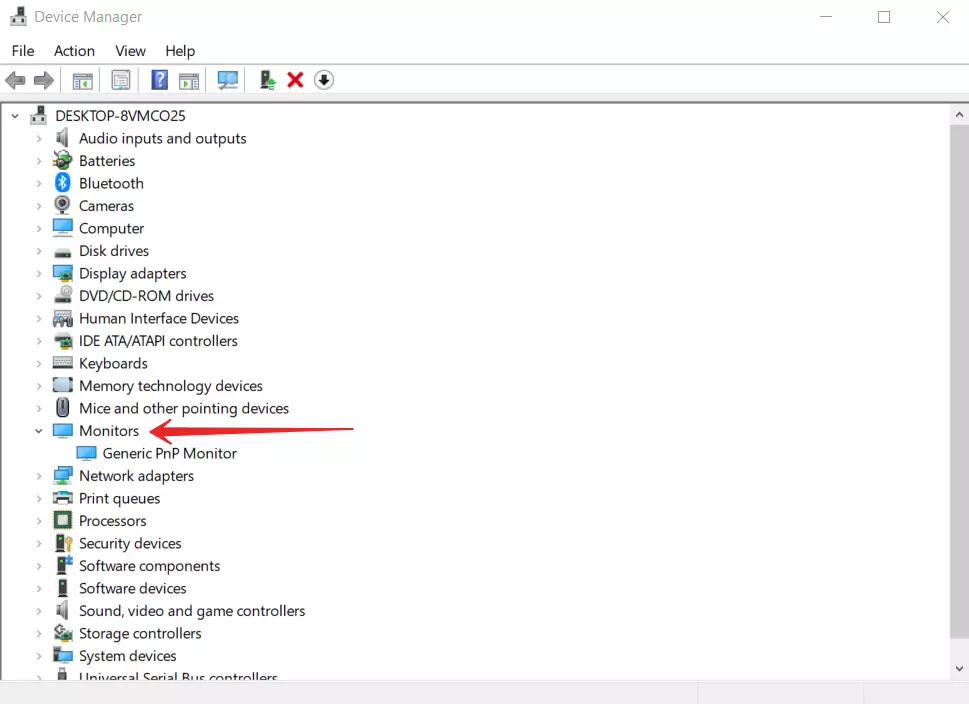
- Apoi, faceți clic cu butonul drept al mouse-ului pe monitorul dorit și selectați opțiunea „Update Driver” (Actualizare driver).
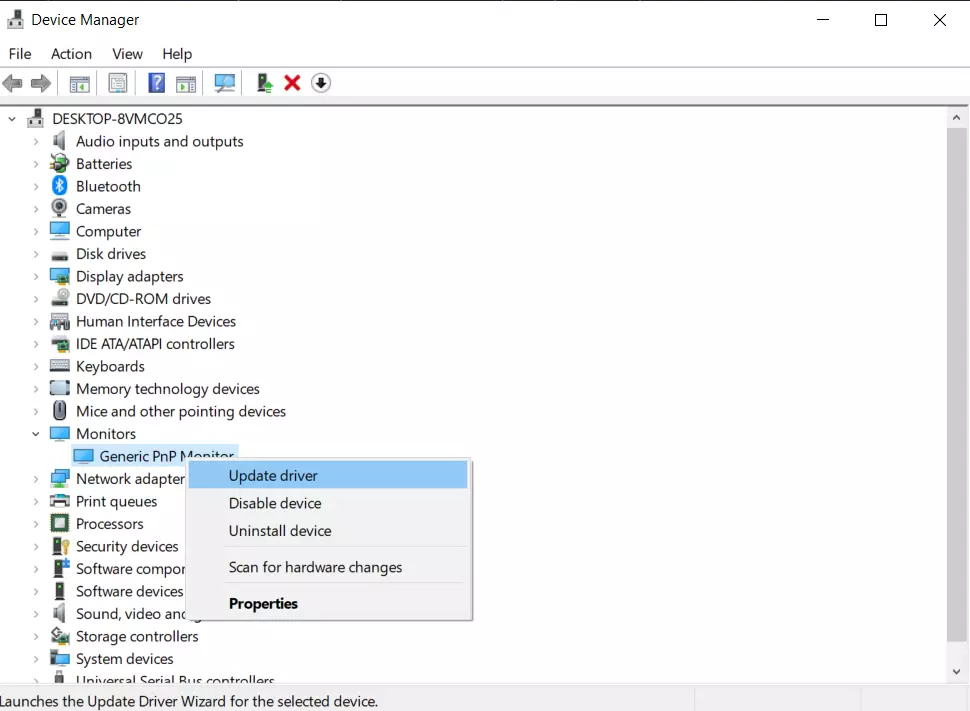
- După aceea, puteți reporni PC-ul și să vedeți dacă problema a dispărut.
- Dacă problema persistă, încercați opțiunea „Uninstall Device” (Dezinstalare dispozitiv). Pentru a face acest lucru trebuie, de asemenea, să mergeți la Task Manager și să faceți clic dreapta pe monitorul dorit.
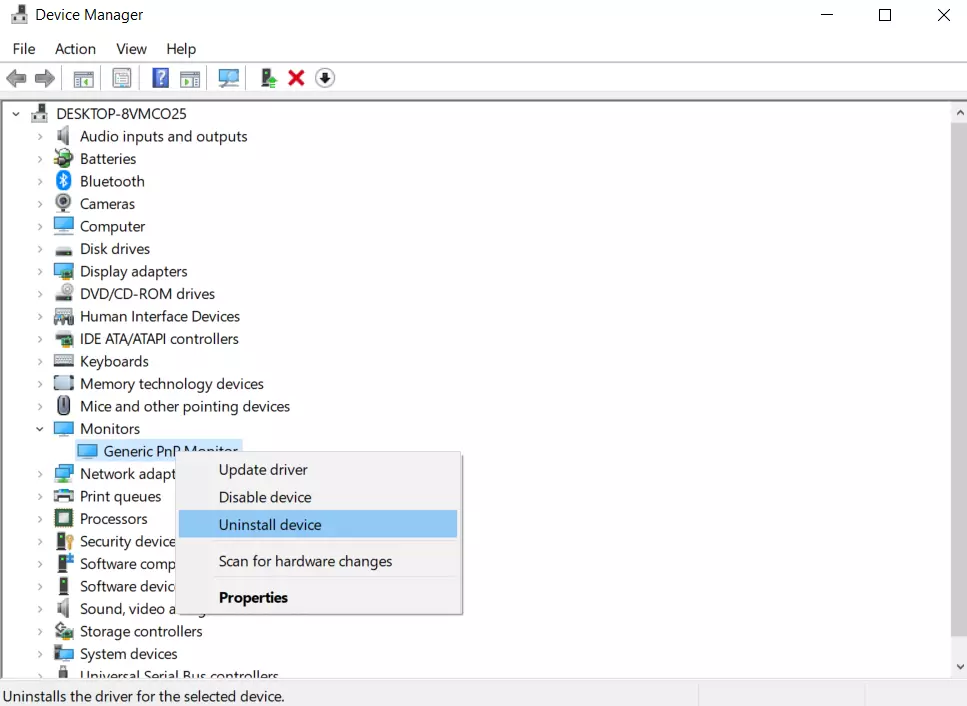
- Apoi reporniți din nou PC-ul.
Sistemul ar trebui să instaleze automat noul driver atunci când se conectează.
Încercați să schimbați rezoluția monitorului
O mare varietate de setări pot cauza acest conflict. Printre altele, acesta poate fi legat de rezoluția monitorului dumneavoastră. Puteți corecta o astfel de eroare prin simpla utilizare a unei rezoluții diferite a monitorului.
Pentru a face acest lucru, trebuie să:
- Faceți clic dreapta pe ecranul principal și faceți clic pe opțiunea „Display settings” (Setări de afișare).
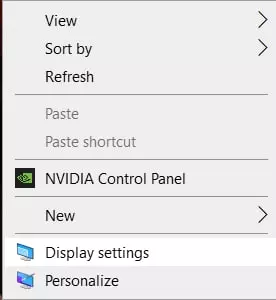
- După aceea, derulați până în partea de jos și găsiți funcția „Display resolution”. Aici puteți schimba rezoluția la o altă rezoluție la alegere.
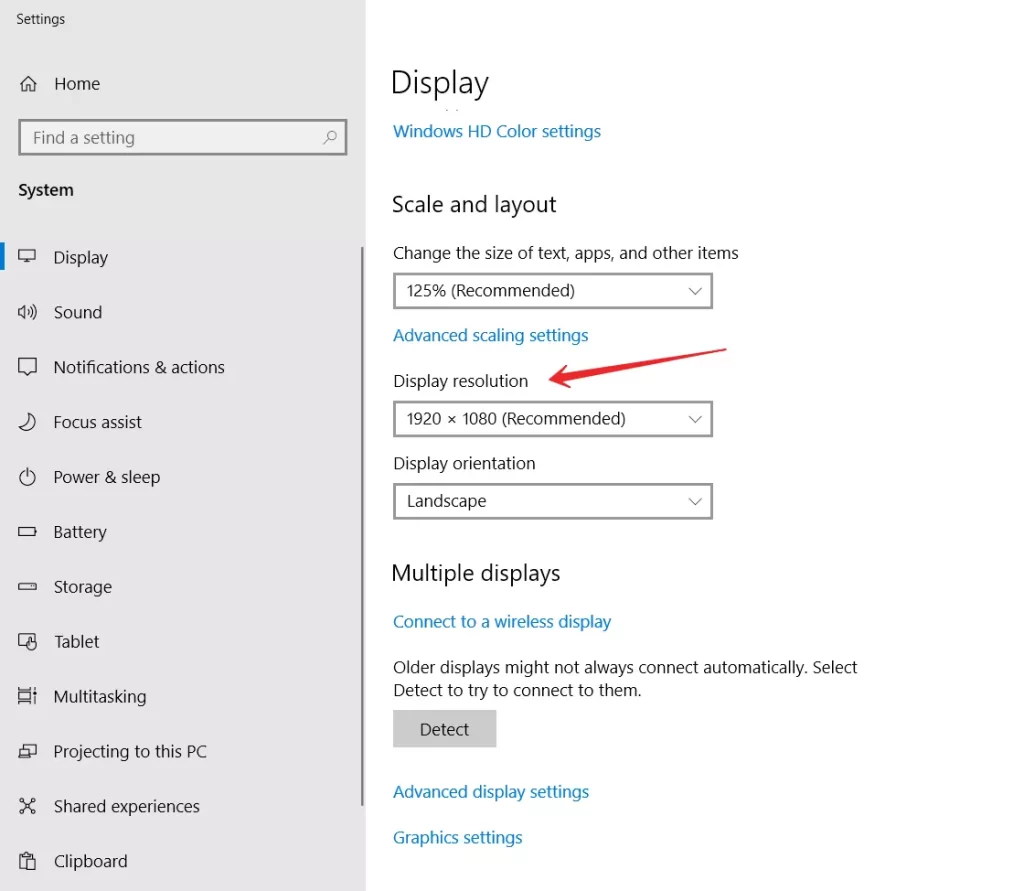
- Încercați să reduceți rezoluția pe alte monitoare.
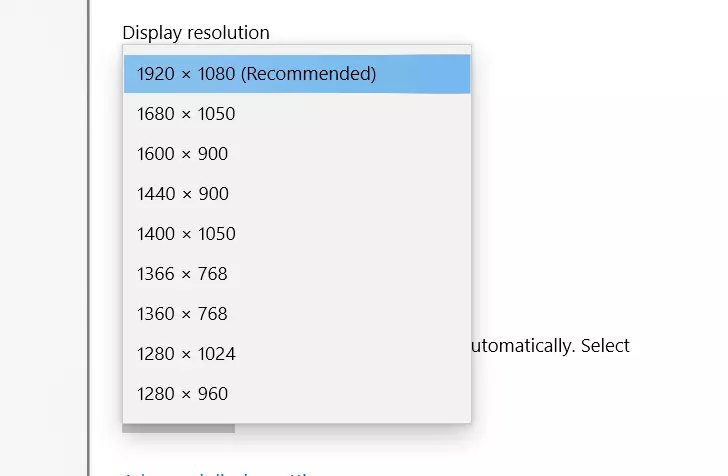
Poate doriți să încercați rezoluții diferite și să vedeți dacă eroarea este încă prezentă. De asemenea, puteți găsi rezoluția cea mai confortabilă pentru dumneavoastră.
Modificarea ordinii monitorului
O altă opțiune bună care poate remedia această eroare este simpla schimbare a ordinii monitorului. Acest lucru se poate face în câteva minute. Pentru a face acest lucru veți avea nevoie de:
Accesați Settings → System → Display (Setări → Sistem → Afișaj) și faceți clic pe Define (Definire). Apoi modificați ordinea monitoarelor.
Dacă folosiți un alt program de gestionare a afișajului, cum ar fi NVIDIA Control Panel, puteți schimba ordinea monitorului de acolo.
De ce poate fi imposibil să schimbi rezoluția ecranului pe Windows 10
În mod implicit, puteți modifica rezoluția în Windows 10 în setări, făcând clic dreapta pe o zonă goală de pe desktop și selectând „Setări afișaj” (această metodă este descrisă mai sus). Cu toate acestea, uneori, selecția rezoluției nu este activă sau există doar o singură alegere în lista de rezoluții. De asemenea, este posibil ca lista să fie prezentă, dar să nu conțină rezoluția corectă.
Există mai multe motive principale pentru care este posibil ca rezoluția ecranului din Windows 10 să nu se schimbe, care vor fi discutate mai în detaliu mai jos.
- Lipsa driverului necesar pentru placa video. În acest caz, dacă ați făcut clic pe „Actualizați driverul” în Managerul de dispozitive și ați primit un mesaj conform căruia cele mai potrivite drivere pentru acest dispozitiv sunt deja instalate, nu înseamnă că ați instalat driverul corect.
- Defecțiune a driverului plăcii video.
- Utilizarea de cabluri, adaptoare și convertoare de calitate slabă sau deteriorate pentru a conecta monitorul la PC.
Sunt posibile și alte variante, dar acestea sunt cele mai frecvente.









