Doriți să evidențiați textul și casetele de text în culori diferite în Adobe Acrobat Reader? Poate că fundalul sau textul din documentul dvs. se potrivește cu culoarea implicită. În acest caz, puteți schimba cu ușurință culoarea de selecție.
De ce Adobe Acrobat Reader este una dintre cele mai utile aplicații pentru editarea documentelor text
Lucrul cu documentele a devenit o parte indispensabilă pentru lucrătorii de birou care folosesc zilnic calculatoarele la locul de muncă. Studenții care pregătesc un proiect de colaborare, de exemplu, trebuie să știe, de asemenea, cum să lucreze cu documente.
În acest scop, au fost deja create o mulțime de programe de birou diferite. Unele dintre ele sunt potrivite pentru a citi un document obișnuit în format DOC, în timp ce altele sunt concepute pentru a afișa și a lucra în mod corespunzător cu tabele.
Cu toate acestea, există, de asemenea, un program special pentru lucrul cu fișiere Pdf. Pdf este un format de fișier popular care, de cele mai multe ori, nu poate fi editat direct. Puteți face o copie a acestuia cu modificări, dar originalul va rămâne așa cum l-a făcut creatorul.
Adobe Acrobat Reader DC este foarte bun pentru a lucra cu acest tip de document. Acesta are o mulțime de caracteristici care vă pot distrage atenția și vă pot împiedica să vă concentrați asupra unor lucruri cu adevărat utile. Cu toate acestea, chiar și funcțiile utile nu se dovedesc întotdeauna a fi atât de utile pe cât par la prima vedere.
De exemplu, dacă vă decideți să utilizați funcția de evidențiere a textului, s-ar putea să vă fie foarte greu să înțelegeți la prima vedere că puteți schimba culoarea a ceea ce ați evidențiat.
Cum să schimbați culoarea unei evidențe în Adobe Reader
Există mai multe metode pe care le puteți utiliza pentru a schimba culoarea textului selectat în Adobe Acrobat. De asemenea, puteți schimba culoarea atât înainte, cât și după ce ați efectuat evidențierea.
Cu toate acestea, fiecare are preferințe diferite, iar culoarea de selecție implicită poate să nu fie pe placul tuturor. Există mai multe modalități de a schimba culoarea selecției în Adobe Acrobat Reader, deși, de fapt, această funcție este aproape imposibil de găsit. Nu vă faceți griji, acest articol vă va spune și dumneavoastră! Iată câteva modalități de a schimba culoarea selecției în Adobe Acrobat Reader.
Prima și cea mai elementară este schimbarea culorii după ce textul este selectat.
Este destul de ușor de făcut:
- Trebuie să faceți clic dreapta pe partea selectată a textului.
- Apoi alegeți Properties (Proprietăți).
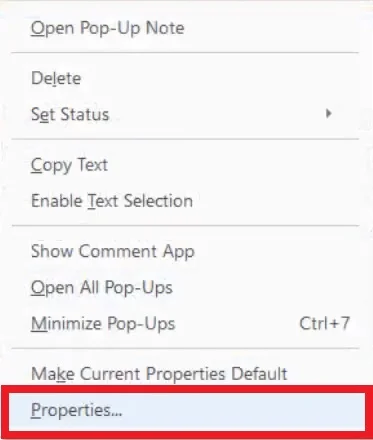
- Apoi se va deschide o casetă de dialog Highlight Properties.
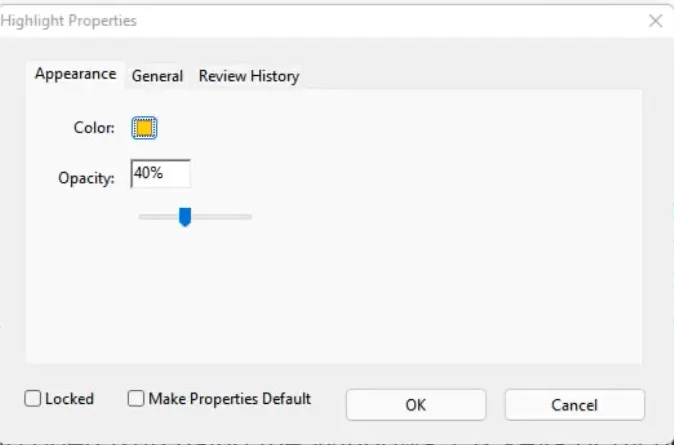
- Treceți la fila Appearance (Aspect) și puteți folosi selectorul de culori pentru a alege culoarea dorită. Există, de asemenea, un cursor pentru a seta transparența culorii.
- De asemenea, aici puteți seta culoarea implicită. După selectarea nuanței dorite, bifați caseta Make Properties Default (Faceți proprietățile implicite).
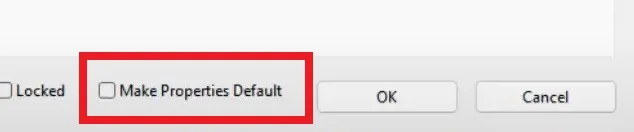
- Când sunteți gata, faceți clic pe OK și culoarea textului se va schimba.
Există mai multe alte moduri în care puteți ajusta culoarea de evidențiere. Totuși, această metodă este cea mai rapidă.
Cum se schimbă culoarea folosind proprietățile instrumentului de evidențiere
Modul descris mai sus nu este cel mai convenabil atunci când vine vorba de selectarea culorilor în timp real. Există o modalitate mai eficientă de a schimba culoarea evidenței.
Trebuie doar să apăsați Ctrl+E. Astfel, se va afișa panoul Highlighter Tool Properties (Proprietăți instrument de evidențiere). În cazul în care bara de instrumente nu se deschide, trebuie să faceți clic pe pictograma de evidențiere și apoi să efectuați din nou combinația de taste.
Bara de instrumente va rămâne activată până când nu faceți clic pe ea. Aceasta poate fi mutată în orice parte a ecranului. Este formată dintr-o paletă de culori în care puteți alege cu ușurință culoarea evidenței în prealabil. Există, de asemenea, un meniu derulant în care puteți ajusta opacitatea culorilor. Este într-adevăr un instrument foarte util.
De asemenea, vă permite să selectați instrumentul de evidențiere în orice moment. Acest lucru este foarte util dacă trebuie să selectați rapid ceva într-un document PDF.
Meniul de opacitate din acest instrument va conține 5 poziții prestabilite. Acesta nu oferă același nivel de precizie ca și caseta de dialog Highlight Properties (Proprietăți de evidențiere). Cu toate acestea, va fi mai rapid de utilizat.
Odată ce ați selectat o culoare, aceasta devine automat culoarea de evidențiere implicită, chiar dacă închideți complet programul și îl rulați din nou. Având în vedere cât de ușor este să activați și să dezactivați bara de instrumente, schimbarea culorilor devine rapid foarte ușoară.
Cum să schimbați culoarea în modul Comentariu
Există o altă modalitate de a schimba culoarea, dar pentru a face acest lucru trebuie să treceți la modul „Talker”. Veți pierde spațiu pe ecran din cauza barei de instrumente și a barei laterale (care poate fi ascunsă).
Este destul de ușor să activați acest mod:
- În bara de meniu, faceți clic pe View (Vizualizare).
- După aceea, alegeți Tools (Instrumente).
- Apoi, veți avea nevoie de un buton de comentariu.
- La sfârșit, apăsați Open (Deschidere).
Odată ce sunteți în modul comentariu, utilizați selectorul de culori din noul panou. Apoi selectați instrumentul de evidențiere și evidențiați partea din document pe care o doriți. Culoarea selectată va fi culoarea implicită până când veți selecta alta.
Puteți, de asemenea, să păstrați selectat instrumentul de evidențiere, făcând clic pe pictograma acului. Veți găsi aici și un cursor de opacitate pentru a ajusta culoarea mai în detaliu.
După ce ați terminat, faceți clic pe butonul Închidere din dreapta barei de instrumente pentru a ieși din modul comentator.
Rețineți că puteți schimba culoarea selecției în Adobe Acrobat modificând-o în modul comentariu, dar este posibil ca această metodă să nu funcționeze pentru toată lumea ca o bară laterală. De asemenea, bara de instrumente suplimentară ocupă mult spațiu pe ecran.
Cum se schimbă culoarea de evidențiere într-o aplicație pe iOS
În cazul aplicației Adobe Acrobat Reader DC pentru Android, veți avea posibilitatea de a selecta culoarea de evidențiere în interfața cu utilizatorul. Versiunea pentru iOS este un pic diferită și schimbarea culorii aici poate fi mai dificilă. Cu toate acestea, dacă știți ce trebuie să faceți, o puteți face cu ușurință.
Pentru a face acest lucru, trebuie să:
- Faceți clic pe textul evidențiat.
- În meniul care apare, faceți clic pe Color, ar trebui să se deschidă o fereastră de selecție a culorilor.
- Selectați culoarea pe care o doriți, aceasta va înlocui culoarea existentă și va deveni culoarea implicită pentru viitoarele evidențieri.
- Aici puteți modifica, de asemenea, setarea de opacitate a culorii, trebuie doar să faceți clic pe opțiunea Opacity (Opacitate). Nivelul de opacitate va rămâne, de asemenea, cel implicit.
Aceasta nu este cea mai convenabilă metodă dacă trebuie să schimbați culoarea în mod regulat, dar în aplicația iOS este singura modalitate de lucru.
Adobe acrobat reader este, fără îndoială, una dintre cele mai importante aplicații pentru vizualizarea, evidențierea și accesarea documentelor. Totuși, Adobe Acrobat Reader este foarte ușor de utilizat. Cu toate acestea, există unele caracteristici cu care este dificil să te obișnuiești. Acestea pot fi bara de instrumente enervantă sau chiar selectorul de schimbare a culorilor.








