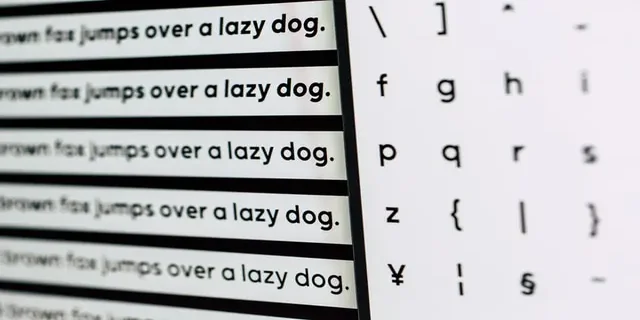Dacă dimensiunea fontului de pe PC este prea mică sau greu de văzut din cauza unor probleme de scalare a ecranului, puteți modifica acest lucru. Windows 10 dispune de mai multe instrumente care vă permit să modificați dimensiunea fontului din programe și din sistem.
De ce aveți nevoie pentru a schimba dimensiunea fontului în Windows 10
Crearea de componente PC și de produse conexe se dezvoltă cu o viteză rapidă. Și nu mai este neobișnuit să avem monitoare care au diagonale mari și care acceptă imagini de înaltă definiție cu mărire semnificativă.
Uneori, dimensiunea fontului de pe PC-ul dumneavoastră poate fi prea mică sau greu de perceput din cauza unor probleme de scalare a ecranului pe astfel de monitoare. În acest scop, în sistemul de operare Windows 10, există o opțiune pentru a modifica dimensiunea fontului după cum doresc utilizatorii.
Dacă singura caracteristică de optimizare pe care vă interesează să o modificați este conversia dimensiunii textului atunci când navigați în sistemul de operare, afectând afișarea antetului, a textului din meniu, a legendei pictogramelor și a altor elemente, aceasta poate fi ajustată în câțiva pași simpli.
Ei bine, iată cum puteți schimba dimensiunea fontului în Windows 10.
Este posibil să schimbați dimensiunea fontului original
Dimensiunea originală a fontului din Windows 10 este destul de generică, dar dacă nu se potrivește cu tine, nu este o problemă. Așa cum am menționat mai sus, Windows vă oferă posibilitatea de a ajusta dimensiunea fontului. Rețineți că nu puteți modifica dimensiunea fontului aplicațiilor individuale folosind metodele descrise mai jos.
Primul lucru pe care trebuie să-l faceți este să deschideți meniul de setări în orice mod doriți. Acest meniu conține setările tuturor caracteristicilor principale ale sistemului de operare Windows 10 și poate fi accesat în diverse moduri.
Ei bine, dacă doriți să modificați dimensiunea fontului de pe PC, trebuie să urmați acești pași:
- Mai întâi de toate, faceți clic pe butonul „Start” din colțul din stânga jos al ecranului și deschideți meniul principal al utilizatorului Windows.
- În panoul vertical din partea stângă, faceți clic pe fila „Settings” (Setări), cu pictograma de angrenaj pe ea.
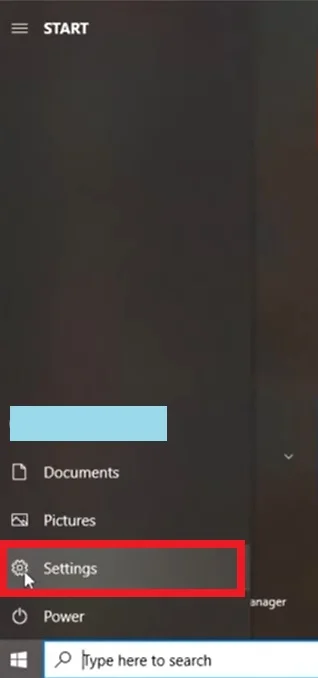
- După aceea, în meniul „Settings” (Setări), faceți clic pe fila „Ease of Access” (Facilitatea de acces).
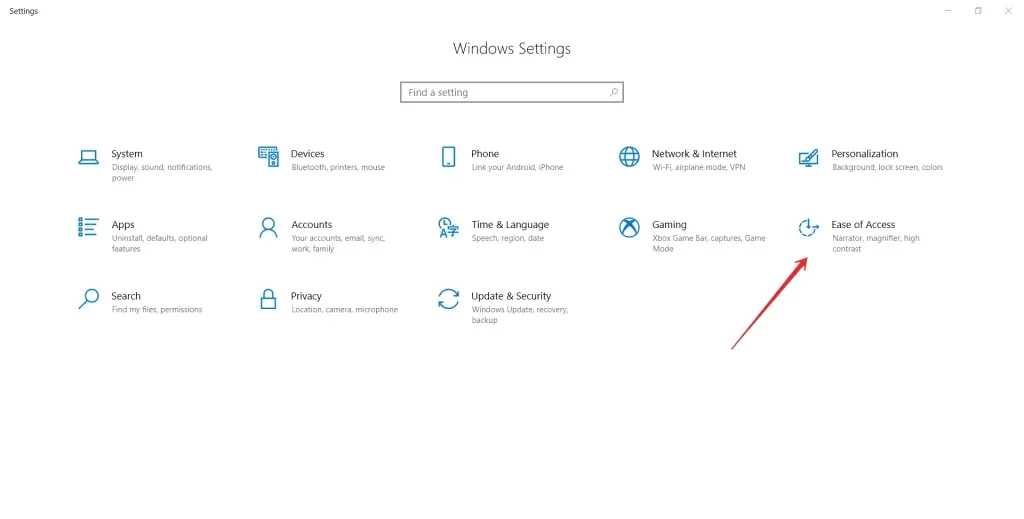
- Pe pagina deschisă a secțiunii selectate, fila „Afișare” va fi deschisă în mod implicit în panoul din stânga ferestrei.
- În secțiunea „Make text bigger” (măriți textul), deplasați cursorul de optimizare a dimensiunii până când în fereastra „Sample text” (Exemplu de text) se afișează dimensiunea dorită.
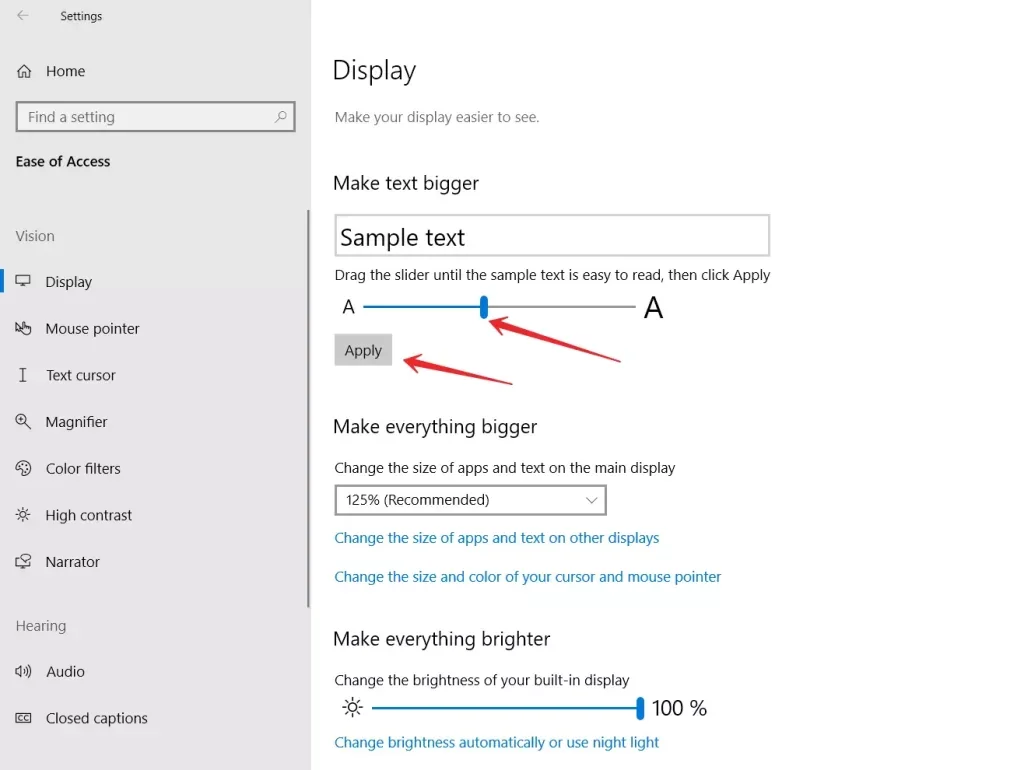
- În cele din urmă, faceți clic pe „Apply” pentru a salva setările.
După ce ați finalizat acești pași, veți putea schimba dimensiunea fontului pe PC-ul dumneavoastră cu Windows 10. Acum puteți experimenta ce dimensiune a fontului este potrivită pentru dumneavoastră.
Cum să măriți dimensiunea tuturor elementelor
Chiar și după ce ați modificat dimensiunea fontului, dacă aveți impresia că pictogramele și alte elemente de interfață nu sunt suficient de adaptate la dimensiunea literelor, puteți modifica acest lucru cu doar câteva clicuri. Tot ce trebuie să faceți este să măriți dimensiunea totală a tuturor elementelor disponibile, scalând proporțional interfața utilizatorului, inclusiv textele, fonturile și aplicațiile.
- Chiar în meniul de setări, la rubrica „Ease of Access” (Facilitatea de acces), în fila „Display” (Afișare), mergeți în panoul din dreapta al ferestrei.
- În fereastra corespunzătoare, la rubrica „Make everything bigger” (Mărește totul), redimensionați aplicațiile și textul de pe ecranul principal.
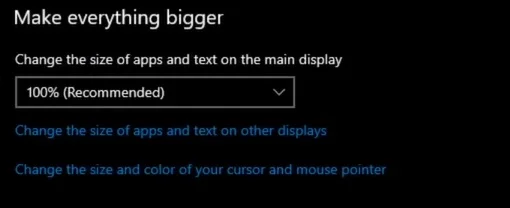
În acest caz, este posibil să fie necesară repornirea sistemului de operare pentru ca modificările să intre în vigoare pentru anumite aplicații, dar de multe ori acest lucru nu este necesar, iar setările de dimensiune a textului și a aplicațiilor sunt aplicate imediat la majoritatea elementelor.
Setarea dimensiunii pictogramelor în sistemul Windows 10 este foarte simplă, astfel încât fiecare utilizator le poate ajusta în funcție de preferințele sale și poate face ca lucrul cu dispozitivul să fie cât mai confortabil. În acest scop, utilizați setările ecranului sau comenzile rapide de la tastatură.
Ce face instrumentul System Font Size Changer?
Firește, Windows 10 nu oferă mai multă flexibilitate în ceea ce privește ajustarea dimensiunii elementelor de sistem sau schimbarea fontului de sistem. Cu toate acestea, acest lucru se poate face cu ajutorul diverselor tweakers. Unul dintre aceștia este un mic utilitar gratuit numit System Font Size Changer.
După ce l-ați descărcat și instalat, puteți selecta limba dorită. După aceea, puteți ajusta dimensiunea fontului diferitelor elemente de sistem: antetele ferestrelor, meniurile, ferestrele de mesaje, pictogramele și bara de stare. De asemenea, puteți modifica dimensiunea fontului cu ajutorul scărilor și cursoarelor sau puteți folosi butoanele din partea de jos a ferestrei de instrumente. De asemenea, rețineți că, în mod implicit, în instrument există o bifă pentru a seta îndrăzneala fonturilor. Dacă nu aveți nevoie de ea, debifați căsuțele de selectare a boldului.
Caracteristicile System Font Size Changer includ posibilitatea de a personaliza și de a salva diferite profiluri. Pot fi încărcate diferite profiluri cu dimensiuni și fonturi diferite pentru diferite stări de spirit.
Puteți experimenta cu capacitățile programului, deoarece puteți reveni întotdeauna la setările originale ale fonturilor din Windows 10.
Sistemul de operare Windows a câștigat o popularitate ridicată și o recunoaștere internațională în rândul utilizatorilor, în mare parte datorită varietății de setări interne ale Windows care țin cont de preferințele individuale ale fiecărui utilizator.
O gamă largă de setări de sistem vă permite să personalizați sistemul de operare în funcție de specificul aplicației sale, fără a reduce nivelul general de performanță și viteza de procesare a datelor.